Как раздать мобильный интернет со смартфона по Wi-Fi? Настраиваем точку доступа (Wi-Fi роутер) на телефоне с Android OS. Включаем Wi-Fi переключателем, или сочетанием кнопок на клавиатуре
Исправить проблемы подключения Wi-Fi
Если у вас проблемы с подключением Wi-Fi, например, с помощью аутентификации Wi-Fi или оставайтесь на связи, попробуйте решения ниже. Например, попробуйте выполнить эти шаги, если на значке Wi-Fi на экране устройства Pixel или Nexus есть восклицательный знак.
Чтобы проверить, работает ли каждое решение, попробуйте открыть веб-страницу на своем устройстве.
Планшет не подключается к Wi-Fi: ошибка аутентификации
Шаг 1: проверьте настройки & перезапуск
- Убедитесь, что Wi-Fi включен. Затем выключите и снова включите, чтобы снова подключиться. Научиться.
- Убедитесь, что режим полета выключен. Затем включите и снова включите его, чтобы снова подключиться. Научиться.
Нажмите кнопку питания вашего устройства в течение нескольких секунд. Затем на экране нажмите «Перезапустить». (Если вы не видите «Перезагрузка», удерживайте кнопку питания около 30 секунд, пока ваш телефон не запустится.)
Шаг 2. Найдите тип проблемы
- устройство
Попробуйте подключиться к сети Wi-Fi с помощью другого устройства, например портативного компьютера или телефона друга. Если другие устройства могут использовать сеть, проблема, скорее всего, будет связана с вашим устройством.
Проверьте, может ли ваше устройство подключаться к другой сети Wi-Fi, например, в доме друга или в общедоступной сети. Если ваше устройство может подключаться в другом месте, проблема, скорее всего, связана с сетью.
Если ваше устройство подключается к сети Wi-Fi, но у вас все еще нет интернета, проблема, скорее всего, связана с подключением к Интернету.
Шаг 3: Устранение неполадок по типу проблемы
устройство
- Нажмите сеть & интернет Вай-фай имя сети.
- Нажмите Показать пароль .
Удаление сети Wi-Fi с вашего устройства
- Откройте приложение «Настройки устройства».
- Нажмите сеть & интернет Вай-фай .
- При необходимости включите Вай-фай .
- В списке нажмите и удерживайте сохраненную сеть, которую вы хотите удалить.
- Нажмите Забудьте о сети .
Добавление сети Wi-Fi снова
- Откройте приложение «Настройки устройства».
- Нажмите сеть & интернет Вай-фай .
- В конце списка нажмите Добавить сеть .
- При необходимости введите имя сети (SSID) и другие данные безопасности.
- Нажмите Сохранить . При необходимости введите пароль.
Проблема может быть из загруженного приложения. Чтобы узнать, перезагрузите устройство в безопасном режиме.
- Включите безопасный режим. Научиться.
- Попробуйте снова подключиться к сети Wi-Fi.
- Откройте приложение «Настройки устройства».
- Нажмите сеть & интернет Вай-фай имя сети.
Скорее всего, загруженное приложение вызывает проблему.
- Чтобы выйти из безопасного режима, перезагрузите устройство.
- Удалите недавно загруженные приложения по одному. Посмотрите, работает ли соединение.
- После удаления приложения, которое вызывает проблему, переустановите другие приложения.
Вероятно, есть проблема с сетью Wi-Fi или подключением к Интернету.
интернет & сеть
Если маршрутизатор и модем Wi-Fi принадлежит вам, попробуйте отключить его и снова включить.
- Отсоедините шнуры питания маршрутизатора и модема от сетевой розетки в течение 15 секунд.
- Вставьте шнуры питания обратно.
- Убедитесь, что все шнуры и кабели надежно закреплены на обоих концах.
- Подождите несколько минут, пока индикаторы на модеме и маршрутизаторе не будут работать правильно. (См. Руководство по эксплуатации устройства или сайта производителя.)
Если индикаторы не работают правильно, у вас может возникнуть проблема с модемом, маршрутизатором или подключением к Интернету.
Обратитесь к сетевому администратору или к вашему интернет-провайдеру. Например, может произойти сбой обслуживания, или им может потребоваться сбросить соединение.
Общественные сети, например, в кафе или аэропортах, часто имеют веб-страницу для вас. Если вы не заполните эту страницу, общественное соединение не будет работать.
Чтобы войти в сеть с такой страницей, войдите или согласитесь с условиями.
Если вы не видите такую страницу после подключения к общедоступной сети:
- Проверьте уведомление, которое просит вас войти в систему.
- Откройте новую страницу в новом окне.
Если эти шаги не работают, попробуйте перезапустить подключение к сети:
- Откройте приложение «Настройки устройства».
- Нажмите сеть & интернет Вай-фай .
- Нажмите и удерживайте имя сети. Нажмите Забудьте о сети .
- Очередь Вай-фай и затем снова включить.
- В списке коснитесь имени сети.
- Вы получите уведомление для входа. Нажмите уведомление.
- Чтобы подключиться к сети, согласитесь с условиями.
- Откройте приложение «Настройки устройства».
- Нажмите сеть & интернет Больше Сбросить Wi-Fi, мобильный & блютуз .
- Внизу нажмите Сбросить настройки .
Точка доступа Wi-Fi
- Откройте приложение «Настройки устройства».
- Нажмите сеть & интернет Hotspot & привязывать .
- Включить Портативная точка доступа Wi-Fi .
- Если он уже был включен, выключите его и снова включите.
- Если у вашего устройства раньше не было горячих точек, сначала нажмите Настройка точки доступа Wi-Fi .
Не все поставщики мобильных услуг работают с мобильными точками доступа.
Если у вас есть проблемы, обратитесь к своему перевозчику. Спросите, может ли ваше устройство подключаться к мобильным точкам доступа и находятся ли они в вашем плане данных.
Статьи и Лайфхаки
Задача, как на смартфоне настроить Wi-Fi, возникает однажды перед большинством владельцев современных девайсов. Если гаджет функционирует на операционной системе Android, то проблема решаема очень просто и быстро.
Инструкция по настройке
Если мобильное устройство имеет автоматические настройки, то ничего сложного делать не придется:- Перейти в категорию «Настройки».
- Здесь следует из всех представленных вкладок выбрать блок «Беспроводные сети». В некоторых смартфонах данная категория может быть обозначена как «Сеть», из которой можно войти в раздел «Wi-Fi».
- Напротив выбранной категории пользователю необходимо установить галочку в специально отведенном чекбоксе. Здесь ничего искать не придется. Блок и должен называться «Wi-Fi».
- Потом нужно перейти здесь же в раздел «Настройки Wi-Fi». В этом пункте следует включить уведомления, которые будут приходить при обнаружении новых точек при попадании в спектр действия девайса.
Это позволит видеть имя «источника», когда смартфон попадает в радиус найденной сети Wi-Fi. При этом будет появляться специальный значок, указывающий на то защищена она паролем или нет.

Ничего особенно сложного делать не придется. Владельцу мобильного устройства следует:
- При активизации всех выше указанных функций просто добавить сеть. Для этого необходимо всего лишь кликнуть на выбранную точку.
- Потом гаджет будет в автоматическом режиме подключаться к ней при ее обнаружении, поскольку IP-адрес уже сохранится в памяти смартфона.
Если же сеть закрыта паролем, то шифр потребуется ввести в специально возникающем поле.
Если точка, распределяющая интернет на беспроводные гаджеты, не назначает IP-адреса автоматически, что указывает на отключение функции DHCP-сервера, то придется немного потрудиться.
Подключиться к заданной сети можно только при знании диапазона IP-адресов данной точки. Придется просто ввести любой незанятый адрес, находящийся в данном диапазоне.
Также еще необходимо заполнить иное поле, которое обозначено как шлюз. Под данным параметром необходимо понимать IP точки доступа либо маршрутизатора, раздающего интернет. Еще может потребоваться маска сети, DNS 1, DNS 2.
Когда возникает ситуация, при которой Asus Zenfone 2 не видит Wi-Fi, это бывает следствием ряда причин и не всегда в сложившейся ситуации виноват аппарат. Поэтому дальнейшая информация полезна для пользователей, столкнувшихся с такой проблемой. Рассмотрим подробнее следующие моменты:
- Программный сбой;
- Настройка роутера;
- Аппаратная поломка;
- Рекомендации Сервисного центра.
- Программный сбой
Если смартфон не видит Wi-Fi, причина может заключаться во влиянии приложения, установленного в память телефона. Чтобы исключить этот вариант, выгрузите программы, которые установлены незадолго до появления неполадки. Также помогает определить этот источник проблемы безопасный запуск Asus Zenfone 2. Если при этим устройство работает без нареканий, виновато ПО.
Также невозможность определить сеть вызывается сбоем в работе драйвера. В этом случае помогает откат ОС к ранней версии или к заводской настройке. Чтобы сделать Hard reset выключите Asus Zenfone 2, а потом зажмите кнопки включения и увеличения громкости. После сброса вся пользовательская информация будет удалена вместе с источником неполадки.
Настройка роутера
Часто то, что принимается за неисправность телефона оказывается сбоем в работе дополнительного оборудования. Чтобы убедиться в этом, достаточно проверить видит ли девайс вайфай в других местах. В этом случае речь не идет о сбое – это некорректная настройка роутера. Поэтому исправить ситуацию могут следующие меры:
- сброс настройки роутера;
- выбор канала беспроводной сети ниже 10;
- включение на роутере поддержки других стандартов;
- перепрошивка роутера.
Если манипуляции с маршрутизатором не дали результат, причина может заключаться в выходе из строя узлов смартфона Asus Zenfone 2.
Аппаратная поломка
Неисправность железа также сказывается если смартфон не видит Wi-Fi. Когда наблюдаются другие нарушения функциональности Asus Zenfone 2, дело может быть в дефекте токопроводящих дорожек или шлейфов. Причиной также может быть выход из строя модуля Wi-Fi. Устранение компонентных неполадок требует проведения диагностики с применением специализированного оборудования.
Если Asus Zenfone 2 не видит Wi-Fi, воспользуйтесь помощью сервис-центра. Устранение неполадок требует проведения диагностики. Ремонт, выполненный в Сервисном центре Асус гарантирует оперативное устранение неисправности и исключает вероятность возникновения поломок, вызванных неаккуратной разборкой и сборкой смартфона. Также это сэкономит время клиента – доставка обеспечивается курьерами Сервисного центра Асус.
В этой статье речь пойдет о типичных проблемах при подключении телефона к беспроводной Wi-Fi сети, среди которых наиболее частыми являются зависание Android на «получение IP-адреса» или ошибка аутентификации при подключении. Реже, но встречается, когда ваш телефон Android или iPhone просто не видят Wi-Fi сеть.
В пошаговой инструкции по порядку будут рассмотрены следующие варианты проблемы и что делать в каждом из случаев.
- Ошибка аутентификации (или телефон пишет Сохранено WPA/WPA2)
- Бесконечное получение IP адреса на Android
- Телефон не видит сеть Wi-Fi
Ошибка аутентификации Wi-Fi на Android
Если ваш телефон или планшет Android при подключении к Wi-Fi сообщает «ошибка аутентификации» или некоторое время пишет «Аутентификация», после чего все равно не подключается к беспроводной сети (когда андроид пишет Сохранено WPA/WPA2 - это обычно та же самая ситуация), то в большинстве случаев дело в пароле на Wi-Fi, причем проблема может возникнуть даже когда вы его вводите правильно (но, конечно, это то, что следует в первую очередь проверить, в этом может помочь статья , также вы можете просто заглянуть в настройки роутера).
Но не всегда дело в неправильном вводе: бывает, что вы гарантированно вводите пароль правильно, но при этом все равно возникает ошибка аутентификации.
Первое что тут следует попробовать:
- Удалить Wi-Fi сеть (забыть) в настройках телефона, снова попробовать подключиться к ней, введя пароль.
- Перезагрузить роутер (выключить его из розетки и снова включить).
Если ничто из этого не помогло, зайдите в настройки роутера (в этом поможет любая из инструкций по настройке роутера на этом сайте, они все начинаются с того, как зайти в настройки роутера), а затем в параметры Wi-Fi сети и попробуйте следующее (после каждого изменения сохраняем настройки, удаляем сохраненную до этого сеть на телефоне и пробуем снова подключиться):
Если даже эти пункты не помогают, еще раз убедитесь, что в параметрах безопасности Wi-Fi сети в настройках роутера стоит аутентификация WPA/WPA2 (Personal), а не какой-то иной тип (этот вариант должен поддерживаться на любом андроид-телефоне). Также иногда помогает смена режима работы сети с b/g/n или auto на 802.11 n only или 802.11 b/g.
Android постоянно пишет Получение IP-адреса и не подключается к Wi-Fi
Вторая по распространенности загвоздка с подключением телефона (именно Android) - бесконечные попытки подключиться с текстом «Получение IP-адреса».
Чем может быть вызвана ситуация:
- В настройках роутера отключен DHCP-сервер.
- Просто глюк Android.
Если вы точно не знаете насчет первого пункта, то для начала просто перезагрузите роутер, возможно уже это решит проблему. Если не помогло, то следующие шаги:
- Проверить, включен ли DHCP на роутере, если нет включить.
- Если включен, но все также «Получение IP-адреса», то попробовать задать статический IP-адрес на телефоне.
А теперь подробнее о том, как сделать и то и другое.

Для включения DHCP-сервера вам потребуется зайти в настройки роутера (любая инструкция по настройке роутеров D-Link, Asus, TP-link, Zyxel начинается именно с описания, как зайти в его настройки) и убедиться, что DHCP-сервер включен (как правило, просто должна стоять такая отметка): практически на всех моделях роутеров эта опция находится в разделе LAN или ЛВС (локальная сеть):
- На роутерах ASUS - ЛВС - вкладка DHCP-сервер
- На роутерах TP-Link - Дополнительные настройки - Настройки DHCP
- На роутерах Zyxel Keenetic - В «Домашняя сеть» - Организация сети, для опции DHCP включить «Сервер». Либо, на Keenetic Lite, в Домашняя сеть - Сегменты, проверить включение DHCP.
- На D-Link - в разделе «Сеть» или «LAN» пункт или вкладка «DHCP-сервер»
Второй вариант - установить статический IP-адрес на Android, для этого:

Сохраните настройки и снова попробуйте подключиться к Wi-Fi сети с телефона.
Телефон Android или iPhone не видит сеть Wi-Fi
Если ваш телефон не видит нужную Wi-Fi сеть, но при этом видит другие сети, то в большинстве случаев дело в используемых каналах Wi-Fi. Дело в том, что по умолчанию в настройках роутера в параметрах беспроводной сети обычно стоит «Регион: Россия» и канал: авто, что заставляет роутер выбирать каналы от 1 до 13. Но: некоторые устройства не поддерживают каналы больше 10. (На эту тему есть отдельная инструкция: )
Таким образом, первое, что следует попробовать - зайти в настройки роутера в настройки параметров беспроводной сети и поменять одно из двух:
- Регион - поставить США, поддерживается почти всеми устройствами, только 10 каналов.
- Изменить вручную канал (установить в пределах 10).
После этого сохраните настройки и проверьте, видит ли ваш телефон сеть теперь. Если это не помогло решить проблему, то имеет смысл также попробовать изменить ширину канала в настройках роутера, а для старых телефонов попробовать также изменить режим работы сети на 802.11 b/g.
 Найти человека по фамилии Найти человека по имени и городу проживания
Найти человека по фамилии Найти человека по имени и городу проживания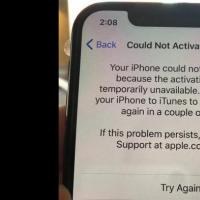 Как исправить сбой активации iPhone
Как исправить сбой активации iPhone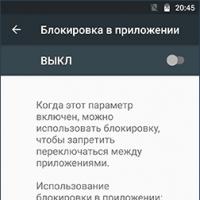 Полезный режим для детей и их родителей Как вывести телефон из детского режима
Полезный режим для детей и их родителей Как вывести телефон из детского режима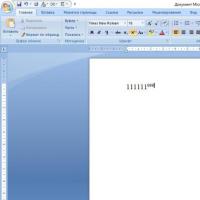 Как написать степень на клавиатуре Как в ворде написать цифру над буквой
Как написать степень на клавиатуре Как в ворде написать цифру над буквой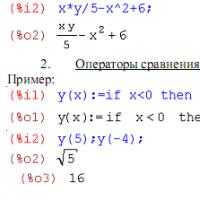 Для группировки выражений в системе maxima используются
Для группировки выражений в системе maxima используются Преобразование HTML-файла в текстовый документ MS Word
Преобразование HTML-файла в текстовый документ MS Word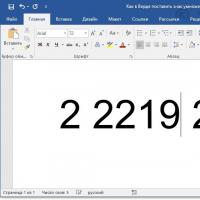 Вставка знака умножения в Microsoft Word
Вставка знака умножения в Microsoft Word