Налаштування аналітікс. Правильне настроювання Google Analytics. Як виміряти та проаналізувати результати просування за допомогою GA
03.12.2018 Час прочитання: 11 хвилин
Відразу обмовимося: у статті ми розуміємо лише основні налаштування. GA надає дуже багато можливостей для аналізу трафіку та його структури, але для початку роботи достатньо ознайомитися з азами – як встановити та настроїти Google Analytics, щоб краще розуміти свою аудиторію та бачити сайт так, як бачать його відвідувачі.
Як створити лічильник Google Analytics (GA)?
- Зареєструйтесь у Google (якщо ще не):
Важливо: якщо у вас вже є обліковий запис Google, який використовується в , реєструйте GA саме на нього. Це буде потрібно, щоб статистика Google Analytics експортувалася до Console і ви могли користуватися нею.
- Реєструйтеся в Аналітиці, використовуючи логін та пароль свого Google-аккаунта:

- Введіть дані про свій сайт:

Зверніть увагу на протокол (http/https) та виберіть той, на якому працює ваш сайт.
Якщо потрібно створити Google Analytics для сайту з кириличним URL, скористайтеся конвертером у Punycode і конвертуйте адресу: на жаль, Аналітика поки що не сприймає URL на кирилиці.
Звітний часовий пояс вводите реальний, інакше не вдасться збирати адекватні дані за часом відвідуваності сайту.
- Всі галочки внизу краще залишити – шкоди не буде, а цікаві дані можна дістати:

- Далі дивимося, як встановити лічильник Google Analytics безпосередньо на веб-ресурс. Для цього натисніть «Отримати ідентифікатор відстеження» та вставте його в код сайту на всіх сторінках перед тегом, що закриває:

- Якщо на сайті вже є лічильник, але ви не впевнені, що він прив'язаний до вашого облікового запису, можна перевірити, заглянувши в код сайту і знайшовши ідентифікатор Google Analytics. Лічильник Аналітики починає збирати дані, можна розпочинати роботу. Так виглядає головна сторінка, коли жодних даних поки що немає:

Поступово лічильник Google Analytics опрацює дані з сайту, і сторінка заповниться:

Встановлення Аналітики через Google Tag Manager (GTM)
Якщо у вас встановлено GTM, встановити лічильник аналітики можна і за його допомогою.
- Заходимо в робочу область, вибираємо розділ «Тригери»:

- Створюємо тригер:

- Вибираємо тип тригера - "Перегляд сторінки":

- Змінюємо назву та зберігаємо:

- Потім переходимо до розділу «Теги» і створюємо тег типу Universal Analytics:

- Переходимо в конфігурацію тега, вибираємо в "Налаштуваннях Google Analytics" нову змінну, вводимо ідентифікатор відстеження та прив'язуємо раніше створений тригер:

Після чого зберігаємось.
- Публікуємо тег, натиснувши кнопку «Надіслати»:

- Змінюємо назву, створюємо опис та клацаємо на «Опублікувати»:

Цілі
Дуже важливий розділ з точками неповернення: налаштування цілей у Google Analytics через специфіку структури сервісу не дозволяє видаляти їх, лише змінювати або вимкнути. Але це ще півбіди: у кожному виставі їх може бути не більше 20. Тобто якщо ви створите неправильну мету, то ви, звичайно, зможете її переналаштувати, але один із 20 можливих шансів ви вже використали.

Звертайте увагу на кількість цілей, що залишилися.
Метою можна призначити будь-яку дію, в якій ви як власник сайту зацікавлені:
- заповнення форми;
- надсилання повідомлення на e-mail;
- перегляд якоїсь сторінки чи розділу;
- покупка;
- відгук;
- бронювання;
- робота з фільтром тощо.
Коли користувач робить цільову дію, Аналітика фіксує і зберігає як конверсію.
Вони, власне, фільтрують: можна виключити трафік з конкретних IP, можна налаштувати отримання даних по одному з кількох каталогів та багато іншого. Окремо зауважимо, що у фільтрах можна налаштувати перетворення URL динамічних сторінок на текстові рядки.
Створені фільтри знаходяться в уявленнях, але працюють на найвищому рівні – рівні облікового запису. Це означає, що якщо існуючий фільтр зміниться, він зміниться для всіх уявлень облікового запису. Щоб цього не було, потрібно створити новий фільтр, а не міняти старий.

Найважливіше: не можна робити всі уявлення з фільтрами, залиште без них хоча б одне. Це потрібно, щоб зберігати повні дані: якщо встановлено фільтр, Аналітика оброблятиме лише обмежену цим фільтром частину даних. Якщо на всіх уявленнях будуть фільтри, повні дані будуть втрачені.
GA – це будь-яка взаємодія користувача з контентом, яку можна фіксувати незалежно від переглядів статей або екранів. Тобто подією може бути взагалі будь-що. За допомогою подій можна відстежувати поведінку дій з кнопками, натискання яких не викликає зміни URL-адреси.
Дуже багато подій (завантаження, кліки по кнопках, перехід за посиланням, програвання відео) можуть замінювати цілі.
Події ховаються у розділі «Поведінка»:

У налаштуванні події складніше, ніж цілі, тому що вимагають роботи з кодом. Тому зазвичай цю роботу доручають програмістам чи веб-майстрам.
Подія складається з 4 компонентів: перші два – обов'язкові, два – рекомендовані:
- категорія – тип контенту чи активності;
- дія - що з ним повинен зробити користувач;
- ярлик – будь-які додаткові відомості;
- значення – кількісне значення, тобто будь-яка чисельна характеристика: кількість завантажень, об'єктів на сторінці, час перегляду відео тощо.
Наприклад, ми ставимо подією 10 завантажень pdf-файлу. Значить,
Потім складається код:
"ga("send", "event", "Файли", "Завантажено", "Глава з книги", "10");"
Код потрібно вставити в скрипт потрібної дії, у разі це завантаження файла.
Цей приклад – досить примітивна за настройками подія: наприклад, налаштувати події для відеороликів складніше, потрібно знати дуже багато параметрів відстеження та вміти працювати з кодом. Але це, звичайно, тема більш просунутої статті про налаштування GA, а поки що можна почитати докладніше у Довідці Google.
Звіти
Звичайно, головне, навіщо взагалі заводиться лічильник Google для сайту, - це можливість отримувати дані про трафіку і інтерес користувача до сайту. Такі дані перебувають у звітах. Подивимося, які корисні звіти з погляду SEO.
- Джерела трафіку → Весь трафік → Канали

У цьому звіті показується, звідки приходять користувачі на сайт:

Ліворуч, у стовпці Default Channel Grouping зібрано рейтинг джерел трафіку, звідки він йде:
- Organic Search – органічна видача пошукових систем (найважливіший показник для SEO).
- Direct - прямий трафік (користувачі вводять адресу сайту в адресний рядок).
- Referral – це переходи з інших сайтів.
- Affiliates – трафік із сайтів-партнерів.
- Social – переходи із соцмережі.
- Display – трафік із медійної чи банерної реклами.
- Paid Search – трафік із платних оголошень.
- Email – переходи із розсилок електронною поштою.
- Other Advertising – інший трафік з UTM-мітками.
Клікаємо на Organic Search:

Перші в стовпці "Ключове слово" - not provided і not set. Що це таке?
Not provided («Не передбачено») – це ключові слова, які користувач запитував у Google, користуючись безпечним з'єднанням, тобто був SSL-сертифікат і запит шифрувався. Для Google взагалі немає можливості показувати такі запити власникам сайтів, тому що компанія охороняє персональні дані.
Not set ("Не вказано") – за цими запитами даних немає. Причин може бути багато: трафік із КМС (контекстно-медійна мережа Google – сайти, де показуються оголошення Ads) не пов'язаний із запитами; кампанії позначені тегом вручну, а звіт збирає лише автоматично додані; зареєстровані недійсні кліки. Сюди потраплять ключі з інших пошукових систем (наприклад, Яндекса), якщо не налаштована фільтрація на це джерело. Загалом Google знайшов якусь помилку і запит відправився в цю категорію.
Доброго дня, товариші!
Розберемо налаштування лічильника та цілей у Google Analytics (GA). Це, безумовно, найпотужніший інструмент в Інтернеті, без GA інтернет-маркетолог не інтернет-маркетолог. Почнемо!
Analytics допоможе нам ефективно аналізувати. Крім того, за допомогою цього сервісу аналітики можна налаштувати незвичайний рекламний інструмент – .
Налаштування Google Analytics не займе багато часу і сил. Цей процес не складний, набагато складніше розібратися з усіма кнопками та вкладками в інтерфейсі та навчитися робити щось інше, але з докладними інструкціями все це дасться вам легко. А докладні інструкції ви можете отримати на пошту, підписавшись на блог!
Створення облікового запису в Google Analytics.
Ну-з почнемо зі створення облікового запису в Google Analytics. В першу чергу, вам потрібно створити обліковий запис на самому Google, щоб мати доступ до всіх сервісів, у тому числі і Analytics:
Сьогодні ви дізналися як створити та встановити лічильник Google Analytics на сайт, як налаштувати цілі, а що найголовніше – у вас є супермегакрутий інструмент аналітики, вивчення якого ми продовжимо у наступних уроках.
До зв'язку!
Попередня статтяНаступна стаття
Перше, що потрібно зробити, це створити обліковий запис у Google Analytics. Для цього у вас має бути активний обліковий запис Google (пошта Gmail). Якщо його ще немає – зареєструйтесь у Gmail.
Щоб створити обліковий запис у Google Analytics, перейдіть наhttps://analytics.google.com/analytics/web/ .

Натисніть кнопку «Реєстрація».
На наступній сторінці потрібно заповнити дані облікового запису.

Що тут треба зазначити:
- Назва облікового запису. Це загальний обліковий запис, в якому ви зможете керувати всіма лічильниками Google Analytics (якщо у вас декілька сайтів).
- Назва сайту. Тут можна написати будь-що. Але для зручності роботи в обліковому записі краще вказати адресу сайту (без "https://").
- URL-адреса сайту.
- Галузь. Виберіть варіант галузі, яка підходить до вашого сайту. Можна вибирати будь-який варіант, оскільки це не впливає на роботу системи аналітики.
- Часовий пояс. Виберіть свою країну та часовий пояс.
Натисніть кнопку "Отримати ідентифікатор відстеження" внизу сторінки. З'явиться спливаюче вікно з угодою користувача. Проставте галочки та натисніть кнопку «Приймаю» внизу.

Додавання лічильника на сайт
Після натискання кнопки «Отримати ідентифікатор відстеження» з'явиться сторінка, на якій з'явиться ідентифікатор відстеження.

Також на цій сторінці міститься код лічильника, який необхідно додати на сайт для підключення системи аналітики.
Скопіюйте цей код та розмістіть на всіх сторінках сайту, які слід відстежувати. Код слід розміщувати перед закриваючим тегом.
Зверніть увагу.Системи Google Analytics та Яндекс.Метрика по-різному враховують відмови на сайті. Google Analytics вважає відмовою ситуацію, коли користувач переглянув лише одну сторінку та пішов із сайту, незалежно від часу перебування.
Яндекс.Метрика зараховує відмову тоді, коли користувач провів на сайті менше 15 секунд.
Щоб Google Analytics відображала відмови коректно, потрібно додати до коду лічильника додатковий рядок коду.
Збір аудиторії для ремаркетингу
Перейдіть на вкладку «Збір даних» та натисніть на перемикач ремаркетингу. Так лічильник Google Analytics збиратиме аудиторію відвідувачів сайту, яку потім можна використовувати для ремаркетингу в пошуковій видачі або КМС Google.

Налаштування звітів з інтересів та демографії
Щоб дізнаватися більше про відвідувачів свого сайту, про їх характеристики (стаття, вік, інтереси та ін.) увімкніть демографічні звіти. Для цього перейдіть: "Аудиторія" → "Демографічні дані" → "Огляд".

Google Analytics буде збирати докладні дані щодо аудиторії сайту. Ці звіти допоможуть зрозуміти, якими характеристиками відрізняються відвідувачі, які здійснили конверсію, від звичайних відвідувачів. Демографічні категорії та категорії інтересів, які відображаються у звітах, використовуються для націлювання оголошень у Google КМС. Ці звіти можна використовувати для оптимізації рекламних кампаній.
Налаштування цілей у Google Analytics
Один з найважливіших етапів у налаштуванні системи аналітики – налаштування цілей. Правильне налаштування цілей дозволяє точно відстежити та проаналізувати конверсію сайту.
Щоб настроїти цілі, перейдіть на вкладку Адміністратор і в колонці Представлення виберіть Цілі.

Додайте нову ціль, клацнувши по кнопці «+ціль».

Є 4 основних типи цілей:
- Цільова сторінка. Цей тип цілей відстежує відвідування користувачами певних сторінок сайту. Підходить для відстеження покупок, оформлення замовлень, реєстрацій чи підписок.
Наприклад. Для інтернет-магазину основна цільова дія – оформлення замовлення. Спрощений шлях клієнта виглядає так: клієнт вибирає товар → натискає кнопку «Купити» → вводить усі необхідні дані → перенаправляється на сторінку подяки («Дякую за замовлення, ми скоро зв'яжемося з вами»). На сторінку подяки користувачі можуть потрапити лише після оформлення замовлення. Тому, щоб відстежити кількість покупок, слід відстежити відвідування цієї сторінки.
2. Тривалість. Можна відстежити кількість користувачів, які провели на сайті щонайменше 5 хвилин (можна вибрати будь-який часовий інтервал).
3. Сторінок/екранів за сеанс. Ціль вважається виконаною, якщо користувач за одне відвідування сайту переглядає певну кількість сторінок.
4. Подія. Конкретна дія користувача на веб-сайті. Наприклад, перегляд відео.
Вкажіть назву мети та виберіть тип.


Якщо відстежуєте покупки або оформлення замовлення - вкажіть цінність конверсії у грошовому вираженні.
Також ви можете відстежити поведінку користувачів на шляху до цільової сторінки. Для цього увімкніть перемикач «Послідовність» та вкажіть етапи, через які, ймовірно, повинні проходити користувачі перед попаданням на цільову сторінку.

На етапі вибору типу цілі можна вибрати тип "Подія". Події – це взаємодії користувачів з контентом сайту. Наприклад, перегляд відео, завантаження файлів або кліки за оголошеннями.
Докладніше про налаштування подій можна почитати удопомоги гугла.
Налаштування електронної комерції
Для інтернет-магазинів у Google Analytics є спеціальний функціонал, який дозволяє відстежувати:
- транзакції;
- кількість куплених товарів;
- загальний дохід магазину;
- розмір середнього чека;
- кількість сеансів до здійснення покупки.
Для відстеження цих показників необхідно увімкнути модуль електронної торгівлі. Перейдіть до «Адміністратор», у колонці «Уявлення» виберіть «Налаштування електронної торгівлі».

Потім увімкніть перемикач відстеження.

Щоб модуль працював, потрібно буде додати спеціальний код на сайт. Про те, як це зробити можна почитатикерівництві Google.
Після підключення звіти з електронної торгівлі відображатимуться тут: «Конверсії» → «Електронна торгівля».

Зв'язок із рекламним акаунтом
Зверніться до облікового запису Google Analytics з обліковим записом Google Реклами. Зробити це можна на панелі «Адміністратор» у стовпчику «Ресурс».

Після зв'язування облікових записів ви зможете імпортувати цілі та аудиторії в інтерфейс Google Ads, використовувати дані системи аналітики для коригування та оптимізації рекламних кампаній.
Налаштування аудиторій
У Google Analytics можна створювати аудиторії користувачів, які потім можна використовувати у рекламних кампаніях. Для цього потрібно, щоб обліковий запис аналітики був пов'язаний з обліковим записом Google Ads.
Перейдіть на панель Адміністратор. У стовпці «Ресурс» виберіть «Установки аудиторії» → «Аудиторії». Увімкніть ремаркетинг. Після цього можете додавати нові аудиторії.

Для одного сайту можна створити до 2000 аудиторій. Створіть як мінімум кілька базових аудиторій:
- Усі користувачі.
- Користувачі, що досягли мети конверсії.
- Нові користувачі.
Створені аудиторії автоматично імпортуються до облікового запису Google Ads, де їх можна використовувати для ремаркетингу.
Сегменти
Налаштуйте сегментацію відвідувачів вашого сайту за певними ознаками. Виберіть ознаки, які допомагають зробити висновок про якість трафіку, що приходить на ваш сайт і налаштуйте по них сегменти.
Перейдіть до панелі «Адміністратор». У колонці «Подання» виберіть «Інструменти та об'єкти користувача» → «Сегменти».

Тут можна налаштувати сегменти:
- демографічним ознаками;
- технологічні показники (операційна система, тип пристрою);
- поведінці на сайті;
- дати першого сеансу;
- джерел трафіку;
- даних модуля електронної торгівлі.

Посібник з налаштування звітів Google Analytics
Переглянути звіти аналітики можна у режимі реального часу. Для цього виберіть "У режимі реального" на лівій бічній панелі та потрібний тип звіту.

Також у Google Analytics можна створювати дашборди. Виберіть на бічній панелі «Спеціальні звіти» → «Зведення».

Натисніть кнопку «Створити».

Можете вибрати «Чистий аркуш» та налаштувати відображення потрібних показників у зведенні. Також можна вибрати «Імпортувати з галереї» та скористатись готовими безкоштовними шаблонами дашбордів.

Висновок
Ми розглянули базові налаштування Google Analytics, за допомогою яких ви можете відстежувати конверсії та поведінку користувачів, аналізувати ефективність сайту та виявляти проблемні місця.
ШЕЙРІВ
Навіщо потрібен і як настроїти Google Analytics? Як працює інтернет-маркетинг в інтернеті?
Людина щось шукає в мережі, якусь інформацію. Наприклад, у кути набирає запит: «Де купити шубу з оленя в мск?" .Все перший етап завершено і цей перший етап називається трафіком.
Правильно за допомогою інтернет аналітики, пару днів тому я написав статтю гайд про те, як налаштувати яндекс метрику 2.0, а сьогодні розповім докладно про те, як налаштувати google analytics правильно, опишу процес створення цілей, і для чого вони необхідні.
Перейдемо до нашої теми
Створюємо лічильник веб-аналітики Google Analytics
Для того, щоб встановити лічильник - потрібно отримати код у панелі google analytics. Перед тим, як створити обліковий запис в гугл аналітикс скажу відразу - що на 1 обліковий запис у кулі Ви можете створити і розмістити для відстеження до 100 акаунтів з аналітикс.
Нам потрібно заповнити лише 5 полів і залишити всі галочки включеними.
- Назва самого облікового запису (т.к гугл пропонує зручну ієрархію, тут я зазвичай створюю обліковий запис під компанію, клієнта або корпоративні сайти)
- Ввести назву самого ресурсу (тут коротко, але зрозуміло, що за ресурс, щоб не заплутатися потім)
- Ввести URL-адресу Вашого сайту
- Задати галузь для статистики (якщо не знаєте, що, ставте інше…)
- Вказати Ваш часовий пояс, щоб аналітикс коректно підраховував дані

Встановлюємо скрипт Google Analytics на сайт

ga ("require", "displayfeatures");
Вставити її потрібно між двома іншими рядками. Потрібно скопіювати код у будь-який текстовий редактор (блокнот, ворд...)
У Вас має вийти подібний код:

Налаштування google analytics для WIX
Перегляньте короткий ролик, де розповідають про те, як вставити код у сайт на платформі wix. Це легко і моїх коментарів тут не треба.
Вибираємо та налаштовуємо цілі у Google Analytics
Дуже велика кількість людей по опитані мною люди (клієнти) ставлять лічильник, як гугловський, так і індекс метрику. Але мабуть не зовсім розуміють навіщо їм цей лічильник, т. до абсолютної більшості не налаштовані цілі.
Знаєте, чому?
Тому що в їхньому бізнесі немає місця для статистики. Але ті мої клієнти, хто дізнався, яку важливу інформацію дають метрики, починають жалкувати про не вчинене ними раніше. Так, один із моїх клієнтів керуючий партнер клініки тибетський доктор, Саян Раднаєв — одного разу сказав, цитую:
Іван, після того, як ти відкрив моїм очам аналітику, тепер я розумію яку охрененную кількість коштів я палив просто так у 2006 році.
Отже, приступимо до налаштування цілей у Google аналітікс.
Для цього переходимо в інтерфейс вже зареєстрованого облікового запису та створеного лічильника. Вибираємо цілі.

Кнопка «додати ціль»
Але перш ніж продовжимо, я мушу згадати про таке поняття як «конверсія». Що це за поняття?
Якщо пояснити просто двома словами, то конверсія — це досягнення будь-якої мети. Давайте розберемо приклад:
У нас є сайт і клієнт, припустимо правила ремонту. Щодня на сайт приходять люди з контекстної реклами в кількості – 200 осіб, залишають заявку при цьому лише 15 осіб, виходить, що наша конверсія 7,5%. Як би ми зрозуміли це не маючи налаштованих цілей?
Тепер коли стало більш-менш зрозуміло, продовжимо налаштування.
Усього налаштування розбивається на 3 кроки:
- Опис мети
- Детальна інформація про мету
Приступимо до першого кроку - Перед нами сторінка установки цілей, є три варіанти налаштування:
- Вибрати та налаштувати шаблонну мету
- Налаштувати «Розумну» мету (поки не доступна, тому що у нас не встановлений зв'язок з гугл едвордс)
- Або налаштувати власну

Я завжди волію налаштовувати власну, буде більше налаштувань, і її можна зробити більш гнучкою. Вибираємо свій варіант. Натискаємо продовжити.
В описі мети, даємо їй назву - це залежатиме від того, що конкретно відстежувати будете Ви. Наприклад, вхідний дзвінок чи заявку. Це важливо, як правило цілей може бути багато, і щоб не плутати, потрібно придумати унікально назву мети.
Після вибираємо конкретний тип мети, у мене це буде подія - так як мені потрібно відслідковувати кількість дзвінків, що надійшли від клієнтів із системи колтрекінгу.

Як створити опис мети, та вибрати тип
На третьому і завершальному кроці нам необхідно вбити сам ідентифікатор для події, який нам налаштувала служба підтримки колтрекінгу від сипуні.
Якщо у Вас мета заявка, тоді Вам потрібно вибрати пункт «цільова сторінка» на другому кроці, та вписати на третьому туди адресу сторінки спасибі за заявку (купівлю).

Як налаштувати опис значень для цілей
Налаштовуємо ретаргетинг (Big Data)
Наступним кроком, нам необхідно налаштувати списки ремаркетингу в Google Analytics це називається так. Для чого?
Щоб систематизувати дані про користувачів, наприклад відокремити клієнтів від відвідувачів, і включити рекламу, що наздоганяє, для різних цільових груп. Щоб розгребти всю нашу кашу повертаємося в наш обліковий запис адміністратора, і в колонці ресурси бачимо кнопку ремаркетинг, натискаємо на неї.

Де знайти кнопку ремаркетинг у гугле

Як вибрати аудиторії в Гугл аналітикс
Супер, тепер у нас пов'язана мета з едвордсом, продовжуємо налаштування, повертаємося назад до списків аудиторій і тиснемо на кнопку + "аудиторія", щоб створити ще один список.
Також вибираємо уявлення, всі дані по веб-сайту (він за умовчанням вже стоятиме, але про всяк випадок перевірте). Натискаємо користувачі, які досягли мети. І далі підкоригуємо умови, натиснувши на іконку олівця. Поставимо знак (рівно) "=" замість ">". І встановимо термін участі трохи більше 10 днів. Я вкрай не рекомендую, ганятися за користувачами та набридати їм більше 10 днів, отримайте порцію негативу)

Список "прийшли, але не зателефонували"
Аналогічно створюємо і список для тих, хто здійснив конверсію, тобто зателефонував у нашому випадку, тоді там залишаємо знак «>0», і рекламуємо їм апсел, або виявляємо лояльність завдяки замовленню.
Ось уже наші дані стають не просто купою цифр, а починають сегментуватися для подальшого аналізу.
Зв'язування гугл аналітікс з Адвордс — чи треба?
Питання: Для чого потрібно пов'язувати ці інструменти між собою?
Відповідаю: Для того, щоб можна було бачити більш детальні звіти щодо Ваших рекламних кампаній.
Ви працюєте з аналітиком не коректно!
Приблизно півтора роки тому, мої клієнти почали бачити не коректні звіти зі своїх сайтів у зв'язку з високим відсотком відмов і я почав шукати, де помилка та одвірок.
У результаті зрозумів, що метрика і аналітікс вважають по-різному % відмов. Вирішення цієї проблеми я отримав на зарубіжному форумі по Google аналітікс, там запропонували додати до існуючого коду лічильника кілька додаткових рядків, ось вони:
/* Accurate bounce rate by time */
if(!document.referrer ||
document.referrer.split ("/").indexOf (location.hostname) ≠ 0)
setTimeout (function()(
ga ("send", "event", "Новий відвідувач", location. pathname);
}, 15 000);
Після доопрацювання коду показники відмов стають реальними і Ви зможете бачити чітку статистику.
Як настроїти зведення або зручний дашборд у Google Analytics
Для того, щоб правильно та зручно зчитувати всю аналітику, необхідно налаштувати кілька дашбордів. Ну ось, наприклад, як цей дашборд за дзвінками налаштований для одного з моїх клієнтів, щоб легко зчитувати статистику та робити оптимізацію бізнес-процесів, а також робити висновок про ефективність сайту та реклами.

Як зробити дашборд у гугл аналітикс
Ви можете настроїти його також під себе. Google Analytics дуже гнучкий інструмент для аналітики. Переходимо у вкладку звіти, далі зліва на панелі вибираємо «зведення» та клацаємо по кнопці «+нове зведення».

Де знайти зведення в гугл аналітикс
Вигадуєте їй назву, наприклад дзвінки, або заявки, можливо якось за своїм) і залишаєте «Чистий лист». Тиснете «Створити».
Спочатку нам необхідно розуміти взагалі загальну кількість спрацьовування цілей з різних каналів, у нашому випадку це кількість дзвінків.

Кількість відстежених дзвінків
Потім, щоб було простіше бачити динаміку дзвінків та конверсію по днях, налаштуємо наступний віджет так:

Динаміка та конверсія за дзвінками (дні)
Ну, а далі за бажанням, можна налаштувати динаміку по містах (якщо у Вас бізнес, що працює з декількома регіонами), так само важливо зробити віджет по пристроях, щоб бачити % дзвінків аудиторії з мобільних та IPad'ів.
Ну і звичайно найголовніше, слід зробити динаміку по-канально, якщо у Вас кілька (хоча б 2) джерела, звідки йде трафік. Візьмемо SEO та Яндекс. Директ наприклад. Далі все залежить від Вашої фантазії, тільки не перестарайтеся, а то самі потім заплутаєтесь. У Вас має бути мінімум даних, які дозволять об'єктивно подивитись з боку на свій бізнес.
Google Analytics – це дуже складно
Більшість бізнесменів та до речі маркетологів також вважають, бо не готові приймати та сприймати правдиву статистику про свій бізнес. Але насправді все до болю легко і просто. Бізнесменам необхідно наймати професіоналів і не морочити собі голову. А професіоналам важливо навчитися і пізнати максимум інструментів для аналітики, і почати допомагати людям збільшувати продажі, а не викачувати гроші з клієнтів.
Висновок
У даній статті ми повністю пройшлися на тему налаштування гугл аналітікс, також підкреслили важливість правильного розуміння та налаштування списків ремаркетингу, налаштували дашборди для зручнішого сприйняття інформації, як для бізнесменів так і для маркетологів і розглянули деякі косячки та помилки, які можуть виникати на Вашому шляху. під час роботи з гугловським лічильником.
А я ж бажаю процвітання Вашому бізнесу, якщо у Вас крутий і корисний продукт, ну, а якщо прочитавши цей пост, Ви раптом відчули нудоту - отже ця інформація не для Вас не забивайте голову і зверніться до професіоналів!
Наш номер Ви знаєте: +7 499 647 93 58 дзвоніть і ми підірвемо Ваші продажі!
Google Analytics – це безкоштовний сервіс для вебмайстрів, який дозволяє збирати та аналізувати статистику відвідуваності сайту, а також дані про відвідувачів.
Інформацію збирає лічильник Google Аналітик – невеликий скрипт, розміщений на сторінках досліджуваного сайту.
За допомогою Google Analytics можна відстежити:
- звідки відвідувачі приходять на сайт - з пошукових систем (і за яким запитом), за розсилкою, за посиланнями з інших веб-ресурсів, із соцмереж, безпосередньо - набравши URL сайту в адресному рядку браузера та іншими шляхами;
- на які сторінки переходив відвідувач, скільки часу на них затримувався і що робив (що переглядав, куди натискав, які товари додавав до кошика тощо);
- які матеріали відвідувачі рекомендують друзям за допомогою кнопок соцмереж;
- географічне місцезнаходження відвідувачів (за IP-адресою);
- параметри пристроїв, з яких користувачі заходять на сайт (мобільний гаджет або комп'ютер, з якою роздільною здатністю екрана);
- версію операційної системи;
Крім того, Google Аналітікс передає браузеру файли cookie, щоб ідентифікувати відвідувача при кожному заході на сайт.
Завдяки сервісу ви знатимете:
- скільки користувачів відвідало сайт за певний проміжок часу;
- які джерела призводять до вас максимум відвідувачів;
- у мешканців яких регіонів ваш сайт найпопулярніший;
- які сторінки користуються найменшою популярністю та чому відвідувачі з них йдуть;
- чи роблять користувачі потрібні вам дії (покупки, замовлення, реєстрація тощо).
Реєстрація
Щоб почати користуватися Google Analytics, необхідна реєстрація на сервісі та обліковий запис Google. Відкрийте головну сторінку ресурсу та натисніть «Зареєструватися».
Введіть пароль, ім'я користувача вашого облікового запису і ще раз натисніть кнопку «Реєстрація».

Після того, як ви виконаєте перший вхід до Google Аналітик, вкажіть:
- що ви хочете відстежувати - сайт або мобільний додаток;
- метод відстеження (за умовчанням стоїть Universal Analytics);
- ім'я та адреса сайту;
- галузь (тематику) сайту;
- час та часовий пояс.
У налаштуваннях спільного використання відставте теги навпроти пунктів, які вам потрібні. Після цього натисніть кнопку «Отримати ідентифікатор відстеження».

Після ухвалення ліцензійної угоди ваш обліковий запис буде створено.

Налаштування
Зверніть увагу!Після реєстрації вам буде видано унікальний ідентифікатор та код відстеження, які необхідно розмістити на всіх значимих сторінках вашого сайту. Після цього розпочнеться збір статистики.

Як додати код відстеження Google Аналітик на сайт?
Спосіб 1.
- Скопіюйте код відстеження між тегами.
- Вставте його у код сторінки між тегами . Місце вставки не має великого значення.
- Збережіть зміни.
Спосіб 2.
- Скопіюйте ідентифікатор UA-*.
- Зайдіть в налаштування вашого сайту.
- Відкрийте розділ керування лічильниками та знайдіть поле, щоб вставити ідентифікатор Google Analytics.
- Виконайте вставку та збережіть зміни.
Огляд інтерфейсу
Головна сторінка
На головній сторінці сервісу відображається список підключених веб-сайтів та основна статистика:
- сеанси;
- середня тривалість сеансу;
- відмови;
- коефіцієнт конверсії мети (співвідношення кількості відвідувачів, які здійснили на сайті потрібні вам дії, до загального числа відвідувачів).
Зверніть увагу!Під ім'ям кожного ресурсу знаходиться кнопка "Всі дані по сайту". Натиснувши на неї, ви перейдете на сторінку «Звіти» - розділ докладної статистики.

Звіти
Клікнувши в бічному меню "Зведення", ви потрапите туди, де зібрані всі зведені звіти відвідуваності. Вигляд звітів можна настроювати самостійно.
Допустимо також видаляти непотрібні зведення та створювати нові.

Для швидкого доступу до найважливіших звітів можна створювати ярлики.
Крім того, будь-який звіт можна пересилати електронною поштою, експортувати до PDF-файлу та показувати іншим користувачам.

Якщо вам потрібна поточна статистика сайту, натисніть кнопку «У реальному часі». Дані на цій вкладці можна відстежувати за хвилинами.
Зверніть увагу!Підрозділ «У реальному часі» дозволяє переглядати всю статистику одразу або лише один її вид – місце розташування відвідувачів, джерела трафіку (звідки відвідувачі прийшли), події, контент та конверсію.

Підрозділ « Аудиторія» підкаже, які користувачі приходять на сайт. Дані надаються дуже докладно, аж до статі, віку та інтересів людей.
Звідси ви дізнаєтеся, з якого пристрою відвідувачі до вас заходять, як часто повертаються і наскільки сильно цікавляться вашим сайтом (чи багато часу проводять на ньому, чи багато сторінок відкривають).
Підрозділ « Джерела трафіку» надає максимально детальну інформацію звідки та за якими запитами приходять відвідувачі.
Щоб відстежувати їх шлях із пошукових систем, а також конверсію ваших цілей, необхідно зв'язати обліковий запис Google Analytics та AdWords.
Це дозволить переглядати звіти AdWords з інтерфейсу Google Analytics і навпаки - імпортувати дані Analytics до облікового запису AdWords.

Для прив'язки до Google Analytics облікового запису AdWords увійдіть до однойменного підрозділу, натисніть у правій частині вікна «Почати роботу» та дотримуйтесь інструкцій.

Підрозділ « Поведінка» відображає інформацію про взаємодію користувачів із контентом сайту. Зібрана статистика дозволяє оцінити доступність і корисність ваших матеріалів.

І останній підрозділ Конверсії» підкаже, скільки відвідувачів виконують цінні вам дії: наприклад, купують товари.
Вигляд мети необхідно налаштувати в розділі «Адміністратор».

Налаштування
Сторінка Google Аналітикс « Налаштування» призначена для керування зведеннями. Тут ви зможете їх переглядати, ділити на категорії та імпортувати з галереї.

Адміністратор
Сторінка « Адміністратор» містить налаштування облікового запису та інструменти керування збором статистики. Вона поділена на три розділи: «Акаунт», «Ресурс» та «Уявлення».

Інструменти розділу « Акаунт» дозволяють встановити фільтри перегляду даних в Google Аналітик, так і керувати доступом до вашої статистики інших користувачів.
Розділ « Ресурс» містить інструменти керування налаштуваннями підключених сайтів та засоби зв'язку з іншими продуктами Google - AdWords, AdSense, Інструментами для веб-майстрів та ін.
Тут же знаходяться кнопки SEO – ремаркетинг, імпорт даних з інших платформ та налаштування отримання статистики із соцмереж.
В розділі " Подання» зібрані інструменти тонкого настроювання збору статистики: створення цілей для оцінки конверсії відвідувачів, сегментів для отримання детальної інформації про певну групу користувачів, анотацій до звітів.
А також - настроювання оповіщень, розсилок, ярликів, фільтрів, електронної торгівлі та багато іншого.
Google Analytics: налаштування та встановлення
Як встановити та настроїти Google Analytics (Гугл аналітікс) - повна інструкція
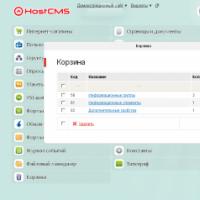 Типові динамічні сторінки
Типові динамічні сторінки Перевірити Яндекс ТІЦ та Google PR
Перевірити Яндекс ТІЦ та Google PR Обмеження швидкості користувачів, що перевищили денний ліміт користувачів
Обмеження швидкості користувачів, що перевищили денний ліміт користувачів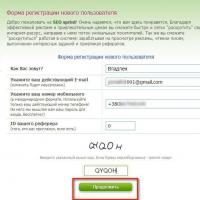 Швидка реєстрація на сеоспринт
Швидка реєстрація на сеоспринт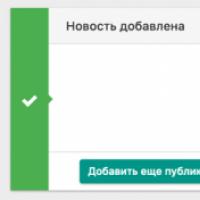 Домовий datalife engine версія для друку
Домовий datalife engine версія для друку Як заробити на серфінгу та автосерфінгу?
Як заробити на серфінгу та автосерфінгу?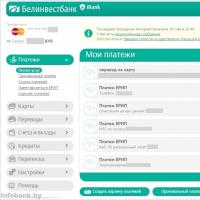 Власний кабінет в інтернет-банкінгу белінвестбанк
Власний кабінет в інтернет-банкінгу белінвестбанк