Як видалити мазилу повністю на 7. Як видалити історію в Mozilla Firefox. Видалення програми через "Панель управління"
Одним із основних браузерів я вважаю Mozilla Firefox. Чому? Та хоча б тому, що мені зручно ним користуватися на відміну від тієї ж Opera, до якої через кілька років звикнути просто не зміг. Ще подобається "Гугл Хром", але звички, чи знаєте, беруть своє… В останні пару тижнів Firefox почав надмірно довго відкриватися при першому запуску і це при тому, що у мене далеко не найслабша "система". В принципі, для мене це не новина, оскільки з такою проблемою я стикався на попередньому ПК. Різні методи, включаючи видалення кешу та кукісів, не допомагали, тому я вирішив видалити браузер і перевстановити його знову. Оскільки закладок у мене дуже мало, я вирішив зберегти їх у текстовому документі, а свій профіль видалити разом із браузером. До речі, якщо ви залишите свій профіль і після переустановки програми знову експортуйте його, то завантаження «Мозили» напевно займатиме ті ж довгі секунди, що й до її видалення, тому робити так небажано.
Зараз я розповім вам про те, як правильно проводити цю процедуру.
Інструкція з видалення браузера
Якщо ви вирішили зберегти деяку інформацію, тобто закладки, логіни, паролі та інші дані, попередньо скористайтеся програмою MozBackup, яка дозволяє зберігати їх, а потім переносити в новий профіль. Завантажити її можна на російськомовній версії офіційного форуму. Користуватися утилітою дуже легко і просто, тому описувати принцип роботи ми не станемо. До речі, ніколи не зберігайте логіни та паролі у браузері, оскільки вони легко крадуться звідти за допомогою найпростіших троянів.
Якщо ви вирішили створити новий профіль, повністю позбавившись старого (рекомендований метод), то просто скористайтеся нашою подальшою інструкцією.
І ще видалення ярлика з робочого столу не видаляє браузер, як думає деякі особи. Не забувайте про це!
Ну а тепер приступимо безпосередньо до процедури.
Як було написано вище, видаляти ярлик інтернет-браузера з робочого столу не потрібно - це нічого вам не дасть. Необхідно видаляти програму за допомогою вбудованої в операційну систему Windows утиліти "Програми та компоненти", доступної через розділ "Панель управління". Натисніть кнопку «Пуск», потім — «Панель керування» та «Програми та компоненти».

Знайдіть Mozilla Firefox, натисніть на неї правою кнопкою миші, побачите напис «Видалити». Натисніть на неї.

Деінсталюйте браузер, натиснувши на кнопку «Далі».

Проходимо до розділу Program Files на комп'ютері та знаходимо папку Program Files\Mozilla Firefox (зазвичай знаходиться на диску C). Видаляємо її ручним методом (або видаляємо в кошик, або за допомогою клавіш SHIFT + DELETE).
Тепер необхідно позбавитися тимчасових папок, що належать даній програмі. Для Windows XP директорії такі:
- \Documents and Settings\Ім'я користувача\Application Data\Mozilla
- \Documents and Settings\Ім'я користувача\Local Settings\Application Data\Mozilla
Для Windows 7 або Vista:
- \Users\Ім'я користувача\AppData\Local\Mozilla
- \Users\Ім'я користувача\AppData\Roaming\Mozilla\
Всі? На жаль, це ще не кінець. Тепер потрібно видалити всі хвости, що залишилися після видалення браузера. Заходимо в редактор реєстру ("Пуск" - "Знайти всі програми та файли" - Regedit) і в директоріях видаляємо наступні елементи:
- HKEY_CLASSES_ROOT\FirefoxHTML
- HKEY_CURRENT_USER\Software\Mozilla
- HKEY_CURRENT_USER\Software\MozillaPlugins
- HKEY_LOCAL_MACHINE\SOFTWARE\Mozilla
- HKEY_LOCAL_MACHINE\SOFTWARE\MozillaPlugins
Щоправда, деякі ключі можуть бути відсутніми. Це цілком нормальне явище.
Якщо ви не бажаєте використовувати редактор реєстру, то можете скористатися будь-якою сторонньою утилітою, яка видалить усі непотрібні «хвости» в системі. Наприклад, . Рекомендую нею скористатися, якщо вам терміни на кшталт ні про що не говорять. До того ж, CCleaner можна скачати абсолютно безкоштовно.
Завантажте CCleaner, встановіть комп'ютер і запустіть. Виберіть розділ «Реєстр», натисніть кнопку «Пошук проблем».

Утиліта знайде необхідні дані, включаючи хвости, що залишилися після видалення браузера. У правій частині вікна натисніть "Виправити".

Тільки тепер, після повноцінного видалення браузера, ви можете перестановлювати його і експортувати всі збережені файли (або не робити нічого).
З мобільного девайсу IOS або Android, достатньо утримувати дотик на іконці до появи хрестика, натиснути на нього. У випадку з ПК дещо складніше. Просто видалити іконку з робочого столу буде недостатньо, це лише посилання на лаунчер, який підвантажує файли з системної папки – це добро нам і потрібно чистити.
Видаляємо Firefox із Windows
Як видалити Фаєрфокс з Windows. Ця інструкція підійде для будь-якої збірки, оскільки їхня архітектура не дуже відрізняється між собою. Натискаємо « Пуск», далі - « Панель управління» та « Програми та компоненти». У вікні знаходимо Мозилу та натискаємо правою кнопкою миші. З'являється єдиний варіант подальших дій - видалити»- Натискаємо.
Запускається деінсталятор із зображенням знайомої і давно вподобаної вогненної лисиці, в ньому натискаємо кнопку « Далі». Готово. Після завершення з'явиться повідомлення "Фаєрфокс успішно видалено з Вашого комп'ютера".

Тепер переходимо в системну папку, в якій знаходимо та зачищаємо залишки Мозили:
- 32-бітний Windows: C:\Program Files\Mozilla Firefox.
- 64-біт: C:\Program Files (x86)\Mozilla Firefox.

Також існує непогана утиліта для очищення реєстру, здатна під корінь знищувати програми одним кліком - Ccleaner, але вона не безкоштовна.
Знищення даних користувача
Майже готово. Залишилося розповісти, як видалити Firefox повністю, адже деяка інформація ще збереглася на ПК. Деінсталятор зберігає паролі, налаштування, вкладки та закладки, історію та кукі – це на випадок, щоб при встановленні нового дистрибутива автоматично відновилися дані користувача, що дуже зручно! Якщо в плани входить знову встановити браузер, наступні кроки протипоказані.
Якщо будь-який додаток видалити з комп'ютера неправильноЦе може призвести до виникнення проблем у подальшому використанні системи. Зокрема, якщо не повністю видалити Firefox, то при повторній установці браузера можуть виникнути помилки. Як видалити Firefox правильно?
Не завжди стандартна процедура видалення, що є у встановленій операційній системі, дійсно повністю стирає всі дані потрібної програми. Так, у випадку з Firefox необхідно виконати ще кілька додаткових кроків, перш ніж видалити Firefox повністю.
Як видалити Firefox, якщо у вас встановлена операційна система Windows 7?
Перший крок – це видалення з Firefox старого кешу та cookies. Видалити cookies (кукі) можна в такий спосіб. У меню Firefox необхідно вибрати пункт «Інструменти» - «Налаштування». У вікні слід вибрати пункт «Приватність».

Тепер у групі «Історія» необхідно натиснути на посилання « видалити окремі куки«. У вікні, натиснути на кнопку « Видалити всі куки«.

Для очищення кешу також слід скористатися налаштуваннями Firefox. Вибрати пункт «Додаткові» та в ньому – вкладку «Мережа». Тепер, щоб видалити кеш, потрібно натиснути кнопку « Очистити кеш«.

У меню Пуск необхідно вибрати пункт "Панель керування". У вікні панелі керування необхідно вибрати пункт «Програми», а потім « Програми та компоненти«.
У списку встановлених програм, що відкрився, слід вибрати Mozilla Firefox. Після цього необхідно натиснути кнопку « видалити«, що знаходиться у верхній частині вікна. Запуститься майстер видалення програми Mozilla Firefox
У вікні майстра видалення слід натиснути кнопку Далі, потім - кнопку Видалити. Після цього буде ініціалізовано процес видалення програми. Якщо при цьому одне або кілька вікон браузера Mozilla Firefox все ще відчинені, то майстер запропонує закрити їх. Процес видалення не може бути завершений, якщо вікна залишаться відчиненими.
Щоб видалити Firefox повністю з усіма наявними закладками, збереженими паролями та іншими персональними даними, необхідно поставити «галочку» для поля «Видалити мої персональні дані».
Для завершення процесу видалення Firefox необхідно натиснути кнопку « Готово«.
Щоб видалити додатки та розширення Firefox необхідно видалити папку вручну, що містить компоненти Firefox. За промовчанням ця папка знаходиться:
C://Program Files (x86)/Mozilla Firefox (64-bit)
C://Program Files/Mozilla Firefox (32-bit)
У персональному профілі користувача містяться такі дані, як закладки, паролі, куки (cookies).
Щоб видалити Firefox повністю, персональний профіль користувача також потрібно видалити. За промовчанням дані профілю знаходяться в такій папці:
C://users//AppData/Local/Mozilla/Firefox/Profiles
Також потрібно видалити файл profiles.ini- за замовчуванням він знаходиться у такій папці:
C://users//AppData/Roaming/Mozilla/Firefox/Profiles.ini
На цьому питання, як видалити Mozilla Firefox з комп'ютера, можна було б закрити, проте в деяких випадках після видалення браузера в реєстрі все ще залишаються деякі відомості про програму. Це може викликати проблеми, якщо надалі планується встановлювати Firefox заново. Тому досвідчені користувачі ПК зазвичай вручну видаляють непотрібні ключі реєстру. Робити це потрібно дуже обережно!
Необхідно запустити Редактор реєстру» («Пуск» — «Виконати» — «regedit») та у списку елементів знайти наступні:
Вибравши необхідний елемент, слід клацнути правою кнопкою миші і вибрати пункт «Видалити». Після цього повне видалення Firefox можна вважати завершеним.

Деякі користувачі можуть мати певні труднощі, коли питання стосується видалення програм. Якщо будь-який софт був пошкоджений вірусом або видалений некоректним способом – він може зникнути зі списку встановлених програм, але при цьому залишатися на комп'ютері. Записи, що залишилися в системному реєстрі, можуть перешкодити вам встановити нову версію цієї програми, а службові файли займатимуть зайве місце на вашому жорсткому диску. У статті розглянуто, як повністю видалити браузер Mozilla Firefox зі свого персонального комп'ютера.
Насамперед варто відзначити, що ні в якому разі не варто прати вміст директорії Mozilla Firefox вручну. Подібні дії не змінюють жодних записів у реєстрі Windows і швидше зашкодять, аніж допоможуть. У такий спосіб можна чистити «хвости», що залишилися після видалення програми, але в жодному разі не прибирати сам софт.
У вашій операційній системі є всі інструменти, за допомогою яких можна видалити непотрібний софт. Дістатись до них можна через Панель Управління. Виконайте кілька кроків, наведених у цій інструкції:
Після цього ваш інтернет-браузер буде деінстальовано. Такий спосіб працює у переважній більшості випадків.
CCleanerта встановленняЯкщо деякі з файлів, що відповідають за роботу програми, були пошкоджені або видалені вручну, можливо, що попередній спосіб не матиме ефекту. У цьому випадку вам потрібно завантажити та встановити додаткову утиліту.
Найбільш поширеною програмою, за допомогою якої можна видалити зайвий софт та відредагувати реєстр, є CCleaner. Існують 3 версії даної утиліти: одна знаходиться у вільному доступі і призначена для домашнього використання, друга і третя є платними та мають інструменти, які будуть корисні професіоналам та системним адміністраторам.
Усі версії можна завантажити на офіційному веб-сайті розробника https://www.piriform.com/ccleaner. Перейдіть по даному гіперпосиланню і клацніть по зеленій кнопці Free Download, після чого ви будете переміщені на сторінку завантаження. Тут ви зможете вибрати, який дистрибутив вам потрібний.

Можливостей версії, що у вільному поширенні, для ваших цілей цілком вистачить.
- Клацніть по лівій кнопці «Free Download», щоб розпочати завантаження.
- Запустіть завантажений з веб-сайту exe-файл.
- Виберіть російську мову інтерфейсу.
- Натисніть кнопку «Встановити».
- Натисніть «Готово», щоб закрити вікно інсталяції та запустити CCleaner.
Як видалити браузер за допомогоюCCleaner
Для того, щоб видалити Mozilla Firefox з вашої операційної системи, необхідно виконати наступне.
Багато власників ПК виходять в інтернет за допомогою Firefox. Однак деякі користувачі Mozilla довго відкриваються. З цієї причини люди бажають цей веб-браузер перевстановити для усунення проблем. Тому вони хочуть знати, як видалити Мозилу з ПК.
Популярний браузер Мозила видалити досить легко
Інструкція з видалення браузера
Ліквідація Firefox з персонального комп'ютера здійснюється за певним алгоритмом. Його виконання дозволить зрозуміти, як повністю видалити Мозилу. Він складається з наступних дій:
- Закривається браузер, якщо, звичайно, він відкритий. Для цього натискається кнопка меню, що має вигляд трьох смужок, розташованих один над одним. Після цього здійснюється клацання клавішею, на якій написано «Вихід».
- Запуск меню «Пуск».
- Активується розділ "Параметри".
- У новому вікні вибирається підрозділ Система.
- Здійснюється перехід до пункту «Додатки та функції».
 Виберіть Програми та компоненти
Виберіть Програми та компоненти - Серед усього встановленого програмного забезпечення виділяється потрібний веб-браузер.
- Клацається кнопочка «Видалити».
Примітка! Якщо майстер деінсталяції софту не спрацює, тоді необхідно запустити його вручну. Для цього відкривається директорія "Program Files" або "Program Files x86" і розшукується папочка з інтернет-браузером, в якій розташований файл helper.exe.
- У майстрі деінсталяції програми проводиться клік по «Далі».
- Натискається кнопка, що дозволяє позбутися «бродилки».
- Тиснеться кнопочка «Готово».
Ще потрібно буде ліквідувати інші файли, які не були стерті під час вищеописаного процесу. Ця операція виконується вручну. Для цього відкривається директорія, до якої було встановлено оглядач. Після цього стирається папка, яка має ім'я Mozilla Firefox. Якщо вам потрібно видалити історію переглядів, ви можете дізнатися, як зробити це на нашому порталі.
 Браузер Мозила - один з найпопулярніших і найактивніше використовуваних
Браузер Мозила - один з найпопулярніших і найактивніше використовуваних Стирання налаштувань користувача та даних в браузері
Майстер деінсталяції не здатний стерти дані користувача. До них відносяться закладки, а також історія відвідування сайтів у глобальній мережі. Щоб знищити такі дані потрібно виконати такі дії:
- Відкриється меню "Пуск".
- На клавіатурі необхідно почати набирати %APPDATA%. Ця дія дозволить відкрити пошук системи.
- Після завершення набору %APPDATA% натискається кнопка Enter. В результаті користувач побачить татку "Roaming", яка була до цього прихована.
- Відкривається папка, що має назву Mozilla.
- Стирається татко "Firefox".
- Всі вищеописані дії дозволяють досконально розібратися із запитанням: «Як видалити Мазілу повністю?». З цієї статті випливає, що будь-яка операція може бути виконана легко навіть новачком.
xn----7sbbpvhbl8df8h.xn - p1ai
Як просто видалити браузер Mozilla Firefox
Одним із найпопулярніших браузерів є Mozila Firefox. Серед його переваг можна відзначити зручне керування даними (закладками) та швидке відкриття сторінок (завдяки кешування). Останнім часом через функціональність та зручність Google Chrome люди почали переходити до роботи на ньому. Але залишилася проблема видалення Firefox. Як виявилося, це не так просто. Зараз я поясню вам, як здійснити цю процедуру.
Крок 1: видалення за допомогою утиліти “Програми та компоненти”
Для цього нам варте:

В результаті виконаних дій відкриється майстер видалення цього браузера. Під час видалення не забудьте відзначити прапорець "Видалити особисті дані, профілі та налаштування мого Firefox". 
 У мене на Windows 8.1 немає прапорця (малюнок з Windows 7).
У мене на Windows 8.1 немає прапорця (малюнок з Windows 7). 
Порада! Не завжди після здійснення вище зазначених дій папка програми, що знаходиться на диску, пропадає – варто перевірити це і, якщо потрібно, видалити її (знаходиться за адресою С: Program Files Mozilla Firefox).
Також варто перевірити, чи були видалені профілі та особисті дані. Якщо ні, видалити такі папки:
- для Windows XP: \Documents and Settings\Ім'я користувача\Application Data\Mozilla \Documents and Settings\Ім'я користувача\Local Settings\Application Data\Mozilla;
- для Windows 7, 8, 8.1, Vista: \Users\Ім'я користувача\AppData\Local\Mozilla \Users\Ім'я користувача\AppData\Roaming\Mozilla\.
Крок 2: Очищення реєстру
Реєстр комп'ютера – це база даних, яка містить адреси та параметри файлів. І, звичайно, невелика частина даних про Mozilla Firefox залишилася в ньому. Слід видалити такі директорії:
- HKEY_CLASSES_ROOT\FirefoxHTML;
- HKEY_CURRENT_USER\Software\Mozilla;
- HKEY_CURRENT_USER\Software\MozillaPlugins;
- HKEY_LOCAL_MACHINE\SOFTWARE\Mozilla;
- HKEY_LOCAL_MACHINE\SOFTWARE\MozillaPlugins.
 Інші способи:
Інші способи:


Важливо! Для більш ранніх версій ОС, ніж Windows XP, можна використовувати команди appwiz.cpl або control.exe appwiz.cpl (для виклику вікна “Установка та Видалення програм”).
Допоміжні програми
Є ряд програм, що дозволяють здійснити всі ці дії одним клацанням. Одними з найзручніших (а головне перевірених мною) є:
- Uninstall Tools – на мій погляд, найзручніша та найпотужніша утиліта.
- CCleaner – допоможе очистити кеш та реєстр.
- Revo Uninnstaller – потужний засіб для примусового очищення.
Будь-яка з цих програм допоможе без зайвих зусиль стерти все, що залишилося на комп'ютері або планшеті від Mozilla Firefox. Однак набагато надійніше виконати ручне видалення. Як це зробити, я написав. Всім удачі!
computerologia.ru
Видалення веб-браузера Mozilla Firefox зі свого комп'ютера
Деякі користувачі можуть мати певні труднощі, коли питання стосується видалення програм. Якщо будь-який софт був пошкоджений вірусом або видалений некоректним способом – він може зникнути зі списку встановлених програм, але при цьому залишатися на комп'ютері. Записи, що залишилися в системному реєстрі, можуть перешкодити вам встановити нову версію цієї програми, а службові файли займатимуть зайве місце на вашому жорсткому диску. У статті розглянуто, як повністю видалити браузер Mozilla Firefox зі свого персонального комп'ютера.
Насамперед варто відзначити, що ні в якому разі не варто прати вміст директорії Mozilla Firefox вручну. Подібні дії не змінюють жодних записів у реєстрі Windows і швидше зашкодять, аніж допоможуть. У такий спосіб можна чистити «хвости», що залишилися після видалення програми, але в жодному разі не прибирати сам софт.
Стандартні засоби Windows
У вашій операційній системі є всі інструменти, за допомогою яких можна видалити непотрібний софт. Дістатись до них можна через Панель Управління. Виконайте кілька кроків, наведених у цій інструкції:

Після цього ваш інтернет-браузер буде деінстальовано. Такий спосіб працює у переважній більшості випадків.
Завантаження CCleaner та встановлення
Якщо деякі з файлів, що відповідають за роботу програми, були пошкоджені або видалені вручну, можливо, що попередній спосіб не матиме ефекту. У цьому випадку вам потрібно завантажити та встановити додаткову утиліту.
Найбільш поширеною програмою, за допомогою якої можна видалити зайвий софт та відредагувати реєстр, є CCleaner. Існують 3 версії даної утиліти: одна знаходиться у вільному доступі і призначена для домашнього використання, друга і третя є платними та мають інструменти, які будуть корисні професіоналам та системним адміністраторам.
Усі версії можна завантажити на офіційному веб-сайті розробника https://www.piriform.com/ccleaner. Перейдіть по даному гіперпосиланню і клацніть по зеленій кнопці Free Download, після чого ви будете переміщені на сторінку завантаження. Тут ви зможете вибрати, який дистрибутив вам потрібний.

Можливостей версії, що у вільному поширенні, для ваших цілей цілком вистачить.
- Клацніть по лівій кнопці «Free Download», щоб розпочати завантаження.
- Запустіть завантажений з веб-сайту exe-файл.
- Виберіть російську мову інтерфейсу.
- Натисніть кнопку «Встановити».
- Натисніть «Готово», щоб закрити вікно інсталяції та запустити CCleaner.
Як видалити браузер за допомогою CCleaner
Для того, щоб видалити Mozilla Firefox з вашої операційної системи, необхідно виконати наступне:

Після цих дій, Фаєрфокс буде гарантовано деінстальовано з вашого ПК.
Стаття була корисною? Підтримайте проект - поділіться у соцмережах: Оцінка: 4,87
moybrauzer.ru
Як повністю видалити Mozilla Firefox з Windows
Якщо ви звернули увагу на цю статтю, напевно, ваш улюблений Mozilla Firefox «захандрив» - дуже довго запускається, гальмує; або ви в about:config, на сторінці налаштувань, змінили чогось і не пам'ятаєте, де і як, а FF не працює. А може, вас спокусили користувальні блага іншого браузера. Ну що ж, і таке може бути.
Однак, незважаючи на збіг обставин, вищеописаних або якихось інших, подібних до них, Мозілу Фаєрфокс потрібно повністю видалити з Windows. Зробити це можна двома способами: вбудованою системною функцією та програмою-деінсталятором. Вибирайте, який вам із них зручніше.
Але перш, якщо плануєте встановлювати заново FF, ознайомтеся з посібником зі створення резервної копії профілю браузера і відновлення з неї колишніх налаштувань на «свіжому» дистрибутиві.
Резервування та відновлення профілю утилітою MozBackup
Створення копії
1. Відкрийте офсайт утиліти – http://mozbackup.jasnapaka.com/.

3. На сторінці, що відкрилася, натисніть «install program» у рядку «Download from SourceForge».
4. Проінсталюйте завантажений дистрибутив у систему, а потім запустіть з робочого столу (клікніть 2 рази по іконці).
5. У вікні MozBackup, у блоці «Operation» , клацанням мишки встановіть команду «Backup a profile» (створення копії профілю).

6. Перейдіть до браузера.
7. Натисніть кнопку "Next".
8. Клацніть "Browse" в полі "Save backup…". » та вкажіть, куди утиліть зберегти файл копії.

Порада! Не зберігайте резерв у системному розділі (на диску С), оскільки його можна видалити у разі переустановки системи.
9. У блоці «Details» виберіть (встановіть або приберіть прапорець), які елементи профілю необхідно зарезервувати:
- General settings – основні налаштування;
- Bookmarks – закладки;
- History – історія відвідувань;
- Extensions – розширення;
- Cookies - кукі;
- Save from details - збереження деталей;
- Certificates – сертифікати.

10. Натисніть "Next".
Після завершення процедури у вказаній директорії з'явиться файл із копією профілю. За промовчанням вказується версія Firefox і дата створення.
Відновлення з копії
1. Після того, як ви зможете повністю видалити стару версію FF і проінсталювати нову, запустіть MozBackup. Встановіть операцію «Restore a profile» (відновити профайл).

2. Натисніть "Next".
3. Натисніть Browse, виберіть файл копії та клацніть у системному вікні «Відкрити».
4. Знову - "Next". Вкажіть елементи, які потрібно відновити (за замовчуванням увімкнуто всі наявні копії).
5. Запустіть кнопку «Next» відновлення.
6. У додатковому запиті «Restoration can overwrite…?» натисніть «Так».
7. Після завершення операції натисніть Finish.
Відкрийте браузер, він знову матиме колишній вигляд (стане таким, яким був до переустановки).
Спосіб #1: стандартна деінсталяція
1. Клацніть на панелі завдань іконку «Пуск».
2. Перейдіть до Панелі керування.

3. Клацніть розділ «Видалення програми».

4. Правою кнопкою мишки клацніть у каталозі Firefox.

5. У панелі, що з'явилася, натисніть «Видалити».



Спосіб #2: видалення програмою Revo Uninstaller
1. Завантажте з офсайту (revouninstaller.com), встановіть та запустіть Revo Uninstaller.
2. У вікні програми клацніть правою кнопкою на іконці браузера. У меню виберіть «Видалити».

3. Виконайте стандартну деінсталяцію (див. Спосіб №1).
4. Виберіть режим сканування «Просунутий», щоб повністю видалити з Windows елементи браузера.

5. Натисніть кнопку «Сканувати».
6. Після завершення аналізу директорій у вікні «Знайдено… у реєстрі» клацніть: Виділити все → Видалити → Далі.

7. Аналогічні дії виконайте над папками та файлами, що залишилися.
Успішної вам деінсталяції Firefox!
pokojvsa.ru
Як видалити Firefox повністю
Щоб стерти програму Firefox з мобільного девайсу IOS або Android, достатньо утримувати торкання на іконці до появи хрестика, натиснути по ньому. У випадку з ПК дещо складніше. Просто видалити іконку з робочого столу буде недостатньо, це лише посилання на лаунчер, який підвантажує файли з системної папки – це добро нам і потрібно чистити.
Видаляємо Firefox із Windows
Як видалити Фаєрфокс з Windows. Ця інструкція підійде для будь-якої збірки, оскільки їхня архітектура не дуже відрізняється між собою. Натискаємо «Пуск», далі – «Панель управління» та «Програми та компоненти». У вікні знаходимо Мозилу та натискаємо правою кнопкою миші. З'являється єдиний варіант подальших дій - "Видалити" - клацаємо.

Запускається деінсталятор із зображенням знайомої вогненної лисиці, що давно полюбилася, в ньому натискаємо кнопку «Далі». Готово. Після завершення з'явиться повідомлення "Фаєрфокс успішно видалено з Вашого комп'ютера".

Тепер переходимо в системну папку, в якій знаходимо та зачищаємо залишки Мозили:
- 32-бітовий Windows: C:\Program Files\Mozilla Firefox.
- 64-біт: C:\Program Files (x86)\Mozilla Firefox.

Також існує непогана утиліта для очищення реєстру, здатна під корінь знищувати програми одним кліком - Ccleaner, але вона не безкоштовна.
Знищення даних користувача
Майже готово. Залишилося розповісти, як видалити Firefox повністю, адже деяка інформація ще збереглася на ПК. Деінсталятор зберігає паролі, налаштування, вкладки та закладки, історію та кукі – це на випадок, щоб при встановленні нового дистрибутива автоматично відновилися дані користувача, що дуже зручно! Якщо в плани входить знову встановити браузер, наступні кроки протипоказані.
- Заходимо в меню "Пуск".
- Вводимо в пошуковому рядку – %APPDATA%, натискаємо Enter.
- Вибираємо папку Mozilla і видаляємо її.
 Що таке email та як його зробити
Що таке email та як його зробити Колір у стилях можна задавати різними способами: за шістнадцятковим значенням, за назвою, у форматі RGB, RGBA, HSL, HSLA
Колір у стилях можна задавати різними способами: за шістнадцятковим значенням, за назвою, у форматі RGB, RGBA, HSL, HSLA Особистий кабінет військовослужбовця
Особистий кабінет військовослужбовця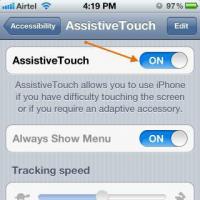 Що робити, якщо не працює кнопка Home в iPhone?
Що робити, якщо не працює кнопка Home в iPhone? Як встановити на телефон "плей маркет", якщо його не було.
Як встановити на телефон "плей маркет", якщо його не було. Що робити, якщо не відкриваються програми через пуск Чому не відкривається пуск на Windows 7
Що робити, якщо не відкриваються програми через пуск Чому не відкривається пуск на Windows 7 Підключення сканера до комп'ютера Підготовка до роботи
Підключення сканера до комп'ютера Підготовка до роботи