Ворд не зберігає зміни. Не зберігає ордівський файл після редагування. Як відновити документ Word, якщо ти не зберіг його. Де знаходяться незбережені документи
Їх треба періодично зберігати. Так ви не втратите дані через відключення електрики чи чогось подібного. Але, скажімо, система зависла, і вам довелося її перезапустити. Або ви випадково натиснули «Не зберігати», коли виходили із програми. Наново надрукувати пару пропозицій, звісно, можна. Але раптом зникнуть десятки сторінок? Це кілька скрупульозних годин роботи. Тому корисно дізнатись, як відновити незбережений документ Ворд.
Корисним буде дізнатися, як поновити незбережений документ Ворд.
Після аварійного завершення роботи (комп'ютер раптово завис або перезапустився) Word запропонує сам відновити файл. Для цього має бути активною функцію автозбереження.
- Запустіть програму. У лівій частині вікна з'явиться перелік документів. Вони були відкриті, коли комп'ютер відключився. Там же вказано час їх останньої зміни.
- Знайдіть той, який потрібний. Просто натисніть на них - текст відобразиться в Word.
- Як тільки ви приберете список, копії будуть розміщені в кошику. Перед цим програма попросить підтвердити їхнє видалення. Краще підстрахуватися – вдруге вони не з'являться.
Але якщо цей список не відкрився, чи ви випадково завершили роботу програми, і документ Ворд не зберігся – як відновити його у такому разі? Порядок дій залежить від версії офісу.

Після аварійного завершення роботи Word сам запропонує відновити файл
Office 2010
У Microsoft Office 2010 є спеціальний інструментарій для цього:
- Натисніть на синю кнопку "Файл" у верхній частині вікна. Вона трохи ліворуч від рядка меню.
- Перейдіть до розділу «Відомості».
- Внизу є блок "Версії". Там відображено дані автозбереження з датою та часом останньої зміни.
- Клацніть на «Керування версіями» та виберіть опцію «Відновити».
- Відкриється папка, де зберігаються резервні копії. Знайдіть ту назву якої відповідає документу.
- Це тимчасовий файл. Він може бути видалений після чищення системи або системного дискавід сміття. Щоб продовжити роботу з документом, перетворіть його на формат Ворд. Під час запуску програма видасть відповідне оповіщення. Щоб зробити це вручну, перейдіть у файл - Зберегти як.
Якщо копія неправильно записалася, відкрити її безпосередньо не вийде. Але можна зробити так:
- Запустіть Word.
- Натисніть Файл - Відкрити.
- Вкажіть шлях до копії.
- У списку над кнопкою "Скасувати" замість опції "Документи" поставте "Всі файли". Резервні копії мають розширення .asd або .wbk.
- Клацніть на потрібний значок. Якщо ви не зберігали документ на диск, ім'я складатиметься з перших слів, які ви надрукували.
- Поруч із кнопкою «Відкрити» знайдіть чорну стрілочку та натисніть на неї.
- Виберіть команду «Відновити».
За промовчанням Word зберігає ці копії в папці, яка може бути прихованою. Щоб вона відображалася, зробіть так:
- Пуск - Панель управління - Оформлення та персоналізація - Параметри папок (або Властивості папок).
- Вкладка «Вигляд».
- Поставте маркер поруч із «Увімкнути відображення прихованих папок».
- Натисніть «Застосувати» та «OK».

У попередніх версіях Office немає розділу "Деталі" в меню. Тому такий спосіб недоступний. Але повернути свої дані цілком можливо.
Office 2007
Ось як відновити незбережений документ Word 2007:
- Натисніть логотип Office зліва вгорі.
- Клацніть на кнопку «Параметри».
- Перейдіть до розділу «Збереження».
- У блоці «Каталог даних для відновлення» написано шлях до папки з резервними копіями. Запам'ятайте чи запишіть його.
- Заберіть вікно параметрів.
- Натисніть знову на логотип Office і виберіть пункт «Відкрити».
- Встановіть шлях до папки з копіями. Використовувати їх можна так само, як у Ворд 2010 (відкрити та відновити).
Цей метод спрацює і з офісом 2003 року.
Конвертор резервних копій
Якщо файл автозбереження пошкоджено або при відкритті видає помилку, скористайтесь конвертором резервних копій. Зазвичай він встановлюється разом із Office і його не потрібно вмикати окремо. Але в разі чого можна активувати цю функцію вручну.
- Відкрийте Пуск - Панель керування.
- У категорії «Програми» натисніть «Видалення програм» (або «Програми та компоненти»).
- Пункт Microsoft Office або Microsoft Office Word».
- Натисніть "Змінити".
- У вікні виберіть «Додати компоненти» і продовжіть.
- Перейдіть до Загальні засоби Office - Конвертори та фільтри - Конвертори текстових файлів- Конвертор відновлення тексту.
- Виберіть опцію «Запускати з комп'ютера» та натисніть «Продовжити». Налаштування займе час.
- Запустіть Word.
- Натисніть логотип Office або синю кнопку «Файл».
- Клацніть на «Параметри», перейдіть у вкладку «Додатково»
- Знайдіть блок "Загальні". Для цього прокрутіть меню вниз.
- Поставте галочку у «Підтверджувати перетворення формату».
Тепер ви можете скористатися цією опцією, якщо до цього вона була вимкнена. Робиться це так:
- У Word перейдіть у Файл - Відкрити (у Office 2007 треба клацнути на логотип).
- Вкажіть шлях до резервної копії та клацніть на неї.
- У полі над кнопкою "Скасувати" задайте параметр "Відновлення тексту"
- Натисніть на стрілочку поруч із «Відкрити» та виберіть «Відновлення».
Як увімкнути автозбереження?
Щоб не замислюватись, як відновити документ Ворд, якщо не зберіг резервну копію, увімкніть автозбереження. Ось що потрібно зробити:
- Категорія "Збереження".
- Поставте галочку в «Автозбереження кожні…» і поставте час. Наприклад, 5 хвилин. І Word оновлюватиме копію кожні 5 хвилин.
- У Word 2010 є пункт "Зберігати останню версію при вимкненні". Так можна врятувати випадково закритий документ.

Увімкніть автозбереження
Документи, що зберігаються в мережі або на знімних носіях
Файл, що знаходиться на флеш-накопичувачі, зовнішньому жорсткому диску, в інтернеті або мережевій папці Office сприймає як віддалений. Це не позначається на роботі. Ви можете спокійно надрукувати. Але якщо при збереженні виникнуть проблеми зі знімним пристроєм або на якийсь час пропаде доступ до мережі, дані будуть втрачені і праці багатьох годин підуть нанівець. Щоб цього не сталося, зробіть таке:
- Синя кнопка "Файл" - Параметри або Логотип Office - Параметри.
- Розділ "Додатково".
- У полі "Збереження" (прокрутіть трохи нижче, щоб його побачити) поставте прапорець в "Копіювати" видалені файлина комп'ютер».
Так під час роботи з документами Word створюватиме дані автозбереження на ПК. І ви повернете їх у разі поломки знімного носія чи іншого збою.
Як відновити документ, якщо немає резервної копії?
Резервна копія може зникнути після завершення роботи програми. Навіть із автозбереженням. А якщо ця функція не використовується та не налаштована, повернути свої дані через інтерфейс програми взагалі не вийде. Але це не все так безнадійно. Ось як відновити закритий документ Word у такому разі.
Варіант 1
- Відкрийте "Мій комп'ютер".
- Праворуч угорі знайдіть рядок пошуку. Щоб відкрити вікно пошуку, натисніть Win+F (кнопка на клавіатурі з логотип Windows). Той самий рядок знаходиться в нижній частині меню «Пуск».
- Введіть ім'я або частину імені документа з розширенням.asd. Пропущені символи замініть на * (зірочка). Пошук сприймає цей знак як команду Тут може бути будь-який символ. Файл без імені (не збережений на диск або забутий) треба вбивати як *.asd (без лапок).
- Дочекайтеся, доки завершиться пошук.
- Знайдіть резервну копію своїх даних у результатах.
- Спробуйте також написати ім'я з розширенням.wbk.
Варіант 2
Варіант 1 не допоміг? Значить, автоматично збережений документ просто немає. Але дані можуть бути у тимчасових файлах.
- Відкрийте "Мій комп'ютер".
- Клацніть на рядок пошуку. Під нею з'являться фільтри. Вкажіть у них дату останньої зміни документа. Можна встановити діапазон.
- Введіть назву розширення.tmp. А краще одразу шукайте «*.tmp», оскільки система могла трохи змінити ім'я.
- З'явиться досить великий перелік. Але в ньому можуть знайти потрібні дані.

Варіант 3
Тимчасові файли іноді зберігаються з ~ (тильда) на початку назви. Цей символ прив'язаний до тієї ж кнопки, що буква «е».
- У пошуку вкажіть дату або діапазон дат останньої зміни.
- Напишіть «~*.*» (без лапок). Так, система знайде всі файли, ім'я яких починається на тильду.
- Відобразиться список. Спробуйте в ньому знайти те, що вам необхідно.
Ці резервні копії можна відкрити в Word так само, як і дані автозбереження. Якщо жодний із способів не дав результатів, скористайтесь утилітами для відновлення файлів. Наприклад, Perfect File Recovery або Recuva.
При роботі з важливими чи об'ємними документами не забувайте їх зберігати. Щоб не втратити прогрес і не друкувати знову, використовуйте функцію автозбереження. Але й у разі якихось непередбачених подій ваші дані можна буде врятувати.
З цього уроку Ви навчитеся зберігати документи Microsoft Word, а також дізнаєтесь, як можна відновити свою роботу за допомогою інструмента Автовідновлення, якщо відбудеться екстрене закриття програми, вимкнення комп'ютера та інші неприємні речі.
При створенні нового документа насамперед необхідно знати, як його зберегти, щоб надалі відкривати та редагувати. Як і в попередніх версіях програми, файли Microsoft Word можна зберігати на комп'ютері. За бажанням документ можна зберегти в хмарному сховищі OneDrive, а також експортувати та відкривати доступ до документів безпосередньо з Word.
Служба OneDrive раніше називалася SkyDrive. Фундаментальних відмінностей у роботі цих служб немає просто нова назва для існуючого сервісу. У деяких продуктах Майкрософт протягом певного часу ще може зустрічатися назва SkyDrive.
Зберегти та Зберегти як
Існують два способи збереження документа в Microsoft Word: Зберегтиі Зберегти як. Дані опції працюють аналогічним чином, крім деяких відмінностей.
- Зберегти: Під час створення або редагування документа використовується команда Зберегтиколи потрібно зберегти зміни. Ця команда використовується у більшості випадків. При першому збереженні документа необхідно присвоїти назву файлу та вказати місце для зберігання на комп'ютері. Далі при натисканні команди Зберегтифайл зберігається під тією ж назвою і в тому ж місці.
- Збережить як: Ця команда використовується для створення копії документа, коли потрібно зберегти оригінальний файл. Використовуючи команду Зберегти як, необхідно присвоїти інше ім'я та/або змінити місце зберігання нового файлу.
Як зберегти документ
Не забувайте зберігати зміни під час створення нового документа або внесення змін до існуючого файлу. Своєчасне збереження часто запобігає втраті Вашої роботи. Обов'язково запам'ятовуйте, куди Ви зберігаєте свою роботу, щоб її було простіше знайти.
Використання Зберегти як для створення копії
Якщо потрібно зберегти нову версіюдокумента, залишивши оригінал, можна створити копію. Наприклад, у Вас є файл під назвою "Звіт з продажу", Ви можете зберегти його як "Звіт з продажу 2". Тепер можна сміливо редагувати копію файлу, при цьому завжди мати можливість повернутися до оригінальної версії.

Як змінити місце збереження файлу за промовчанням
Якщо Ви не хочете використовувати службу OneDrive, то, мабуть, засмутитеся, оскільки вона обрана за умовчанням як місце для збереження файлів. Якщо Вам незручно щоразу вибирати пункт Комп'ютер, Ви завжди можете змінити місце для збереження файлів, вибраного за промовчанням.

Автоматичне відновлення
Під час роботи над документами Word автоматично зберігає їх у папку. Існує можливість відновити файл, скориставшись Автоматичним відновленням, у разі якщо Ви забудете зберегти зміни або станеться збій.
Як відновити документ

За промовчанням Word автоматично зберігає кожні 10 хвилин. Якщо документ редагувався менше 10 хвилин, Word може не встигнути виконати автозбереження.
Якщо Ви не бачите потрібний файл, можете переглянути всі автоматично збережені файли у поданні Backstage. Відкрийте вкладку Файл, натисніть Управління версіями, а потім виберіть Відновити незбережені документи.
На сторінці "Параметри" можна настроювати параметри Word та документів, а також вказувати особисті відомості. Параметри збереження визначають, де та як зберігаються документи.
Файл > Параметри > Збереження.
Збереження документів
Автозбереження кожні. хв
Зберігати останню автоматично відновлену версію під час закриття без збереження. Word створюватиме файли автозбереження та зберігатиме їх при закритті документа. Відновлений файл буде виводитись при наступному відкритті Word.
Важливо: Зберегти
Не показувати подання Backstage під час відкриття та збереження файлів. Вимикає подання Backstage, де ви можете керувати файлами та даними їх.
Показати додаткові розташування для збереження, навіть якщо вхід може бути обов'язковим. За умовчанням при збереженні відображаються додаткові розташування, такі як OneDrive або папки мережі.
За промовчанням зберігати на комп'ютері. Файли зберігатимуться в папці на комп'ютері, а не в OneDrive або мережі.
Відкрити, Зберегтиабо Зберегти як, або натисніть кнопку Огляд
Примітка: Відкрити, Зберегтиабо Зберегти як Відкрити, Зберегтиабо Зберегти як.
Розташування особистих шаблонів за промовчанням. Введіть шлях, який потрібно використовувати для збереження створених або оновлених шаблонів Word.
Зберігати вилучені файли.
На веб-сервері.
Огляд, щоб вибрати його.
Усі нові документи
Впровадити шрифти у файл. Використання шрифтів TrueType на сайті Microsoft.com.
Впровадити шрифти у файл.
Впровадити шрифти у файл.
Щоб переглянути параметри збереження для Word, клацніть Файл > Параметри > Збереження.

Збереження документів
Зберігати файли у наступному форматі. Цей параметр визначає формат файлу, який використовується за умовчанням при збереженні документів. Якщо документи використовуються в різних версіях Microsoft Office Word, як веб-сторінки або в інших програмах, можна вибрати формат файлу, який використовуєте найбільш часто. Виберіть потрібний формат файлу у цьому списку.
Автозбереження кожні. Word автоматично створює файл автовідновлення з інтервалом, вказаним у полі хв. Інтервал повинен бути позитивним числом від 1 до 120. Якщо комп'ютер перестає відповідати на запити або несподівано зникає електроживлення, при наступному запуску Word відкривається файл відновлення. Файл відновлення може містити незбережену інформацію, яка інакше була б втрачена.
Важливо:Функція автовідновлення не замінює команди Зберегти. Після завершення роботи з документом його, як і раніше, необхідно зберігати.
Каталог даних для відновлення. Вказує стандартне розташування файлу відновлення. У текстовому полі введіть шлях для збереження файлів автовідновлення.
Розташування файлів за промовчанням. Введіть шлях, який Word використовуватиме при першому виборі команди Відкрити, Зберегтиабо Зберегти як, або натисніть кнопку Огляд, щоб вибрати папку. Якщо за промовчанням місце розташування знаходиться на мережному сервері, введіть шлях згідно синтаксису UNC: \\ім'я_сервера\ім'я_папки. Щоб застосувати нове розташування за промовчанням до сервера мережі, перезапустіть Word.
Примітка:Цей параметр використовується за замовчуванням під час першого виконання команд Відкрити, Зберегтиабо Зберегти якпід час запуску Word. При збереженні документа можна не враховувати ці параметри, вказавши інше місце або формат діалогового вікна Відкрити, Зберегтиабо Зберегти як.
Параметри автономного редагування для файлів на сервері керування документами
Зберігати вилучені файли. Розташування, в якому повинні зберігатися вилучені документи.
У розташуванні серверних чернеток на цьому комп'ютері. Виберіть це значення, щоб зберегти вилучені файли в папку, вказану в полі Розташування серверних чернеток.
Розташування серверних чернеток. За промовчанням розташування файлів чернеток на сервері. Введіть у текстове поле шлях, який слід використовувати як розташування чернеток на сервері, або натисніть кнопку Огляд, щоб вибрати його.
Збереження якості під час спільного використання документа
Збереження якості під час спільного використання документа.Виберіть ім'я вже відкритого документаабо клацніть Усі нові документи, щоб параметри якості, такі як зберігання шрифтів у файлі, застосовувалися до всіх створюваних документів.
Впровадити шрифти у файл. Встановіть цей прапорець, щоб зберігати у файлі шрифти, які використовуються у документі, якщо їх дозволено впроваджувати. Якщо цей параметр вибрано, інші користувачі зможуть бачити та використовувати шрифти документа, навіть якщо вони не встановлені на їхньому комп'ютері. Якщо цей параметр увімкнено, збільшується розмір файлу. Додаткові відомості про впровадження шрифтів див. у статті Впровадження шрифтів TrueType на веб-сайті Microsoft.com.
Використовувати лише символи, що використовуються в документі (зменшення розміру файлу). Встановіть цей прапорець, щоб впровадити лише ті частини шрифтів, які фактично використовуються у документі. Якщо використовується не більше 32 символів шрифту, Word впроваджує лише їх. Цей параметр корисний для документів, які інші користувачі будуть лише переглядати або друкувати, оскільки невикористані символи та зображення шрифту недоступні для редагування. Цей параметр доступний лише за встановленого прапорця Впровадити шрифти у файл.
Чи не впроваджувати звичайні системні шрифти. Встановіть цей прапорець, щоб впроваджувати шрифти лише в тому випадку, якщо їх зазвичай не буває на комп'ютерах з Windows та Word. Цей параметр доступний лише за встановленого прапорця Впровадити шрифти у файл.
Щоб переглянути параметри збереження Word, натисніть кнопку Microsoft Office, Оберіть Параметри Wordі клацніть Збереження.

Збереження документів
Зберігати файли у наступному форматі. Цей параметр визначає формат файлу, який використовується за умовчанням при збереженні документів. Якщо документи використовуються в різних версіях Microsoft Office Word, як веб-сторінки або в інших програмах, можна вибрати формат файлу, який використовуєте найбільш часто. Виберіть потрібний формат файлу у цьому списку.
Автозбереження кожні. Word автоматично створює файл автовідновлення з інтервалом, вказаним у полі хв. Інтервал повинен бути позитивним числом від 1 до 120. Якщо комп'ютер перестає відповідати на запити або несподівано зникає електроживлення, при наступному запуску Word відкривається файл відновлення. Файл відновлення може містити незбережену інформацію, яка інакше була б втрачена.
Важливо:Функція автовідновлення не замінює команди Зберегти. Після завершення роботи з документом його, як і раніше, необхідно зберігати.
Каталог даних для відновлення. Вказує стандартне розташування файлу відновлення. У текстовому полі введіть шлях для збереження файлів автовідновлення.
Розташування файлів за промовчанням. Введіть шлях, який Word використовуватиме при першому виборі команди Відкрити, Зберегтиабо Зберегти як, або натисніть кнопку Огляд, щоб вибрати папку. Якщо за промовчанням місце розташування знаходиться на мережному сервері, введіть шлях згідно синтаксису UNC: \\ім'я_сервера\ім'я_папки. Щоб застосувати нове розташування за промовчанням до сервера мережі, перезапустіть Word.
Примітка:Цей параметр використовується за замовчуванням під час першого виконання команд Відкрити, Зберегтиабо Зберегти якпід час запуску Word. При збереженні документа можна не враховувати ці параметри, вказавши інше місце або формат діалогового вікна Відкрити, Зберегтиабо Зберегти як.
Параметри автономного редагування для файлів на сервері керування документами
Зберігати вилучені файли. Розташування, в якому повинні зберігатися вилучені документи.
У розташуванні серверних чернеток на цьому комп'ютері. Виберіть це значення, щоб зберегти вилучені файли в папку, вказану в полі Розташування серверних чернеток.
На веб-сервері. Виберіть цей параметр, щоб зберегти вилучені файли на веб-сервері.
Розташування серверних чернеток. За промовчанням розташування файлів чернеток на сервері. Введіть у текстове поле шлях, який слід використовувати як розташування чернеток на сервері, або натисніть кнопку Огляд, щоб вибрати його.
Збереження якості під час спільного використання документа
Збереження якості під час спільного використання документа.Виберіть ім'я відкритого документа або клацніть Усі нові документи, щоб параметри якості, такі як зберігання шрифтів у файлі, застосовувалися до всіх створюваних документів.
Впровадити шрифти у файл. Встановіть цей прапорець, щоб зберігати у файлі шрифти, які використовуються у документі, якщо їх дозволено впроваджувати. Якщо цей параметр вибрано, інші користувачі зможуть бачити та використовувати шрифти документа, навіть якщо вони не встановлені на їхньому комп'ютері. Якщо цей параметр увімкнено, збільшується розмір файлу. Додаткові відомості про впровадження шрифтів див. у статті Впровадження шрифтів TrueType на веб-сайті Microsoft.com.
Використовувати лише символи, що використовуються в документі (зменшення розміру файлу). Встановіть цей прапорець, щоб впровадити лише ті частини шрифтів, які фактично використовуються у документі. Якщо використовується не більше 32 символів шрифту, Word впроваджує лише їх. Цей параметр корисний для документів, які інші користувачі будуть лише переглядати або друкувати, оскільки невикористані символи та зображення шрифту недоступні для редагування. Цей параметр доступний лише за встановленого прапорця Впровадити шрифти у файл.
Чи не впроваджувати звичайні системні шрифти. Встановіть цей прапорець, щоб впроваджувати шрифти лише в тому випадку, якщо їх зазвичай не буває на комп'ютерах з Windows та Word. Цей параметр доступний лише за встановленого прапорця Впровадити шрифти у файл.
Зворотній зв'язок
Ця стаття виявилася корисною? Якщо так, залиште свій відгук у нижній частині сторінки. А якщо ні, то розкажіть, що потрібно додати або зробити зрозуміліше. Будь ласка, увімкніть свої версії Wordі операційної системи, які ви використовуєте. З урахуванням вашого відгуку ми перевіряємо ще раз відомості і, якщо потрібно, допишемо і оновимо цю статтю.
Перебої з живленням комп'ютера, критичні помилки, що виникають у системі, ненавмисне закриття – це призводить до того, що незбережений документ Word (doc або docx) може бути втрачений. Але практично будь-які дані можна відновити, головна вимога – знати способи та вміти користуватися ПК. Нижче наведені методи відсортовані за складністю: від найпростішого до складного. Рекомендується застосовувати варіанти у порядку черги.
Варіант 1: Автоматичне відновлення документа Word
У текстовий редактор Word вбудована можливість автоматичного відновленнядокумента. Якщо в системі стався збій, який спричинив за собою примусову перезавантаження Windows, то програма сама запропонує повернути втрачену інформацію. Виглядає це так:
Зауваження. Текстовий редактор Word надає можливість автоматичного відновлення лише при першому запуску програми. При повторному відкритті утиліти нічого не запропоновано. Не варто упускати такий шанс.
Якщо користувач не зберіг документ Ворд перед закриттям, можна спробувати знову відкрити його примусово. Тут є важлива деталь: спосіб не спрацює, якщо користувач створив новий документ Word, надрукував текст і зберіг його. Алгоритм:
- Створюємо та відкриваємо чистий лист;
- У лівому верхньому куткупереходимо до розділу «Файл» і натискаємо відкрити;
- Випливає вікно, в якому необхідно вибрати «Відкрити та відновити»:
Найнеоднозначніший метод, оскільки результативність залишає бажати кращого. У більшості випадків із чистим файлом нічого не відбувається.
Варіант 2: Початковий файл
Незважаючи на відсутність збереження, у системі міг залишитися початковий файл Word (doc чи docx). Для пошуку використовуємо наступний алгоритм, що складається з двох кроків:

З'явиться список файлів, назва яких збігається із введеним ключовим словом. Якщо документ знайдено, відкрийте його та перегляньте вміст.
Зауваження. Цей метод найпростіший, але неідеальний. Шанс того, що вихідний документ залишиться на комп'ютері після критичної помилки, вкрай малий.
Варіант 3: Папка з автоматичними збереженнями
Програма Word (особливо останні версії) Досить розумна. Так, якщо користувач не змінював стандартних параметрів, то кожні 10 хвилин відбувається автоматичне збереження документа у спеціально відведену папку, Яка називається резервною. Папка прихована, тому не факт, що пошук із вищеописаного способу допоможе, тому доведеться перевіряти вміст вручну. Для цього:

У каталозі можна знайти останній збережений файл. Залежно від версії, вигляд може відрізнятися. У Word 2010 папка виглядає так:
Існує й альтернатива цьому методу. Полягає вона в наступному:

Декілька зауважень:
- Спосіб актуальний лише при відключеному автоматичному збереженні даних Word;
- Відновити документ у такий спосіб можна лише після примусового завершення роботи системи (перепад напруги, критична помилка тощо);
- Для того щоб файл був занесений до папки, користувач повинен якийсь час попрацювати з ним;
- Незбережені файли представлені в ASD, старі версії (до 2010) Ворд не бачать подібний формат.
На цьому основні системні методизакінчуються. Тепер поговоримо про відновлення інформації Word за допомогою стороннього програмного забезпечення.
Відновлення документа за допомогою сторонніх програм
Поданий нижче метод дозволить повернути втрачений файл з пристрою навіть до самих складних ситуаціях: випадкове видалення без приміщення у кошик, пошкодження вірусом, форматування тощо.
У цьому випадку для відновлення використовуються сторонні програми, завантажені з інтернету ( бажано перевірити наявність шкідливого ПЗ антивірусом). Ось кілька спеціалізованих програм:
- 7- Data Recovery. З переваг слід зазначити функціональність: є п'ять варіантів відновлення втрачених даних. Незважаючи на наявність російської мови, програма досить складна для недосвідчених користувачів;
- Active Undelete. Найбільш універсальна утиліта, яка працює з усіма файловими системами, ОС та підтримує більшість зовнішніх пристроїв. Інтерфейс досить простий і чудово підходить для новачків;
- Wondershare Data Recovery. Потужна програма, здатна відновити будь-які файли як із комп'ютера, і із зовнішнього носія;
- . на даний моментє лідером у сегменті відновлення файлів Word.
Зауваження. Ресурси всіх утиліт обмежені, якщо на диск або флешку після видалення незбереженого файлу був записаний великий масив даних, то не варто очікувати позитивного результату.
Щоб відновити текстовий документ Ворд у форматі .doc або .docx, ідеально підійде остання програма Wondershare Data Recovery.
Весь етап роботи з додатком складається з трьох кроків:

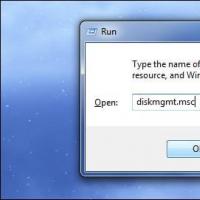 Чому комп'ютер не бачить новий жорсткий диск
Чому комп'ютер не бачить новий жорсткий диск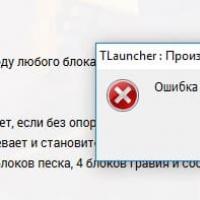 Вилітає Майнкрафт, що робити?
Вилітає Майнкрафт, що робити? Excel – зафарбувати осередки за умовою
Excel – зафарбувати осередки за умовою Електронна пошта забула пароль
Електронна пошта забула пароль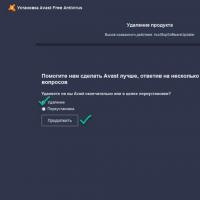 Як повністю видалити антивірус Avast!
Як повністю видалити антивірус Avast!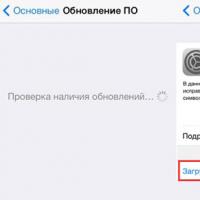 Оновлюємо iPhone без проблем
Оновлюємо iPhone без проблем Як почистити кеш на комп'ютері?
Як почистити кеш на комп'ютері?