Як відобразити приховані файли та папки. Як показати приховані папки у windows
Це папки, для яких встановлено атрибут "Прихований". Зазвичай папки з таким атрибутом не відображаються у Провіднику. Для того, щоб приховані папки почали відображатися, потрібно внести зміни в налаштування операційної системи. У цьому матеріалі ви дізнаєтеся про те, як показати приховані папки у Windows 7.
Для того, щоб змусити операційну систему Windows 7 показувати приховані папки, нам потрібно відкрити будь-яку папку і натиснути на кнопку ALT на клавіатурі.
Після натискання на клавішу ALT, під адресним рядком з'явиться ряд меню, що випадають: Файл, Правка, Вигляд, Сервіс і Довідка. Тут нам потрібно відкрити меню «Сервіс» і вибрати пункт «Параметри папок».

Після цього перед вами відкриється невелике вікно під назвою "Параметри папок". У цьому вікні можна налаштувати всі основні параметри, які стосуються відображення папок, файлів та дисків у Провіднику Windows 7.

Потрібно відзначити, що якщо у вас не виходить відкрити вікно «Параметри папок» через меню, що випадає, то ви можете скористатися пошуком в . Для цього відкрийте меню пуск і введіть "Параметри папок". Після цього операційна система Windows 7 знайде потрібну програму та запропонує її відкрити.

Отже, ви відкрили вікно "Параметри папок", щоб показати приховані папки у Windows 7 вам потрібно перейти на вкладку "Вид" і знайти параметри, які відповідають за відображення прихованих папок.

Вам потрібні два параметри:
- "Приховувати захищені системні файли" - його потрібно вимкнути;
- "Показувати приховані файли, папки та диски" - його потрібно увімкнути.
Після внесення змін закрийте вікно, натиснувши кнопку «OK», щоб зберегти зміни. Після цього ви зможете бачити приховані папки та файли. Тепер, якщо така необхідність, ви можете зняти атрибут «Прихований» і папка стане звичайною. Для цього клацніть правою кнопкою мишки по папці та виберіть пункт «Властивості». Після цього вимкніть функцію «Прихований» та закрийте вікно.
Вас цікавить питання, як подивитися приховані файли та папки в Windows 7?
Якщо так, то ви на правильному місці. У цьому уроці ми розглянемо з Вами, як побачити у себе на жорстких дисках все приховані файли та папки вWindows 7. Насправді це дуже просто, я вже торкався цієї теми один раз, я писав, . Ну, а сьогодні ми все це робитимемо в Сімерці.
Тож поїхали. Включаємо перегляд прихованих файлів та папок у системі Windows 7.
Заходимо в « Пуск - Панель управління».

У папці, що відкрилася, змінюємо вигляд перегляду на «Дрібні значки».

Тепер знаходимо пункт « Параметри папок"і відкриваємо його.

У вікні, що відкрилося, переходимо на вкладку «Вид», потім спускаємося в самий низ і ставимо перемикач на пункт « Показувати приховані файли, папки та дискипотім зберігаємо, натиснувши «ОК».

Тепер перевіряємо. Я заходжу на диск (C:) і вже бачу, відображаються приховані папки.

Ось таким чином кількома кліками ми у Windows 7 приховані папки та файли зробили видимими. Але, а взагалі цю функцію я рекомендую вмикати тільки за необхідності.
Якщо у нас є якась прихована папка вWindows 7і нам потрібно отримати доступ до неї, то включили можливість подивитися приховані файли і папки. Як усі свої справи зробили, так і одразу відключили цю нагоду.
На цьому у мене все!
Іноді виникає потреба зробити доступними приховані файли чи папкивідобразити їх, зробити видимими. Давайте розглянемо, як це зробити в операційних системах Windows XP та Windows 7 (у Windows Vista та 8 аналогічно). Саме вікно "Властивості папок" у всіх версіях Windows однаково, відрізняється лише спосіб відкриття цього вікна.
Як показати приховані папки та файли у Windows 7, Vista
Заходимо в Панель управління (через меню Пуск). Вибираємо пункт Параметри папок . Якщо не знайшли, то у правому верхньому кутку Панелі керування є слово "Перегляд:"і поряд можна вибрати варіант відображення: «Категорія», «Великі значки», «Дрібні значки». Вибираємо один із двох останніх варіантів. Тепер ви знайдете потрібний пункт Параметри папок .
Після цього у всіх операційних системах перед вами відкриється вікно, де можна настроїти відображення прихованих папок та файлів. Далі порядок дій буде однаковий, незважаючи на невеликі відмінності у вигляді вікон.
Переходимо на вкладку Вид. Під написом Додаткові параметри список параметрів, які можна відзначити. Прокручуємо цей список до кінця. Ставимо крапку навпроти «Показувати приховані файли, папки та диски» , знімаємо галочку "Приховувати захищені системні файли" (тут система видасть попередження, відповідаємо Так). Натискаємо «Застосувати» і «Ок» .

Все готово. Тепер все приховані та системні папки та файли відображаютьсяяк звичайні. Коли потреба в цьому зникне, можна знову зайти в Параметри папок та на вкладці Виднатиснути "Відновити замовчування" .
Як показати приховані папки та файли у Windows XP
Спосіб 1.Відкриваємо Провідник(або Мій комп'ютер ). У верхньому лівому куті шукаємо стандартну панель меню (Файл, Редагування, Вигляд…). Натискаємо Сервіс - Властивості папки... .

Спосіб 2.Відкриваємо Панель управління (через меню Пуск), вибираємо Властивості папки . Якщо не знайшли цей пункт, то ліворуч потрібно натиснути "Переключення до класичного вигляду".


В основі Windows 7 лежить зручна система відображення файлів і папок. Вони чітко структуруються за місцем розташування та призначення. При установці програм, залежно від їхнього принципу роботи, необхідні для запуску файли створюються та зберігаються в різних директоріях. Найважливіші файли (наприклад, у яких зберігаються налаштування програми або профілю користувача) найчастіше розміщуються в директоріях, за умовчанням прихованих системою від користувача.
При стандартному перегляді папок Провідником користувач візуально їх не бачить. Це зроблено для того, щоб зберегти критично важливі файли та папки від некомпетентного втручання. Однак, якщо все ж таки потрібно попрацювати з прихованими елементами, у налаштуваннях Windows існує можливість увімкнути їхнє відображення.
Найзатребуванішою прихованою папкою, яка найчастіше потрібна користувачам, є "Appdata", яка знаходиться у папці з даними користувача. Саме тут всі встановлені в систему програми (і навіть деякі портативні) записують інформацію про свою роботу, залишають там логи, файли конфігурації та іншу важливу інформацію. Там же знаходяться файли Skype та більшості браузерів.
Щоб отримати доступ до цих папок, потрібно спочатку виконати кілька вимог:
- користувач повинен мати права адміністратора, тому що тільки з такими налаштуваннями можна отримати доступ до конфігурації системи;
- якщо користувач не є адміністратором комп'ютера, то він повинен бути наділений відповідними повноваженнями.
Після того, як ці вимоги виконані, можна розпочати безпосередньо інструкцію. Для того, щоб наочно побачити результат роботи, рекомендується одразу ж перейти в папку з користувачем, слідуючи шляхом:
C:\Користувачі\Ім'я_користувача
Підсумкове вікно має виглядати так:

Спосіб 1: активація за допомогою меню "Пуск"
- Один раз натискаємо на кнопку Пуск, внизу віконця, що відкрилося, в пошуку набираємо фразу «Показ прихованих файлів та папок».
- Система швидко здійснить пошук та запропонує користувачеві один варіант, який можна відкрити натисканням лівої кнопки миші один раз.
- Після натискання на кнопку з'явиться маленьке віконце, в якому будуть представлені параметри папок у системі. У цьому віконці потрібно перегорти коліском мишки в самий низ і знайти пункт «Приховані файли та папки». У цьому пункті буде дві кнопки. «Не показувати приховані файли, папки та диски»(за замовчуванням цей пункт буде включений) та «Показувати приховані файли, папки та диски». Саме на останній нам потрібно переключити опцію. Після цього потрібно натиснути на кнопку «Застосувати», Потім на "OK".
- Після натискання на останню кнопку віконце закриється. Тепер повернемося до вікна, яке ми відкривали на початку інструкції. Тепер можна побачити, що всередині з'явилася прихована папка «AppData», в яку тепер можна заходити подвійним клацанням, як і в звичайні папки. Усі елементи, які раніше були приховані, Windows 7 відображатимуться у вигляді напівпрозорих значків.




Спосіб 2: активація безпосередньо через Провідник
Різниця з попереднім способом полягає у дорозі до вікна параметрів папок.
Початківцям рано чи пізно доводиться шукати шляхи забезпечення безпеки особистих даних на комп'ютері. В одному випадку файли можна зашифрувати або запакувати в захищений паролем архів, в інших же доводиться ховати каталоги з особистими фотографіями та іншими даними в нетрі файлової системи або робити невидимими у вікнах Провідника.
Коли приходить час звернеться до вмісту прихованої директорії, постає питання: як показати приховані папки в Windows 7. Приховати-то приховали, а як відобразити назад - не знаємо. Ця невелика, але докладна стаття відповість на поставлене запитання.
Приховані папки та файли фізично нічим не відрізняються від звичайних. Єдина відмінність – у перших активний атрибут «Прихований». Його можна привласнити будь-якому об'єкту файлової системи, якого користувач має доступ. Багато системні директорії, наприклад, за умовчанням невидимі для користувача з метою захисту системних файлів від недосвідчених користувачів.
Провідник
Сенс будь-якого з методів (крім використання стороннього ПЗ) полягає у зміні значення ключа системного реєстру, що відповідає за візуалізацію прихованих папок у Виндовс 7.
- Вирішення проблеми починається із запуску провідника, наприклад, за допомогою поєднання клавіш Win + E (відкриється вміст директорії «Мій комп'ютер»).
- Клацаємо по кнопці «Упорядкувати», розташованій під шапкою вікна.
- У меню «Сервіс», що випадає, клацаємо по пункту «Параметри папок».
Це вікно відкривається і через головне меню провідника.
- Тиснемо клавішу Alt, щоб з'явилося головне меню.
- У ньому натискаємо на пункт «Сервіс».
- З списку вибираємо «Параметри папок…».
- Перемикаємось на вкладку «Вид».
- Перегортаємо список опцій у кадрі «Додаткові параметри».
- Щоб повернути заховані директорії, переносимо перемикач біля опції «Приховані папки та файли» у друге положення – «Відображати приховані файли…».
- Клацаємо "ОК" для збереження нових параметрів графічної оболонки Windows.
Тепер Провідник буде відображати всі об'єкти файлової системи з атрибутом "Прихований", і для цього не потрібно перезавантаження комп'ютера, ні повторна авторизація в системі, ні навіть оновлення вікна.
Іконки, які відрізняються низькою яскравістю та насиченістю кольору, вказують на те, що файлам/папкам надано атрибут «Прихований».
Потрапити у вікно налаштувань, знайоме з попереднього розділу, можна через панель керування.
Запускаємо її будь-яким зручним способом.
Якщо її елементи показані у вигляді категорій, переходимо до розділу «Оформлення та персоналізація».
Тут клацаємо по «Параметри папок».
У випадку, коли елементи панелі керування відображаються у вигляді маленьких або великих іконок, аплет Параметри папок знаходиться вже в головному вікні.
До речі, найшвидше відкрити вікно з налаштуваннями параметрів каталогів допоможе команда "control folders". Її слід виконувати через пошуковий рядок або вікно "Виконати". Зробити це допоможе комбінація клавіш Win+R.
Редактор реєстру
Змінити значення ключа, який дозволяє керувати прихованими об'єктами, можна і вручну через вбудований у Windows 7 редактор реєстру. Щоб зробити це, запускаємо його.
- Відкриваємо вікно "Виконати" через пуск або комбінацією клавіш Win + R.
- Вводимо та виконуємо команду «regedit».
Для здійснення операції будуть потрібні адміністраторські привілеї.
- Розгортаємо кущ HKEY_CURREN_USER, де зберігаються всі налаштування щодо поточного облікового запису.
- Переходимо по шляху: "Software\Microsoft\Windows\CurrentVersion\Explorer\Advanced".
- Викликаємо контекстне меню ключа з назвою «Hidden» та натискаємо «Змінити…».
- Вводимо «1» як нове значення ключа і тиснемо Введення або натискаємо «ОК».
- Залишилось заново зайти до каталогу, де були заховані об'єкти. Також можна оновити його вміст за допомогою клавіші F5 або кнопки, розташованої праворуч від адресного рядка.
Total Commander
Багато користувачів Windows воліють Провіднику файловий менеджер Total Commander через величезну перевагу програми у зручності та функціоналі. Щоб увімкнути функцію відображення прихованих каталогів та файлів, виконуємо наступний ланцюжок операцій.
- З головного меню викликаємо команду "Конфігурація".
- У меню, що випало, клацаємо по пункту «Налаштування: Вміст панелей».
- Відобразити заховані директорії допоможе активація опції "Показати приховані папки". Позначаємо її прапорцем та застосовуємо налаштування.
Після збереження параметрів та закриття вікна конфігурації Total Commander почне показувати приховані папки.
Як сховати інформацію
Приховати папку або файл можна шляхом присвоєння їй/йому відповідного атрибута. Робиться це так.
- Спочатку потрібно відкрити «Властивості» об'єкта через контекстне меню або за допомогою клавіш Alt + Enter .
- Поставити прапорець біля опції «Прихований» у кадрі «Атрибути».
Якщо цей прапорець видалити, прихований файл/директорія відображатиметься у вікні Провідника.
- Зберегти нові налаштування, вибравши відповідні параметри у вікні із попередженням.
Що стосується знімних накопичувачів
Після видалення вірусів сімейства Win32, які приховували всі файли на флешці та замінювали їх собою, доводиться змінювати атрибути всіх об'єктів, що постраждали. Подивитися їх список та зробити видимими для поточного носія без активації опції візуалізації захованих у Провіднику директорій та файлів допоможе невелика хитрість.
- Відкриваємо вміст флешки у провіднику або файловому менеджері, за допомогою правої кнопки миші викликаємо контекстне меню вільної області та створюємо новий текстовий файл з будь-яким ім'ям та роздільною здатністю "bat" (при його перейменуванні замінюємо "txt" на "bat").
- Через його контекстне меню текстового файлу викликаємо команду "Змінити".
В результаті атрибут "Прихований" буде видалений для всіх об'єктів, що знаходяться на флешці, і вони стануть видимими без зміни будь-яких налаштувань.
Пошук прихованих файлів
Знайти та відобразити директорії та файли, яким притаманний атрибут "Прихований", викликана програма Hidden File Finder від команди SecurityXploded. Вона не змінює жодних системних налаштувань. Програма лише просканує вказаний каталог або диск, відфільтрує всі знайдені файли та папки за атрибутом «Прихований» та відобразить перелік знайдених об'єктів, яким він наданий. Якщо хочете знайти заховані кимось дані (фото, фільми і навіть каталоги), не змінюючи параметрів Windows 7, встановіть і запустіть Hidden File Finder.
- У головному вікні клацаємо по піктограмі каталогу із зеленою стрілочкою та вказуємо джерело сканування.
- Чекаємо на завершення процедури. Воно ознаменується появою інформаційного віконця, яке закриваємо.
У вікні відображаються лише об'єкти файлової системи, яким присвоєно атрибут «Прихований». Причому назва каталогів підсвічується синім кольором.
Через контекстне меню будь-якого об'єкта або їх групи можна зайти до вибраної директорії, відкрити файл, зробити його видимим або видалити.
Вибирайте найбільш підходящий для вашого випадку метод, адже жоден з них не універсальний.
Відеоінструкція
 Як з калімдору потрапити до штормграду та назад
Як з калімдору потрапити до штормграду та назад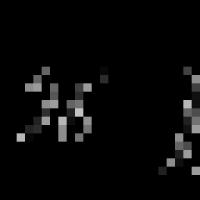 Як перевести радіани у градуси?
Як перевести радіани у градуси? Як відкрити порт на модемі Як відкрити порти на модемі мобільному
Як відкрити порт на модемі Як відкрити порти на модемі мобільному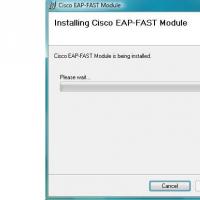 EAP-автентифікація бездротових користувачів з сервером RADIUS
EAP-автентифікація бездротових користувачів з сервером RADIUS Програми, що показують FPS в іграх Програма для відображення часу в іграх
Програми, що показують FPS в іграх Програма для відображення часу в іграх Детальний огляд Samsung GT-C3592 Samsung gt c3592 рік виготовлення
Детальний огляд Samsung GT-C3592 Samsung gt c3592 рік виготовлення Планшет Sony Xperia Z2 Tablet: відгуки, технічні характеристики Зовнішній вигляд та зручність використання
Планшет Sony Xperia Z2 Tablet: відгуки, технічні характеристики Зовнішній вигляд та зручність використання