Запис на диск за допомогою неро. Записує аудіо компакт-диск (Audio-CD) у програмі Nero. Багатофункціональна утиліта для запису пристроїв
Багато недосвідчених користувачів намагаються створити завантажувач за допомогою стандартного копіювання, яке пропонує майстер запису вашої операційної системи. Однак результат такої операції вас розчарує – з отриманого завантажувача неможливо встановити Windows безпосередньо з BIOS. Вирішити цю проблему допоможе спеціальна програма Nero Burning ROM, а це керівництво пояснить, як записати Windows на диск через Nero.
Nero по праву вважається однією з найкращих програм свого роду, її використовують як професіонали, і любителі. Інтерфейс Неро досить простий, тому розібратися у використанні можна навіть самостійно.
Для початку вам знадобиться інсталяційну версію Віндовс. Усі версії можна роздобути у Всесвітньому павутинні.
Отже, на комп'ютері є образ Віндовс. Зазвичай розмір такого файлу близько 3 Гб, а це означає, що на звичайний CD-носій файл не поміститься, тому записувати образ доведеться на DVD-носій. Якщо ви плануєте зберегти завантажувач, можна записати Віндовс на диск DVD-R. У випадку, якщо перевстановлення Windows в майбутньому вам навряд чи знадобиться, а на компакт потрібно записати щось важливіше, використовуйте DVD-RW. Тоді важливу інформацію ви зможете записати на DVD-RW поверх образу операційної системи відразу після встановлення на комп'ютер.
Як записати Windows на диск через Nero? Покрокова інструкція
- Вставляємо чистий DVD-носій у дисковод.
- Відкриваємо Nero Burning ROM. Внизу у вікні, що з'явилося, вибираємо «Відкрити» і шукаємо необхідний образ, який будемо записувати. Як правило, такий файл має розширення ".iso".
- Перед вами з'явилося меню запису. Перевірте, чи вибрано опцію Запис, Фіналізувати диск - ця опція забороняє повторний запис на цей диск. Позначте "Перевірити записані дані" - це перевірна опція якості запису. Швидкість запису вибираємо середню. На максимальних обертах іноді з'являються биті файли, які читаються.
- Щоб запустити процес запису, клацаємо на «Пропал», після чого випливає віконце, в якому можна відстежити поточний відсоток виконання завдання та побачити його характеристики, такі як швидкість та завантаження буфера.
- Коли індикатор запису покаже 100%, почнеться перевірка записаних даних. Якщо "Верифікація" покаже нечитані файли, запис пройшов некоректно, його слід повторити. При позитивному результаті запису дисковод з записаним диском, що нагрівся, відкриється і випливе відповідне віконце з оповіщенням про успішне закінчення операції.
- Створений завантажувальний диск готовий до використання. Можете вставляти його назад у дисковод, перезавантажувати комп'ютер і розпочинати процес інсталяції Windows.

Що робити, якщо запис пройшов невдало?
Окремо варто розповісти, як діяти, якщо копіювання пройшло неправильно. У такому разі ви можете повторити процедуру.
Для цього потрібно або перезаписати DVD-RW або вставити чистий DVD-R диск. При використанні нового компакт-диска просто повторіть всі вищезгадані пункти для копіювання образу на носій.
Якщо ви перезаписуєте DVD-RW, то насамперед знайдіть у рядку меню розділ «Рекодер» і виберіть «Стерти диск, що перезаписується». У вікні, що відкрилося, вказані характеристики для стирання диска, їх краще не змінювати. Тобто налаштування повинні мати такий вигляд:
- Метод стирання - швидко стерти RW-диск;
- Швидкість стирання – Максимум.
Клікаємо «Стерти» і спостерігаємо за ходом виконання операції у вікні, що відкрилося. По закінченні процедури спливе відповідне повідомлення, а дисковод з тепер чистим DVD-RW відкриється. Щоб знову записати необхідну інформацію, слід повторити від початку остаточно всі пункти, докладно описані вище.
Висновок
Тепер ви знаєте, як через Неро створити завантажувальний диск Windows. Варто сказати, що для диска краще використовувати оригінальну версію операційної системи, а не різні збірки з неперевірених джерел. Сподіваємося, це керівництво допоможе вам у розвитку навичок користувача. Успіхів!
Доброго дня! У цій статті поговоримо про те, як записати дискза допомогою програми Nero.
Технічний прогрес рухається із величезною швидкістю. Вважаю, що незабаром диски будуть не потрібні, тому що зараз активно використовують USB накопичувачі. Але поки вони потрібні, розглянемо, як же все-таки записати диск.
Можна використовувати стандартні засоби запису дисків Windows. Але в цій статті ми будемо вчитися, як записати диск за допомогою Nero(рекомендую використовувати Nero 7, вважаю її найстабільнішою).
Запуск програми (Пуск » Всі програми » Nero » Nero StartSmart)

Виконавши запуск, бачимо вікно вибору дії. ПрограмаNeroмає гарний функціонал. Крім якісного запису дисків вона вміє відтворювати відео (користуючись вбудованим плеєром), редагувати зображення, відео, записувати звук. Також можна створювати обкладинки та наклейки для дисків. Оскільки зараз нам потрібно записати диск зробимо таке:
Відкрийте додаткові параметри (стрілка з лівого боку вікна програми)

- Виберіть вкладку «Дані»
- Наведітькурсор миші на вкладку "Створити CD з даними" або "Створити DVD з даними"
- Зліва у пункті «Відкрити за допомогою» виберіть « NeroExpress» та поставте галочку «Використовувати як стандартну програму»
- Натисніть на зелену кнопку-стрілку
Ці дії виконуються один раз, при першому запуску.

Ви можете запитати - Навіщо треба було робити маніпуляції описані вище? Чому не використовувати , який пропонується за замовчуванням?
Відповідь проста і очевидна - вона громіздка і не так зручна у використанні як NeroExpress.

У такому вікні важко зорієнтуватися новачкові, тому я запропонував зручніший варіант.
В NeroExpressнемає жодних труднощів, натискаємо на кнопку «Додати» (1), у вікні вибираємо файл або папку яку потрібно записати (2), у цьому ж вікні натискаємо «Додати» (3).

Також легко додайте , просто перетягнувши їх з провідника (наприклад, перетягніть файл або з "Мій комп'ютер" або зі зручної програми "Total Commander") на робочу область Nero.

Не забувайте стежити за шкалою внизу вікна, в міру додавання файлів вона показує, на скільки буде заповнений диск. На зображенні вище ви бачите, що у проекті використовується звичайний диск розміром 700 мб, якщо ви перевищите це значення, то не зможете його записати. Рекомендую почитати статтю « », в якій ви ознайомитеся з розмірами дисків, форматами, ємністю, дізнаєтесь який вибрати диск для запису вашого проекту.
Ви помилково додали не той файл? Не переживайте, виділіть його та натисніть кнопку «Видалити» (або «Delete» на клавіатурі), яка знаходиться відразу під кнопкою «Додати». Коли всі потрібні файли були додані, натисніть «Далі» в нижньому правому куті програми.
У наступному вікні виберіть CD або DVD-диск (1), надайте ім'я диску (2), відкривши додаткові налаштування (3), виберіть швидкість запису (4), рекомендую ставити не більше 8х, щоб не виникало помилок. Також можна встановити галочку, якщо ви хочете перевірити диск на помилки після запису (5). Пункт "Дозволити додавання файлів" (5) дозволить вам дописати що-небудь на диск, не стираючи файли, записані раніше. Не рекомендую використовувати цей пункт, оскільки після цих маніпуляцій диск може працювати.

Якщо ви передумали і хочете записати на диск інші файли, поверніться кнопкою «Назад», якщо все в порядку натисніть кнопку «Запис» (6). Зачекайте, доки диск запишеться (швидкість виконання залежить від кількості Мб інформації).

На завершення ви побачите наступне вікно:

Натисніть Ок, після чого можете закрити вікно програми. При закритті ви побачите наступне вікно:

Якщо ви записуєте проект одноразово, то його збереження немає потреби, тому натискаємо «Ні».
Тепер ви впевнено говоритимете: я можу записати диск за допомогоюNero!
Процес "пропалювання" дисків в Nero дуже простий і доступний навіть початківцю - зараз ви в цьому переконаєтеся. Давайте запишемо диск з улюбленою mp3-музикою Nero. Завантажити безкоштовноїї, благо, може будь-хто.
За два кроки від мети
Спочатку вставляємо в оптичний привід ПК чи ноутбука чистий диск CD-R/RW чи DVD-R/RW. Відразу ж можна вибрати привід-приймач і задати ім'я диску, що записується. У нашому випадку це «Музика».
Перший – за допомогою кнопки +Додати, другий – звичайним перетягуванням файлів та папок у робоче поле Nero. Зверніть увагу на лінійку внизу - вона показує максимально можливий обсяг даних, що записуються на диск, і поточний обсяг «закинутих» у програму файлів для подальшого запису.
Перед початком перевірте режим швидкості запису - мінімальний, безпечний, автоматичний або максимальний - і ви готові. Залишилося натиснути "Запис".
Інші можливості Неро
Також програма Неро дає змогу копіювати дані з диска на диск. Для цього вставте в кожний привід по чистому носію вищезгаданих типів. У привод-джерело - диск, з якого копіюватимуться дані, а в привод-приймач - цільовий диск для копіювання. При цьому обсяг такого диска повинен бути мінімум рівноцінний обсягу даних, що копіюються на нього. Чи готові? Тоді натискаєте «Копіювати» та п'єте каву! Неро все зробить сама.
Не забули розробники і про "однопривідних" користувачів. Для них при копіюванні спочатку потрібно вставити диск диск, з якого буде здійснено копіювання, і натиснути "Копіювати". Nero створить тимчасовий образ, який буде записаний на диск, вставлений вами наступним приводом.
Крім того, як і в інших версіях Nero, можна створювати образи дисків у форматі.nrg. Схема запису така сама: додаєте потрібні файли в поле компіляції і як привод-приймач вибираєте Image Recorder. Визначте папку для збереження зображення та отримайте новий образ формату .nrg.
Нічого складного
Запис дисків з Неро простий, як і сама безкоштовна програма, звана Nero Free або Nero StartSmart Essentials. Ця програма поширюється безкоштовно і дозволяє здійснювати лише основні операції пропалювання та копіювання дисків. Програма не займає багато місця на диску та не завантажує систему.
Встановити Неро Фрі та зрозуміти, як користуватися Неро, зрозуміє навіть новачок. Тим більше, що весь функціонал Nero Free зосереджений у лівій колонці інтерфейсу у вигляді кнопок для запису даних та копіювання дисків.
Спочатку була Пожежа...
У липні 64-го року нашої ери десять із чотирнадцяти кварталів Стародавнього Риму горіли яскравим полум'ям. Згідно з легендою, ініціатором Великої пожежі – так запам'ятала цю трагедію історія – став сам імператор та правитель Риму Нерон. Не знав співчуття і по-звірячому вбив свою матір, рідну тітку, вчителя і найближчих сподвижників, він підпалив Рим, щоб з високої Меценатової вежі помилуватися надзвичайною красою палаючого вогненним заревом міста. Історія Стародавнього Риму завжди славилася «добрими» людьми.
Здрастуйте, шановні читачі. Сьогодні ми поговоримо про питання, яке цікавить багатьох користувачів-початківців, а саме – як записати диск? Відразу скажу, що програм для запису CD та DVD дисків існує безліч. Можна навіть записувати диск за допомогою стандартного функціоналу Windows. Але в цій статті ми будемо вчитися записувати диск у програмі Nero Burning ROM. Я вважаю її найкращою в плані зручності та функціоналу. Щоправда, є єдиний недолік – ця програма платна.
Отже, почнемо. Насамперед встановлюємо Nero на комп'ютер. У пакет поставки Nero входить безліч програм (наприклад, за допомогою ), відео, графікою, але нас цікавить тільки Nero Burning ROM. Тому можна зробити вибіркову установку та поставити лише цей компонент. Після встановлення, з меню Пускзапускаємо програму для запису дисків.
Записування диска з даними
Насамперед навчимося записувати звичайний диск з даними. При запуску Nero з'явиться таке вікно:

У меню, що випадає зліва зверху, необхідно вибрати, який диск ми збираємося записувати – DVD, CD або Blu-ray. Припустимо, що маємо DVD.
Далі, у лівій частині вікна, потрібно вказати, що записуємо саме диск з даними. Для цього вибираємо DVD-ROM (UDF) або DVD-ROM (ISO). UDF та ISO – це специфікації форматів файлової системи для зберігання файлів на оптичних носіях. Різниця між UDF та ISO в тому, що UDF дозволяє записувати файли об'ємом більше 2 ГБ, тобто немає обмеження на розмір файлу, як у випадку із ISO.
На вкладці Мультисесіяє можливість почати мультисесійний диск. Це означає, що іншого разу можна буде дописати на цей диск ще якусь кількість файлів. Якщо без мультисесії- то на диск не можна буде нічого записати.
Наступна вкладка – NeroDiscSpanдоступна лише для проектів UDF із вимкненою мультисесією. Ця функція дозволяє автоматично розподілити великі файли (більше 4,7 ГБ при запису DVD) на кілька дисків (дізнатися, як розбивати великі файли на кілька частин за допомогою Winrar можна).
На вкладці UDF (ISO) рекомендую залишити стандартні значення.
Вкладка Міткадозволяє встановити ім'я майбутнього диска. За промовчанням ім'я для дисків – Новий.
Ну і остання важлива для нас вкладка – це Запис. Тут виставляємо швидкість запису. За замовчуванням стоїть Максимум, але нас це не влаштовує. Рекомендую ставити швидкість якнайменше. Тим самим більше ймовірність, що диск запишеться без помилок, і буде нормально читатися на всіх можливих носіях.

Тепер усі налаштування виставлені, можна переходити до наступного етапу. Натискаємо кнопку новий. Перед нами з'явиться вікно Nero Burning ROM. Це вікно умовно поділено на дві частини. Ліворуч – файли, що знаходяться на нашому диску (поки що порожньо), а праворуч – всі файли, що знаходяться на локальному комп'ютері.

Зараз файли, які ми хочемо записати на диск, перетягуємо з правої частини екрана в ліву, затиснувши ліву кнопку миші. Можна створити папки на диску, щоб упорядкувати їх зберігання.
Хочу звернути увагу на смугу в нижній частині екрана. Вона відображає рівень наповненості диска. Нагадаю, що для звичайного DVD корисний об'єм становить приблизно 4,5 ГБ. Тому уважно стежте за цією смугою – поки вона зеленого кольору, можна записувати диск.
Після завершення вибору файлів для запису можна переходити безпосередньо до запису. Для цього тиснемо кнопку Запис, ще раз перевіряємо налаштування, і після цього натискаємо .

Ось і все, програма сама завершить запис і відкриє дисковод з готовим диском.
 Гумка dream works trolls - «ластики тролі в п'ятірці
Гумка dream works trolls - «ластики тролі в п'ятірці Як отримувати трололастики за покупки в «П'ятірці Ластики тролі штрих коди
Як отримувати трололастики за покупки в «П'ятірці Ластики тролі штрих коди Оформлення групи та приймальні в дитячому садку своїми руками
Оформлення групи та приймальні в дитячому садку своїми руками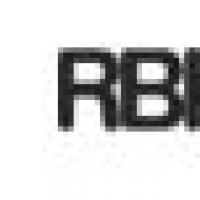 Платіжна система RBK Money Багаторівнева система захисту
Платіжна система RBK Money Багаторівнева система захисту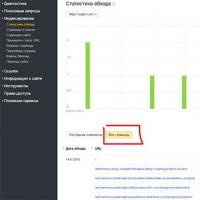 Швидкий спосіб перевірити індексацію сторінок в Яндексі та Google
Швидкий спосіб перевірити індексацію сторінок в Яндексі та Google Основні способи захисту від спаму Як спамери чистять бази від неактивних Емайл адрес
Основні способи захисту від спаму Як спамери чистять бази від неактивних Емайл адрес Як включити «Окей Гугл на Андроїді» — запускаємо голосового помічника від цифрового гіганта Окей google для чого потрібні комахи
Як включити «Окей Гугл на Андроїді» — запускаємо голосового помічника від цифрового гіганта Окей google для чого потрібні комахи