Окей Гугл на комп'ютері: Інструкція користування. Як включити «Окей Гугл на Андроїді» — запускаємо голосового помічника від цифрового гіганта Окей google для чого потрібні комахи
Переклад статті Дейва Лі
Протягом останнього місяця словом Google я вимикаю будильник. Ось як я прокидаюся. Зі словами «Окей, Google». Не задовольняючись контролем нашого життя як онлайн, так і офлайн, Google хочуть зробити так, щоб ми кричали назву їх корпорації на весь будинок.
Першого ранку я відчував себе безглуздо, але я сказав собі, що треба почекати, перш ніж робити висновки. Через місяць терпець скінчився. Я збираюся докладно пояснити, у чому проблема.
Я часто дражню свого попередника Річарда Тейлора за те, що він єдина людина, яку я знаю, хто використовує особистого помічника Siri від Apple на повну котушку.
Ви стоятимете, займаючись своїми справами, а Річард витягне свій телефон і почне диктувати текстові повідомлення. Прямо перед вами. Перед незнайомими людьми. Вважаю це незручним, він вважає навпаки.
Зрозуміло, чому йому так подобається - він використовує цю функцію досить часто, тому розпізнавання голосу добре підлаштовано під стиль мовлення. Але чого я не можу зрозуміти, то це те, як він може спокійно розмовляти зі шматком металу, коли навколо стільки людей.
Щодо мене, треба відрізати мені всі пальці, щоб я розглянув можливість робити так перед людьми. Будинок – єдине місце, де я можу подолати себе у цьому плані.
Отже, в кутку моєї кухні стоїть Amazon Echo, стильний маленький чорний циліндр, що світиться синім кольором, коли слухає мене.

І в кутку моєї спальні - такий самий стильний Google Home зі своїми маленькими вогниками.
Обидва пристрої дуже акуратні. Розпізнавання голосу дуже точне, якість динаміка приголомшлива, і обчислювальної потужності цих пристроїв достатньо для того, щоб розшифровувати мої хитромудрі запити.
Я говорю з ними пошепки, ледь чутно, так, щоб сусіди не вважали мене суперботаном.
Щось не те
Але ось у чому різниця. Щоб отримати доступ до Amazon, ви називаєте свого помічника на ім'я.
«Гей, Олексо, що новенького?»
Те саме стосується інших помічників: Siri від Apple або від Microsoft. Ви необов'язково повинні називати їх під назвою під час роботи, але створюється приємне враження взаємодії з людиною.
З цієї причини ми любимо персонажів фільмів, наділених штучним інтелектом. Це змушує нас відчувати тепло по відношенню до них.
У душі я розумію, що немає жодної різниці в Окей, Google або Ей, Алекса. Це не додає ні конфіденційності, ні практичної користі. Обидва пристрої роблять абсолютно те саме - використовують мої дані для того, щоб допомогти мені (а потім продати мені щось).
Але я говорю про якийсь фактор «незручності», який я відчуваю на собі. Його не можна недооцінювати. Коли я використовую Amazon Echo, я говорю з Олексою. Коли я використовую Google Home, я мушу звернутися до корпорації. Або, як сказав Мат Хенані з Buzzfeed: «Я ненавиджу постійно говорити: «Окей, Google», просто тому, що це змушує мене відчувати, що я розмовляю з брендом».
Ахіллесова п'ята
Ще в жовтні, коли Google провела інтригуючі заходи по всьому світу для того, щоб запустити Google Home, мені вдалося провести невелику бесіду про це з Майклом Сандермеєром. Він очолює команду дизайнерів продукту цього пристрою.

Спочатку все йшло до того, щоб дати системі дружелюбне ім'я, але причина, через яку вони передумали, цілком зрозуміла: вони хотіли створити враження того, що ви взаємодієте з Google безпосередньо. Щоб вийшов не помічник, а всемогутній Google.
«Цей асистент є Google, — коментує Майкл. - Це те, над чим у Google працювали протягом 18 років».
Доброзичливе обличчя
Це величезний крок до того, чого ми дійсно хочемо, щоб один із цих особистих домашніх помічників влився в наше сімейне життя і став незамінним.
Якщо ми матимемо відчуття, що ми розмовляємо з реальною людиною, то це можна буде вважати величезним кроком у правильному напрямку.
Поговоріть із власниками Amazon Echo, і вони одразу почнуть вам розповісти про те, як у них з'явилася ніжність до Олекси. Я не єдина людина, яка часто додає «будь ласка» та «дякую» під час розмови з нею.
Але доки Google силою змушує вас гавкати «Окей, Google», Google Home, безумовно, не в змозі стати повноцінним особистим помічником. Він буде помічником і дуже добрим. Але не особистим.
Варто взяти до уваги те, що помічник Google Home має повну силу екосистеми Google. Він надає більш якісне обслуговування, ніж Alexa, Siri або Cortana. Але було б безглуздо з мого боку зупинятися на півдорозі, тому я спробую використати вплив цього блогу для того, щоб змінити Google на краще. Я маю альтернативу.

Один мій друг зазначив, що всі помічники (за винятком Siri) досі мають жіночі голоси, тим самим можливо злегка підтримуючи ідею про те, що асистент — досі виключно робота жінки.
Отже, давайте підемо в іншому напрямку: віддамо шану одному із засновників компанії, Ларрі Пейджу. Мені дуже сподобалося б кричати: «ЛАРРІ! Зроби гучніше!".
Це означає, що я починав би ранок з того, що ще з ліжка вітався б з Ларрі, та що вже там. Сусіди й так на мене косо дивляться.
Під час роботи з деякими пристроями Ви можете вимовляти команду "Окей, Google" трохи інакше.
Як увімкнути голосовий пошук
Як розпочати голосовий пошук
На деяких пристроях також працюють інші варіанти команди Окей, Google.
Як змінити налаштування команди "Окей, Google"
Режими роботи команди "Окей, Google"
- Окей, Google
Якщо екран увімкнено або пристрій заряджається, команду можна давати незалежно від того, що на екрані відкрито. Зверніть увагу, що в цьому режимі функція може стати на заваді роботі інших сервісів з голосовим керуванням. - Під час керування
Команду можна давати під час використання Google Карт та Android Auto. - Завжди увімкнено
Команда спрацьовує незалежно від того, чи екран увімкнено.
Установки для заблокованого екрану
- Розблокування за допомогою Voice Match
Ви можете відкривати сайти та виконувати інші дії за допомогою команди "Окей, Google", не відключаючи блокування екрана вручну. Однак для цього необхідно, щоб ваш голос успішно розпізнавався. - Персональні результати
Якщо цю функцію увімкнено, під час голосового пошуку відображаються особисті результати, у тому числі коли пристрій заблоковано.
Зразок голосу з командою "Окей, Google"
- Перезаписати зразок голосу
Якщо Google не може розпізнати ваш голос, створіть новий зразок. Якщо цього параметра немає, можливо, ви не увімкнули функцію "Окей, Google". - Видалити зразок голосу
Ви можете видалити зразок голосу, записаний на пристрої.
Як видалити зразки голосу з командою "Окей, Google"
Коли ви налаштовуєте Voice Match у параметрах Асистента, зразки голосу зберігаються у вашому обліковому записі Google. За бажання ви можете їх видалити.
Як використовувати голосові команди
Як Google запам'ятовує ваші улюблені програми
Якщо ви не назвете програму (наприклад, просто скажете "Сканувати чек"), вам буде запропоновано вибрати програму зі списку. Після того як ви повторите це кілька разів, Google запам'ятає, яку програму ви використовуєте, і відразу відкриватиме її.
Щоб уточнююче питання з'являлося щоразу, виконайте такі дії:
Програма не запускатиметься автоматично. Спочатку воно буде з'являтися в результатах пошуку (це може відбуватися за кілька хвилин).Де можна використовувати голосовий пошук
Функція підтримується англійською в Австралії, Великобританії, Індії, Ірландії, Канаді, Сінгапурі, США та ПАР.
Сервіс голосового пошуку нещодавно став доступним і для російськомовних користувачів. Його популяризація супроводжувалася досить активною рекламною кампанією. Якщо і Ви теж задавилися питанням про встановлення Окей Гугл на свій смартфон або планшетний комп'ютер, значить, і Вам траплялася подібна реклама. Однак, перш ніж встановлювати сервіс, необхідно розібратися з тим, як і на яких пристроях він працює.
Що таке «Окей Гугл»?
"Ok Google"- це новий крок у керуванні Вашими пристроями за допомогою голосових команд. Тепер немає необхідності торкатися до них або натискати екранні клавіші - лише за допомогою власного голосу Ви зможете дізнатися метеозведення, результат вчорашнього матчу або розташування на карті об'єкта, що цікавить. Якщо пристрій оснащений даною функцією, то активація пошуку відбувається вимовленням команди «О"кей Гугл» - не потрібно робити жодних зайвих дотиків. Сервіс готовий до роботи, ставте своє запитання. інформаційних повідомлень, що також дуже зручно.
Якщо пристрій не реагує на команду «О"кей Гугл», перебуваючи в режимі очікування, то для активації сервісу слід натиснути на зображення мікрофона, а потім вимовити команду.
Розберемося, як увімкнути «Окей гугл»?
Як встановити Окей Гугл на комп'ютер?
Про "кей Гугл найпростіше випробувати у справі саме на комп'ютері. Якщо на Вашому пристрої вже встановлено браузер Chrome від компанії Google, то не потрібно ніяких додаткових завантажень для використання сервісу. Якщо ні, то Ви завжди зможете завантажити цей швидкий і сучасний браузер, перейшовши за посиланням www.google.ru/chrome. Таким чином, Ви завантажуєте "Окей Гугл" на свій комп'ютер або ноутбук.
Після установки, щоб увімкнути «Окей гугл», алгоритм дій такий:
- Запустіть програму та перейдіть на сторінку www.google.ru. Це головна сторінка пошукової системи Google.
- Наступний крок - авторизація у своєму обліковому записі Google. Якщо акаунту у Вас немає, його доведеться зареєструвати. Без нього голосовий пошук буде недоступним.
- Увійшовши до облікового запису, Ви побачите пошуковий рядок. У правій її частині буде зображено іконку мікрофона. Натискаєте на неї і вимовляйте голосову команду, а потім і свій запит.
Перед тим, як почати введення команди, сервіс запросить дозвіл на використання мікрофона. Запит слід схвалити.
Як встановити Окей Гугл на iPhone чи iPad?
Для використання сервісу «О"кей Гугл» на пристроях фірми Apple, необхідно завантажити відповідну програму з AppStore. Зробити це нескладно:
- Насамперед заходьте в AppStore з Вашого iPhone або iPad.
- Прямуйте в пошук програм і вводіть пошуковий запит «Google пошук».
- Встановлюєте програму та заходьте до неї.
- Додаток запросить доступ до інформації про Ваше місцезнаходження, а також доступ до мікрофону – схвалите запит.
- Авторизуйтесь у своєму обліковому записі Google.
- Тиснете на значок мікрофона, та сервіс до Ваших послуг.
Як встановити Окей Гугл на Андроїд?
Інсталяція сервісу на Android мало чим відрізняється від аналогічної процедури на i-девайсах. Однак деякі нюанси все ж таки присутні. Отже, процес установки полягає в наступному:
- Запускаєте сервіс на Вашому Андроїді.
- У пошуковому рядку вводіть «Google пошук», і серед результатів знаходите цікаву програму. Це і буде додаток «Окей гугл» на Андроїд.
- Встановлюєте програму, заходьте до неї.
- Натискаєте на значок виклику налаштувань програми, вибираєте "Установки" - "Голосовий пошук".
- Виберіть пункти «З програми Google» та «Завжди увімкнено».
- Тепер слідуйте вказівкам програми, і навчіть пристрій своєму голосу.
Сервіс підтримується на пристроях із встановленою операційною системою Android версії 4.1 та вище. У попередніх версіях доступ до голосового пошуку здійснюється натисканням на зображення мікрофона.
Ok, Google - пошуковий сервіс, який за допомогою голосових команд шукає потрібну інформацію, прокладає маршрут, нагадує про події та заходи та багато іншого. Користувачі мобільних гаджетів на операційній системі Android вже давно оцінили зручного помічника у різних справах. Якщо вам подобається цей нестандартний сервіс, ви можете скористатися ним не лише на смартфоні або планшеті, але й на персональному комп'ютері. Тим більше, що включається голосовий пошук швидко і просто.
Команду "О"кей, Google" спеціально завантажувати та встановлювати на ноутбук або комп'ютер не треба. Все, що необхідно для використання функції, - це браузер Chrome від Google. А ми розповімо, як підключити голосовий пошук за лічені хвилини.

Відкрийте браузер і перейдіть в «Параметри», клацнувши на відповідний значок у верхньому кутку праворуч. Ви побачите розділ "Пошук". Знайдіть функцію «OK Google» та позначте її галочкою. Таким чином, ви включите голосовий пошук за командою «О"кей, Google». А для відключення голосового помічника вам потрібно відповідно зняти галочку. Якщо ви не бачите пункту про «включення голосового пошуку за командою», значить, ваша версія браузера вже застаріла. про Chrome можна отримати, вибравши спеціальний пункт "Про браузер", який ви знайдете в "Налаштуваннях. Більше нічого робити не потрібно: браузер сам оновиться до останньої версії".

Після оновлення та підключення голосовий пошук запрацював. Але ви не зможете ним скористатися без робочого мікрофона та активного Інтернет-з'єднання. Мікрофон зазвичай встановлений в операційних системах Microsoft як записуючий пристрій.

Характерною особливістю голосового пошуку персональних комп'ютерах є його обмежене використання. Мається на увазі, що команда працює тільки на сторінці або результатах пошуку Google, а також на новій вкладці. Якщо ви скажете "Окей Google" на будь-якій іншій сторінці, команда не спрацює.
Приклади команд
Якщо раніше багато російськомовних команд не сприймалися помічником, то зараз можна знайти практично все. За час, що минув з моменту появи функції, відбулися величезні зміни. І зараз багато користувачів, особливо Android-пристроїв , дуже активно використовують функцію в різних сферах життя.Голосовому помічнику можна поставити будь-яке питання і на різних мовах світу, при цьому ніяких параметрів додатково налаштовувати вам не доведеться.Застосування "О"кей, Google" на мобільних гаджетах з платформою Андроїд, звичайно, набагато ширше. За допомогою голосового помічника можна навіть відправляти SMS-повідомлення, запускати програми, нагадувати про важливі дати календаря та заходи, не кажучи вже про пошук різноманітної інформації, прокладки маршруту і т. д. Для персональних комп'ютерів команд менше, але все ж таки вони є.
- Дізнатися час у будь-якому населеному пункті земної кулі. Якщо ви не вкажете місце в запиті, сервіс назве поточний час.
- Дізнатися погоду у будь-якій точці світу.
- Прокласти маршрут від A до B.
- Знайти фотографії та опис до них, знайти відео та опис до них.
- Знайти будь-яку інформацію із пошукового сервісу.
- Знайти людину, товар, предмет та інше на ім'я або назву.
- Дізнатися курси валют і конвертувати, наприклад, рублі у долари.
- Знайти та перейти на будь-який web-ресурс, вказавши лише його назву.

Використовувати пошук від Гугла простіше простого, у тому числі на персональних комп'ютерах. Якщо ви включили функцію, перевірили працездатність мікрофона та інтернет-підключення, промовте фразу «Окей Гугл» і поставте своє запитання. Ця команда запустить голосовий пошук, і ви вмить побачите результат на екрані.
Як бачите все просто. А тепер вмикайте пошук по команді та ставте свої запитання.
Про "кей, Google, а чи є життя на Марсі?"
Попри думку про те, що Окей Гугл на комп'ютері не встановлюється, його можна встановити і на свій домашній ПК або ноутбук.
Більш того, таким сервісом можна користуватися і зі звичайного планшета, і з іншого пристрою, куди можна встановити браузер Google Chrome.
Як зробити так, щоб можна було користуватись Окей Гугл на ПК, розглянемо далі.
Установка Окей Гугл
Якщо з установкою на телефон з платформою Андроїд все дуже просто - у Google Play потрібно натиснути відповідну кнопку - то на комп'ютері все ще простіше!
Правда, знову ж таки, для цього потрібен браузер Google Chrome.
Якщо у вас немає браузера Google Chrome, його потрібно завантажити. Зробити це можна безкоштовно на сторінці google.ru/chrome/browser/desktop/.
Там є одна-єдина кнопка, на яку потрібно натиснути - "Скачати Chrome". Натискаємо.
Після цього слід відкрити завантажений файл.
У браузері Opera, наприклад, зробити це найпростіше - потрібно натиснути на піктограму завантажень (на малюнку виділено зеленим кольором), знайти файл, пов'язаний з Chrome (виділений червоним) і зробити подвійне клацання на ньому.
Також це можна зробити шляхом простого відкриття папки із завантаженнями.
Невелика примітка: Після того як ви натиснете кнопку «Завантажити Chrome», з'явиться таке вікно, як показано на малюнку нижче.
Там можна поставити або прибрати галочки у полі, виділеному червоним кольором.
Пункт "Встановити Google Chrome як браузер за промовчанням" означатиме, що цей браузер стане основним, тобто через нього будуть відкриватися всі посилання і там будуть записані всі облікові записи.
Якщо ви переважно користуєтеся іншою програмою для інтернет-серфінгу, краще прибрати галочку з цього пункту.
Другий пункт «Дозволяти автоматичне надсилання статистики…» означає, що всі ваші дані (іноді й паролі) надсилатимуться фахівцям Google.
Якщо ви не бажаєте, щоб особиста інформація стала доступною співробітникам Google, краще не ставити галочку на цьому пункті.
Це цікаво:вWindows10 використовується технологія, яка дозволяє працівникамMicrosoft знати все про того чи іншого користувача – його паролі, особисті дані, нотатки, історію браузера та багато іншого. Це стало однією з причин невеликої популярностіWindows10 на ринку. Як бачимо, практично у всіх сучасних популярних сервісах користувач може дати можливість адміністраторам вільно використовувати його особисті дані, причому іноді сам того не знаючи, як у випадку зWindows10. Але при установціGoogle Chromeцього можна уникнути.

Після цього відбуватиметься встановлення браузера.
Як увімкнути Окей Гугл
У браузері Google Chrome голосовий пошук має бути встановлений за замовчуванням, прямо на стартовій сторінці. Його можна побачити на малюнку, показаному стрілками.
Так ось, щоб користуватися цим сервісом, потрібно просто натиснути на цей значок.

Але трапляються випадки, коли щось відбувається не так, і такого значка немає. Тоді потрібно включити голосовий пошук у налаштуваннях. Послідовність дій для цього виглядає так:
- Крок 1.Заходимо в налаштування. Для цього необхідно натиснути на піктограму додатків (на малюнку виділено зеленим кольором) вибрати пункт «Налаштування» (виділений червоною рамкою).

- Крок 2У рядку пошуку (на малюнку вона виділена червоною рамкою) можна ввести фразу «голосовий пошук» та натиснути кнопку Enter на клавіатурі, тоді користувача автоматично перенаправив у розділ «Особисті дані».
Можна і самостійно знайти цей пункт шляхом прогортання сторінки налаштувань вниз.

- Крок 3Необхідно поставити галочку напроти пункту "Включити голосовий пошук за командою...".
Після цього залишається лише зайти на сторінку пошукової системи Google, де можна побачити напис «Скажіть «Окей Google». Можна сміливо говорити в свій мікрофон будь-яку фразу, що вас цікавить.

Налаштування
Що стосується того, як налаштувати сервіс «Окей Гугл», то в ньому практично немає чого налаштовувати. Щоб скористатися пошуком, потрібно натиснути на вказаний значок і почати говорити.
Багато хто шукає в інтернеті інформацію про те, як зробити так, щоб не потрібно було натискати на відповідний значок, а пошук починався відразу після того, як людина сказала Окей Гугл.
Для цього якраз і потрібно зайти в налаштування та в розділі "Особисті дані" поставити галочку навпроти пункту "Включити голосовий пошук". Все дуже просто.
Щоб змінити мову, якою ви говорите, необхідно поміняти мову всього Google, тобто зайти на іншомовну адресу цього пошуковика.
Найлегше зробити це шляхом простого запиту в рядку пошуку виду «гугл на [потрібну мову]», наприклад, «гугл китайською».
А взагалі, можна і в російський Google говорити прямо іноземною мовою - цей сервіс з усім розбереться і знайде те, що потрібно.
Нижче показано, як почати користуватися сервісом Окей Гугл. Там можна побачити, як завантажувати Google Chrome і де там знаходити голосовий пошук.
Окей Гугл на комп'ютері: Інструкція користування
 Гумка dream works trolls - «ластики тролі в п'ятірці
Гумка dream works trolls - «ластики тролі в п'ятірці Як отримувати трололастики за покупки в «П'ятірці Ластики тролі штрих коди
Як отримувати трололастики за покупки в «П'ятірці Ластики тролі штрих коди Оформлення групи та приймальні в дитячому садку своїми руками
Оформлення групи та приймальні в дитячому садку своїми руками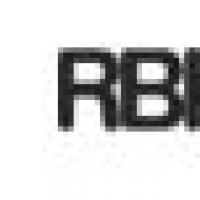 Платіжна система RBK Money Багаторівнева система захисту
Платіжна система RBK Money Багаторівнева система захисту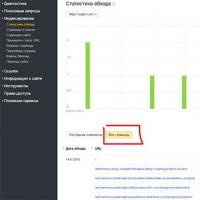 Швидкий спосіб перевірити індексацію сторінок в Яндексі та Google
Швидкий спосіб перевірити індексацію сторінок в Яндексі та Google Основні способи захисту від спаму Як спамери чистять бази від неактивних Емайл адрес
Основні способи захисту від спаму Як спамери чистять бази від неактивних Емайл адрес Як включити «Окей Гугл на Андроїді» - запускаємо голосового помічника від цифрового гіганта Окей google для чого потрібні комахи
Як включити «Окей Гугл на Андроїді» - запускаємо голосового помічника від цифрового гіганта Окей google для чого потрібні комахи