Mac App Store VueScan: нове життя старого сканера. Ефективне сканування з VueScan Vuescan для чого він потрібний
Не знаю, як ви, а я дуже люблю програму VueScan для сканування. І все через одну властивість – наявність профілів сканування. Не секрет, що виробники сканерів просто знущаються з бідних користувачів, змушуючи їх щоразу проробляти купу дій, перш ніж у комп'ютері опиниться файл із заповітним зображенням. Ось для того, щоб звести кількість дій до мінімуму і потрібна така програма як VueScan. Головне, щоб ваш сканер був у списку сумісності з VueScan. На жаль, не з усіма марками сканерів VueScan може працювати, особливо не дорогими.
Тож у чому ж ефективність, на мій погляд, цієї програми? Для мене це можливість створювати різні налаштовані профілі. Не часто людина робить щось нестандартне, переважно наша діяльність рутинна і одноманітна. І в скануванні теж, постійне сканування тих самих типових документів, фотографій і т.п. Звичайно, періодично трапляється щось нестандартне, але частота цього нестандартного незрівнянно мала порівняно з типовим потоком. Також налаштовані профілі дуже хороші, коли сканер користується не одна людина, а багато. Ситуація теж типова: наприклад, у вашій кімнаті один сканер на кількох колег. Чекати щоразу, поки кожен з них налаштує десяток налаштувань перед скануванням – це не є добре, чи не простіше зробити дві дії: вибрати профіль, натиснути кнопку «сканувати»? Я на 100% упевнений, що простіше! J
Та й за багатством налаштувань VueScan на висоті. Втім, можна приступати до практики.
Так як різні версії VueScan не містять принципових відмінностей, то я все демонструватиму на прикладі версії 9.0.66.
Отже, все поряд.
Запускаємо установку. Жодних питань вона не викликає, крім одного питання про драйвери.
Якщо ви не впевнені, вибирайте «ТАК».
Після установки ви отримуєте таке вікно: 
Закриваємо вікно «порада дня» та натискаємо кнопку «Детально» 
Відкривається вікно з більш детальною інформацією про налаштування 
Для отримання повного доступу до налаштувань натискаємо кнопку «Більше»
І ось тут УВАГА! Якщо ваш сканер підтримується програмою VueScan, то ви побачите у вікні налаштувань пункт «Джерело:»
в якому буде написано марку сканера 
якщо ваш сканер не підтримується, то пункту «Джерело:»
у списку налаштувань не буде. 
Немає сенсу описувати все багатство налаштувань VueScan, натомість, на прикладі спробую продемонструвати роботу з профілями.
У своїй повсякденній діяльності я часто сканую такий вид документів, як службові записки.
Так як я припускаю подальше розпізнавання службових записок і одночасно спробую заощадити місце, параметри сканування будуть приблизно такими:
- Розширення: 400 dpi;
- Розмір зображення: А4;
- Глибина кольору: чорно-біле однобітне зображення;
- Формат збереження: tiff стислий однобітний;
Щоб отримати такі параметри, у запущеному VueScan переходимо на першу закладку "На вході"
(зазвичай під час запуску вона завжди активна) 
настройте всі параметри як показано на зображенні вище, тобто:
- Завдання: Сканування у файл;
- Джерело: (марка вашого сканера);
- Режим: Планшетний;
- Носій: Текст;
- Розмір носія: А4 ...;
- Біт на піксель: 1 біт Ч/Б;
- Чутливість чорно-білого негативу: приблизно 120-145 (вище значення збільшує контраст);
- Дозвіл під час перегляду: Авто;
- Дозвіл під час сканування: Встановлення користувача;
- Роздільна здатність при скануванні (dpi): 400
- Автозбереження: Сканувати;
Інші параметри на вкладці "На вході" вибираємо за смаком J
Тепер переходимо на вкладку «Кадрування»

Тут, фактично, нам важливий один параметр "Розмір рамки кадрування:"
, Виставляємо його у формат А4.
Наступні дві вкладки Фільтр і «Колір» у режимі чорно-білого зображення недоступні, тому пропускаємо їх та переходимо до вкладки "На виході" .
На закладці "На виході"
настроюються параметри: де, в якому форматі буде збережено відскановане зображення. Для мого випадку зі службовими записками вигляд буде приблизно такий: 
- Папка за замовчуванням: тут задаємо шлях, де буде розміщено відскановане зображення;
- Розмір під час друку: Розмір скана;
- Збільшення (%): 100;
- Автозавдання імені файлу: Увімкнено;
- Створювати файл TIFF: Увімкнено;
- Назва файлу TIFF: @.tif;
- Тип файлу TIFF: 1 біт Ч/Б;
- Стиснення для TIFF: Авто;
- Профіль для TIFF: Увімкнено;
Виставивши всі параметри, можна натиснути кнопку "Перегляд"
та подивитися у вікні попереднього перегляду на результати сканування. Якщо все добре, то переходимо до найголовнішого, до збереження профілю установок. Для цього натискаємо пункт меню "Файл"
—«Зберегти налаштування»

і задаємо якесь осмислене ім'я файлу, наприклад «Служби 1 біт ЧБ»
натискаємо «Зберегти»
.
Всі. На цьому налаштування фактично завершено. Тепер можна відсканувати документ, натиснувши кнопку "Сканувати" , та побачити результати роботи в папці, яку задали на вкладці "На виході" . В результаті сканування у папці з'явився файл приблизно з таким ім'ям "Scan-150427-0001.tif". Як бачите, ім'я файлу складається з префіксу «Scan», поточної дати та лічильника, який автоматично збільшуватиметься з кожним новим скануванням.
А тепер, власне, про ефективність. J Наступні сканування документів "Службова записка" будуть робитися за ТРИнатискання:

А тепер настройте інші типи документів, зберігаючи профілі налаштування. Мій список виглядає приблизно так: 
Згодом вам не доведеться заходити в меню "Файл" , Ви пам'ятатимете, під якою функціональною клавішею у вас який профіль, і його вибір ви робитимете через натискання на клавіатурі. А далі залишиться лише натиснути кнопку "Сканувати" .
А що ж колеги? Вони теж будуть задоволені, зберігши свої профілі та заощаджуючи вам час! 
Вибачте, що в цій статті я не розбираю докладно налаштування під кожен вид документа. На жаль, тема дуже велика і вимагає окремих великих статей. J Слідкуйте за новинками!
VueScan – просунута універсальна програма для сканерів, яка дозволяє максимально ефективно використовувати всі можливості пристрою. Користуватися програмою зможуть як новачки, і досвідчені комп'ютерні користувачі. Це можливо завдяки детально проробленому інтерфейсу користувача, чого часто не скажеш про інше аналогічне ПЗ.
Як правило, програмне забезпечення, що йде в комплекті до сканера, має досить скромний і навіть примітивний набір параметрів для налаштування сканування.
На противагу цьому виводить сканування на новий рівень, що підвищує можливості пристрою з допомогою розширеного функціоналу ПО. Наприклад, за допомогою нових драйверів користувачі можуть редагувати баланс, яскравість і глибину кольору, виконувати багатопрохідне та пакетне сканування на тлі зручного та гранично зрозумілого інтерфейсу користувача.
Крім того, програма може частково виконувати функції фоторедактора: вихідний знімок або просто картинка зберігається у спеціальний файл, що надалі дозволяє виконувати її обробку без участі сканера.

Завдяки цьому оригінал достатньо провести через сканер лише один раз, одночасно заощаджуючи ресурс останнього, а також час самого користувача.
Програму для сканера vuescan можна завантажити безкоштовно з ключем тільки з офіційного сайту, попередньо сплативши ліцензію або пошукати ліки на просторах мережі інтернет. Для інших вона поширюється безкоштовно, але з обмеженим функціоналом (присутні водяні знаки).
Зазвичай вона використовується як програми для сканера canon та hpчерез підвищену любов користувачів до обладнання цих компаній, але це зовсім не означає, що софт не робітник для марок від інших виробників. У списку підтримуваних пристроїв міститься просто величезний список різних пристроїв (підтримується робота з більш ніж 1850 моделями).
Окремо варто сказати про таку можливість, як збереження раніше вибраних персональних налаштувань для кожного виду сканування. Для цього створюється окремий профіль, що дозволяє суттєво оптимізувати роботу. Це особливо актуально, якщо з комп'ютером працює відразу кілька користувачів або скануються найрізноманітніші документи.

Додатково відзначаємо, що виконувати різні маніпуляції для того, щоб завантажити програму для розпізнавання тексту зі сканера немає потреби, так як цей додаток відмінно справляється і з цим важким завданням. Ну а якщо Вам потрібен професійніший інструмент, то найкращий вибір - це ABBYY FineReader.
Крім того, програму для сканера VueScanгідно оцінять усі, хто працює з плівковими оригіналами або слайдами. У цей софт закладена інформація про колірну маску більш ніж 150 видів плівки, але є можливість ручного коригування параметрів. Ще однією «фішкою» програми VueScan є те, що скановане зображення може стати «якісно» кращим за оригінал завдяки інструментарію для придушення шумів, функції інфрачервоного чищення для приховування подряпин та інших дефектів, усунути порошинки та ділянки забруднення. Ще є інструмент для придушення ефекту «зерна» без істотної втрати різкості, доступна можливість якісно покращити фокусування та калібрування зображення.
Якщо ви користуєтеся декількома пристроями або щойно поміняли сканер, можна використовувати один драйвер, який йде в комплекті з цією програмою.
При використанні цього ПЗ, навіть найвимогливіший користувач не залишиться байдужим до можливостей «заліза», керованого цією програмою.
Окремо варто відзначити, що скачати vuescan x32/x64 безкоштовно без водяних знаків можна тільки шляхом придбання ліцензії на програму або завдяки "лікам". Наш сайт до останніх відношення не має, через високий ризик поширення вірусів.
Це розширення для сканера не займе багато місця в пам'яті комп'ютера і його можна встановити на пробу, щоб спокійно видалити у випадку, якщо воно раптом не сподобається і захочеться повернутися до рідного ПЗ, яке йшло в комплекті зі сканером.
Системні вимоги:
OC: Windows XP/ Vista/7/8/8.1 and 10
Торрент Налаштування параметрів сканування - VueScan Pro 9.6.33 RePack (& Portable) by elchupacabra докладно:
·В більшості випадків, стандартний драйвер пристрою має вкрай обмежені можливості регулювання параметрів сканування. Використовуючи найчастіше приховані можливості конкретного сканера, VueScan дозволяє гнучко налаштувати процес обробки зображень, включаючи розвинену корекцію кольору, можливості багатопрохідного і пакетного сканування, апаратне регулювання експозиції, вибір максимальної глибини кольору і формату збережених файлів. Великий інтерес представляє функція збереження вихідних даних сканера файл (raw file) і подальша обробка цих даних при вимкненому пристрої, що позбавляє необхідності повторного сканування оригіналів і збільшує ресурс обладнання.
Вживання VueScan особливо актуально при роботі з прозорими оригіналами (негативи, слайди), т.к. у програмі міститься інформація про колірні характеристики понад 150 типів плівок. Йдеться, перш за все, про маску кольорового негативу, яка може сильно відрізнятися у різних плівок та виробників. У програмі передбачений прямий вибір маски зі списку поширених плівок, а також можливість ручного регулювання колірних компонент маскуючого шару. Налаштування користувача можна зберігати в спеціальний файл, що дозволяє створити індивідуальні профілі для кожного виду робіт.
Особливості програми:
В· Підтримка роботи з понад 1200 моделями сканерів.
·Версії для Windows, Linux та Mac OS.
·Покращує вашу продуктивність та якість сканування.
В· Програма завантажена більше 5 000 000 разів.
В· Створення RAW сканованих файлів.
В·ICC профілі та колірні простори.
В· Калібрування IT8 кольору.
Особливості перепакування:
1. Поєднані в одному дистрибутиві встановлення програми або розпакування портативної версії (PortableApps формат)
2. Не вимагає реєстрації (патч Astron + ключ)
3. Можливість примусової установки x86 версії на систему x64
4. Під час встановлення та розпакування можливе підхоплення зовнішніх файлів налаштувань settings.reg та vuescan.ini
(якщо знаходиться поруч із інсталятором)
"Тиха" установка з ключами /SILENT або /VERYSILENT (або файлом "Тиха установка.cmd")
Для "Тихої" установки портативної версії додатковий ключ /PORTABLE=1 (або файлом "Розпакування portable.cmd")
*УВАГА! Можливі малоймовірні спрацьовування антивірусного програмного забезпечення на AutoIt скрипт
на встановлення драйвера програми
Примітка! По завершенні установки буде запропоновано відвідати сайт автора ріпаку. Тиснемо Так або Ні за бажанням.
У будь-якої техніки важка доля. Спочатку ми з нетерпінням чекаємо на новинку, накопичуємо гроші на її покупку і, як тільки з'являється можливість, вирушаємо в магазин. Радості від нового гаджета вистачає на кілька тижнів, після чого любов проходить і предмет швидкоплинного обожнювання відправляється припадати пилом на полицю «до запитання».
Днями у мене виникла потреба у скануванні та невеликій корекції документів (хай вибачать мене юристи). Зрозуміло, що при прямих руках всі обов'язки сканера може взяти на себе iPhone - 8-мегапіксельної камери цілком достатньо, але коли на кону стоїть якість - без сканера не обійтися. Тут-то я і згадав про старий сканер Canon CanoScan Lide 30.
Згадав, але було пізно: на жаль, у будинку не було жодного комп'ютера на базі Windows, OS Xнавідріз відмовлялася дружити зі сканером, а час підтискав. На допомогу прийшла програма VueScan, що вдихнула життя у здавалося б, бездиханий девайс.
Все було б добре, якби під дітище Canon був офіційний драйвер для платформи OS X, але між сканером та моїм MacBook Air 10 років різниці, а у цифровому світі – це ціла вічність. Зрозуміло, всі проблеми вирішені б банальною установкою Windows як другий системи, але відсутність дистрибутива і розумного інтернету звело нанівець всі пошуки. Порятунок було знайдено у програмі.
Під'єднаний до USB сканер категорично не реагував на жодні рухи тіла, OS X мовчав. І про диво, запущений VueScan, виявив сканер і через кілька хвилин я отримав потрібні мені цифрові копії в максимальному дозволі.
Інтерфейс програми VueScan, незважаючи на досить регулярні оновлення, застиг у епосі 2000-х. Мабуть, це єдиний недолік програми, який відразу відходить на другий план, затемнений багатофункціональністю і великою кількістю налаштувань.
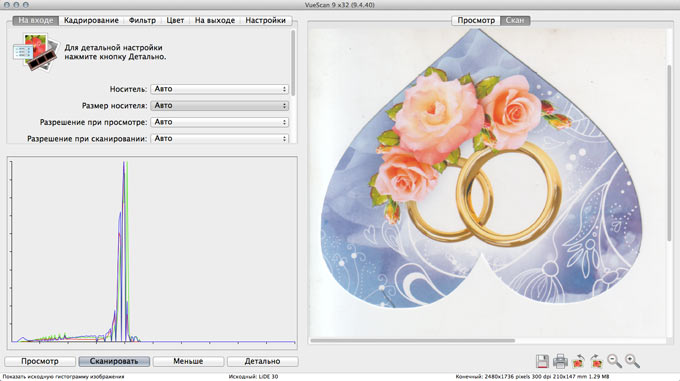
Загальне меню програми відображається у двох видах: спрощеному та детальному. В останньому ви отримуєте можливість контролювати практично будь-які параметри, починаючи від роздільної здатності та закінчуючи кількістю біт на один піксель зображення.
VueScan дозволяє не тільки оживити сканер без сумісних з OS X драйверів (за заявою розробника, кількість підтримуваних сканерів перевищує 2.5 тисяч), але й задіяти функціональні клавіші, призначивши необхідні дії.

Програма дозволяє бачити скановане зображення в режимі реального часу і якщо отриманий результат вас не влаштовує, можна відразу припинити сканування. На вкладці Фільтр отриманий скан можна підкоригувати, виправивши мильність зображення і збільшивши його різкість.


Вкладка На виході дозволяє вибрати результуючий для збереження формат і директорію для збереження файлів, що скануються.

Для більш тонкого налаштування сканування передбачені графіки кривих.

VueScan – справді багатофункціональна програма з гнучким асортиментом налаштувань. На жаль, за комфорт та можливості доводиться платити. Цінник у $49.95 (і $89.95 за версію Pro) – дещо вище за середню цінову політику Mac App Store, але, одночасно з цим у вас зникає потреба в покупці нового сканера і старий цифровий друг зможе прослужити ще не один рік. У пробній версії можна робити скани, зберігати знімки, але в результаті кожна копія буде позначена водяними знаками.
Не знаю, як ви, а я дуже люблю програму VueScan для сканування. І все через одну властивість – наявність профілів сканування. Не секрет, що виробники сканерів просто знущаються з бідних користувачів, змушуючи їх щоразу проробляти купу дій, перш ніж у комп'ютері опиниться файл із заповітним зображенням. Ось для того, щоб звести кількість дій до мінімуму і потрібна така програма як VueScan. Головне, щоб ваш сканер був у списку сумісності з VueScan. На жаль, не з усіма марками сканерів VueScan може працювати, особливо не дорогими.
Тож у чому ж ефективність, на мій погляд, цієї програми? Для мене це можливість створювати різні налаштовані профілі. Не часто людина робить щось нестандартне, переважно наша діяльність рутинна і одноманітна. І в скануванні теж, постійне сканування тих самих типових документів, фотографій і т.п. Звичайно, періодично трапляється щось нестандартне, але частота цього нестандартного незрівнянно мала порівняно з типовим потоком. Також налаштовані профілі дуже хороші, коли сканер користується не одна людина, а багато. Ситуація теж типова: наприклад, у вашій кімнаті один сканер на кількох колег. Чекати щоразу, поки кожен з них налаштує десяток налаштувань перед скануванням – це не є добре, чи не простіше зробити дві дії: вибрати профіль, натиснути кнопку «сканувати»? Я на 100% упевнений, що простіше! J
Та й за багатством налаштувань VueScan на висоті. Втім, можна приступати до практики.
Так як різні версії VueScan не містять принципових відмінностей, то я все демонструватиму на прикладі версії 9.0.66.
Отже, все поряд.
Запускаємо установку. Жодних питань вона не викликає, крім одного питання про драйвери.
Якщо ви не впевнені, вибирайте «ТАК».
Після установки ви отримуєте таке вікно:

Закриваємо вікно «порада дня» та натискаємо кнопку «Детально» 
Відкривається вікно з більш детальною інформацією про налаштування 
Для отримання повного доступу до налаштувань натискаємо кнопку «Більше»
І ось тут УВАГА! Якщо ваш сканер підтримується програмою VueScan, то ви побачите у вікні налаштувань пункт «Джерело:»
в якому буде написано марку сканера 
якщо ваш сканер не підтримується, то пункту «Джерело:»
у списку налаштувань не буде. 
Немає сенсу описувати все багатство налаштувань VueScan, натомість, на прикладі спробую продемонструвати роботу з профілями.
У своїй повсякденній діяльності я часто сканую такий вид документів, як службові записки.
Так як я припускаю подальше розпізнавання службових записок і одночасно спробую заощадити місце, параметри сканування будуть приблизно такими:
- Розширення: 400 dpi;
- Розмір зображення: А4;
- Глибина кольору: чорно-біле однобітне зображення;
- Формат збереження: tiff стислий однобітний;
Щоб отримати такі параметри, у запущеному VueScan переходимо на першу закладку "На вході"
(зазвичай під час запуску вона завжди активна) 
настройте всі параметри як показано на зображенні вище, тобто:
- Завдання: Сканування у файл;
- Джерело: (марка вашого сканера);
- Режим: Планшетний;
- Носій: Текст;
- Розмір носія: А4 ...;
- Біт на піксель: 1 біт Ч/Б;
- Чутливість чорно-білого негативу: приблизно 120-145 (вище значення збільшує контраст);
- Дозвіл під час перегляду: Авто;
- Дозвіл під час сканування: Встановлення користувача;
- Роздільна здатність при скануванні (dpi): 400
- Автозбереження: Сканувати;
Інші параметри на вкладці "На вході" вибираємо за смаком J
Тепер переходимо на вкладку «Кадрування»

Тут, фактично, нам важливий один параметр "Розмір рамки кадрування:"
, Виставляємо його у формат А4.
Наступні дві вкладки Фільтр і «Колір» у режимі чорно-білого зображення недоступні, тому пропускаємо їх та переходимо до вкладки "На виході" .
На закладці "На виході"
настроюються параметри: де, в якому форматі буде збережено відскановане зображення. Для мого випадку зі службовими записками вигляд буде приблизно такий: 
- Папка за замовчуванням: тут задаємо шлях, де буде розміщено відскановане зображення;
- Розмір під час друку: Розмір скана;
- Збільшення (%): 100;
- Автозавдання імені файлу: Увімкнено;
- Створювати файл TIFF: Увімкнено;
- Назва файлу TIFF: @.tif;
- Тип файлу TIFF: 1 біт Ч/Б;
- Стиснення для TIFF: Авто;
- Профіль для TIFF: Увімкнено;
Виставивши всі параметри, можна натиснути кнопку "Перегляд"
та подивитися у вікні попереднього перегляду на результати сканування. Якщо все добре, то переходимо до найголовнішого, до збереження профілю установок. Для цього натискаємо пункт меню "Файл"
-«Зберегти налаштування»

і задаємо якесь осмислене ім'я файлу, наприклад «Служби 1 біт ЧБ»

натискаємо «Зберегти»
.
Всі. На цьому налаштування фактично завершено. Тепер можна відсканувати документ, натиснувши кнопку "Сканувати" , та побачити результати роботи в папці, яку задали на вкладці "На виході" . В результаті сканування у папці з'явився файл приблизно з таким ім'ям "Scan-150427-0001.tif". Як бачите, ім'я файлу складається з префіксу «Scan», поточної дати та лічильника, який автоматично збільшуватиметься з кожним новим скануванням.
А тепер, власне, про ефективність. J Наступні сканування документів "Службова записка" будуть робитися за ТРИнатискання:

А тепер настройте інші типи документів, зберігаючи профілі налаштування. Мій список виглядає приблизно так: 
Згодом вам не доведеться заходити в меню "Файл" , Ви пам'ятатимете, під якою функціональною клавішею у вас який профіль, і його вибір ви робитимете через натискання на клавіатурі. А далі залишиться лише натиснути кнопку "Сканувати" .
А що ж колеги? Вони теж будуть задоволені, зберігши свої профілі та заощаджуючи вам час! 
Вибачте, що в цій статті я не розбираю докладно налаштування під кожен вид документа. На жаль, тема дуже велика і вимагає окремих великих статей. J Слідкуйте за новинками!
На комп'ютері встановлений Windows XP SP2 через його технічні характеристики та наявність корпоративної ліцензії на цю ОС.
МФУ підключено до USB-порту комп'ютера кабелем стандартної довжини Аm-Bm.
Під час інсталяції під Windows XP на рідному диску не встановлено софт для сканування.
Після запуску утиліти установки софта з софтверного диска автоматично встановилися тільки Twain драйвера.
У Twain driver setting встановлено лише один пристрій: fs-1030mfp/fs-1130mfp (usb). Воно відзначено галочкою.
Але FineReader (7.0) чомусь не бачить серед доступних сканерів Кесеру.
Дії: Сканування через Fine Reader -> сканувати -> зі сканера -> йде сканування -> Повідомлення: "Не вдалося виконати підключення" -> Повідомлення "Аварійне переривання RPC з'єднання з менеджером сканування. Подальша взаємодія з ним неможлива."
Тоді ми пішли другим шляхом і встановили WIA USB драйвера, які йшли на диску, що додається в поставці.
При установці драйверів видавалося повідомлення, що драйвера не проходили тестування на сумісність.
Пристрій встановлювали через оснастку: "Панель управління" - "Сканери та камери" - "Додавання пристрою".
У списку пристроїв "Панель управління - Сканери та камери" одразу пристрій не з'явився.
Але після інсталяції драйверів у списку драйверів пристроїв з'явився розділ Kyocera.
І сканер додався. Драйвер був узятий з розділу, що знову з'явився.
Але при спробі відкрити цей пристрій: Пуск -> Налаштування -> Панель управління -> сканери та камери -> kyocera fs-1130mfp wia driver (usb) -> видало повідомлення: "Комп'ютеру не вдалося визначити сканер або камеру. Переконайтеся, що пристрій увімкнено і підключено правильно."
Диспетчер пристроїв -> kyocera fs-1130mfp wia driver (usb) -> "пристрій працює нормально"
У списку драйверів пристрою (відкритого через диспетчер пристроїв) ряд постачальників файлів відсутній або виводиться псевдографікою. Або належать cyocera.
Запускаємо "Майстер роботи зі сканером та цифровою камерою" -> "Комп'ютеру не вдалося визначити сканер або камеру. Переконайтеся, що пристрій увімкнено та правильно підключено до цього комп'ютера".
У цьому друк на пристрій йде нормально. Як з локального комп'ютера, і з мережевого комп'ютера. (принтер розділений для спільного використання засобами Windows XP).
З'явилося припущення, що драйвера в боксовій поставці розраховані лише під win7. Раз не поставилися утилітою установки.
Тому скачав драйвера для сканера під Windows XP із офіційного сайту. Звідси:
http://cdn.kyostatics.net/dlc/eu/driver/all/scannerdrv_fs-103x.-download...
У списку пристроїв девайс убив та поставив все заново.
Як і при установці з диска, драйвера лаялися на те, що не тестовані на сумісність із ОС.
Проблем це не вирішило. Пристрій видно у списку пристроїв, але жодною програмою не визначається, як "ввімкнене".
Попросив протестувати в авторизованому сервісному центрі, де лежить інший агрегат із цієї партії (що не відправляв факс) іншою машиною під ХР, щоб виключити проблему в кривості "конкретного агрегату", "комп'ютера" та "того, хто встановлює ці драйвери".
Все теж саме. Чудес не сталося. Сканер не запрацював і у спеціаліста із сервісного центру.
При цьому при встановленні на сімку подібний агрегат встановив чи драйвера, а й софтину для сканування. Яка працює із USB підключенням.
У такому разі, запевнили мене в сервісному центрі, "цей дефект не є гарантійним випадком".
А у мене ліцензія лише на ХР.
Будь ласка, підкажіть, як можна вирішити цю проблему, якщо залишити локальне USB з'єднання, т.к. в кабінеті, де стоїть агрегат, немає вільної розетки LAN, щоб піти через використання апарату "по мережі".
Інформація про обладнання користувача
Комплектація обладнання Додатковими пристроями
Опція Сканера:
Опція Факсу:
Спосіб підключення до мережі/робочої станції
Стандартні методи:
Операційна система
Стандартні ОС:
Драйвер пристрою
Назва драйвера:
Kyocera fs-1130mfp WIA driver (USB) від 14.11.2011
Версія драйвера:
Відповіді
USB сканування або ж локальне, на ОС ХР можливе тільки із застосуванням сторонніх програм.
Дивно, що за допомогою Fine Reader неможливо сканувати. Спробуйте будь-яку іншу, сторонню програму для сканування.
Процедура налаштування в ХР дуже проста. Після встановлення всіх драйверів з диска вам потрібно тільки через кн. ПУСК - KYOCERA - вибрати модель вашого сканера (USB), що ви і зробили; і все.
Далі відкриваєте будь-яку сторонню програму для сканування і з самої програми керуйте сканером.
На Win 7 WIA працює повноцінно і є в самому вінд відповідна підтримка. Тому таких питань зазвичай не виникає. Якщо WIN 7 є правильним.
Документація та софт на сайті: kyoceramita.eu
VUESCANPRO
Тип ліцензії:
Крякнута
Мови:
Windows 8, 8 64-bit, 7, 7 64-bit, Vista, Vista 64-bit, XP, XP 64-bit
Завантажено:
VueScan огляд
VueScan – одна з недорогих програм, що використовуються при скануванні, за допомогою практично всіх плівкових сканерів і деяких планшетних сканерів. Вона випускається у версіях для Windows, Mac та Linux.
Перевага цієї програми полягає у можливості просто та точно коригувати колір кольорових негативів. Зробити це дуже складно, а з VueScan проведення процедури серйозно спрощується. Використання програми дає можливість здійснення деяких спеціальних функцій сканера: пакетного сканування, автофокусу, інфрачервоного каналу, що усуває пил і подряпини, багатопрохідного сканування, що знижує шум затемнених областей слайду та інших. З VueScan стає можливим здійснення багатопрохідного сканування, яке має пряму взаємодію з апаратним забезпеченням сканера. TWAIN-інтерфейсу у цій програмі немає. VueScan у багатьох випадках випереджає за швидкістю оригінальне програмне забезпечення сканерів у скануванні фокусування. Що, втім, не завадить вам будь-якої миті повернутися до останнього.

Вибираючи тип негативної плівки, можна здійснити корекцію специфічного помаранчевого відтінку, VueScan розрізняє близько двох сотень видів плівки. Насправді це дуже складно, оскільки будь-яка неточність, яку допустили, встановлюючи експозицію або обробляючи плівку, може призвести до зсуву кольорів. VueScan має спеціальні інструменти, що дозволяють вирішити це завдання. Користуватися VueScan досить просто, багато функцій задіяні автоматично для найкращого опрацювання кольорів, оскільки такий результат заданий за замовчуванням. Складність у використанні програми, що здається, може бути створена самим користувачем, що надто глибоко закопався в неї, VueScan заслуговує на довіру в плані налаштувань заданих в ній за замовчуванням. Користувачеві потрібно визначитися в установках з режимом сканування і, можливо, типом плівки. В іншому можна довіритись програмі. При необхідності можливе збільшення до переглядового вікна і гістограми наскільки це необхідно.
Можна зробити коригування яскравості, тому що програма в деяких випадках «переборщує» з цим параметром. Однак, головним завданням користувача є робота з колірним балансом, якщо це, звичайно, потрібно змістом зображення.
Параметр "баланс білого" бере участь у коригуванні налаштувань RGB та збільшує природність зображення. Наприклад, у режимі автоматичного рівня (Auto Level) здійснюється коригування максимальних значень гістограми, що відображаються надалі білим кольором. Сцени, де задіяне штучне освітлення або помаранчевий захід сонця краще обробляти в нейтральному режимі (Neutral). Зображення, не яких відсутні нейтральні сірий і білий кольори, наприклад, фотографії, де фоном виступають зелена трава або квіти, швидше за все не потребують корекції білого кольору, але інші знімки (портрети, пейзажі, натюрморти) дуже залежать від цього параметра . Значення Auto Black та White Points сприяють зміні попередньо встановленого загального значення пікселів та збереженню найбільшої кількості подробиць затемнених областей, найбільш природній передачі тіней та напівтіней. Є можливість зміни цих значень, тобто збільшити контрастність перемістити в повзунок Black в праву сторону (проте, не більше ніж на піввідсотка). Але практикою доведено, що краще не відхилиться від заданого за замовчуванням, а коригування контрастності залишити на потім і для фотошопу. Типові сцени ці піввідсотки змінюють просто фантастично. Але при зловживанні змінами встановлених значень можна втратити деталі затінених областей, збереження яких здійснюється програмою VueScan.
Програма VueScan не є редактором зображень, з цією функцією успішно справляється фотошоп. Основним завданням та основною перевагою цієї програми є те, що за її допомогою можна швидко та ефективно коригувати колірний баланс. Для роботи з негативами це досить багато. Завантаження програми VueScan для Windows x64 і Windows можливо тут.
 Як видалити запити в пошуковому рядку яндекс
Як видалити запити в пошуковому рядку яндекс AMD Catalyst Control Center: встановлення та налаштування Налаштування під перегляд відео та фото
AMD Catalyst Control Center: встановлення та налаштування Налаштування під перегляд відео та фото Як прибрати битий піксель на моніторі
Як прибрати битий піксель на моніторі Основні відомості про телекомунікаційні системи За допомогою телекомунікаційних систем
Основні відомості про телекомунікаційні системи За допомогою телекомунікаційних систем Види та типи комп'ютерів. Види комп'ютерів. Маніпулятор "Комп'ютерна мишка"
Види та типи комп'ютерів. Види комп'ютерів. Маніпулятор "Комп'ютерна мишка" Перетворення старого планшета на фоторамку
Перетворення старого планшета на фоторамку Надійно приховуємо програми на Android зі списку програм
Надійно приховуємо програми на Android зі списку програм