Що таке hdd regenerator monitor. HDD Regenerator: Як правильно користуватися програмою для відновлення жорсткого диска. Про що сигналізують індикатори
Незважаючи на те, що флеш-пам'ять стрімко дешевшає, і з кожним роком на ринку з'являються все більш доступні і місткі SSD (твердотільні накопичувачі), саме накопичувачі на жорстких магнітних дисках все ще стоять на більшості пристроїв. Це всім відомі «харди» або HDD, які славляться своєю доступністю і великими обсягами. Нерідко в комп'ютерах SSD використовуються тільки в якості системного диска, щоб прискорити завантаження і роботу ОС. Ну а основну інформацію ми все одно зберігаємо на HDD. І часом цілісність цих носіїв може бути поставлена \u200b\u200bпід сумнів.
Наявність битих секторів і технічних пошкоджень знижує ефективність роботи жорсткого диска, аж до повної втрати знаходиться на ньому інформації. У разі якщо мова йде про роботу, то такі втрати можуть бути вкрай болючі. Так що краще до цього не доводити і утримувати свій жорсткий диск в стані ідеальної працездатності. Тим більше що сьогодні це можна зробити на софтверном рівні.
2 Переваги
На даний момент утиліта підтримується всіма версіями Windows, починаючи від Xp і закінчуючи 10. Файлова система їй також не важлива. При цьому працювати можна як безпосередньо з ОС, так і з завантажувальної флешки або CD.
На відміну від багатьох інших подібних програм, HDD Regenerator дуже просто освоїти, так як вона має інтуїтивно зрозумілий інтерфейс. При цьому процес можна завершити на півдорозі і завжди відновити з будь-якого місця.
3 Незначний недолік
Чим більше обсяг вінчестера, тим довше буде працювати програма. При великій кількості пошкоджених секторів швидкість відновлення не порадує вас. Так що в цілому краще просто залишити програму працювати і займатися іншими справами.

4 Основні функції програми
- Отримання найповнішою інформацією про поточний стан вашого диска. Температура, фрагментація та інші дані доступні в реальному часі. При цьому програма може постійно стежити за станом HDD і оповіщати користувача про мінімальні зміни;
- Програма може сканувати вінчестер на предмет знаходження пошкоджених секторів і автоматично виправляти проблеми.
Важливо! Програма може бути запущена не тільки з-під операційної системи, але і з завантажувального диска або флешки. Це дозволяє не тільки використовувати її для різних комп'ютерів, але і відновлювати сильно пошкоджені жорсткі диски, які вже не можуть забезпечити повноцінну роботу комп'ютера.
5 Створюємо завантажувальний флешку / диск
Розглянемо питання створення завантажувальної флешки. При відкритому вікні програми в пункті «Відновлення» вибираємо, що будемо створювати - завантажувальний флеш-накопичувач або CD. Після цього утиліта видасть нам список всіх підключених накопичувачів, серед яких вибирається той, що плануємо зробити завантажувальним. Далі відбувається форматування, що знищує всю інформацію на флешці, після чого туди записується сама програма.
6 Запуск програми з-під Windows
Найпростіший спосіб, який не передбачає перезавантаження комп'ютера. Після відкриття програми натискаємо на той же пункт «Відновлення», після чого вийде вікно з переліком всіх використовуваних в системі жорстких дисків. Вам варто лише вибрати потрібний, і далі натиснути «Старт процесу».
Важливо! Якщо в момент запуску програми на диску знаходяться робочі додатки, то про це буде повідомлено. Для продовження роботи всі програми і процеси з цього HDD потрібно буде закрити.
Далі з'являється DOS-вікно з білим текстом на чорному тлі. Вибираємо другий варіант з повним скануванням і відновленням пошкоджених секторів. Можна вибрати і без відновлення, що буде доступно в другому вікні. Але краще натиснути перший варіант Scan and repair. Нарешті, з'являється третє вікно, в якому можна вибрати сканування з самого початку (1), продовження, якщо процес був запущений раніше (2), або вибрати діапазон перевіряються секторів вручну (3).
Вибираємо перший пункт і процес запускається, після чого залишається лише дочекатися його завершення, або перервати натисканням клавіші ESC. При цьому вийде список з можливими подальшими діями:
- Continue process - процес сканування триває;
- Show Statistics - якщо ми хочемо подивитися статистику;
- Change start / end sectors - якщо ми хочемо вибрати або поміняти початкові і кінцеві сектори;
- Change mode - якщо хочемо поміняти режим сканування;
- Exit program - якщо хочемо закрити програму.
Якщо ви захотіли перевірити статистику, то в ній червоною буквою «B», будуть відображатися пошкоджені сектора, а буквою «R» - відновлені.
7 Як запустити з завантажувальної флешки
Перед тим, як застосовувати цей спосіб, необхідно зайти в BIOS і виставити параметри завантаження так, щоб диск або флеш-накопичувач вантажилися першими, перед HDD. Ці дії знайомі всім тим, хто раніше встановлював операційну систему.
8 Що потрібно знати про регенерацію поверхні диска
У першому вікні під третім номером вам буде запропоновано пункт Regenerate all sectors in a range (even if not bad). Це означає, що програма, використовуючи свої можливості перемагничивания, буде відновлювати всі сектори, в тому числі і неушкоджені. Тут важливо відзначити два аспекти:
- Перед початком процесу необхідно зберегти всі важливі дані, так як вони зітруться. Так що якщо до диску є хоча б частковий доступ, то спробуйте витягнути з нього все необхідне;
- Процес дуже довгий і може займати десятки годин. Так що якщо обсяги диска великі, або пошкоджень багато, рекомендується вибрати інші режими роботи.

Hdd Regenerator призначена для відновлення секторів, які працюють некоректно. Розробники запевняють, що програма справляється навіть з важкими випадками з імовірністю більше 50%.
Принцип роботи Hdd Regenerator
Програма генерує і по черзі відправляє на пошкоджений сектор жорсткого диска сигнали високого і низького рівня. Тим самим створюючи перемагничивание диска. Найчастіше це допомагає відновленню секторів, адже вони стають неробочими внаслідок неправильного намагнічування диска.
При використанні програми, системні файли і папки не будуть зачіпатися. Таким чином, інформація, яка знаходиться на восстанавливаемом диску, не постраждає.
Як працювати в Hdd Regenerator
Для початку роботи необхідно завантажити програму. Це не вимагає матеріальних засобів - Hdd Regenerator поширюється абсолютно безкоштовно.
У викачаному архіві є файл «Read me», який необхідно використовувати в якості інструкції по установці програми. Тут же знаходиться патч і русифікатор.
Після установки на робочому столі з'явиться ікона Hdd Regenerator.
Запускаємо програму натисненням на іконку.
На екрані з'явиться вікно програми, де пропонують почати сканування жорсткого диска або, диск.

Переходимо відразу ж до процесу відновлення: натискаємо кнопку «Регенерація» у верхній панелі вкладок, а потім у випадаючому списку - «Запустити процес під Windows».

У наступному вікні вибираємо вінчестер для відновлення. Він візуалізується числовими характеристиками: ємністю і кількістю секторів.
Кількома по кнопці «Пуск», яка знаходиться посередині активного вікна.

Після натискання кнопки «Пуск» може вискочити вікно, в якому знаходиться інформація про використання диска програмами, запущеними на комп'ютері. Для продовження процесу необхідно закрити ці програми або процеси. Якщо ви побачите вікно, як показано нижче, то необхідно натиснути кнопку «Retry».

Інша варіація повідомлення показана нижче. В цьому випадку натискаємо «Ок».

Після цього на екрані має з'явитися вікно, характерне для DOS.
У ньому запропоновано чотири варіанти подальших дій з вінчестером:
1 Виконання діагностики диска і подальше його відновлення.
2 Виконати тільки діагностику з виводом результатів по закінченню.
3 Виконати відновлення конкретних секторів вінчестера.

У наступному вікні вказуємо, з якого сектора слід почати аналіз.

Після вибору програма зробить сканування жорсткого диска. По закінченню процесу на екрані з'явиться вікно з результатами, де можна побачити: кількість пошкоджених секторів, число виправлених і сектори, які не підлягають відновленню.

Як бачите, процес відновлення за допомогою програми Hdd Regenerator займає небагато часу і при цьому не вимагає спеціальних знань від користувача. При малій вазі програми, який складає всього 8,8 Mb, вона досить успішно справляється зі своєю роботою.
На жаль, ніщо не вічне, в тому числі і жорсткі диски комп'ютерів. Згодом вони можуть піддаватися такому негативному явищу, як розмагнічування, що сприяє появі битих секторів, а значить, і втрати працездатності. При наявності таких проблем, відновити жорсткий диск комп'ютера в 60% випадків, за твердженням розробників, допоможе утиліта HDD Regenerator. Крім того, вона здатна створювати завантажувальні флешки, і виконувати деякі інші дії. Детальна інструкція по роботі з HDD Regenerator буде нами надана нижче.
Розглянемо алгоритми виконання основних завдань, які можна реалізувати за допомогою HDD Regenerator.
Тестування S.M.A.R.T.
Перш ніж почати відновлювати жорсткий диск, потрібно переконатися, що несправність криється саме в ньому, а не в якомусь іншому елементі системи. Для цих цілей краще всього скористатися технологією S.M.A.R.T., яка представляє собою одну з найбільш надійних систем самодіагностики жорсткого диска. Скористатися даним інструментом дозволяє утиліта HDD Regenerator.

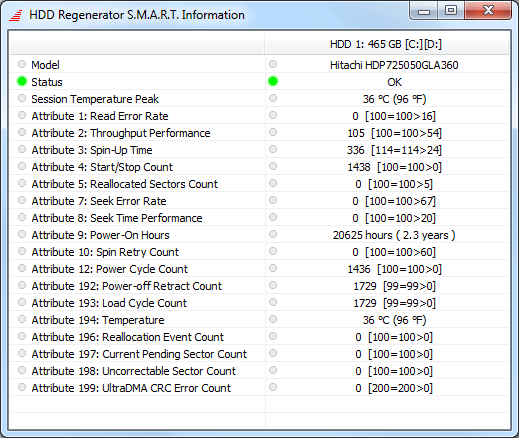
Відновлення жорсткого диска
Тепер давайте розглянемо процедуру відновлення пошкодженого жорсткого диска комп'ютера.

Створення завантажувальної флешки
Крім іншого, додаток HDD Regenerator може створювати завантажувальну флешку або диск, за допомогою яких можна, наприклад, встановити Windows на комп'ютер.

Створення завантажувального диска
Аналогічним чином створюється завантажувальний диск.

Як бачимо, незважаючи на наявність цілого ряду додаткових функцій, програма HDD Regenerator досить проста у використанні. Її інтерфейс настільки інтуїтивно зрозумілий, що навіть відсутність російської мови не є великим незручністю.
Ми розповімо вам про найпростіший спосіб, як відновити пошкоджені сектори за допомогою програми HDD Regenerator з-під Windows 10 і попередніх версій.
Дана версія HDD Regenerator може відновлювати пошкоджені сектори (Бед-блоки) з-під Windows будь-якої версії і розрядності. Програма дає можливість працювати з декількома жорсткими дисками одночасно, а також і з переносними USB дисками.
Відновлюємо жорсткий диск за допомогою HDD Regenerator
Увага: диски, які потрібно відновити, підключайте тільки після завантаження операційної системи Windows і не використовуйте їх під час роботи програми.
Перше, що потрібно зробити, це HDD Regenerator, запустити програму від імені адміністратора і, натиснувши на меню «Regeneration», вибрати зі списку «Start Process under Windows» (Запустити з-під Windows)

Якщо програма попросить переключитися в «IDE mode» та перезавантажиться, то натисніть кнопку «No», так як ваша система Windows може не запуститися в IDE режимі.


Потім з'явиться нове вікно з текстовим меню програми HDD Regenerator. За допомогою цифрових клавіш зробимо вибір необхідних дій. Вибираємо 2. «Normal scan» і натискаємо «Enter»

У наступному вікні нам пропонують вибрати режим роботи програми. Нас цікавить «Scan and repair» (Сканувати і відновити).Для цього вибираємо пункт 1 і натискаємо «Enter».

У наступному вікні вибираємо «Start Sector 0» (Почати сканування з самого початку диска), натискаємо 1, а потім «Enter».

Після виконаних дій запуститься процес сканування і відновлення диска. Червоної буквою « B »Будуть позначені пошкоджені сектори, зеленої буквою« R »Будуть відзначені відновлені сектори, а білою літерою« D »сектори з затримкою читання або запису.

Після сканування вам буде показано вікно з результатами роботи: кількість пошкоджених і відновлених секторів, а також секторів з затримками.

важливо: п озаботьтесь про безперебійне харчування комп'ютера, на якому ви будете відновлювати дані.
Програма HDD Regenerator відмінно відновлює пошкоджені сектори на жорстких дисках, але ми настійно рекомендуємо вам зберегти всю цінну інформацію з відновленого жорсткого диска і не використовувати його в подальшому, оскільки він може вийти з ладу в будь-який момент.
Офіційний сайт програми знаходиться.
HDD Regenerator інструкція
HDD regenerator - це програмний продукт створений для роботи з жорсткими дисками, а саме відновлення їх пошкоджених секторів.
Дана програма має можливість працювати з жорсткими дисками як в операційній системі Windows так і з-під операційної системи. Запустивши програму на будь-якому персональному комп'ютері, перше що вона нам запропонує створити її копії на завантажувальної флешці, або на завантажувальний диск.
І так відкриваємо пункт меню «Регенерація» і вибираємо «Запустити процес під Windows». У вікні що з'явиться нам потрібно вибрати вінчестер з яким будемо працювати.
Перед початком роботи потрібно закрити всі активні програми, їх робота може обмежувати доступ до диска і блокувати роботу самого HDD Regenerator.

Якщо Ви все зробили правильно то перед вами відкриється Dos вікно в якому на вибір буде запропоновано чотири операції:
Провести діагностику і після неї відновити пошкоджені сектори жорсткого диска;
Провести діагностування і по завершенню показати тільки їх результати;
Провести регенерацію пошкоджених секторів, попередньо вказавши з якої і по яку точку;
Показати статистику (в разі якщо програма не може провести діагностику)

Для економії часу рекомендується скористатися другим пунктом (для цього між квадратними дужками у слова «Choice» вводимо порядкову цифру пункту меню і тиснемо «Введення»), щоб дізнатися в якому саме місці розміщені пошкоджені сектора.


Робиться це для того, щоб наступним кроком вибрати з якої точки по Котре точку (діапазон з пошкодженими секторами) проводити відновлення. Вказавши його тиснемо також «Enter»
Після завершення процесу востановления програма покаже нам інформацію про проведену роботу та її результати.


 Причини того, чому не працює Flash Player, і способи усунення неполадок
Причини того, чому не працює Flash Player, і способи усунення неполадок Ноутбук сам вимикається, що робити?
Ноутбук сам вимикається, що робити? HP Pavilion dv6: характеристики та відгуки
HP Pavilion dv6: характеристики та відгуки Формат представлення чисел з плаваючою комою Як зберігаються негативні числа в пам'яті комп'ютера
Формат представлення чисел з плаваючою комою Як зберігаються негативні числа в пам'яті комп'ютера Комп'ютер пищить і не включається, що робити?
Комп'ютер пищить і не включається, що робити? Чому не працює миша на ноутбуці або мишка?
Чому не працює миша на ноутбуці або мишка? Як збільшити або зменшити масштаб сторінки (шрифт) в Одноклассниках?
Як збільшити або зменшити масштаб сторінки (шрифт) в Одноклассниках?