Що означає, пристрій перенесено. USB пристрій не розпізнано! Що робити? Способи вирішення проблеми з USB-мишкою
Іноді користувачі при спробі підключення та подальшого використання USB-девайсів (флешки, зовнішні жорсткі диски) отримують помилку системи, яка свідчить, що цей USB-пристрій не розпізнано. Чому відбувається така реакція на девайс, однозначно сказати важко. Спробуємо розібратися, у чому причина такої поведінки операційної системи та як виправити помилки підключення.
Пристрій USB не розпізнається. Чому виникає такий збій?
Почнемо з того, що жодна Windows-система не застрахована від появи короткочасних збоїв, які можуть призводити до таких ситуацій.
Справді, буває так, що Windows не впізнає USB-накопичувач або інший пристрій, наприклад принтер або сканер. Однак у найпростішому випадку це не пов'язано з драйверами. Самі системні збої, коли може спостерігатись підвищене навантаження на процесор та оперативну пам'ять, можуть стати першопричиною такого явища. А іноді досить просто перепідключити пристрій (наприклад, вийняти флешку з порту і вставити її знову). Як не дивно, часто такі дії допомагають. Можливо, девайс при повторному підключенні буде упізнаний після рестарту ОС. Але це не найголовніша проблема. У деяких випадках Windows 7 не впізнає USB-пристрої через зовсім інші причини, про які далі й йтиметься.
Зміна портів
Однією з чинників, які впливають роботу будь-якого знімного чи підключається девайса, є критерій використання відповідного інтерфейсу. Наприклад, якщо той же накопичувач розрахований виключно на роботу з USB 3.0, підключивши його до порту з інтерфейсом USB 2.0, ви нічого не досягнете.

Висновок очевидний: просто змініть порт, що використовується (зазвичай на комп'ютерах є кілька роз'ємів, а порт третьої версії інтерфейсу всередині пофарбований в синій колір).
Пристрій USB не впізнаний: що робити з драйверами накопичувача?
Але основною проблемою все ж таки можна назвати відсутність або некоректне встановлення драйверів для самого пристрою, хоча, як правило, при його підключенні система автоматично розпізнає девайс і встановлює драйвери самостійно.

Якщо пристрій USB Windows 7 не розпізнається після першого підключення, можна скористатися «рідним» диском з драйверами (для флешок, принтерів, смартфонів або планшетів вони можуть поставлятися безпосередньо при покупці). Якщо ж такого диска немає, перевстановити або оновити драйвери в Диспетчері пристроїв можна навіть не намагатися (все одно Windows нічого не знайде або повідомить, що встановлений відповідний драйвер). Пов'язано це тільки з тим, що пошук за замовчуванням буде здійснюватися у власній базі даних, а для деяких нестандартних пристроїв потрібного програмного забезпечення там може і не виявитися.
У цьому випадку слід задати пошук драйвера в інтернеті, відвідавши веб-сайт виробника обладнання. Якщо девайс у «Диспетчері пристроїв» видно, але позначений як непрацюючий пристрій, спростити собі пошук можна з використанням інформації про ідентифікатори VEN і DEV, які можна знайти на вкладці відомостей, встановивши як параметр ІД обладнання, що відображається.
Питання драйверів USB-контролерів
Але проблема, коли пристрій USB не впізнається, є і зворотний бік медалі. Справа тут у тому, що першопричиною може бути і непрацюючий драйвер самого контролера USB, через який інтерфейси пристрою і самого порту можуть банально виявитися несумісними.

У цьому випадку необхідно перевірити стан контролера в диспетчері пристроїв. При цьому потрібно відобразити всі приховані девайси (контролерів USB у системі може бути декілька). Оновлювати драйвери або встановлювати їх заново тільки для неробочих девайсів не варто. Краще оновити їх для всіх системних девайсів, які стосуються USB-інтерфейсу.
Зазвичай такий підхід допомагає навіть при оновленні програмного забезпечення з власних баз даних системи. Якщо це належного ефекту не дасть, знову ж таки можна скористатися пошуком за ідентифікаторами, описаними вище.
Віруси
Нарешті і віруси можуть викликати появу ситуацій, коли система повідомляє, що USB-пристрій не розпізнано. Непрямо їх вплив може позначатися стан драйверів і системних служб. Як відомо, у разі необхідно провести повну перевірку комп'ютера на наявність загроз, використовуючи при цьому портативні сканери, а чи не штатні антивірусні програми.

Однак оптимальним варіантом прийнято вважати застосування дискових програм, які називають Rescue Disk, які мають власні завантажувальні записи, що дозволяють використовувати знімні носії з ними на борту для старту ще до завантаження самої операційної системи. Для сканування краще вибирати всі диски, включаючи завантажувач Windows, і приховані розділи, задаючи поглиблену перевірку. Тільки в цьому випадку гарантується, що віруси (якщо вони, звичайно, є) будуть знайдені та нейтралізовані. Перевагою таких утиліт можна назвати і той факт, що вони можуть знаходити навіть ті віруси, які дуже глибоко влаштувалися в оперативній пам'яті.
Що ще може бути?
Насамкінець варто сказати і про те, що самі пристрої або порти, що підключаються, можуть виявитися неробочими через пошкодження. Як вчинити у цьому випадку? Спробуйте просто підключити інший аналогічний девайс або використати інший порт. В принципі ці питання не розглядалися, оскільки основний наголос робився саме на програмні проблеми.
Що стосується принтерів, що підключаються через USB, цілком можливо, що в системі зупинено службу друку, або відповідний системний компонент Windows просто вимкнено. Спробуйте перезапустити відповідні служби та перезавантажити систему та принтер. Але й тут важливо розуміти, що, якщо поява ситуації пов'язана з вірусним впливом, може бути, що подібні дії без попередньої перевірки системи ні до чого не приведуть.
А в іншому, як уже можна було помітити, запропоновані рішення щодо виправлення таких збоїв досить прості і пов'язані вони переважно виключно з драйверами. Тому в якості першого кроку можна зробити їх оновлення або повторну установку (можна навіть видалити пристрої з системи, щоб при рестарті вона інсталювала драйвери самостійно).
«Пристрій USB не розпізнається»- Досить повсякденна і поширена проблема. У більшості випадків вона не є критичною, тому не важко все виправити за пару хвилин.
Причина такої помилки може полягати в USB-порті, кабелі, некоректній роботі пристрою, що підключається, або збій драйверів. І це неповний перелік. Спочатку варто переконатися, що помилка несерйозна і її можна швидко усунути.
- Спробуйте вимкнути всі зайві пристрої, а потім підключити потрібне.
- Використовуйте інший порт комп'ютера.
- Перевірте цілісність кабелю та портів. По можливості скористайтесь іншим шнуром.
- Щоб усунути несправність девайса, спробуйте підключити його до іншого комп'ютера.
- Також можна перезавантажити обидва пристрої.
Якщо жоден з варіантів не подіяв, значить проблема трохи серйозніша і вимагає деяких маніпуляцій.
Спосіб 1: Оновлення драйвера
У більшості випадків оновлення драйверів здатне допомогти усунути проблему. Система може автоматично завантажити невідповідні компоненти, особливо якщо ваш ПК не підтримує або не має драйверів для Windows 10.
- Затисніть Win+S.
- Впишіть у пошукове поле "Диспетчер пристроїв".
- Відкрийте перший результат.
- Розкрийте «Контролери USB»або інший розділ, у якому може бути ваш пристрій. Вибір драйвера залежить від причини несправності.
- Клацніть правою кнопкою миші на необхідному об'єкті та знайдіть «Властивості». Пристрій може бути позначений як невідомий.
- Перейдіть у вкладку «Драйвер».

- Опція «Оновити…»дає можливість інсталювати оновлення драйвера самостійно або автоматично.
- Функція «Відкачати»використовується, якщо драйвер пристрою не хоче працювати коректно.
- «Видалення»використовується для повної переустановки. Після видалення потрібно відкрити "Дія" — «Оновити конфігурацію обладнання». Втім, ви можете скористатися іншими засобами оновлення.





Також перевірте, чи є у розділі «Управління електроживленням»позначка навпроти «Дозволити відключення…». Якщо є, заберіть її.

Переустановки або відкату драйверів повинно бути достатньо, але якщо це не допомогло, перейдіть до наступного методу.
Спосіб 2: Встановлення оновлень
Часто через відсутність необхідних оновлень у Windows 10 можуть виникати помилки, пов'язані з USB-пристроями. У такому випадку потрібно завантажити та встановити необхідні компоненти.

Зазвичай оновлення завантажуються автоматично, але в деяких випадках це може не статися. Якщо ви виявили проблеми із завантаженням або встановленням, у нас на сайті є відповідні інструкції щодо їх усунення.
Помилка - пристрій не розпізнано, одна з найбільш часто зустрічаютьсязбоїв у Windows OS, причин може бути кілька:
Причини та методи вирішення
Якщо у вас справді зламалася флешка, то полагодити її буде практично неможливо. Щоб перевірити, чи поламана вона, достатньо вставити її в USB-роз'єм і почекати реакції комп'ютера, якщо не чути ніякого звуку і сам USB-пристрій не почав світитися - воно зламано.
Її можна спробувати відремонтувативіднісши до сервісного центру, там фахівці можуть спаяти контакти. Але розсудливо відносити її туди тільки в тому випадку якщо на флешці у вас зберігаються дуже важливі файли та документи, т.к. процедура ремонту коштує недешево і набагато простіше буде купитинову.
Але не варто відразу поспішати нести її в сервісний центр. Можливо, роз'ємфлеш-пристрою засмічився. Таке також буває. Для виправлення достатньо взяти ватну паличку і, поринувши в спирт, протерти контакти.
Іноді трапляється, що комп'ютер привласнюєвашому пристрою літеру іншого пристрою, тобто змінює його місцезнаходження.
Щоб виправити цю несправність - необхідно зайти в Пуск – Виконати- І ввести команду diskmgmt.msc
Відкриється диспетчер управліннядисками. 
Тут потрібно знайтисвій пристрій, клацнути по ньому правою клавішею миші та вибрати змінити букву дискачи шлях до диску…». 
Виберіть унікальну літеруяка ще не зайнята жодним вашим пристроєм.
Якщо ж попередній крок не допоміг, слід в цьому ж меню, клікнувши правою клавішею миші по флеш-устройству вибрати Форматувати», далі слід провести форматування, попередньо замінивши NTFS на FAT 32. іншуфайлову систему проблема може піти. 
Проблеми з драйверамивважаються найпростішими. Якщо ваш комп'ютер не може виявити пристрій через відсутність підтримки драйверів, слід видалитидрайвера, а потім перезапуститипристрій. 
Якщо проблеми підключення пов'язані з поломкою гнізда, можна спробувати вставити флешку в інший роз'ємабо пристрій, якщо вона заробила- Справа в гнізді.
Іноді трапляються ситуації, коли не працюють передні роз'єми. У цьому випадку необхідно зняти кришку та підібратися до материнської плати.
Якщо у вас так само, як на зображенні — викличте майстра, у вас не підключенийпередній роз'єм USB. 
Поодинці намагатися з'єднати контакти не варто, адже дрібна помилка може призвести до поломкикомп'ютера.
Іноді проблема полягає в тому, що USB просто не функціонує. Виправити це можна зайшовши в BIOS. Для цього потрібно при увімкненні комп'ютера швидко натискати одну із клавіш « F2», « F11» або « DEL», Кожен комп'ютер по-різному.
Після цього слід перейти до Advanced -USBConfiguration.
Переконайтеся, що біля USB 2.0Controllerбуде [ Enabled].
Ми розглянули ключові рішення проблем. Існують й інші проблеми, але методи, викладені в цій статті, здатні вирішити їх усі.
Зазвичай як підозрювані в цій справі виступають збої в роботі ПЗ, неправильні налаштування операційної системи, застарілі драйвери, несправності USB-портів комп'ютера, перехідників або накопичувачів.
Залежно від причин у кожному випадку проблема поводиться по-різному. Буває, що комп'ютер взагалі не реагує на флешку чи жорсткий диск. В інших ситуаціях лунає звук підключення нового пристрою, але піктограма накопичувача так і не з'являється у провіднику. А іноді комп'ютер просто зависає одразу після контакту з USB-девайсом.
Що робити, якщо комп'ютер з Windows не бачить флешку або зовнішній жорсткий диск
Для початку розберіться, з чим виникає проблема: з комп'ютером, перехідником (якщо підключення відбувається через кабель) або накопичувачем. Спробуйте підключити USB-пристрій через інші порти. Якщо не допоможе і ви використовуєте кабель, спробуйте замінити його на запасний. У разі невдачі перевірте, чи накопичується накопичувач на інших комп'ютерах.
Якщо на іншому ПК пристрій працює, або у вас немає можливості це перевірити
Підключіть жорсткий диск або флешку до комп'ютера та виконуйте наведені нижче дії. Якщо не допоможе перше, переходьте до наступного і таке інше.
Якщо інший ПК теж не бачить накопичувач або всі перелічені вище поради не допомогли
У такому разі, швидше за все, проблема у самому накопичувачі.
Якщо у вас флешка, а не жорсткий диск, можна скористатися спеціальними утилітами для виправлення програмних помилок. Таке програмне забезпечення зазвичай можна знайти на сайті виробника. Наприклад, програма JetFlash Online Recovery – для накопичувачів фірми Transcend. А USB Flash Drive Online Recovery – для флешок бренду ADATA. Але врахуйте, що в процесі відновлення ці утиліти стирають усі дані з флешок.
Якщо нічого з перерахованого не допомогло, то, ймовірно, справа у фізичній несправності жорсткого диска чи флешки. Тоді краще показати пристрій фахівцеві або повернути до магазину за гарантією.
Що робити, якщо Mac не бачить флешку або зовнішній жорсткий диск
На комп'ютерах Apple процедура перевірки дещо інша, але відбувається приблизно за таким же алгоритмом. Вважатимемо, що ви вже намагалися перезавантажувати комп'ютер, відключати і підключати флешку, а також переконалися в надійності підключення. Якщо це не допомогло, потрібно зробити таке:
Відкрийте вбудований інструмент для роботи з дисками (“Програми” → “Утиліти” → “Дискова утиліта”) та перевірте, чи там відображається проблемна флешка. Якщо накопичувач таки видно, спробуйте його, натиснувши кнопку «Стерти», і підключіть заново. Майте на увазі, що всі дані з флешки будуть безповоротно видалені.

Спеціальна програма для діагностики Mac надає докладні відомості про всі програмні та апаратні компоненти комп'ютера, включаючи USB-пристрої. Відкрийте меню Apple, потім, утримуючи клавішу Option, натисніть «Інформація про систему» і перейдіть у меню, що відкрилося, в розділ USB.

Якщо флешка там є, значить проблема криється в ПЗ і диск можна спробувати відновити, звернувшись до рекомендацій виробника. Якщо ж ніякої інформації про флешку немає, тоді справа у фізичній несправності, а вам варто звернутися до магазину або сервісного центру, якщо ремонт має сенс.
Іноді, при підключенні флешки, принтера або інших пристроїв, які підключаються через USB, виникає помилка, що USB-пристрій не розпізнаний. Ця проблема актуальна як у Windows 7 і Windows 8, так і в Windows 10. Також, ця помилка виникає при роботі з USB 2.0 та USB 3.0. Тому сьогодні ми напишемо просту інструкцію з кількома методами вирішення цієї проблеми. Поїхали.
Що робити, якщо «пристрій USB не розпізнаний»
Отже, якщо при підключенні будь-якого девайса через USB виникає подібна помилка, то в першу чергу необхідно підключити його до іншого порту USB. Проблема може бути якраз у самому девайсі і нам потрібно в цьому переконатися.
Далі, якщо комп'ютер не бачить пристрій і через інші порти, потрібно протестувати його на іншому комп'ютері або ноутбуці. Якщо пристрій, як і раніше, не сприймається комп'ютером, то, швидше за все, проблема в самому пристрої. У цьому випадку необхідно проводити діагностику самого девайса. До речі, якщо буде все так, як описано трохи вище, то описані нижче способи навряд чи Вам допоможуть. У найкращому разі читаємо далі.
Є ще один спосіб після якого велика ймовірність, що USB пристрій запрацює:
- Для початку витягніть сам пристрій із входу USB, потім вимкніть комп'ютер і витягніть вилку з розетки, тепер натисніть кнопку живлення і Утримуйте кілька секунд. Таким чином, залишки заряду зникнуть з інших складових.
- Увімкніть комп'ютер і спробуйте підключити USB-пристрій. Швидше за все, він запрацює.
Третій спосіб трохи швидше виконується, ніж попередні. Він полягає в тому, що якщо до комп'ютера, в USB портах, підключено багато різних пристроїв, то варто спробувати вимкнути їх частину, а не пристрій, що розпізнає, підключити до заднього USB виходу. Якщо все запрацювало, то вітаю Вас, інакше переходимо до наступного етапу.
Вирішуємо проблему через диспетчер пристроїв
У цьому способі ми будемо використовувати диспетчер завдань і відразу хочу помітити, що комусь цей спосіб допоможе, а комусь ні. Отже, для початку, за допомогою натискання клавіш Win+R, відкриємо вікно « Виконати» і введемо туди фразу, яка відкриє нам диспетчер пристроїв: devmgmt.msc.
Оскільки ми сьогодні говоримо про проблеми з USB, то швидше за все проблемний пристрій знаходиться в розділі « Контролери USB». Є ще й непізнані пристрої, на які слід звернути увагу.
Якщо пристрій непізнаний, тобто з жовтим окликом, то можна спробувати оновити його через інтернет, натиснувши по ньому ПКМ. Або ж, якщо не допомогло, скористатися онлайн версією Driver Pack Solution, яка допоможе знайти недостатній драйвер. Про неї ми писали.
А ось ще кілька способів, на той випадок, якщо невідомий пристрій знаходиться у вкладці USB контролери.
- Натисніть на пристрої ПКМ і в « Властивості» виберіть вкладку « Драйвер», де потрібно натиснути відкотити. Якщо такого пункту немає, просто натискаємо видалити, а потім оновлюємо конфігурацію обладнання і дивимося, чи зник невідомий пристрій.
- У цьому випадку нам необхідно зайти до пункту « Generic USB Hub», « USB Root Controller» та « USB-концентратор». У властивостях цих пристроїв у « управління електроживленням» необхідно ПРИБРАТИ галочку в пункті « Дозволити вимкнення цього пристрою для економії живлення».
Наступний спосіб, який працює на Windows 8.1 полягає в тому, що для всіх пристроїв, які ми перераховували вище, необхідно в властивостяхнатиснути на кнопку " Оновити драйвера» і потім, у вікні, вибрати пошук на цьому комп'ютері. Найбільш сумісні повинні бути вже на комп'ютері, і ви побачите їх у вікні. Потрібно його вибрати та натиснути далі. Якщо все пройшло успішно, можна спробувати підключити USB-пристрій, який не працював. До речі, перед підключенням я б порадив ще раз перезавантажити комп'ютер.
Пристрої не розпізнаються у Windows 8.1 – USB 3.0
Наприклад, на ноутбуках така проблема може бути досить частою умовою. Особливо якщо стоїть Windows 8.1, а пристрої типу флешок і працюють на USB 3.0.
Щоб вирішити цю саму помилку з пристроєм, що не розпізнає, необхідно змінити деякі параметри в . Для цього потрібно зайти в Панель управліннята вибрати « Електроживлення». Тепер потрібно вибрати ту схему електроживлення, яку Ви використовуєте, наприклад «Висока продуктивність», можна поставити і для всіх. Так ось, натиснувши на « Налаштування схеми електроживлення» далі потрібно перейти в « змінити додаткові параметри…». У пункті параметрів тимчасового відключення USB-порту необхідно активувати значення « Заборонити».
На цьому все. Якщо ця стаття Вам допомогла, обов'язково відпишіться про це у коментарях. У тому випадку, якщо я упустив якісь ще діючі методи виправлення цієї помилки, було б не погано, якби Ви також про це розповіли у коментарях.
 Як з калімдору потрапити до штормграду та назад
Як з калімдору потрапити до штормграду та назад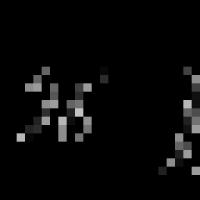 Як перевести радіани у градуси?
Як перевести радіани у градуси? Як відкрити порт на модемі Як відкрити порти на модемі мобільному
Як відкрити порт на модемі Як відкрити порти на модемі мобільному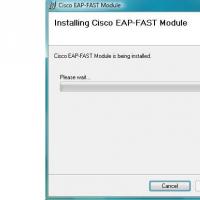 EAP-автентифікація бездротових користувачів з сервером RADIUS
EAP-автентифікація бездротових користувачів з сервером RADIUS Програми, що показують FPS в іграх Програма для відображення часу в іграх
Програми, що показують FPS в іграх Програма для відображення часу в іграх Детальний огляд Samsung GT-C3592 Samsung gt c3592 рік виготовлення
Детальний огляд Samsung GT-C3592 Samsung gt c3592 рік виготовлення Планшет Sony Xperia Z2 Tablet: відгуки, технічні характеристики Зовнішній вигляд та зручність використання
Планшет Sony Xperia Z2 Tablet: відгуки, технічні характеристики Зовнішній вигляд та зручність використання