Вай фай раздать на ноутбуке установить. Способы раздачи вайфая с ноутбука на телефон или другое устройство. Создаем точку доступа на Android
На Android есть встроенные инструменты для раздачи мобильного трафика через адаптер Wi-Fi. Их настройка не вызывает сложностей, так что для того, чтобы раздавать Вай Фай с телефона Android или планшета Android, не понадобятся специальные навыки или приложения.
Настройка режима модема
Если вы знаете, как раздать интернет с ПК на Андроид, то быстро поймете технологию, по которой становится возможным раздать интернет с Андроида на другие устройства. В случае с компьютером используется роутер, к которому подключается кабель. После короткой настройки роутер начинает распространяться ВайФай в помещении, так что ноутбуку, персональному компьютеру (при наличии адаптера беспроводной связи), планшету и телефону можно выходить в интернет без проводного подключения.
В случае с раздачей интернета с планшета или телефона на Андроиде роутер не нужен. Его функции выполняет встроенный адаптер Wi-Fi, который после включения режима модема начинает отдавать мобильный трафик. Чтобы понять, как раздавать WiFi с Андроида на ноутбук и другие устройства, давайте посмотрим, как включить режим модема на примере оболочки TouchWiz от Samsung:

Обратите внимание: при включении режима модема смартфон не может использовать Wi-Fi для выхода в интернет. Адаптер начинает работать как роутер, а доступ в сеть можно получить только через мобильный трафик. После включения мобильного трафика можно считать, что сеть Wi-Fi распространена по помещению. с любого устройства, имеющего адаптер Wi-Fi (планшета, ноутбука, ПК):

В настройках телефона, с которого раздается ВайФай, появится уведомление о том, кто подключен к сети. Если вы увидите, что точкой пользуется другое устройство, которое вы не подключали самостоятельно, заблокируйте доступ для него и поменяйте пароль в настройках сети. Чтобы прекратить раздачу трафика, достаточно выключить режим модема или отключить мобильный интернет на телефоне.
Другие способы раздачи мобильного трафика
Информация о том, как раздать Вай Фай с телефона Андроид, не поможет только в том случае, если на другом устройстве нет адаптера беспроводной сети. В первую очередь это относится к ПК, которые обычно подключаются к роутеру проводным соединением. Устранить этот недостаток можно двумя способами:
- Купить внешний адаптер, и тогда информация о том, как раздать WiFi, снова станет актуальной.
- Использовать другой тип подключения.
В пользу второго способа говорит тот факт, что в настройках Android есть необходимые инструменты для установления соединения другого типа – Bluetooth-модем и UBS-модем. При использовании первой технологии нужно, чтобы на ПК был адаптер Bluetooth, а для работы USB-модема понадобится только кабель и свободный порт USB.
В настройке подключения серьезных отличий от раздачи Wi-Fi нет. Чтобы установить соединение через Bluetooth:
- Включите на телефоне мобильный интернет.
- Откройте настройки, перейдите в раздел «Еще» («Другие сети»).
- Выберите пункт «Режим модема». Нажмите на пункт «Bluetooth-модем».

Чтобы подключиться к интернету на ПК, необходимо включить поиск и добавление нового устройства по Bluetooth. Когда телефон будет найден, на экране появится окошко с 8-значным кодом доступа, а ОС Android предложит выполнить сопряжение устройств. После сопряжения откройте на компьютере раздел настроек «Устройства и принтеры», щелкните правой кнопкой по значку телефона и выберите подключение через точку доступа.
Bluetooth-модем показывает самую низкую скорость передачи данных, поэтому вместо него рекомендуется использовать подключение через USB.
- Включите мобильный трафик на Андроиде.
- Зайдите в настройки сети и выберите режим «USB-модем».
- Зайдите в панель управления и найдите в списке соединений подключение по локальной сети. Щелкните по нему правой кнопкой и выберите «Включить».

Для подключения к сети Интернет сразу нескольких устройств, в том числе беспроводным способом, чаще всего используется классический Wi-Fi роутер. Современные роутеры прекрасно справляются со своей задачей, обеспечивая надежное и устойчивое к помехам соединение, вот только маршрутизатор не всегда может оказаться под рукой. Стандартная ситуация – вы решили провести несколько дней на даче и взяли с собой только ноутбук с USB-модемом. Неплохо было бы иметь возможность подключаться через него к Интернету не только на своем портативном компьютере, но и на мобильных гаджетах, таких как смартфон или iPod. Т.е. возникает потребность в использовании ноутбука как отдельной точки доступа Wi-Fi, к которой по аналогии с обычным роутером могут подсоединяться другие устройства. Если кто не знал, функционал для реализации такой задачи встроен в операционные системы Windows 7/10, главное чтоб ваш ноутбук был оснащен беспроводным адаптером.
Итак, в данной статье в пошаговом режиме рассмотрим все основные способы раздачи Wi-Fi с ноутбука, работающего под управлением Windows 7 или Windows 10. Точку доступа будем создавать как средствами самой системы, так и с помощью наиболее популярных сторонних программ. Источником интернета для ноутбука станет 3G-модем одного из операторов мобильной связи. Впрочем, все рассмотренные схемы будут работать и в случае обычного проводного подключения интернета.
Создание виртуального Wi-Fi роутера через командную строку
Пользователям, не дружащим с командной строкой, это способ наверняка покажется достаточно сложным и мудреным. Однако если точно следовать инструкциям, то никаких проблем возникнуть не должно. Самое главное, данный способ универсален, т.е. работает и в Window 7, и в Windows 10, и при этом не требует установки каких-то дополнительных приложений.
Первым делом запустим саму командную строку от имени администратора. Сделать это можно через строку поиска меню Пуск, кликнув по пункту «Командная строка» правой кнопкой и выбрав «Запуск от имени администратора». В Windows 10 просто жмем правой клавишей мыши по значку меню Пуск и выбираем «Командная строка (администратор)».
В консоли сразу же выполняем команду netsh wlan show drivers дабы удостовериться, что в текущий момент Wi-Fi адаптер ноутбука способен работать в режиме точки доступа. После ввода указанной команды жмем Enter и ищем строку «Поддержка размещенной сети».
Если рядом стоит «Да», то все в порядке и можно переходить к следующему этапу, если же написано «Нет», то продолжать не имеет смысла, так как адаптер не готов к раздаче Wi-Fi. Причины отсутствия поддержки размещенной сети могут быть самые разные – от некорректно установленных (или старых) драйверов до несовместимости текущей версии Windows с установленным оборудованием. Способам решения подобной проблемы мы посвятили отдельную статью (см. « »), поэтому сейчас заострять внимание на них не будем и пойдем дальше.
На данном этапе нам нужно ввести команду для инициализации создаваемого виртуального хоста вай-фай. Выглядит она так:
netsh wlan set hostednetwork mode=allow ssid=InternetNout key=87654321
- InternetNout – имя беспроводной сети;
- 87654321 – пароль.
Если все прошло успешно, то появится соответствующее сообщение, как на скриншоте.

Теперь запускаем нашу сеть командой netsh wlan start hostednetwork , по итогам выполнения которой мы должны увидеть сообщение «Размещенная сеть запущена».

Надо проверить, действительно ли появилась новое беспроводное соединение. Заходим в «Центр управления сетями и общим доступом» и находим созданную нами сеть InternetNout.

Правда, статус у нее пока «Без доступа к сети», что нас категорически не устраивает. Чтобы виртуальная точка вай-фай смогла раздавать интернет, она должна получить доступ непосредственно к тому соединению, через которое ноутбук сам получает интернет. В нашем случае это Ethernet 3 .

Кликаем по нему, а затем нажимаем на кнопку «Свойства».

Далее переходим на вкладку «Доступ» и ставим галочку рядом с пунктом «Разрешить другим пользователям сети использовать подключение к интернету данного компьютера». Ниже в выпадающем списке выбираем целевое подключение. У нас это «Подключение по локальной сети* 14».

Жмем «ОК» для применения параметров. Теперь в центре управления сетями статус InternetNout изменился на «Интернет», чего мы и добивались.

Берем в руки смартфон и в соответствующем разделе настроек проверяем, видит ли устройство созданную Wi-Fi точку. Если все описанные выше шаги выполнены, то сеть непременно будет обнаружена. Кликаем по ней, вводим пароль и ждем, когда произойдет подключение.

Ноутбук начнет раздавать интернет для нашего смартфона через Wi-Fi. Вывести информацию о сети, например, число подключенных клиентов, позволяет команда netsh wlan show hostednetwork . Для отключения точки доступа выполняем команду netsh wlan stop hostednetwork .

Раздача Wi-Fi с помощью беспроводной сети компьютер-компьютер в Windows 7
Этот способ позволяет создать точку доступа без всяких манипуляций с командной строкой, но работает методика только в Windows 7. Сначала открываем «Центр управления сетями и общим доступом», а затем переходим по ссылке «Настройка нового подключения или сети».

В открывшемся окне выбираем пункт «Настройка беспроводной сети компьютер-компьютер», после чего жмем «Далее».

Заполняем поля «Имя сети» и «Ключ безопасности», потом кликаем еще раз «Далее».

Появится окно, которое известит вас о том, что сеть готова к использованию. На этом же этапе предлагается включить общий доступ к подключению к Интернету. Это необходимо обязательно сделать, кликнув по соответствующей ссылке.

Теперь остается только дождаться завершения операции.

Чтобы увидеть только что созданную сеть, в «Центре управления сетями и общим доступом» слева нужно перейти по ссылке «Управление беспроводными сетями».

Здесь есть возможность управлять подключениями – удалять, добавлять, изменять свойства, задавать приоритет.

Мобильный хот-спот в Windows 10
В системе Windows 10 существует возможность очень быстро организовать точку доступа для мобильных устройств через утилиту Параметры. Запускаем приложение и переходим в раздел «Сеть и Интернет». В меню слева выбираем пункт «Мобильный хот-спот».

Если ноутбук подключен к интернету проводным способом или с помощью USB-модема, на открывшейся странице можно будет разрешить совместное использование интернет-соединения несколькими устройствами. То есть появится та же точка доступа вай фай, через которую с ноутбука пойдет раздача интернета на другие устройства. Для активации хот-спота перемещаем расположенный сверху ползунок в положение «Вкл».

Имя сети и пароль для доступа к ней будут указаны чуть ниже (они генерируются автоматически). Сеть существует (у нас она называется DESKTOP- EHJUIN4 3118 ), но пока не имеет доступа к интернету, в чем можно убедиться, зайдя в центр управления сетями.

Чтобы открыть этот доступ, нужно повторить все те же действия, которые мы совершали при работе с командной строкой. Заходим в Свойства подключения, отвечающего за «поставку» интернета к ноутбуку, и на вкладке «Доступ» ставим галочку рядом с соответствующим пунктом. Ниже выбираем в списке нужное подключение, для которого открываем доступ к Интернету. Сохраняем изменения кнопкой OK.

Убеждаемся в том, что сеть теперь подключена к Интернету.

Подсоединяемся к ней на смартфоне или любом другом устройстве.

Популярные программы для раздачи Wi-Fi с ноутбука
Если все приведенные выше способы вас не устраивают или с помощью них не получилось раздать Интернет, есть смысл воспользоваться сторонними программами, коих существует великое множество. Мы рассмотрим две самых удобных на наш взгляд.
MyPublicWiFi
Данное приложение имеет немало положительных отзывов и обладает простым интерфейсом, позволяющим уже после пары кликов начать раздавать интернет по Wi-Fi с ноутбука. Скачиваем программу с официального сайта mypublicwifi.com и устанавливаем на свой портативный компьютер. В ходе установки потребуется перезагрузить ноутбук. Далее запускаем утилиту и задаем настройки виртуальной точки доступа.

Прописываем название сети и пароль, также указываем подключение, через которое будет осуществляться раздача интернета посредством Wi-Fi. Запускается виртуальная сеть нажатием кнопки «Set up and Start Hotspot». Настроек у программы минимум, так что разобраться в них не составит труда.

Connectify Hotspot
Еще одна популярная программа, предоставляющая возможность без проблем раздать вай-фай с ноутбука любым портативным устройствам. Скачиваем русскоязычную версию утилиты по адресу http://www.connectify.me/ru/ , устанавливаем ее и перезагружаем компьютер. Запускаем программу. На вкладке «Настройки» мы видим, что приложение может работать в нескольких режимах. По умолчанию выбран режим «Точка доступа Wi-Fi hotspot» – это нас устраивает. Задаем параметры виртуального роутера примерно как на приведенном ниже скриншоте.

Обращаем внимание на то, что мы создали новую беспроводную точку доступа, получая интернет через тот же вай-фай. Программа допускает такую конфигурацию. Выполнив все настройки, запускаем точку нажатием кнопки в нижней части окна. После нескольких секунд ожидания сеть должна появиться. Находим ее на смартфоне и подключаемся, предварительно введя пароль.

У нас никаких трудностей не возникло – после успешного соединения раздача интернета с ноутбука происходила так, как если бы это был обычный роутер. Данные обо всех подключенных к вашему Wi-Fi пользователях отобразятся на вкладке «Клиенты» приложения Connectify Hotspot.

Заметим, что для создания точки доступа мы использовали бесплатную версию программы, функционала которой оказалось вполне достаточно. Если вам будут нужны расширенные возможности, то, конечно, придется платить.
Это, пожалуй, все, что мы хотели рассказать по теме раздачи вай-фай с ноутбука средствами системы Windows 7/10 или с помощью специальных программ. Если виртуальный роутер не хочет создаваться, то, скорее всего, имеются проблемы с драйверами адаптера или он вовсе не поддерживает работу в режиме точки доступа (второе маловероятно). Если же сеть появилась, но после подключения к ней сайты не загружаются, значит общий доступ к интернету не открыт или заблокирован фаерволом/антивирусом. Пишите о возникающих трудностях в комментариях ниже, и мы совместными усилиями попытаемся вам помочь.
Если ПК имеет подключение к кабельному интернету, то можно быстро организовать Wi-Fi-точку без покупки дополнительного оборудования в виде роутера.
Главное, чтобы в ПК имелся Wi-Fi-адаптер. Во все современные ноутбуки такой беспроводной модуль уже встроен заводом изготовителем, а если этот блок отсутствует в стационарном компьютере, можно его приобрести и подключить.
Затраты на покупку Wi-Fi-адаптера будут значительно ниже стоимости беспроводного маршрутизатора.
Способы раздачи Wi-Fi
Существует несколько эффективных вариантов раздачи Wi-Fi через домашний компьютер, например, с использованием встроенных инструментов операционной системы, с применением приложений от сторонних разработчиков, а также в Windows 10 можно использовать мобильный Hotspot.
Одно из основных условий для успешной реализации поставленной задачи - это наличие подключения к ПК кабеля от провайдера, то есть источника интернета, а также компьютер должен быть оснащен специальным беспроводным модулем.
 В случае отсутствия в ПК Wi-Fi-модуля, наиболее удобным вариантом является подключение к нему внешнего Wi-Fi-адаптера через порт USB.
В случае отсутствия в ПК Wi-Fi-модуля, наиболее удобным вариантом является подключение к нему внешнего Wi-Fi-адаптера через порт USB.
 Необходимо отметить, что требуется установка драйвера для нормальной работы устройства.
Необходимо отметить, что требуется установка драйвера для нормальной работы устройства.
Если в ПК установлена Windows 10, то по большей части система самостоятельно инсталлирует программное обеспечение.
В случае работы компьютера на более ранних версиях ОС, рекомендуется, посетив официальный ресурс разработчика оборудования, скачать и установить драйвера в компьютер.
С целью анализа работоспособности Wi-Fi-адаптера необходимо открыть консоль с расширенными правами и напечатать: «netsh wlan show drivers».
 Затем клацнуть «Ввод». После этого должно отобразиться сообщение с положительным ответом в графе «Поддержка размещенной сети».
Затем клацнуть «Ввод». После этого должно отобразиться сообщение с положительным ответом в графе «Поддержка размещенной сети».
Выполнив вышеописанные подготовительные мероприятия и убедившись в наличии всех ресурсов, можно приступить к организации беспроводной сети без использования роутера.
Без роутера. С помощью программ
Существует много приложений, разработанных специально, чтобы через компьютер раздавать Wi-Fi на остальные домашние девайсы пользователя.
Ведь почти каждый современный умный телефон на операционных системах: Android, Windows и iOS, способны выходить во всемирную паутину посредством Wi-Fi.
«mHotspot»
Множество положительных отзывов имеет программа «mHotspot».
Ее даже не требуется инсталлировать в ПК или ноутбук, а скачав с ресурса «mhotspot.com», можно сразу запустить и организовать домашнюю беспроводную точку без использования маршрутизатора.
Открыв приложение, необходимо выполнить следующие действия:

«Мой Паблик»
Как и предыдущая утилита, не нуждается в инсталляции. Достаточно «MyPublikWiFi» скачать и сразу пользоваться.
 Чтобы раздавать интернет с помощью этого приложения, потребуется исполнить следующие шаги:
Чтобы раздавать интернет с помощью этого приложения, потребуется исполнить следующие шаги:

«Switch Virtual Router»
В среде Windows отлично работает программа «Switch Virtual Router». В интернете она доступна для скачивания и установки бесплатно.
Настройки производятся в интуитивно понятном интерфейсе, который полностью русифицирован.
 Приложение способно запускаться в автоматическом режиме сразу после загрузки ПК. От пользователя единожды требуется указать наименование и пароль для создаваемого Wi-Fi и установить отметки в интересующих его графах.
Приложение способно запускаться в автоматическом режиме сразу после загрузки ПК. От пользователя единожды требуется указать наименование и пароль для создаваемого Wi-Fi и установить отметки в интересующих его графах.
Без программ
Если специализированные утилиты установить в ПК нет возможности, то можно успешно решить проблему, используя встроенные инструменты Windows.
Все ныне поддерживаемые компанией Microsoft Windows способны делиться существующим подключением.
На разных ОС
Чтобы реализовать задуманное, необходимо исполнить несколько последовательных шагов:

Примечание: Наименование лучше вписать придуманное самим владельцем компьютера, главное, чтобы он мог его запомнить и потом найти в перечне подключений.
Для обеспечения надежной защиты соединения желательно вместо «koddoctupa» придумать и напечатать сложный код доступа, который состоит из символов и цифр.

Когда надо прекратить трансляцию, в консоли требуется напечатать: «netsh wlan stop hostednetwork». Щелкнуть «Ввод».
Через командную строку в Windows 10
В «Десятке» процедура превращения ПК в модем почти не отличается от выполнения действий в более ранних версиях ОС и тоже осуществляется посредством консоли.
 Шаги:
Шаги:
- Запустить с расширенными полномочиями КС и напечатать: «netsh wlan set hostednetwork mode=allow ssid= TochkaDostupa key= koddoctupa»;
- Клацнуть «Ввод»;
- Вставить «netsh wlan start hostednetwork»;
- Вновь кликнуть «Ввод»;
- Клацнуть ПКМ «Пуск», нажать строчку «Сетевые подключения»;
- Кликнуть ПКМ по текущему соединению и войти в «Свойства»;
- Дать разрешение остальным клиентам подсоединяться.
Windows 10 (Мобильный хот-спот)
В новой ОС с индексом «10» появился удобный метод решения поставленный задачи.
Поэтому если у пользователя установлена эта последняя разработка от Майкрософт, ему просто потребуется через новую функцию прописать название, код и указать подключение.
Потребуется исполнить всего несколько последовательных шагов:

 Примечание: Иногда вышеописанные действия не приводят к успешному решению задачи. Причиной этого являются работающие в ПК защитные утилиты, поэтому рекомендуется временно отключить антивирусник и фаерволл.
Примечание: Иногда вышеописанные действия не приводят к успешному решению задачи. Причиной этого являются работающие в ПК защитные утилиты, поэтому рекомендуется временно отключить антивирусник и фаерволл.
Windows 7
Сегодня «Семерка» продолжает удерживать пальму лидерства среди популярных ОС для ПК. В ней организовать раздачу Wi-Fi средствами ОС можно 2-мя методами:
- Через консоль (методика уже рассмотрена выше в этом руководстве);
- Путем настройки сетевого окружения.
Настройка сетевого окружения
В ПК на «Семерке» необходимо произвести действия:

При помощи программы Conectify Hotspot
Необходимо исполнить несколько этапов:

В меню приложения доступен контроль за соединениями.
Как раздать интернет с ноутбука?
Процесс настройки через ноутбук не отличается от стационарного ПК, поэтому вышеописанные методики отлично работают и для лэптопов.
Главное, чтобы в устройстве имелся Wi-Fi-модуль либо его надо подсоединить через разъем USB.
Создание точки доступа Wi-Fi
Можно воспользоваться инструментами Windows или сторонними приложениями, указанными выше.
В Windows 7, 8 и 10 отлично срабатывает способ создания точки через консоль.
 После этого также потребуется исполнить аналогичные действия в свойствах текущего подключения.
После этого также потребуется исполнить аналогичные действия в свойствах текущего подключения.
 С целью приостановки и возобновления раздачи следует воспользоваться командами, приведенными на рисунке ниже:
С целью приостановки и возобновления раздачи следует воспользоваться командами, приведенными на рисунке ниже:
 Как видно, все действия и команды полностью аналогичны и хорошо работают в мобильном компьютере.
Как видно, все действия и команды полностью аналогичны и хорошо работают в мобильном компьютере.
В настоящее время более компактные и почти не уступающие по своей функциональности ноутбуки довольно быстро вытесняют из домов и квартир пользователей стационарных компьютеров. Помимо лэптопов и нетбуков обычно в доме имеются еще множество различных девайсов и мобильных устройств, которые имеют функцию Вайфай, поэтому большинство пользователей, прежде чем покупать маршрутизатор, задумываются над актуальным вопросом: «Может ли ноутбук раздавать WiFi без роутера?» Необходимо сразу ответить на это, что он вполне может вайфаить и причем достаточно эффективно для условий домашнего использования.
Однако пользователю только мочь сделать из ноутбука беспроводной WiFi роутер еще недостаточно, а требуется еще и знать, как это выполнить. Ниже приведены подробные инструкции, как использовать ноутбук в качестве источника беспроводного сигнала, но эти же руководства вполне применимы при организации раздачи Вайфая, используя стационарный компьютер, оборудованный специальным адаптером. Конечно, есть важное условие – сам ПК должен иметь подключение к всемирной паутине посредством мобильной сети либо проводной.
А оснащен ли ваш ПК Вай-фай устройством?
Первое и самое важное условие для успешного выполнения поставленной задачи – это точно удостовериться, может ли ПК раздавать беспроводной сигнал WiFi без использования отдельного роутера. Как уже было отмечено выше, для этого он должен быть оснащен специальным устройством. Для этого требуется выполнить следующую несложную последовательность действий:
 Если последнее третье условие у пользователя не было с удовлетворительным решением, то как усовершенствовать ноутбук или ПК, не оборудованные специальными заводскими беспроводными адаптерами, чтобы тоже мог принимать и раздавать Wi-Fi сигнал? А ответ очень простой. При отсутствии Вай-фай устройства его надо установить.
Если последнее третье условие у пользователя не было с удовлетворительным решением, то как усовершенствовать ноутбук или ПК, не оборудованные специальными заводскими беспроводными адаптерами, чтобы тоже мог принимать и раздавать Wi-Fi сигнал? А ответ очень простой. При отсутствии Вай-фай устройства его надо установить.
Например, у стационарных ПК этот адаптер с внешней антенной выглядит следующим образом:
 Существуют и универсальные устройства, подходящие обоим видам компьютеров, сделанные внешне похожими на флешку - это так называемые «ЮСБ Вай-фай адаптеры».
Существуют и универсальные устройства, подходящие обоим видам компьютеров, сделанные внешне похожими на флешку - это так называемые «ЮСБ Вай-фай адаптеры».
Как организовать раздачу через командную строку?
Для людей, не желающих устанавливать в ПК дополнительные приложения, к счастью, в Windows есть инструмент. Алгоритм действий состоит из следующих последовательных шагов:

С использованием приложений
MyPublicWiFi
Это бесплатное приложение отлично функционирует в Виндовс 7, 8 и 10. Необходимо выполнить следующие действия:
- Скачав с «www.mypublicwifi.com/publicwifi/en/index.html» и инсталлировав утилиту, ноутбук либо ПК необходимо перезапустить;
- Потом открыть приложение обязательно с правами администратора;
- В открывшемся основном меню утилиты требуется указать наименование сети и код доступа;
- Затем указать, что транслировать по Вайфаю и щелкнуть «Set up and Start Hotspot».

Connectify Hotspot
Это приложение уже платное, но есть и бесплатная версия на странице «www.connectify.me/hotspot». Работает во всех Виндовс. Несмотря на отличную функциональность, имеет пару минусов, т. к. по умолчанию сразу внедряется в перечень автоматически запускаемых утилит при загрузке ОС, а также параллельно инсталлирует совершенно не нужное обычным пользователям приложение, которое хоть и безобидное, но иногда докучает, просит зарегистрировать ее.
Для работы с ней необходимо произвести следующие действия:

С применением средств Виндовс
С решением рассматриваемой задачи успешно справляется и инструментарий в Виндовс XP, 7, 8 и 10.
Виндовс XP
Требуется осуществить несколько следующих шагов:

Виндовс 7, 8 и 10
Требуется произвести следующие действия:
Часто возникающие сложности при создании беспроводной сети
Часто при организации точки доступа Вайфай люди сталкиваются со следующими сложностями:
- Если появляется сообщение о невозможности запуска беспроводной сети, то рекомендуется выполнить обновление программного обеспечения оборудования с официального ресурса предприятия, выпустившей беспроводной адаптер ;
- Если некоторые мобильные гаджеты не могут получить соединение с созданной WiFi, то требуется проверить настройки антивирусной утилиты и фаервола, которые часто просто блокируют доступ.
Инновационные технологии развиваются молниеносно. С каждым днем у нас становится все больше мобильных устройств - планшеты и смартфоны заполонили буквально все. «Как можно с помощью WiFi подключиться к компьютеру или ноутбуку» – вопрос, который волнует многих. При условии наличия домашнего роутера, проблема легко разрешима. Но что делать в ситуации, когда он отсутствует, а подключиться к компьютеру или ноутбуку ну очень надо?
Осуществить это не слишком сложно. Нужно просто сделать так, чтобы ноутбук (компьютер) раздавал сеть подобно роутеру. Хорошо, что разработчики Windows 7, 8, а так же позаботились об этом, включив в операционную систему столь важный функционал.
В настоящее время существует два реальных способа подключить мобильное устройство, то есть смартфон, планшет и прочие к компьютеру, ноутбуку:
- с помощью встроенного функционала в Windows;
- с помощью специальных программ, позволяющих устроить на ноутбуке виртуальный роутер.
Как раздать WiFi посредством функционала Windows
Для этих целей нужно позаботиться о наличии адаптера беспроводного, либо карты, которые поддерживают MS Virtual Wi-Fi технологию. Как правило, все современные устройства имеют такую функцию. Далее стоит найти «Центр управления сетями и общим доступом ». Можно зайти с помощью кнопки возле часов, кликнув мышкой правой кнопкой.
Откроется окно, где нужно выбрать соответствующий раздел меню. Затем стоит кликнуть на «Настройка нового подключения ».

После клика запуститься очередное меню, в котором нужно выбрать пятый пункт сверху.

Откроется информационное окошко, тут нужно нажать на «Далее ».

В открывшемся окошке нужно вбить параметры создаваемой сети WiFi:
- имя - «идентификатор SSID»;
- вид безопасности - желательно оставить параметр, установленный по умолчанию, то есть «WPA2-Personal»;
- пароль - сюда нужно вбить ключ безопасности на Вай-Фай, можно применять буквы, цифры в смешанной последовательности, нужно использовать не менее восьми символов.

Все, мобильное устройство можно подключать. Но прежде нужно включить, а также настроить общий доступ. Находим «Включить общий доступ, подключению к Интернету », делаем клик мышкой.
После включения этого доступа можно закрыть окно. Теперь следует провести его настройку. Заходим опять в «Цент управл. сетями и общим доступом ».

В открывшемся окошке ищем «Изменить дополнит. парам. общего доступа». Теперь на экране должно появиться очередное окошко.

По желанию, чтобы подключенные мобильные устройства могли видеть папки, сетевые принтеры, которые открыты на ноутбуке (компьютере), нужно поставить птичку в пунктах «Вкл. сетевое обнаружение », «Вкл. общий доступ к файлам, принтерам ». Теперь стоит нажать на «Сохранить изменения ».
Все, наша работа окончена, настройка беспроводной сети проведена. Можно использовать WiFi сеть с ноутбука на полную мощь, подключая всевозможные устройства – телефоны, смартфоны, планшеты и даже медиаприставки и телевизоры.
Раздача WiFi посредством netsh и командной строки
Для того чтобы раздать Вай-Фай с ноутбука на прочие устройства, можно использовать виртуальную точку доступа. Для этого надо открыть текстовый редактор (отличный вариант – блокнот), чтобы создать текстовый файл, где стоит написать строку:netsh wlan set hostednetwork mode=allow ssid=pc-helpp key=12345678
Затем в поле «SSID» надо прописать личный идентификатор беспроводной сети. Там где поле «KEY» вбивается пароль на сеть. При правильно проведенных операциях должно выйти следующее.

Затем файл нужно сохранить в расширении bat. Для этого жмем «файл» «Сохранить как» и пишем в поле «имя файла» например WIFI.bat

Теперь нужно запустить файл, пользуясь правами администратора. Для этого на файл нажимаем мышью правой кнопкой, а после находим поле «Запуск от имени администратора ».

Должен установиться драйвер Virtual WI-FI Adapter, после чего в сетевых подключениях можно будет обнаружить созданную сеть, именуемую «Подключение по локальной сети 2» В моем случае это Подключение по локальной сети 13. Теперь нужно эту сеть пропустить в Интернет. Заходим в «Центр управл. сетями и общ. доступом», нажимаем правой кнопкой на соединение, посредством которого идет подключение к сети. Затем переходим к вкладке «Свойства». Тут нужно перейти к вкладке «Доступ».

Ставим галку возле «Разрешить другим пользователям сети использовать подключение к Интернету данного компьютера». В «Подключение домашней сети» надо указать новое сетевое соединение, то есть «Беспроводное соединение2». После всех действий нужно нажать на «OK».
Теперь все готово. Осталось лишь созданную виртуальную сеть запустить. Для управления ею используют специальные команды:
- для запуска - netsh wlan start hostednetwork
- для остановки - netsh wlan stop hostednetwork
- для просмотра состояния - netsh wlan show hostednetwork

Стоит отметить, что вышеописанные действия можно выполнить только при наличии прав администратора. Командную строку также можно запускать, используя права администратора. Чтобы это сделать, надо начать набирать в меню «Пуск» слово «cmd » и система выдаст следующий ярлык.

Однако намного удобнее для каждой команды сделать свой bat-файл. Такое решение имеет еще одно преимущество – файл можно включить в автозагрузку, что позволит запускать новую созданную точку доступа Вай-Фай на ноутбуке, компьютере во время включения устройства.
Как раздать Wi-Fi при помощи программы Connectify
Данный вариант является прекрасной альтернативой способу с Virtual Wi-Fi, особенно тогда, когда по определенным причинам им воспользоваться не выходит. .Стоит отметить, что эта программка существует в нескольких вариантах – Free, PRO. Первая является бесплатной версией, но с урезанными возможностями, однако для наших целей ее вполне достаточно. Итак, запускаем программу.

В открывшемся окне нужно вбить следующие настройки:
- «SSID» - этот пункт пропускаем, так как бесплатная версия не предполагает возможности изменения;
- «Password» - тут нужно указать пароль на беспроводную сеть;
- «Internet to share» - в этом поле стоит выбрать подключение для выхода в сеть глобальную.

В «Sharing Mode» стоит указать наиболее безопасное WPA2. Затем нажать на «Start Hotspot ».
Это все, беспроводная сеть на раздачу на ноутбуке, компьютере настроена.
Многих пользователей не устраивает то, что полная версия данной программы платная. Однако искать пиратские варианты не стоит. Существуют аналогичные программы, позволяющие использовать компьютер или ноутбук в качестве виртуального роутера – это MyPublicWiFi , mHotSpot . Они являются бесплатными, но функции имеют не хуже, чем у их аналога.
Как подключить WI-FI, используя программу MyPublicWiFi
Данная программа - отличный вариант для создания виртуального роутера на компьютере, ноутбуке. Является бесплатной, не уступает Connectify, легкая в управлении и довольно быстрая. После установки запускать ее нужно с правами администратора. Скачать .
Откроется окно с тремя основными параметрами хотспота: имя сети, ключ безопасности, подключение Интернет.


Вкладка «Management» кроме автозапуска обладает одной интересной функцией - «Enable Firewall». Поставив галочку возле этого пункта, использование uTorrnet и DC станет невозможным.
mHotSpot – использование ноутбука, компьютера в качестве виртуального роутера
mHotSpot – это очередная программа, позволяющая применять для раздачи Wi-Fi ноутбука. Программа полностью бесплатная, скачивание доступно с . Ее настройка, как и у собратьев, осуществляется посредством регулирования трех параметров.
Это «Hotspot Name» - индефикатор сети, «Password» – пароль к хотспоту, а также выбор «соединение Интернет». Затем нужно нажать на «Start Hotspot » и устройство готово к подключению.
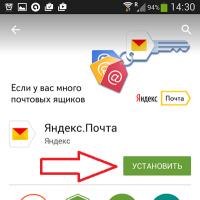 Инструкции по настройке почты на Yandex
Инструкции по настройке почты на Yandex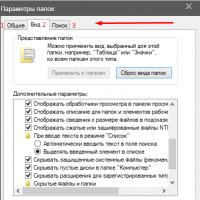 Системные файлы и папки Windows
Системные файлы и папки Windows Что делать если телефон андроид сам выключается и сразу включается
Что делать если телефон андроид сам выключается и сразу включается Как определить скрытый номер на мтс Как проверить неизвестный номер
Как определить скрытый номер на мтс Как проверить неизвестный номер Samsung Galaxy S4: «второй взгляд Технологии мобильной связи и скорость передачи данных
Samsung Galaxy S4: «второй взгляд Технологии мобильной связи и скорость передачи данных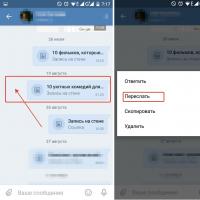 Как переслать сообщение вконтакте?
Как переслать сообщение вконтакте?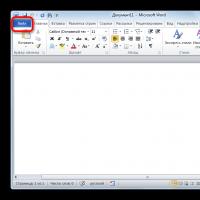 Расширение имени файла rtf программа
Расширение имени файла rtf программа