Комбинация клавиш 1с в коде. Горячие клавиши. «Горячие клавиши для выполнения общих действий
"Горячие" клавиши: глобальные действия
Глобальные действия - это действия, которые вы можете выполнять в любом состоянии программы. При этом не важно, что на данный момент открыто в "1С:Предприятии". Главное, чтобы приложение не было занято выполнением какой-либо задачи.
Глобальные действия - это действия, которые можно вызывать в любом месте запущенной платформы "1С:Предприятие 8". Независимо от того, что именно происходит в запущенной конфигурации, смысл глобальных действий не меняется (например, нажатие Ctrl+N всегда будет вызывать диалог создания нового документа).
Таблица 1
"Горячие" клавиши для глобальных действий
Действие |
Сочетания клавиш |
Как работает программа |
Создать новый документ |
Открывает окно, в котором будет предложено выбрать тип создаваемого нового документа в различных форматах - например, в текстовом, табличном или HTML |
|
Открыть существующий документ |
Открывает стандартное диалоговое окно "Открыть", доступное через меню "Файл/Открыть…" |
|
Активизация поля поиска в командной панели |
Устанавливает курсор в это поле |
|
Открыть калькулятор |
Открывает калькулятор |
|
Показать свойства |
Alt + Enter |
В зависимости от того, на что установлен курсор, открывает соответствующую палитру свойств этого объекта или элемента. Полезно при работе с таблицами, текстом, HTML и т. п. |
Открыть окно сообщений |
Позволяет открыть ранее закрытое окно сообщений. Часто бывает полезно, когда окно случайно закрыто, а сообщение из него вам понадобилось. Обратите внимание: пока система ничего снова не ввела в окно сообщений, старые сообщения сохраняются даже в закрытом окне |
|
Закрыть окно сообщений |
Ctrl + Shift + Z |
Закрывает окно сообщений, когда они больше не нужны. Обратите внимание: комбинация подобрана так, что ее легко нажать одной рукой |
Открыть табло |
Открывает табло |
|
Открыть справку |
Открывает справку |
|
Вызвать индекс справки |
Shift + Alt + F1 |
Вызывает индекс справки |
"Горячие" клавиши: общие действия
Общие действия - действия, которые имеют один и тот же смысл в различных объектах конфигурации, но поведение платформы "1С:Предприятие 8" меняется в зависимости от того где именно вы используете то или иное общее действие. Например, нажатие на клавишу "Del", помечает на удаление текущий элемент справочника, если вы находитесь в окне списка элементов справочника. Или удаляет содержимое текущей ячейки табличного документа, если вы его редактируете.
Таблица 2
"Горячие" клавиши для общих действий
Действие |
Сочетания клавиш |
Как работает программа |
Удаляет элемент под курсором (текущий элемент) или выделенную группу элементов |
||
Добавить |
Позволяет добавить новый элемент |
|
Сохраняет активный документ |
||
Печать активного документа |
Вызывает диалог печати для активного документа |
|
Печать на текущий принтер |
Ctrl + Shift + P |
Инициирует непосредственную печать активного документа на принтер, назначенный в системе по умолчанию (без открытия диалога печати) |
Копировать в буфер обмена |
Ctrl + C |
Копирует необходимый элемент или выделенную группу элементов в буфер обмена ОС Windows |
Вырезать в буфер обмена |
Ctrl + X |
Вырезает необходимый элемент или выделенную группу элементов в буфер обмена ОС Windows. Отличается от копирования тем, что копируемый элемент или группа после попадания в буфер удаляется |
Вставить из буфера обмена |
Ctrl + V |
Вставляет в место, отмеченное курсором находящиеся данные из буфера обмена ОС Windows |
Добавить к буферу обмена как число |
Shift + Num + (*) |
Используется для числовых значений |
Добавить к буферу обмена |
Shift + Num + (+) |
Используется для числовых значений. Операция сложения с данными в буфере обмена |
Вычесть из буфера обмена |
Shift + Num + (-) |
Используется для числовых значений. Операция вычитания с данными в буфере обмена |
Выделить все |
||
Отменить последнее действие |
Ctrl + Z |
|
Вернуть отмененное действие |
Ctrl + Y |
|
Найти следующий |
||
Найти следующий выделенный |
||
Найти предыдущий |
||
Найти предыдущий выделенный |
Ctrl + Shift + F3 |
|
Заменить |
||
Ctrl + Num + (-) |
||
Выделить все |
Выделяет все доступные элементы в активном документе |
|
Отменить последнее действие |
Ctrl + Z |
Отменяет последнее совершенное действие |
Вернуть отмененное действие |
Ctrl + Y |
Позволяет отменить "Ctrl + Z", иными словами - вернуть то, что вы сделали до нажатия отмены последнего совершенного действия |
Открывает диалог настройки параметров поиска в активном объекте конфигурации и выполнения этого поиска |
||
Найти следующий |
Находит следующий элемент, соответствующий указанным в настройках поиска параметрам |
|
Найти следующий выделенный |
Находит следующий элемент, соответствующий тому, который вы выделили (например, на котором установлен курсор) |
|
Найти предыдущий |
Находит предыдущий элемент, соответствующий указанным в настройках поиска параметрам |
|
Найти предыдущий выделенный |
Ctrl + Shift + F3 |
Находит предыдущий элемент, соответствующий тому, который вы выделили |
Заменить |
Открывает диалог поиска и замены значений (там, где это разрешено) |
|
Свернуть (узел дерева, группу табличного документа, группировку модуля) |
Ctrl + Num + (-) |
Используется там, где доступны узлы деревьев, отмеченные значками "+" или "-" |
Свернуть (узел дерева, группу табличного документа, группировку модуля) и все подчиненные |
Ctrl + Alt + Num + (-) |
|
Свернуть (все узлы дерева, группы табличного документа, группировки модуля) |
Ctrl + Shift + Num + (-) |
|
Развернуть (узел дерева, группу табличного документа, группировку модуля) |
Ctrl + Num + (+) |
|
Развернуть (узел дерева, группу табличного документа, группировку модуля) и все подчиненные |
Ctrl + Alt + Num + (+) |
|
Развернуть (все узлы дерева, группы табличного документа, группировки модуля) |
Ctrl + Shift + Num + (+) |
|
Следующая страница |
Ctrl + Page Down |
Быстрое листание активного документа |
Предыдущая страница |
Ctrl + Page Up |
|
Включить/выключить жирность |
Используется там, где поддерживается и возможно форматирование текста |
|
Включить/выключить курсив |
||
Включить/выключить подчеркивание |
||
Переход к предыдущей web-странице/главе справки |
Используется в HTML-документах |
|
Переход к следующей web-странице/главе справки |
||
Прервать исполнение отчета системы компоновки данных |
"Горячие" клавиши: управление окнами
В этом разделе объединены общие для всех окон и форм платформы "1С:Предиприятие" "горячие" клавиши.
Таблица 3
"Горячие" клавиши для управления окнами
Действие |
Сочетания клавиш |
Как работает программа |
Закрыть активное свободное окно, модальный диалог или приложение |
Этой комбинацией можно быстро завершить работу всей конфигурации на платформе "1С:Предприятие", поэтому пользуйтесь ей осторожно |
|
Закрыть активное обычное окно |
Закрывает текущее обычное окно |
|
Закрыть активное окно |
Закрывает текущее активное окно |
|
Активизировать следующее обычное окно |
Ctrl + Tab |
Позволяет активизировать следующее окно среди открытых в рамках конфигурации. Нажатие в цикле с удерживанием клавиши Ctrl позволяет листать отрытые окна "вперед" |
Активизировать предыдущее обычное окно |
Ctrl + Shift + Tab |
Позволяет активизировать предыдущее окно среди открытых в рамках конфигурации. Нажатие в цикле с удерживанием клавиши Ctrl позволяет листать отрытые окна "назад" |
Активизировать следующую секцию окна |
Активирует следующую секцию текущего окна |
|
Активизировать предыдущую секцию окна |
Активирует предыдущую секцию текущего окна |
|
Вызвать системное меню приложения или модального диалога |
Позволяет увидеть системное меню операций (свернуть, переместить, закрыть и т. п.) над окном программы или открытого модального диалога |
|
Вызвать системное меню окна (кроме модальных диалогов) |
Alt + Hyphen + (-) |
Позволяет увидеть системное меню операций (свернуть, переместить, закрыть и т. п.) над активным окном |
Вызвать главное меню |
Активирует главную панель с кнопками текущего окна. Тем самым вы можете выбирать действия без участия мыши |
|
Вызвать контекстное меню |
Отображает контекстное меню над текущим активным элементом. Аналогично нажатию правой кнопки мыши на нем |
|
Вернуть активность обычному окну |
Возвращает активность обычному окну после работы с контекстным меню. Внимание! В любом другом случае, Esc инициирует закрытие активного окна |
"Горячие" клавиши: управление формами
Здесь собраны "горячие" клавиши, упрощающие и ускоряющие работу с различными формами, которые созданы в конфигурациях, написанных на платформе "1С:Предприятие".
Таблица 4
"Горячие" клавиши для управления формами
Действие |
Сочетания клавиш |
Как работает программа |
Перейти на следующий элемент управления/вызов кнопки по умолчанию |
Переход между элементами управления на форме "вперед" (см. Tab) |
|
Вызов кнопки по умолчанию |
Как правило, у различных форм назначена кнопка по умолчанию (она отличается от других - например, выделена жирным). Использование этой комбинации клавиш позволяет из любого места открытой формы активировать кнопку по умолчанию |
|
Перейти на следующий элемент управления |
Переход между элементами управления на форме "вперед" |
|
Перейти на предыдущий элемент управления |
Переход между элементами управления на форме "назад" |
|
Активизирует командную панель, связанную с активным элементом управления/формой |
Активирует главную панель с кнопками текущей формы. Тем самым вы можете выбирать действия без участия мыши |
|
Перемещение по элементам управления, объединенным в одну группу |
Up |
Используя клавиши-курсоры можно быстро перемещаться между сгруппированными элементами управления |
Закрыть форму |
Закрывает окно текущей формы |
|
Восстановить положение окна |
Если сбились какие-то параметры окна формы, эта комбинация позволяет вернуть все назад |
"Горячие" клавиши: работа со списком и деревом
"Горячие" клавиши этого раздела помогут эффективно работать без использования мыши в многочисленных списках и деревьях, которые активно используются в различных объектах конфигураций на платформе "1С:Предприятие 8".
Таблица 5
"Горячие" клавиши для работы со списком и деревом
Действие |
Сочетания клавиш |
Как работает программа |
Открывает для изменения элемент, на который установлен курсор. Клавиша аналогична действию "Изменить" на стандартной панели кнопок формы |
||
Обновить |
Ctrl + Shift + R |
Обновляет данные в списке или дереве. Особенно актуально для динамических списков (например, список документов), когда для них не включено автообновление |
Скопировать |
Создает новый элемент списка, используя в качестве шаблона текущий элемент. Аналогично кнопке "Добавить копированием" |
|
Новая группа |
Создает новую группу. Аналогично кнопке "Добавить группу" |
|
Удаление строки |
Непосредственное удаление текущего элемента. Внимание! Используйте эту комбинацию с большой осторожностью в динамических списках, так как отменить удаление нельзя |
|
Перемещение строки вверх |
Ctrl + Shift + Up |
В списках, где разрешено изменение порядка строк, позволяет передвинуть текущую строку вверх. Аналогично кнопке "Переместить вверх" |
Перемещение строки вниз |
Ctrl + Shift + Down |
В списках, где разрешено изменение порядка строк, позволяет передвинуть текущую строку вниз. Аналогично кнопке "Переместить вниз" |
Перенести элемент в другую группу |
Ctrl + Shift + M |
Позволяет быстро переместить текущий элемент (например, справочника) в другую группу |
Перейти на уровень вниз с одновременным раскрытием группы |
Переходит внутрь папки, на которой был установлен курсор |
|
Перейти на уровень вверх (к "родителю") |
Выходит наверх из папки, в которой вы находились |
|
Закончить редактирование |
Завершает с сохранением изменений редактирование элемента списка |
|
Прервать поиск |
Прерывает поиск |
|
Раскрыть узел дерева |
Используется там, где доступны узлы деревьев, отмеченные значками "+" или "-" |
|
Закрыть узел дерева |
||
Раскрыть все узлы дерева |
||
Изменение флажка |
Инвертирует значение флажка текущего элемента (включает или отключает его) |
"Горячие" клавиши: поле ввода
Поле ввода - активно используемый элемент управления во множестве мест форм конфигураций. "Горячие" клавиши для поля ввода позволяют быстро выполнить часто используемые действия над ним. Особенно полезно использовать эти клавиши там, где разработчик конфигурации не вывел нужные вам кнопки управления полем ввода.
Таблица 6
"Горячие" клавиши для поля ввода
Действие |
Сочетания клавиш |
Как работает программа |
Аналогично поведению при редактировании обычного текста, позволяет либо добавлять новые символы при вводе к старым, либо затирать старые новыми |
||
Кнопка выбора |
Выбор соответствующего объекта, связанного с полем ввода (например, выбор нужного документа из списка). Аналогично кнопке поля ввода "Выбор" |
|
Кнопка открытия |
Ctrl + Shift + F4 |
Открытие формы выбранного объекта в текущем поле ввода. Аналогично нажатию кнопки поля ввода "Открыть" |
Очистить поле |
Очистить поле ввода от текущего в нем значения |
|
Работа с набранным текстом в поле ввода |
||
Ctrl + BackSpace |
||
Перейти в начало строки |
||
Перейти в конец строки |
||
Нажатие указателем мыши кнопки "Вверх" для кнопки регулирования |
Использование регулировки, если это разрешено в поле ввода. Например, изменение дат, счетчиков и т. п. Аналогично нажатию на кнопку "вверх" регулятора поля ввода |
|
Нажатие указателем мыши кнопки "Вниз" для кнопки регулирования |
Использование регулировки, если это разрешено в поле ввода. Например, изменение дат, счетчиков и т. п. Аналогично нажатию на кнопку "вниз" регулятора поля ввода |
"Горячие" клавиши: поле картинки
Поле картинки - это стандартный элемент платформы "1С:Предприятие 8" для отображения графических изображений. "Горячие" клавиши помогут, например, комфортно просмотреть изображение, расположенное в поле картинки.
Таблица 7
"Горячие" клавиши для поля картинки
Действие |
Сочетания клавиш |
Как работает программа |
Увеличить масштаб |
Масштабирует картинку |
|
Уменьшить масштаб |
||
Прокрутить |
Up |
Перемещение по картинке |
Прокрутить на размер окна вверх |
||
Прокрутить на размер окна вниз |
||
Прокрутить на размер окна влево |
||
Прокрутить на размер окна вправо |
"Горячие" клавиши: редактор табличных документов
В этом разделе сгруппированы "горячие" клавиши для разнообразных табличных документов. Они могут оказаться очень полезными, если вы часто редактируете данные в таких документах.
Таблица 8
"Горячие" клавиши для редактора табличных документов
Действие |
Сочетания клавиш |
Как работает программа |
Перейти к ячейке |
Открывает диалоговое окно перемещения к ячейке с координатами столбец/строка |
|
Перемещение по ячейкам |
Up |
Перемещает курсор по ячейкам таблицы |
Перемещение по ячейкам к следующей заполненной или пустой |
Ctrl + (Up, Down, Left, Right) |
Перемещает курсор по заполненным ячейкам таблицы |
Выделение ячеек |
Shift + (Up, Down, Left, Right) |
Выделяетобласть ячеек, начиная с текущей |
Прокрутить на страницу вверх |
Листает табличный документ |
|
Прокрутить на страницу вниз |
||
Прокрутить на страницу влево |
||
Прокрутить на страницу вправо |
||
Перейти к редактированию содержимого ячейки |
Включает режим редактирования содержимого ячейки |
|
Переключение режима редактирования/ввода в ячейке |
||
Перейти в начало строки |
Перемещает курсор в начало строки |
|
Перейти в конец строки |
Перемещает курсор в конец строки |
|
Перейти в начало текста |
||
Перейти в конец текста |
||
Установка имени текущей области |
Ctrl + Shift + N |
Устанавливает имя текущей области ячеек |
"Горячие" клавиши: редактор текстовых документов
"Горячие" клавиши при редактировании текста в текстовых областях и документах позволяют существенно ускорить и упростить процесс.
Таблица 9
"Горячие" клавиши для редактора текстовых документов
Действие |
Сочетания клавиш |
Как работает программа |
Переключить режим вставки/замены |
Позволяет либо добавлять новые символы при вводе к старым, либо затирать старые новыми |
|
Перейти в начало строки |
Перемещает курсор в начало текущей строки |
|
Перейти в конец строки |
Перемещает курсор в конец текущей строки |
|
Выделить до начала строки |
Выделяет текст до начала строки |
|
Выделить до конца строки |
Выделяет текст до конца строки |
|
Перейти в начало текста |
Перемещает курсор в начало текста |
|
Перейти в конец текста |
Перемещает курсор в конец текста |
|
Выделить до начала текста |
Ctrl + Shift + Home |
Выделяет от курсора до начала текста |
Выделить до конца текста |
Ctrl + Shift + End |
Выделяет от курсора до конца текста |
Прокрутить на одну строку вверх |
Листает текстовый документ |
|
Прокрутить на одну строку вниз |
||
Перейти к началу предшествующего слова |
||
Перейти к началу следующего слова |
||
Выделить предшествующее слово |
Ctrl + Shift + Left |
Быстрое выделение слова (символы, разделенные пробелами) |
Выделить следующее слово |
Ctrl + Shift + Right |
|
Прокрутить на страницу вверх |
Листает текстовый документ |
|
Прокрутить на страницу вниз |
||
Выделить предыдущую страницу текста |
Постранично выделяет текст |
|
Выделить следующую страницу текста |
Shift + Page Down |
|
Снять выделение |
Снимает выделение |
|
Перейти к строке |
Перемещает курсор к строке с номером |
|
Удалить символ слева от курсора |
Удаляет символ слева от курсора |
|
Удалить символ справа от курсора |
Удаляет символ справа от курсора |
|
Удалить слово слева от курсора |
Ctrl + BackSpace |
Удаляет слово слева от курсора |
Удалить слово справа от курсора |
Удаляет слово справа от курсора |
|
Установить/снять закладку |
Помечает нужную вам строку |
|
Следующая закладка |
Перемещает курсор между отмеченными закладками строками |
|
Предыдущая закладка |
||
Удалить текущую строку |
Удаляет текущую строку |
|
Сдвинуть блок вправо |
Сдвигает выделенный блок текста вправо |
|
Сдвинуть блок влево |
Сдвигает выделенный блок текста влево |
При написании, просмотре, редактировании кода, навигации по пунктам меню 1С значительно ускорить эти процессы позволяют определенные комбинации нажатия на клавиши, так называемые «Горячие клавиши». Сразу скажу, что перечень будет приведен неполный. Только те, которые я использую в своей работе. Поэтому нелишним будет после прочтения этой статьи обратиться к справке 1С, чтобы расширить этот перечень. Список будет разбит на соответствующие разделы в соответствии с функциональным назначением. В основном будут рассмотрены сочетания, применимые при работе в режиме конфигуратора 1С.
При указании сочетаний клавиш будут использоваться латинские символы, хотя при использовании переключать клавиатуру на английский язык конечно же не нужно. Итак приступим.
Навигация
F12 — если установить курсор на место вызова процедуры или функции, то с помощью этой клавиши можно перейти непосредственно к процедуре или функции;
Ctrl + ] — позволяет из начала логической конструкции перейти в ее конец. Под логическими конструкциями понимаются: Если … КонецЕсли, Для … Цикл … КонецЦикла, Функция … КонецФункции, Процедура … КонецПроцедуры. То есть если курсор у нас спозиционирован на операторе «Если», то после применения данного сочетания, он спозиционируеься на операторе «КонецЕсли». Очень удобно в ситуациях, когда приходится анализировать большие блоки кода;
Ctrl + [ — позволяет из конца логической конструкции переместиться в ее начало;
Ctrl + T — при редактировании кода эта комбинация клавиш позволяет переместиться в дерево метаданных конфигурации и спозиционироваться на том объекте, чей код вы сейчас редактируете;
Alt + F2 — Устанавливает метку на строчке кода (впоследствии можно перемещаться к этой метке). Отображается синим кружком с левой стороны строки. Имя метки не устанавливается. Возможен последовательный обход меток в рамках текущего окна кода;
F2 — Переход к следующей метке по направлению «вперед» в текущем окне кода;
Shift + F2 — Переход к следующей метке по направлению «назад» в текущем окне кода;
Ctrl + F — поиск текста;
F3 — найти следующий фрагмент текста;
Shift + F3 — найти предыдущий фрагмент текста;
Ctrl + Home — переместить курсор в начало текста;
Ctrl + End — переместить курсор в конец текста;
Home — переместить курсор в начало текущей строки;
End — переместить курсор в конец текущей строки;
Ctrl + «стрелка вправо» — переместить курсор на одно слово вправо;
Ctrl + «стрелка влево» — переместить курсор на одно слово влево;
Работа с окнами
Alt + Enter — открыть окно свойств. Информация в окне отображается для того элемента который был выделен до нажатия клавиш. Например, это может быть объект конфигурации, ячейка табличного документа, и т.д.;
Alt + Shift + Enter — открыть окно дополнительных свойств. Используется для просмотра дополнительных свойств объектов конфигурации;
Shift + Ctrl + Т — открывает окно с шаблонами текста;
Shift + Ctrl + Z — закрывает окно служебных сообщений;
Редактирование текста
Ctrl + / (на цифровой клавиатуре) — закомментировать выделенный блок текста;
Shift + Ctrl + / (на цифровой клавиатуре) — раскомментировать выделенный блок текста;
Ctrl + C — скопировать выделенный текст в буфер;
Ctrl + V — вставить из буфера;
Ctrl + C — вырезать выделенный текст в буфер;
Выделение текста
Ctrl + A — выделить все;
Shift + Ctrl + Home — выделить текст начиная с текущей позиции курсора и до начала текста;
Shift + Ctrl + End — выделить текст начиная с текущей позиции курсора и до конца текста;
Shift + Home — выделить текст начиная с текущей позиции курсора и до начала строки;
Shift + End — выделить текст начиная с текущей позиции курсора и до конца строки;
Shift + Ctrl + «стрелка вправо» — выделить слово справа от курсора. Удерживая Shift и Ctrl и последовательно нажимая стрелку можно выделять сразу несколько слов;
Shift + Ctrl + «стрелка влево» — выделить слово слева от курсора;
Shift + «стрелка вниз» — выделить строку со смещением курсора на одну строчку вниз. Удобно использовать при выделении нескольких строк;
Shift + «стрелка вверх» — выделить строку со смещением курсора на одну строчку вверх;
Отладка
F7 — обновить конфигурацию;
F5 — обновляет конфигурацию, открывает новое окно в режиме предприятия и включает режим отладки открытого окна;
Ctrl + F5 — открывает новое окно в режиме предприятия и включает режим отладки открытого окна без обновления конфигурации;
F9 — устанавливает точку останова на текущей строке кода в конфигураторе;
Alt + F9 — открывает окно со списком всех точек останова конфигурации. Из этого окна можно переместиться к любой из них;
Ниже приведены сочетания клавиш, которые используются в процессе отладки после того как отработала точка останова
Sift + F9 — открывает окно в котором можно посмотреть значение переменной или результат вычисления какой-либо функции. Переменную или функцию можно предварительно выделить;
F11 — пошаговая отладка. При каждом нажатии выполняется одна строка кода;
Shift + F11 — текущая процедура или функция выполняется до конца, происходит выход из нее и отладочный курсор устанавливается на строке следующей за той из которой эта процедура (функция) вызывалась;
Shift + F10 — код выполняется до текущей позиции курсора;
Обсуждение закрыто.
Здравствуйте!
При начале работы, когда мы набираемся опыта, у нас вырабатываются определенные привычки, и привычка использовать горячие клавиши
принесет нам удобство в работе и быстроту. Поэтому так важно использовать сочетание клавиш, когда только начинаешь учиться. Использование горячих клавиш значительно ускоряет работу и увеличивают количество возможных действии с помощью клавиатуры. Речь пойдет об использовании горячих клавиш в конфигураторе.
Кодирование.
При написании, когда можно сэкономить время, используя следующие сочетания клавиш:
Ctrl + Пробел
— вызов контекстной подсказки или автодополнения.
Ctrl + Q
— вызов шаблона, значительно ускорит написание кода.
Alt-Shift-F
— отформатировать участок кода, чтоб он стал читабельным.
Ctrl-F1
— поиск в синтакс — помощнике, подводим курсор к функции платформы или ключевому слову и нажимаем.
Исследование кода.
Когда исследуем большие участки кода, то тяжело обойтись без следующих сочетаний клавиш.
Alt+F2
– установить, снять закладку с текущей строки.
F2
– перейти к следующей закладке.
Shift+F2
— перейти к предыдущей закладке.
F-12
– ставим курсор на процедуре или функции и переходим к определению процедуры или функций.
Ctrl — (минус)
— перемещает назад в модуль, на который прыгнули через F12.
Ctrl — T
— найти в дереве. Если находиться в модуле, то в дереве конфигурации выделиться объект, чей это модуль.
Ctrl+F
— найти объект метаданных или его реквизит в дереве метаданных.
Быстрое перемещение по ветвям конструкций Если… ИначеЕсли… Иначе…. и между
началом и концом цикла.
Ctrl-[
— перейти назад.
Ctrl-]
— перейти вперед.
Ctlr-G
— перемещения к конкретной строке кода.
Отладка кода.
Отладка кода очень важное действие, без которого не обходится написание кода и исследование чужого.
F5
— запуск отладки.
F9
– поставить, убрать точку останова.
F10
— шагнуть через, т.е. не заходить в процедуры и функции, а выполнить следующую строку кода.
F11
— шагнуть в, т.е. выполняет следующую строку кода с заходом в процедуры и функции.
Shift-F9
— рассчитать выражение.
Ctrl+Shift+F9
— отключить точку останова.
Окно служебных сообщений.
В окно служебных сообщений выводятся ошибки, результаты поиска и т.д. Для работы с окном сообщений и полезны следующие горячие клавиши:
Ctrl-Alt-Z
— окно сообщений очистить.
Ctrl-Shift-Z
— окно сообщений очистить и закрыть.
Раскладка клавиатуры для программистов 1С
При работе в 1С конфигураторе для набора & | < > ‘ ! и других знаков необходимо переключать раскладку с русского на английский.
Но наш коллега Павел Чистов придумал специальную раскладку которая избавит от лишнего переключения.
Скачать раскладка клавиатуры для программистов 1С
Заключение.
Здесь я собрал наиболее используемые сочетания клавиш, на самом деле их намного больше. Чтобы посмотреть Горячие клавиши в конфигураторе необходимо зайти в Меню справка — Содержание справки — Сочетания клавиш (Конфигуратор).
В файле представлено более 150 комбинаций клавиш для работы в 1С, это если не охота смотреть в справке.
Формируйте привычку использовать горячие клавиши, запоминается лучше когда используешь, а не когда учишь.
П.С.
Я часто использую сочетание клавиш в режиме «Предприятия» Alt + Shift + R — восстановить размеры окна. Очень полезно когда, пользователь сильно менял форму и из неё «пропали» некоторые реквизиты. Зовет тебя, ты делаешь Alt + Shift + R, он с удивлением смотрит, как это у тебя получилось
», обладают широким спектром функциональных возможностей. Поэтому каждому пользователю, без сомнения, будет полезно знание универсальных приемов, подходящих для любой программной конфигурации.
Использование т.н. «горячих» клавиш, позволяющих выполнять действия с помощью клавиатуры в ряде случаев быстрее, чем с задействованием мышки и пунктов меню, является одним из главнейших способов сделать работу с «1С» еще более эффективной и удобной. Применение «быстрых кнопок» поможет упростить выполнение регулярно производимых действий.
Использование «горячих» клавиш при выполнении глобальных действий
Под глобальными действиями при пользовании программным обеспечением принято понимать действия, которые можно выполнить при любом состоянии приложения, причем не имеет значения, что именно открыто в настоящее время в «Предприятии 8»: важно, чтобы программа не была занята исполнением поставленной перед ней задачи.
Т.е. глобальные действия возможно вызывать на любом этапе работы платформы от «1С», автономно от того, что происходит в запущенном ПО: в любом случае значение глобальных действий не изменится.
Быстрые кнопки для глобальных действий
- Новый документ - Ctrl + N
- Открытие документа - Ctrl + O
- Свойства объекта или элемента - Alt + Enter или Ctrl + E
- Раскрытие окна вывода сообщений - Ctrl + Alt + O
- Закрытие окна вывода сообщений - Ctrl + Shift + Z
- Активизация в командной панели поля поиска - Ctrl + D
- Открытие справки - F1
- Вызов справки - Shift + F1
- Вызов ее индекса - Shift + Alt + F1
- Открытие калькулятора - Ctrl + F2
- Раскрытие табло - Ctrl + Alt + W
«Горячие клавиши для выполнения общих действий
Под общими действиями подразумеваются действия, имеющие одинаковое значение в разных объектах программы, однако ее реакция видоизменяется от того, где будет применено определенное общее действие.
Быстрые кнопки для общих действий
- Сохранение используемого документа - Ctrl + S
- Удаление - Del
- Добавление - Ins
- Вставка из буфера - Ctrl + V или Shift + Ins
- Копирование в буфер - Ctrl + C или Ctrl + Ins
- Вырезание в буфер- Ctrl + X или Shift + Del
- Печать документа - Ctrl + P
- Печать с помощью принтера по умолчанию - Ctrl + Shift + P
«Горячие» клавиши для отображения окон
Здесь мы приведем общие для любых форм и окон платформы «Предприятие8» сочетания клавиш.
Быстрые кнопки для управления окнами
- Закрытие активного свободного окна, приложения, диалога - Alt + F4
- Возврат активности обычного окна - Esc
- Закрытие активного окна - Shift + Esc
- Закрытие обычного активного окна - Ctrl + F4
- Вызов контекстного меню - Shift + F10
- Вызов системного меню приложения или диалога - Alt + Space
- Вызов главного меню - Alt + F10
- Активизация следующего окна - Ctrl + Tab или Ctrl + F6
- Активизация предыдущего окна - Ctrl + Shift + Tab или Ctrl + Shift + F6
- Активизация следующей секции в окне - F6
- Активизация предыдущей секции в окне - Shift + F6
12.03.2018
Сочетания горячих клавиш для повышения удобства и ускорения работы в программах системы "1С:Предприятие".
Похожие статьи на тему:
- Как подключить 1С Бухгалтерию Онлайн для работы через интернет в облачном режиме по модели SaaS?
- Инструкция по установке базовых версий типовых конфигураций системы 1С:Предприятие
- Решение проблемы с количеством символов пин-кода при активации программ 1С:Предприятие
- Как перенести базовую версию программы 1С:Предприятие 8 с одного компьютера на другой
Использование "горячих клавиш" является одним из инструментов повышения эффективности работы с программами системы "1С:Предприятие".
Как правило, действия с помощью сочетания клавиш выполняются быстрее, чем аналогичные через меню с использованием мыши.
Освоив горячие клавиши, вы упростите и значительно ускорите выполнение часто повторяемых действий.
Описание сочетания горячих клавиш можно вызвать непосредственно в программе 1С нажав "Shift + F1".
Обратите внимание, что одни и те же сочетания горячих клавиш могут работать в одних конфигурациях (например, в старых конфигурациях на обычных формах) и не работать в других (например, в новых конфигурациях на управляемых формах) и наоборот.
Одни и те же сочетания горячих клавиш могут вызывать различные действия (или не работать вовсе) в зависимости от того, где они применяются (например в таблице, при редактировании текстового документа или в поле ввода), поэтому одно и тоже сочетание горячих клавиш может несколько раз встречаться в таблице.
| Сочетание клавиш
| Описание |
|---|---|
| Горячие клавиши 1С глобального действия
Глобальные действия - это действия, которые можно вызывать в любом месте запущенной платформы "1С:Предприятие 8", независимо от того, что именно в данный момент открыто в программе (справочник, документ, отчет и т.д.), смысл глобальных действий от этого не меняется. |
|
| F1 | Открыть "Справку" |
| Shift + F1 | Открыть "Содержание справки" |
| Alt + F1 | Открыть "Поиск по справке" |
| Shift + Alt + F1 | Открыть "Индекс справки"
|
| Ctrl + N |
Создать новый документ
Данное сочетание клавиш открывает окно, в котором будет предложено выбрать тип создаваемого нового документа в различных форматах - например, в текстовом, табличном или HTML
|
| Ctrl + O | Открыть документ
Сочетание клавиш открывает стандартное диалоговое окно "Открыть", аналогичное действию выполняемому через меню "Файл" > "Открыть…"
|
| Ctrl + F2 | Открыть встроенный "Калькулятор" системы 1С:Предприятие
|
| Ctrl + D | Добавить в "Избранное" |
| Ctrl + Shift + B | Открыть "Избранное"
|
| Ctrl + Shift + H | Открыть "История"
|
| Ctrl + F11 | Получить ссылку
|
| Shift + F11 | Перейти по ссылке
|
| Ctrl + Shift + (~)
Ctrl + Shift + Ё | Скрыть / отобразить "Панель разделов" (в новых конфигурациях с интерфейсом "Такси")
Позволяет при необходимости быстро развернуть открытую форму на всю ширину экрана убрав панель разделов и быстро вернуть ее обратно. |
| Ctrl + Shift + Z | Открыть / закрыть "Служебные сообщения".
Использование сочетания данных клавиш позволяет открыть ранее закрытое окно сообщений. Бывает полезно, когда окно случайно закрыто, а сообщение из него вам понадобилось. Обратите внимание: пока система ничего снова не ввела в окно сообщений, старые сообщения сохраняются даже в закрытом окне.
|
| Alt + Enter
Ctrl + E | Показать свойства
Открывает соответствующую свойства объекта или элемента. Полезно при работе с таблицами, текстом, HTML и т. п.
|
| Горячие клавиши 1С общего действия
Общие действия - действия, которые имеют один и тот же смысл в различных объектах конфигурации, но поведение платформы "1С:Предприятие 8" меняется в зависимости от того где именно вы используете то или иное общее действие. Например, нажатие на клавишу "Del", помечает на удаление текущий элемент справочника, если вы находитесь в окне списка элементов справочника. Или удаляет содержимое текущей ячейки табличного документа, если вы его редактируете. |
|
| Del | Команда "Удалить"
Удаляет текущий элемент (выделенный курсором) или выделенную группу элементов |
| Ins | Команда "Добавить"
Производит добавление нового элемента (нового документа, элемента справочника, списка, табличной части документа и т.д.) |
| Ctrl + S | Сохранение активного документа |
| Ctrl + P | Печать активного документа.
Вызывает диалог печати для активного документа |
| Ctrl + Shift + P | Непосредственная печать активного документа на принтер, назначенный в системе по умолчанию (без открытия диалога печати) |
| Ctrl + C
Ctrl + Ins | Копировать в буфер обмена
Копирует необходимый элемент или выделенную группу элементов в буфер обмена ОС Windows |
| Ctrl + X
Shift + Del | Вырезать в буфер обмена
Вырезает необходимый элемент или выделенную группу элементов в буфер обмена ОС Windows. Отличается от копирования тем, что копируемый элемент или группа удаляются |
| Ctrl + V
Shift + Ins | Вставить из буфера обмена
В место, отмеченное курсором, вставляет данные из буфера обмена ОС Windows |
| Shift + Num + (*) | Добавить к буферу обмена как число
Используется для числовых значений |
| Shift + Num + (+) | Добавить к буферу обмена
Используется для числовых значений. Операция сложения с данными в буфере обмена |
| Shift + Num + (-) | Вычесть из буфера обмена
Используется для числовых значений. Операция вычитания с данными в буфере обмена |
| Ctrl + A | Выделить все
Выделяет все доступные элементы в активном документе |
| Ctrl + Z
Alt + BackSpace | Отменить последнее действие
Отменяет последнее совершенное действие |
| Ctrl + Y
Shift + Alt + BackSpace | Вернуть отмененное действие
Позволяет отменить "Ctrl + Z", иными словами - вернуть то, что вы сделали до нажатия отмены последнего совершенного действия |
| Ctrl + F | Найти
Открывает диалог настройки параметров поиска в активном объекте конфигурации и выполнения этого поиска
|
| F3 | Найти следующий
Находит следующий элемент, соответствующий указанным в настройках поиска параметрам |
| Ctrl + F3 | Найти следующий выделенный
Находит следующий элемент, соответствующий тому, который вы выделили (например, на котором установлен курсор) |
| Shift + F3 | Найти предыдущий
Находит предыдущий элемент, соответствующий указанным в настройках поиска параметрам |
| Ctrl + Shift + F3 | Найти предыдущий выделенный
Находит предыдущий элемент, соответствующий тому, который вы выделили |
| Ctrl + H | Заменить
Открывает диалог поиска и замены значений (там, где это разрешено)
|
| Ctrl + Num + (-) | Свернуть (узел дерева, группу табличного документа, группировку модуля) |
| Ctrl + Num + (+) | Развернуть (узел дерева, группу табличного документа, группировку модуля)
|
| Ctrl + Alt + Num + (-) | Свернуть (узел дерева, группу табличного документа, группировку модуля) и все подчиненные |
|
Ctrl + Alt + Num + (+) | Развернуть (узел дерева, группу табличного документа, группировку модуля) и все подчиненные |
| Ctrl + Shift + Num + (-) | Свернуть (все узлы дерева, группы табличного документа, группировки модуля) |
| Ctrl + Shift + Num + (+)
| Развернуть (все узлы дерева, группы табличного документа, группировки модуля) |
| Ctrl + Page Down
Ctrl + Alt + F |
Следующая страниц.
|
| Ctrl + Page Up
Ctrl + Alt + B |
Предыдущая страница
|
| Alt + Left | Переход к предыдущей web-странице / главе справки |
| Alt + Right | Переход к следующей web-странице / главе справки
|
| Ctrl + Break | Прервать исполнение отчета системы компоновки данных |
| Горячие клавиши 1С управления окнами
Горячие клавиши 1С управления окнами помогут эффективно работать с окнами без использования мыши. |
|
| Alt + F4 | Закрыть активное свободное окно, модальный диалог или приложение.
Этой комбинацией можно быстро завершить работу всей конфигурации на платформе "1С:Предприятие", поэтому пользуйтесь ей осторожно |
| Ctrl + F4 | Закрыть активное обычное окно
Закрывает текущее обычное окно |
| Shift + Esc | Закрыть активное окно
Закрывает текущее активное окно |
| Ctrl + Tab
Ctrl + F6 |
Активизировать следующее обычное окно одного сеанса или переход на следующую закладку (в режиме открытия окон "В закладках")
|
| Ctrl + Shift + Tab
Ctrl + Shift + F6 | Активизировать предыдущее обычное окно одного сеанса или переход на предыдущую закладку (в режиме открытия окон "В закладках")
Позволяет активизировать предыдущее окно среди открытых в рамках конфигурации. Нажатие в цикле с удерживанием клавиши Ctrl позволяет листать отрытые окна "назад" |
| F6 | Активизировать следующую секцию окна
Активирует следующую секцию текущего окна |
| Shift + F6 | Активизировать предыдущую секцию окна
Активирует предыдущую секцию текущего окна |
| Alt + Space | Вызывает системное меню операций (свернуть, развернуть, переместить, закрыть и т. п.) над окном программы или открытого модального диалога
|
| Alt + F10 | Вызвать главное меню
Активирует главную панель с кнопками текущего окна. Тем самым вы можете выбирать действия без участия мыши |
| Shift + F10 | Вызвать контекстное меню
Отображает контекстное меню над текущим активным элементом. Аналогично нажатию правой кнопки мыши на нем
|
| Esc | Закрытие активного окна |
| Горячие клавиши 1С управления формами
Горячие клавиши 1С управления формами позволяют значительно ускорить и упростить работу с различными формами в программах 1С. |
|
| Enter | Перейти к следующему элементу формы/выполнить действие кнопки по умолчанию
|
| Ctrl + Enter | Выполнить действие кнопки по умолчанию
Как правило, у различных форм назначена кнопка по умолчанию (она отличается от других - например, выделена жирным). Использование этой комбинации клавиш позволяет из любого места открытой формы активировать кнопку по умолчанию |
| Tab | Перейти к следующему элементу формы
Переход вперед между элементами управления на форме |
| Shift + Tab | Вернуться к предыдущему элементу формы
Переход назад между элементами управления на форме |
| Up, Down, Left, Right | Перемещение по элементам, объединенным в одну группу
Используя клавиши-курсоры можно быстро перемещаться между сгруппированными элементами управления |
| Shift + Alt + R | Восстановить положение окна
Если сбились какие-то параметры окна формы, эта комбинация позволяет вернуть все назад |
| Горячие клавиши 1С для работы со списками и деревом
Горячие клавиши для работы со списками помогут эффективно работать без использования мыши в многочисленных списках и деревьях |
|
| F2 | Открыть
Открывает для изменения элемент, на который установлен курсор. Клавиша аналогична действию "Изменить" на стандартной панели кнопок формы |
| F5
Ctrl + Shift + R | Обновить
Обновляет данные в списке или дереве. Особенно актуально для динамических списков (например, список документов), когда для них не включено автообновление |
| F9 | Скопировать
Создает новый элемент списка, используя в качестве шаблона текущий или выделенный элемент. Действие аналогично кнопке "Добавить копированием" |
| Ctrl + F9 | Новая группа
Создает новую группу. Действие аналогично кнопке "Добавить группу"
|
| Shift + Del | Удалить строку
Непосредственное удаление текущего элемента. Внимание! Используйте эту комбинацию с большой осторожностью в динамических списках, так как отменить удаление нельзя! |
| Ctrl + Shift + Up | Перемещение строки вверх
В списках, где разрешено изменение порядка строк (например, в табличной части документа), позволяет передвинуть текущую строку вверх. Действие аналогично кнопке "Переместить вверх" |
| Ctrl + Shift + Down | Перемещение строки вниз
В списках, где разрешено изменение порядка строк (например, в табличной части документа), позволяет передвинуть текущую строку вниз. Действие аналогично кнопке "Переместить вниз" |
| Ctrl + Shift + M
Ctrl + F5 | Перенести элемент в другую группу
Позволяет быстро переместить текущий элемент (например, справочника) в другую группу
|
| Ctrl + Down | Перейти на уровень вниз с одновременным раскрытием группы
Переходит внутрь папки, на которой был установлен курсор |
| Ctrl + Up | Перейти на уровень вверх (к "родителю")
Выходит наверх из папки, в которой вы находились |
| Shift + F2 | Закончить редактирование
Завершает редактирование с сохранением изменений элемента списка |
| Ctrl + F | Поиск данных в списке
|
| Ctrl + Q
Ctrl + Break | Отменить поиск в списке |
| Num + (+)
Ctrl + Alt + Num+ | Развернуть узел дерева
|
| Num + (-)
Shift + Alt + Num- | Свернуть узел дерева
Используется только там, где доступны узлы деревьев, отмеченные значками "+" или "-" |
| Num + (*)
Ctrl + Alt + Num+ | Развернуть узел дерева и все подчиненные
Используется только там, где доступны узлы деревьев, отмеченные значками "+" или "-" |
| Ctrl + Alt + Num- | Свернуть узел дерева и все подчиненные
Используется только там, где доступны узлы деревьев, отмеченные значками "+" или "-" |
| Ctrl + Shift + Alt + Num+ | Развернуть все узлы дерева (выполняется в любом месте дерева)
Используется только там, где доступны узлы деревьев, отмеченные значками "+" или "-" |
| Ctrl + Shift + Alt + Num- | Свернуть все узлы дерева (выполняется в любом месте дерева)
Используется только там, где доступны узлы деревьев, отмеченные значками "+" или "-" |
| Space (Пробел) | Изменение флажка
Инвертирует значение флажка текущего элемента (включает или отключает его) |
| Ctrl + A | Выделение всех строк (установлен множественный выбор) |
| Shift + Home | Выделение всех строк, начиная с текущей до первой строки в списке (установлен множественный выбор) |
| Shift + End | Выделение всех строк, начиная с текущей до последней строки в списке (установлен множественный выбор)
|
| Горячие клавиши 1С для редактирования табличных документов | |
| Up, Down, Left, Right | Перемещение по ячейкам
Перемещает курсор по ячейкам таблицы |
| Ctrl + (Up, Down, Left, Right) | Перемещение по ячейкам к следующей заполненной или пустой
Перемещает курсор по заполненным ячейкам таблицы |
| Shift + (Up, Down, Left, Right) | Выделение ячеек
Выделяет область ячеек, начиная с текущей |
| Ctrl + G | Перейти к ячейке
Открывает диалоговое окно перемещения к ячейке с номером столбца и строки
|
| Enter |
Перейти к редактированию содержимого ячейки |
| Page Up | Прокрутить на страницу вверх |
| Прокрутить на страницу вниз | |
| Alt + Page Up | Прокрутить на страницу влево |
| Alt + Page Down | Прокрутить на страницу вправо |
| Home | Перейти в начало строки
Перемещает курсор в начало строки |
| End |
Перейти в конец строки
|
| Ctrl + Home | Перейти в начало текста
|
| Ctrl + End | Перейти в конец текста
|
| Ctrl + Num + (+)
| Развернуть группу |
| Ctrl + Num + (-) | Свернуть группу |
| Ctrl + Alt + Num + (+)
| Развернуть группу и все подчиненные |
| Ctrl + Alt + Num + (-)
| Свернуть группу и все подчиненные |
| Ctrl + Shift + N | Установка имени текущей области
|
| Горячие клавиши 1С для выделения и редактирования текста
Использование горячих клавиш в текстовых областях и документах позволяет существенно ускорить и упростить процесс редактирования. |
|
| Ins | Переключение режима позволяет либо добавлять новые символы при вводе к старым, либо затирать старые новыми |
| Home | Перейти в начало строки
Перемещает курсор в начало текущей строки |
| End | Перейти в конец строки
Перемещает курсор в конец текущей строки |
| Ctrl + Home | Перейти в начало текста
Перемещает курсор в начало текста |
| Перейти в конец текста
Перемещает курсор в конец текста |
|
| Shift + Home |
Выделить текст от курсора до начала строки
|
| Выделить текст от курсора до конца строки
|
|
| Ctrl + Shift + Home | Выделить текст от курсора до начала текста
|
| Ctrl + Shift + End | Выделить текст от курсора до конца текста
|
| Ctrl + Up | Перейти на одну строку вверх |
| Ctrl + Down | Перейти на одну строку вниз |
| Ctrl + Left | Перейти к началу предшествующего слова |
| Ctrl + Right | Перейти к началу следующего слова |
| Ctrl + W | Выделить слово
|
| Ctrl + Shift + Left | Выделить предшествующее слово
|
| Ctrl + Shift + Right | Выделить следующее слово
Быстрое выделение слова (группы символов, разделенных пробелами) |
| Page Up | Прокрутить на страницу вверх |
| Page Down | Прокрутить на страницу вниз |
| Shift + Page Up | Выделить предыдущую страницу текста |
| Shift + Page Down | Выделить следующую страницу текста |
| Esc | Отменить выделение |
| Ctrl + G | Перейти к строке с указанным номером |
| Del | |
| Ctrl + Del | |
| BackSpace | |
| Ctrl + BackSpace | |
| Alt + F2 | Установить/снять закладку
Помечает нужную вам строку для возможности быстрого перехода |
| F2 | Следующая закладка
Перемещает курсор к следующей строке отмеченной закладкой |
| Shift + F2 | Предыдущая закладка
Перемещает курсор к предыдущей строке отмеченной закладкой |
| Ctrl + L | Удалить текущую строку |
| Tab | Сдвинуть выделенный блок текста вправо |
| Shift + Tab | Сдвинуть выделенный блок текста влево |
| Shift + Enter | Вставить перенос строки |
| Alt + Backspace
Ctrl + Z | Отменить последнее действие |
| Alt + Shift + Backspace,
Ctrl + Y | Вернуть последнее действие |
| Ctrl + C
Ctrl + Ins | Копировать выделенный текст в буфер обмена
|
| Shift + Delete,
Ctrl + X |
Вырезать выделенный текст в буфер обмена
|
| Shift + Ins
Ctrl + V | Вставить текст из буфера обмена после курсора
|
| Форматирование текста | |
| Ctrl + B
| Включить/выключить жирный шрифт
|
| Ctrl + I
| Включить/выключить курсив
|
| Ctrl + U
| Включить/выключить подчеркивание
|
| Ctrl + Num+,
Ctrl + Shift + Num+ | Увеличить размер шрифта |
| Ctrl + Num-,
Ctrl + Shift + Num- | Уменьшить размер шрифта
|
| Ctrl + Space | Очистить форматирование
|
| Ctrl + F3
| Сменить регистр символов
|
| Ctrl + L
| Выравнивание абзацев по левому краю
|
| Ctrl + R
| Выравнивание абзацев по правому краю
|
| Ctrl + E
| Выравнивание абзацев по центру
|
| Ctrl + J
| Выравнивание абзацев по ширине
|
| Горячие клавиши 1С для управления полями ввода
Поле ввода - активно используемый элемент управления во множестве мест форм конфигураций. Горячие клавиши для поля ввода позволяют быстро выполнить часто используемые действия над ним. Особенно полезно использовать эти клавиши там, где разработчик конфигурации не вывел нужные вам кнопки управления полем ввода. |
|
| Ins | Переключить режим вставки/замены
Действие аналогично поведению при редактировании обычного текста, позволяет либо добавлять новые символы при вводе к старым, либо затирать старые новыми |
| F4 | Выбрать
Выбор соответствующего объекта, связанного с полем ввода (например, выбор нужного документа из списка). Действие аналогично кнопке поля ввода "Выбор" |
| Shift + F4 | Очистить поле ввода от текущего в нем значения |
| Ctrl + Shift + F4 | Открыть
Открытие формы выбранного объекта в текущем поле ввода. Действие аналогично нажатию кнопки поля ввода "Открыть" |
| Ctrl + W | Выделить текущее слово |
| Del | Удалить символ справа от курсора |
| Ctrl + Del | Удалить слово справа от курсора |
| BackSpace | Удалить символ слева от курсора |
| Ctrl + BackSpace | Удалить слово слева от курсора |
| Home | Перейти в начало строки |
| End |
Перейти в конец строки |
| Горячие клавиши 1С для работы с картинками
Помогут комфортно работать с элементами отображения графических изображений. |
|
| Num + (+)
| Увеличить масштаб
|
| Num + (-)
| Уменьшить масштаб
|
| Up, Down, Left, Right
| Прокрутить |
| Page Up
| Прокрутить на размер окна вверх
|
| Page Down
| Прокрутить на размер окна вниз
|
| Alt + Page Up
|
Прокрутить на размер окна влево |
| Alt + Page Down
| Прокрутить на размер окна вправо
|
| Горячие клавиши 1С для работы с полями графической схемы | |
| Tab, (Right, Down)
| Переход на следующий элемент схемы (если выбран элемент)
|
| Shift + Tab, (Left, Up)
| Переход на предыдущий элемент схемы (если выбран элемент) |
| Left, Up, PgUp
| Скроллирование вверх (если не выбрано ни одного элемента)
|
| Right, Down, PgDn
| Скроллирование вниз (если не выбрано ни одного элемента)
|
Если данная информация оказалась для вас полезной, то лайкаем статью в соцсетях и делимся ссылкой на любимых форумах))).
(с) Компания "Онлайн", 2018.
При копировании материалов сайта ссылка на первоисточник обязательна.
Горячие клавиши в 1С:Бухгалтерии, Использование сочетания горячих клавиш в программах системы 1С:Предприятие, Как использовать сочетание клавиш для ускорения работы с программами 1С:Предприятие, Ускорение работы в программе 1С:Управление торговлей при использовании комбинации клавиш, Как использовать быстрые клавиши для ускорения работы 1С:Предприятие, Сочетания горячих клавиш в программах 1С:Предприятие для быстрого ввода информации
Теги: Горячие клавиши в 1С:Бухгалтерии, Использование сочетания горячих клавиш в программах системы 1С:Предприятие, Как использовать сочетание клавиш для ускорения работы с программами 1С:Предприятие, Горячие клавиши для работы в 1С:Управление торговлей



























 Установка Mac OS на MacBook Переустановка mac os с нуля
Установка Mac OS на MacBook Переустановка mac os с нуля Лучшие утилиты для удаления вирусов и вредоносных программ HitmanPro – максимальная эффективность при удалении плагинов
Лучшие утилиты для удаления вирусов и вредоносных программ HitmanPro – максимальная эффективность при удалении плагинов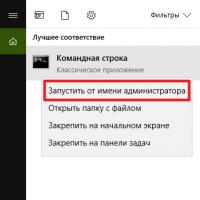 Программа для открытия cab файлов
Программа для открытия cab файлов Что такое партнерка и как с ней работать?
Что такое партнерка и как с ней работать? Как позвонить из таиланда
Как позвонить из таиланда Красная книга российской эстрады Истории песен и романсовМузыка стихи
Красная книга российской эстрады Истории песен и романсовМузыка стихи Mom перевод и транскрипция, произношение, фразы и предложения
Mom перевод и транскрипция, произношение, фразы и предложения