Как с помощью клавиатуры сделать экран ярче. С помощью клавиатуры. Как сделать ярче экран на ноутбуке проще всего
Многие новоиспеченные владельцы портативных компьютеров задаются вопросом: как можно увеличить яркость на экране устройства? При работе со стационарным компьютером такой проблемы, как правило, не возникает: на мониторе для этой цели используются специальные кнопки управления. Но вот с ноутбуками все не так просто.
В данном обзоре мы попробуем привести наиболее простые и распространенные способы устранения данной проблемы. Этими методами можно добиться положительного результата в большинстве случаев. Если же у вас ничего не выйдет, вы всегда можете обратиться в специализированный сервис по ремонту ноутбуков. Вполне возможно, вышел из строя один из компонентов устройства.
Изменение яркости при помощи клавиатуры
Как правило, для изменения яркости экрана на ноутбуке служит специальная комбинация клавиш. Одна из них – функциональная. Обычно на ней нанесено обозначение Fn. Данная кнопка позволяет активировать дополнительную раскладку. Присмотритесь внимательно к клавиатуре вашего ноутбука: на двух кнопках должно присутствовать изображение «солнца». Также на них должны быть изображены стрелки или треугольники. Именно при помощи данных клавиш и можно увеличить или уменьшить яркость экрана. Для изменения яркости достаточно выполнить следующие простые операции: зажмите функциональную клавишу и одновременно нажмите на вторую кнопку с изображением «солнца» и стрелки вверх.
Драйвера видеокарты
Рассмотрим, как можно увеличить яркость на экране ноутбука, используя драйвер для видеокарты. Дважды щелкните правой кнопкой мыши на логотипе графического адаптера в панели задач. Откроется панель управления. Для продукции компании Intel логотип имеет вид экрана черно-синего цвета, для продукции компании Nvidia – зеленая пиктограмма, для продукции от AMD – красный ярлык. Наиболее часто встречается первый случай, поэтому его мы и будем рассматривать.
Следует отметить, что для продукции других производителей используется аналогичная последовательность действий. Если вы что-то не можете найти, посмотрите в документации. Итак, в панели управления графическим адаптером необходимо выбрать пункт «Графические характеристики». После этого необходимо зайти в раздел «Дисплей» и выбрать в нем пункт «Повышение качества цветности». С правой стороны должен появиться ползунок с названием «Яркость».
При изменении положения данного ползунка, можно добиться желаемого результата. Если вы не можете найти панель управления графическим адаптером, то можно попробовать установить драйвер с диска, который шел в комплекте с устройством. Как вариант, можно также попробовать найти нужный драйвер на официальном сайте компании-производителя. Используя драйвера видеокарты, можно более гибко настроить параметры компьютера. Так, например, они дают возможность поменять ориентацию изображения или уменьшить разрешение.
Выбор плана энергопотребления
Еще один способ, которым можно изменить яркость экрана ноутбука – выбор другого плана энергопотребления. Подобная настройка не имеет никакого значения на стационарном компьютере, поскольку для его работы требуется постоянное подключение к сети. А вот для ноутбука план энергопотребления является достаточно значимым параметром.
Один из основных параметров, использующихся в различных планах энергопотребления – это яркость экрана. Чтобы сменить режим, достаточно выполнить некоторые несложные действия. Прежде всего, необходимо зайти в меню «Пуск» и выбрать «Панель управления». Найдите здесь вкладку «Электропитание». В результате должно открыться окно, в котором будет перечислен список доступных режимов. Вам необходимо выбрать режим с названием «С максимальной производительностью». При выборе данного режима яркость экрана сразу возрастет.
Крайние меры
Есть еще один способ увеличить яркость на экране ноутбука, но это уже совсем крайний случай. Если все советы, изложенные выше, не помогли вам изменить яркость на экране ноутбука, то необходимо обратиться за помощью в сервисный центр. Скорее всего неисправность касается аппаратной части устройства. Данное утверждение справедливо в том случае, если экран вдруг потемнел безо всяких причин. Возможно просто отошел контакт или шлейф перетерся. Найти причину неисправности на аппаратном уровне в домашних условиях практически невозможно. Поэтому лучше сразу обратиться за помощью в сервисный центр компании-производителя.
Заключение
В данном обзоре мы рассмотрели основные способы увеличения яркости на ноутбуке. Первым делом, попробуйте использовать одну из рассмотренных выше комбинаций клавиш. Если этот способ не сработает, можно проверить наличие на ПК всех необходимых драйверов или откорректировать настройки графического адаптера. Если и это не поможет, попробуйте изменить план энергопотребления.
«Фонарик» – приложение без рекламы, позволяющее использовать возможности яркой диодной вспышки устройства для освещения. Пару минут на установку – и ваш Андроид превратится в осветительный прибор либо самый настоящий настраиваемый стробоскоп. Для запуска достаточно одного нажатия с виджета или меню, как вам будет удобнее.
Основные возможности и особенности
- Разные варианты освещения – это яркий, мощный, светодиодный, безопасный фонарик или стробоскоп. Выбирайте любой режим и пользуйтесь им на свое усмотрение – вместо фонаря в походе, для освещения темного подъезда, поиска ключей, создания эффектной подсветки на домашней вечеринке.
- Свет прожектора яркий, при этом заряд аккумулятора расходуется рационально. Аккумулятор разряжать будет только подсветка, но не само приложение и, тем более, реклама в нем.
- Инструмент не показывает рекламу и не собирает личные данные. Используя его, вы не рискуете безопасностью информации и не смотрите бесконечные, ненужные вам рекламные сообщения.
- Простой интерфейс, с которым разберется даже ребенок.
Как настроить яркость экрана
На главном экране есть кнопки управления звуком, светом, свайп активизации стробоскопа, индикатор частотности мерцания. Все просто и понятно – ничего лишнего разработчик в меню управления не оставил.
- Удобный виджет, доступный с лаунчера и экрана гаджета. Программа запускается моментального, независимо от выбранного способа загрузки.
Кому это будет интересно?
Приложение «Фонарик» для Андроид понравится тем пользователям, которым недостаточно стандартного функционала устройства, но желания разбираться в сложном ПО нет. Данный инструмент позволяет управлять вспышкой со стороны смартфона буквально в одно нажатие. При необходимости в походе или на домашней вечеринке такое освещение заменит вам стробоскоп.
Устанавливается как обычное Андроид-приложение на телефон. Нужно отметить малый размер установщика: apk-файл занимает всего 0,9 Мб! Если на вашем мобильном устройстве отсутствует светодиодная вспышка — невелика беда, приложение использует для подсветки экран телефона (еще лучше, если у вас в наличии планшет).

Если у вас установлено приложение голосового поиска OK Google, вы можете фонарик онлайн включить такими командой "ok google включи фонарик". Можно также использовать для запуска онлайн фонаря формы этой же команды ok google, например, "включить фонарик".
Скачать Фонарик Онлайн
Работать, играть или проводить время в Интернете за компьютером Вы можете в разное время суток. Например, днем при хорошем освещении, экран также должен быть достаточно яркий, чтобы нормально было видно то, что на нем отображается, и не пришлось всматриваться. А вот ночью наоборот, лучше чтобы он был немного приглушен и не бил в глаза.
Поэтому давайте в этой статье мы с Вами разберемся, как различными способами можно изменить яркость экрана на Вашем компьютере или ноутбуке.
Начнем с ПК. Здесь все достаточно просто. Поскольку необходимости экономить заряд батареи нет, то и яркость регулируется здесь относительно редко. Используются для этого специальные кнопочки, расположенные на мониторе. Находиться они могут или внизу или немного сзади. Найдите среди них ту, на которой изображен значок в виде солнца и указателя. Если указатель направлен вниз – это уменьшение яркости, вверх – увеличение.
Теперь расскажу про ноутбуки. Здесь данная процедура используется чаще, особенно если устройство отключено от сети и нужно немного увеличить время его работы от батареи.
Использовать для этого можно клавишу «Fn» в различных комбинациях, которые отличаются в зависимости от производителя Вашего ноутбука. Давайте приведу примеры для самых популярных.
Если у Вас ASUS тогда зажмите «Fn» и нажимайте кнопку «F5», чтобы понизить, или «F6», чтобы добавить яркость.
На ноутбуках Lenovo для этого используются стрелки вверх и вниз. Нажмите «Fn», а потом нужную кнопку. Только обратите внимание, например, на скриншоте стрелка указывает вверх, а под ней оранжевое солнышко с указателем вниз, значит, эта кнопка снизит яркость.
На HP комбинации могут быть разные или, как на рисунке ниже, «Fn» и «F2-F3», или «Fn» и «F9-F10».
Если же у Вас устройство другого производителя, то, думаю, Вы поняли, какие кнопки искать. На них должно быть изображение солнца – одно больше, второе поменьше.
Второй способ регулировки – это через «Панель управления». Нажмите на кнопку «Пуск» и выберите нужный пункт, для тех, у кого стоит Windows 7. Если у Вас установлена Windows 10, тогда нажимаем правой кнопкой по Пуску и выбираем интересующий пункт.
Внизу открывшегося окна будет ползунок, который перемещайте или вправо к солнышку, или влево, тогда яркость уменьшается.
В этом окошке можно выставить яркость дисплея отдельно для работы ноутбука от батареи и сети. Помните, что чем она меньше, тем на дольше хватит зарядки. В конце не забудьте нажать «Сохранить изменения».
Открыть необходимое окно можно и по-другому. Кликните мышкой по значку батареи в правом нижнем углу и выберите интересующий нас пункт.
Третий способ – это настройка яркости через установленные драйвера для видеокарты. Найдите ее в списке элементов Панели управления и нажмите по ней.
Или в трее разверните скрытые приложения и кликните по значку видеокарты.
Потом нужно выбрать пункт «Графические характеристики».
Еще один вариант – кликнуть правой кнопкой мыши по пустому месту на рабочем столе и выбрать из открывшегося меню нужный пункт.
Какой бы Вы вариант не выбрали, откроется вот такое окно. У меня видеокарта от компании Intel, поэтому оно выглядит следующим образом. Если у Вас другой производитель, то вид окошка будет отличаться.
Здесь в левом меню нужно найти такой пункт, чтобы в области посередине появилось поле «Яркость».
Как сделать экран ярче
Перемещайте маркер на подходящее значение. Потом нажмите «ОК».
На этом все. Думаю, теперь Вы без труда сможете настроить яркость Вашего экрана на компьютере или ноутбуке. Как по мне, то регулировка с помощью комбинации клавиш с Fn самая простая, а Вы выбирайте тот способ, который подходит Вам.
Три решения: как сделать экран ярче на ноутбуке?
Всем привет!
Итак, сегодня я расскажу, какими способами можно сделать экран ярче на ноутбуке. Для чего это надо делать? Наверняка вы тоже помните, как ваши родители говорили вам в детстве, что долго сидеть перед телевизором или компьютером вредно: можно испортить зрение. Испортить зрение очень легко, если экран ноутбука слегка затемнен или, наоборот, слишком яркий. Для того, чтобы не напрягать глаз при играх и работе за ПК, лучше всего изменить яркость экрана.

Как сделать экран ярче на ноутбуке?
Опасность потери остроты зрения связана еще и с тем, что вы сами не заметите, что ваше зрение становится всё хуже и хуже. Понадобится, я думаю, не только сделать экран ярче, но еще и произвести регулировку контрастности. Для ноутбуков с операционной системой Windows сделать это не составит труда!
Решение № 1.
Предлагаю воспользоваться самым простым способом для изменения яркости экрана - Панелью задач.

Найти Панель задач на вашем ноутбуке просто - наведите курсор мыши на изображение батареи в левом нижнем углу экрана. В контекстном меню выберите пункт «Центр мобильности Windows», а уже в нем — «Яркость экрана». Перемещая бегунок, настройте для себя оптимальную яркость экрана.
Решение № 2.
Еще один простой способ - зайти в Панель управления . Жмем на кнопку «Пуск» в самом нижнем правом углу экрана и находим графу «Панель управления». Далее щелкаем на пункт «Экран» и выбираем в нем подпункт «Настройки яркости».

Опять-таки вы увидите специальный бегунок, который позволит вам отрегулировать уровень яркости монитора.
Решение № 3.
Можно просто воспользоваться специальными клавишами на вашей клавиатуре.
Как сделать яркость экрана на компьютере
Обычно они есть на всех моделях ноутбуках, как старых, так и новых. Этот способ, я так думаю, понравится всем без исключения пользователям, так как проще него нет ничего!

Чтобы сделать экран ярче на ноутбуке, зажмите кнопку Fn и, удерживая ее, регулируйте яркость экрана кнопочками со стрелками. Правда, очень просто?
Теперь вы знаете целых три способа, как сделать экран ярче на ноутбуке! Это позволит вам совершить настройки, благоприятно воздействующие на ваше зрение. Особенно этот вопрос актуален для тех, кто должен много времени проводить за ПК - сотрудники разнообразных офисов.

Работать, играть или проводить время в Интернете за компьютером Вы можете в разное время суток. Например, днем при хорошем освещении, экран также должен быть достаточно яркий, чтобы нормально было видно то, что на нем отображается, и не пришлось всматриваться. А вот ночью наоборот, лучше чтобы он был немного приглушен и не бил в глаза.
Поэтому давайте в этой статье мы с Вами разберемся, как различными способами можно изменить яркость экрана на Вашем компьютере или ноутбуке.
Начнем с ПК. Здесь все достаточно просто. Поскольку необходимости экономить заряд батареи нет, то и яркость регулируется здесь относительно редко. Используются для этого специальные кнопочки, расположенные на мониторе. Находиться они могут или внизу или немного сзади. Найдите среди них ту, на которой изображен значок в виде солнца и указателя. Если указатель направлен вниз – это уменьшение яркости, вверх – увеличение.
Теперь расскажу про ноутбуки. Здесь данная процедура используется чаще, особенно если устройство отключено от сети и нужно немного увеличить время его работы от батареи.
Использовать для этого можно клавишу «Fn» в различных комбинациях, которые отличаются в зависимости от производителя Вашего ноутбука. Давайте приведу примеры для самых популярных.
Если у Вас ASUS тогда зажмите «Fn» и нажимайте кнопку «F5», чтобы понизить, или «F6», чтобы добавить яркость.
На ноутбуках Lenovo для этого используются стрелки вверх и вниз. Нажмите «Fn», а потом нужную кнопку. Только обратите внимание, например, на скриншоте стрелка указывает вверх, а под ней оранжевое солнышко с указателем вниз, значит, эта кнопка снизит яркость.
На HP комбинации могут быть разные или, как на рисунке ниже, «Fn» и «F2-F3», или «Fn» и «F9-F10».
Если же у Вас устройство другого производителя, то, думаю, Вы поняли, какие кнопки искать. На них должно быть изображение солнца – одно больше, второе поменьше.
Второй способ регулировки – это через «Панель управления». Нажмите на кнопку «Пуск» и выберите нужный пункт, для тех, у кого стоит Windows 7. Если у Вас установлена Windows 10, тогда нажимаем правой кнопкой по Пуску и выбираем интересующий пункт.
Внизу открывшегося окна будет ползунок, который перемещайте или вправо к солнышку, или влево, тогда яркость уменьшается.
В этом окошке можно выставить яркость дисплея отдельно для работы ноутбука от батареи и сети. Помните, что чем она меньше, тем на дольше хватит зарядки. В конце не забудьте нажать «Сохранить изменения».
Открыть необходимое окно можно и по-другому. Кликните мышкой по значку батареи в правом нижнем углу и выберите интересующий нас пункт.
Третий способ – это настройка яркости через установленные драйвера для видеокарты. Найдите ее в списке элементов Панели управления и нажмите по ней.
Или в трее разверните скрытые приложения и кликните по значку видеокарты.
Потом нужно выбрать пункт «Графические характеристики».
Как отрегулировать яркость экрана компьютера, автоматически и вручную
Еще один вариант – кликнуть правой кнопкой мыши по пустому месту на рабочем столе и выбрать из открывшегося меню нужный пункт.
Какой бы Вы вариант не выбрали, откроется вот такое окно. У меня видеокарта от компании Intel, поэтому оно выглядит следующим образом. Если у Вас другой производитель, то вид окошка будет отличаться.
Здесь в левом меню нужно найти такой пункт, чтобы в области посередине появилось поле «Яркость». Перемещайте маркер на подходящее значение. Потом нажмите «ОК».
На этом все. Думаю, теперь Вы без труда сможете настроить яркость Вашего экрана на компьютере или ноутбуке. Как по мне, то регулировка с помощью комбинации клавиш с Fn самая простая, а Вы выбирайте тот способ, который подходит Вам.
При работе с ноутбуком в разных условиях нужно обязательно менять яркость экрана. На солнечном освященые, как правило, при низкой яркости экрана, достаточно тяжело работать и выполнять необходимые задачи. В офисе или квартире, также нужно увеличивать яркость, чтобы не напрягать глаза во время долгого пользования ноутбуком или ПК. Окулисты доказали, что, если смотреть долго на яркий монитор, глаза нарягаются меньше, чем при смотрения на темный экран. Поэтому, в зависимости от условий освещения нужно сделать экран ярче.
На многих современных экранах установлены датчики освещенности, они позволяют возможность оптимальную яркость, которая лучше всего подходит для освещения, в котором находится пользователь, который работает за ноутбуком. Датчики освещенности в основном есть на ноутбуках, планшетах и смартфонах, потому, что такими устройствами, больше всего, пользуются в условиях прямого солнечного попадания на экран.
Если на устройстве пользователя нет датчика освещенности, то нужно вручную увеличить яркость экрана в зависимости от условий освещенности. Для этого необходимо иметь установленную операционную систему Виндоус, в которой есть специальная опция для изменения яркости экрана. Чтобы изменить яркость, нужно перейти в меню «Пуск», нажав на него левой кнопкой мышки. Далее нужно открыть раздел «Панель управления». После этого, должно открыться окно, в котором нужно найти и открыть раздел «Система и безопасность», в данном разделе есть пункт «Электропотребление». С помощью окна, которое открылось, можно изменить яркость экрана, постепенно перетаскивая ползунок изменения яркости.
При перетаскивании ползунка в лево, яркость будет уменьшаться, а при перетаскивании в право, соответственно, увеличиваться. Чтобы сохранить изменения, нужно нажать на кнопку «Ок». Если яркость экрана не изменилась, то скорее всего ноутбук не поддерживает изменение яркости, или на него не были установлены спциальни драйвера для изменения яркости. Драйвера для ноутбука можно поискать в справке виндоус нажав в соответствующем разделе на пункт "Как сделать ярче экран на ноутбуке" и следовать всем инструкциям. Если драйверов нет, то нужно перейти на сайт производителя ноутбука и найти раздел, "Как сделать экран ярче на ноутбуке", в котором прочитать все настройки для изменения яркости.
Если ноутбук не поддерживает изменения яркости с помощью программного обеспечения, то можно попробовать, изменить яркость с помощью кнопки настроек ноутбука, которая, как правило обозначается Fn, и кнопок увеличения/уменьшения яркости, которые размещаться на стрелках клавиатуры.
Также нужно не забывать, что чем больше яркость экрана, тем больше расходуется электричества. В большинстве случаев для экономии энергии операционная система автоматически затемняет экран для уменьшения энергопотребления. Чтобы изменить настройки энергосбережения на более оптимальные, нужно перейти в раздел «Энергосбережение», который находится в «Панели управления». В большинстве случаев энергопотребления меняется, именно, после изменения яркости экрана. Если яркость экрана будет максимальной, то и энергопотребление системы будет более высоким, а жизнь аккумулятора значительно уменьшается, поэтому нужно выбирать наиболее оптимальные настройки яркости на экран ноутбука.
Поэтому производители ноутбуков и разработчики программного обеспечения придумывают разнообразные способы сэкономить энергию, растрачиваемую экраном. Самый простой способ экономии это снижение яркости экрана на ноутбуке. Не редко яркость экрана снижается автоматически (например, тогда, когда уровень заряда аккумулятора низкий), что ставит пользователя в тупик. Поскольку большинство не опытных пользователей просто не знают, как вернуть экрану нормальный уровень яркости. Если вы попали в подобную ситуацию, то данная статья должна вам помочь. Здесь мы расскажем о том, как сделать ярче экран на ноутбуке.
Способ № 1. Управление яркости экрана ноутбука при помощи «Центра мобильности Windows».
В операционных системах Windows есть небольшая утилита, которая называется «Центр мобильности Windows». Она предназначена для управления функциями, которые влияют на расход энергии ноутбуком. Для того чтобы открыть «Центр мобильности Windows» вам необходимо нажать правой кнопкой мышки на иконку аккумулятора (она находится внизу справа, рядом с системными часами) и выбрать пункт «Центр мобильности Windows».
После этого перед вами должно открыться окно «Центра мобильности Windows». Для того чтобы сделать ярче экран на ноутбуке вам нужно просто переместить ползунок яркости вправо. выполняется аналогичным способом.

Кроме управления яркостью в окне «Центра мобильности Windows» есть доступ и к другим функциям. Например, здесь можно управлять громкостью, включать или отключать режим экономии заряда аккумулятора, а также управлять беспроводными подключениями.
Способ № 2. Управление яркостью экрана на ноутбуке при помощи комбинации клавиш.
Большинство производителей ноутбуков предусматривают возможность управления яркостью экрана при помощи . Обратите внимание на вашу клавиатуру, там, скорее всего, есть клавиши, на которых кроме обычных знаков есть изображение в виде солнца. Эти клавиши и используются для управления яркостью экрана на ноутбуке. Но, их нужно нажимать вместе с клавишей Fn, которая обычно располагается в левой нижней части клавиатуры.

Используя эти клавиши, вы сможете быстро . При этом, вам не потребуется открывать какие либо дополнительные окна или программы.
Способ № 3. Управление яркостью экрана через Панель управления.
Также вы можете сделать экран на ноутбуке ярче через Панель управления. Для этого и перейдите в раздел «Система и безопасность -> Электропитание -> Настройка отключения дисплея».

Здесь вы сможете установить уровень яркости экрана, который будет использовать при работе от аккумулятора и сети электропитания. Но, нужно помнить, что данные настройки будут применены только к текущему плану электропитания. А в операционной системе Windows таких планов три. Это высокая производительность, экономия энергии и сбалансированный. Для того чтобы автоматическое изменение яркости экрана на ноутбуке работало максимально предсказуемо вам необходимо настроить яркость для всех трех планов энергопитания.
Экран монитора - это окно в мир для человека, который много времени проводит за компьютером. Для того чтобы время, проведенное перед компьютером, проходило максимально комфортно, стоит уделить внимание настройкам экрана. В частности, его яркости.
Когда стоит менять яркость экрана?
Если речь идет о стационарном компьютере, то яркость будет меняться только в зависимости от уровня света в помещении. Например, при выключенном свете, яркость стоит уменьшить, чтобы глаза не испытывали дискомфорт и чтобы изображение было более четким.
При работе с портативными устройствами внешние условия могут изменяться более радикально. Поэтому, например, при работе с ноутбуком на природе экран следует сделать ярче. Но помните, что увеличение яркости ведет к повышенным расходам заряда батареи. Т.е. ноутбук быстрее разрядится, если экран будет «гореть» ярче.
Как сделать экран ярче: способы
- Если вы хотите изменить яркость на стационарном компьютере, то проще всего будет воспользоваться специальными кнопками настроек прямо на мониторе.
- На ноутбуке скорректировать яркость экрана можно разными способами.
- Во-первых, вы можете через меню «Пуск» открыть «Панель управления». Далее - выбираете «Система и безопасность» и переходите на вкладку «Электропитание». В открывшемся окне вы можете увидеть шкалу, которая регулирует яркость экрана, или же более сложную систему параметров, которая позволит настроить работу компьютера под себя;
- Второй способ изменения яркости экрана - механический и более простой. Вам потребуется нажать кнопку Fn на клавиатуре вашего ноутбука и в то же время нажать кнопку F5 (для уменьшения яркости) или F6 (для увеличения яркости). Кнопки F5 и F6 могут быть заменены на какие-либо другие производителем или через персональные настройки вашего ноутбука. Но как правило, на кнопке регулировки яркости нарисованы значки данной функции.
- Для оперативного регулирования яркости на устройствах с системой Android было выпущено специальное приложение. Называется оно Brightness Rocker Pro. Использовать его очень просто. После того как вы установили приложение на свой планшет, вы можете менять яркость нажатием на кнопку - регулятор громкости. Вместе с индикатором громкости на экране появится индикатор яркости. И вы сможете сделать экран ярче или тусклее.
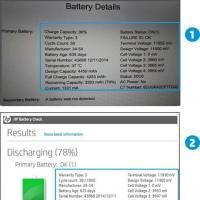 Калибровка батареи ноутбука: вручную и с помощью программ
Калибровка батареи ноутбука: вручную и с помощью программ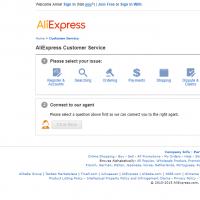 AliExpress блокирует аккаунты россиян
AliExpress блокирует аккаунты россиян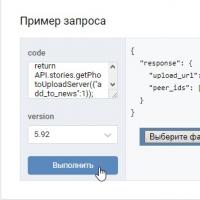 Истории Вконтакте: как создать свою или посмотреть друзей?
Истории Вконтакте: как создать свою или посмотреть друзей?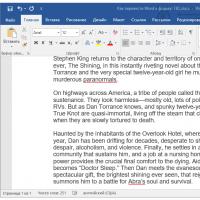 Конвертеры электронных книг и документов Doc в fb2 онлайн с содержанием
Конвертеры электронных книг и документов Doc в fb2 онлайн с содержанием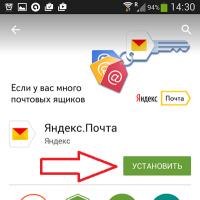 Инструкции по настройке почты на Yandex
Инструкции по настройке почты на Yandex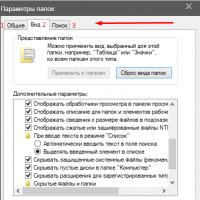 Системные файлы и папки Windows
Системные файлы и папки Windows Что делать если телефон андроид сам выключается и сразу включается
Что делать если телефон андроид сам выключается и сразу включается