Как откатить приложение на iPhone и iPad или загружаем из магазина App Store любую версию приложения (инструкция). Как откатить обновление приложения на iOS Как сбросить приложение до предыдущей версии
По умолчанию приложения на Android обновляются автоматически, стоит подключиться к сети интернет. Обновление приложений, безусловно, дело благое, однако иногда возникают ситуации, когда именно обновление может стать причиной возникновения проблем. К примеру, приложение начинает тормозить или нестабильно работать. Возникает вопрос — можно ли удалить обновление для приложения?
В операционной системе Android удалять обновления можно только для системных приложений, то есть встроенных, удалить которые нельзя. К примеру, это Google Chrome, Google Фото и т.д. В нашем случае приложение Facebook встроено в систему, удалить его нельзя, зато можно откатить обновления.
Как удалять обновления, покажем на примере Samsung Galaxy.
Первый способ
Зайдите в «Настройки».

Найдите раздел с приложениями. Откройте его.

Найдите приложение, для которого возможно удалить обновления. В качестве примера пусть будет Google Фото. Нажимаете.

На странице приложения нажимаете на три точке в верхнем правом углу.

Появилась кнопка «Удалить обновления», тапаете по ней.


Обновления удалены. Обратите внимание, что версия приложения также изменилась.

Второй способ
Подключаетесь к сети интернет и открываете Play Market.

С помощью поиска находите нужное приложение. Здесь вы видите кнопку «Удалить», только в данном случае, поскольку приложение встроенное, будут удалены исключительно обновления. Нажимаете.

Подтверждаете удаление обновлений.

Появилась кнопка «Обновить», говорящая о том, что вы удалили обновления.

P.S.
Если вы хотите откатить обновление до какой-то определенной версии, сделать это можно только с помощью установки apk-файла. Но мы бы этого делать не советовали, поскольку установка файлов из неизвестных источников может быть опасна для вашего смартфона.
За счёт постоянных багов в новых версиях iOS даже те пользователи, у которых iPhone является «звонилкой», начали интересоваться процессом отката (даунгрейда) прошивок. Для открытых сборок он проходит элементарно, а для закрытых — невозможен. Но это касается исключительно мобильной ОС, с приложениями дела обстоят куда лучше. Без джейлбрейка, энциклопедических знаний и уймы времени можно легко понизить версию объекта App Store до желаемой. Необходимо только скачать правильную программу-помощник и следовать инструкциям, изложенным ниже.
Самые популярные причины для отката — это повышение требуемой версии ОС (как вариант, переход с iOS 6 на iOS 7) и умышленное вырезание разработчикам определённых функций. Как раз второй пункт и вынудил нас написать этот материал. В редакции AppStudio тепло отзываются о доступных и, в то же, время функциональных фитнес-браслетах Xiaomi Mi Band 1s, фирменное приложение которых со второй версии лишилось умного будильника, поднимающего вас с кровати в быструю фазу сна — серьёзная потеря, ведь некоторые покупали гаджет только ради комфортного пробуждения! В подобной ситуации можно либо ждать грядущего обновления, либо сделать даунгрейд, чем, мы, собственно, и займёмся.

Первым делом загружаем приложение Charles . Это отличный HTTP-монитор и прокси, позволяющий отслеживать любые запросы между клиентом и сервером, а также вносить в них собственные корректировки. Программа платная, но пробный период эксплуатации имеется, хоть и с периодическими всплывающими окнами ожидания и прекращением работы через каждые полчаса, поэтому будьте внимательны.

Запускаем iTunes и ставим на загрузку нужное приложение. Мы решили взять в качестве примера Moves (2.7.10).

Возвращаемся к Charles и смотрим на левое окно — там должна появиться строка, в которой есть слово «buy». Кликаем по ней правой кнопкой и нажимаем на «Enable SSL Proxying». Зрительно ничего не произойдёт, мы просто активируем перенаправление SSL-запроса.
Снова идём в iTunes и убиваем загрузку: щёлкаем на значок со стрелочкой в правом верхнем углу, кликаем по качающемуся приложению, а затем с зажатой клавишей FN 2 раза жмём Backspace, пока объект не исчезнет. Заодно не мешает очистить корзину.
Теперь снова вбиваем в поиск Moves (либо нажимаем на большую иконку приложения) и снова начинаем загрузку.

Опять залезаем в Charles и видим, что появилась вторая строчка с надписью «buy». Поэтому убиваем загрузку в iTunes тем же самым способом.

В Charles, в списке слева, разворачиваем вторую строку, где написано «buy», включая папку WebObjects. Там найдём файл buyProduct. Жмём на него правой кнопкой, из контекстного меню выбираем Export и указываем место сохранения (проще всего поставить Рабочий стол). Формат лучше выбрать XML Summary File, название — какое угодно.

Открываем сохранённый файл любым текстовым редактором (у нас Coda 2), листаем вниз и ищем строки, аналогичные этим:
6940998
10969069
11758907
12262840
12679839

Возвращаемся к Charles. Жмём на buyProduct и выбираем Edit.

Щёлкаем по кнопке Text в правом поле. На четвёртой строке располагаются теги
appExtVrsId
А под ними теги
816441851
Замените число между этими тегами

Чтобы убедиться в правильности загружаемой версии, кликните по вкладке Response и пролистайте текст до тегов с обозначением

Кликаем правой кнопкой по buyProduct и выбираем Breakpoints.

Заходим в iTunes, вбиваем в поиск приложение и загружаем его. Практически сразу загрузка приостановится, а на экране появится вот такое окошко.

Жмём на Edit Request, чуть ниже выбрав XML Text.

В пятую строку, между тегами

Появится ещё одно окошко — опять жмём Execute .

Загрузка в iTunes должна продолжиться. В итоге в медиатеке появится старенькая версия приложения. Чтобы проверить её, перейдите в Мои программы, найдите там желаемый объект, кликните по нему правой кнопкой мыши и выберите Сведения. Там как раз и отобразятся текущие цифры, которые должны вас порадовать;)
Обязательно удалите свежую версию с iPhone/iPad перед синхронизацией, а также неплохо было бы отключить автоматическое обновление программ в настройках iOS. Без лишней надобности можно и с Charles расстаться. На этом, пожалуй, всё. Удачных вам даунгрейдов;)
Удобство сервиса Google Play для установки и обновления приложений не вызывает вопросов. Если для установленного у пользователя приложения появилось обновление, то Android сообщит об этом или автоматически обновит данное приложение, в зависимости от того как настроил пользователь систему обновлений в .
Но бывает и так, что текущий апдейт у разработчика получился неудачный (приложение начинает вылетать, тормозить и т.п.) или обновление по каким-либо причинам не устраивает пользователя, то возникает вопрос, а как же удалить обновление приложения на Android и откатиться на старую версию?
Удаление обновлений для приложений в Android
К сожалению, в Андроид откат на старую версию возможен только для тех приложений, которые встроены в операционную систему: браузер Ghrome и Play Market. Для других программ, даже установленных через Google Play, придется найти на профильных сайтах предыдущую версию программы в виде установочного файла.apk, удалить полностью не устраивающую программу и установить ее старую версию вручную. Будьте осторожны, скачивайте.apk файлы только с проверенных ресурсов (например 4PDA), во избежание попадания вируса на ваше устройство.
Рассмотрим удаление обновлений на примере приложения Ghrome. Чтобы вернуться на старую версию этого браузера выполните следующее:

Все обновления для данного приложения будут удалены, а информационный экран уведомит о текущей версии браузера на вашем устройстве. Учтите, что версия программы будет та, что была установлена на смартфоне/планшете при его покупке, т.е. нельзя откатить приложение до какой-либо определенной версии.
Отключение автоматического обновления конкретного приложения
Чтобы программа автоматически не обновлялась при подключении к сети, то настройте его соответствующим образом, а именно:

Если вы желаете отключить автоматическое обновление для всех приложений разом, то следуйте
С недавних пор Apple открыла доступ ко всем версиям мобильных программ для iOS. Charles Proxy – полезный инструмент для Mac и Windows, с помощью которого можно загружать из App Store более старые версии игр и приложений.
В каких ситуациях это может пригодиться? Необходимость в откате с самых свежих релизов может быть связана с появлением в обновлениях программных ограничений (вроде удаления музыкального раздела «ВКонтакте») или разного рода сбоев.
Ниже инструкция о том, как сделать даунгрейд приложений на iPhone и iPad:
Шаг 1 : Скачайте, установите и запустите Charles по этой ссылке . На Mac нажмите кнопку Grant Privileges и введите пароль администратора.
Шаг 2 : Запустите iTunes и скачайте в магазине приложение, для которого вы хотите сделать даунгрейд.
Шаг 3 : В окне Charles вы увидите несколько серверов, к которым подключается iTunes, вам нужно найти тот, в котором есть слово «buy». Сделайте правый клик по нему и выберите Enable SSL Proxying.
Шаг 4 : Вернитесь в iTunes и остановите загрузку приложения.
Шаг 5 : Снова найдите это приложение в поиске iTunes и нажмите кнопку Загрузить.
Шаг 6 : Вернитесь в Charles и поищите строчки со словом «buy». В окне программы вы увидите уже второй объект с надписью «buy». Он нам и нужен. Вернитесь в iTunes и остановите загрузку.
Шаг 7 : В приложении Charles раскройте до конца ветку со словом «buy» и найдите строчку buyProduct. Сделайте правый клик, затем Export и укажите рабочий стол в качестве места для сохранения файла.
Шаг 8 : На рабочем столе у вас появится новый XML-файл. Откройте его в любом текстовом редакторе и найдите поле:
softwareVersionExternalIdentifiers
Ниже вы увидите строчки вроде:
1862841
1998707
2486624
2515121
2549327
2592648
2644032
2767414
Это разные версии вашего приложения, начиная с самой старой до самой новой. Скопируйте в буфер обмена нужный номер версии (наугад).
Шаг 9 : Вернитесь в Charles, сделайте правый клик на buyProduct и выберите Edit.
Шаг 10 : Нажмите внизу Text и найдите следующую строчку в верхней части страницы:
Сверху между ключами XXXX вы увидите значение. Замените его тем, что скопировали его на шаге 8. После этого кликните Execute внизу.
Шаг 11 : Пролистайте вниз на вкладке Response до строчки bundleShortVersionString . Ниже вы увидите цифровое значение версии приложения. Если это не та версия, которая вам нужна, повторите процедуру, начиная с шага 8, скопировав в буфер обмена уже другое значение.
Шаг 12 : Снова сделайте правый клик по buyProduct, но на этот раз выберите Breakpoints.
Шаг 13 : Переключитесь на iTunes, найдите ваше приложение и обновите страницу. Нажмите кнопку Загрузить.
Шаг 14 : Вернитесь в Charles, выберите объект со словом «buy», а в правой части окна переключитесь на Edit Request –> XML Text. Здесь в поле XXX вставьте из буфера код, скопированный на шаге 8. Нажмите кнопку Execute.
Шаг 15 : Когда увидите Breakpoint, снова нажмите Execute.
Шаг 16 : Вернитесь в iTunes: загрузка должна продолжиться.
Шаг 17 : Посмотрите на вкладку Мои программы, куда скачается программа. Найдите ее в списке и сделайте правый клик – Сведения. Обратите внимание на поле версия: это должна быть старая сборка программы.
Шаг 18 : Подключите iPhone или iPad к компьютеру и перенесите иконку приложения на ваше устройство. Перед синхронизацией гаджета убедитесь, что удалили с устройства более новое приложение. После завершения синхронизации на вашем гаджете будет старая версия программы.
Шаг 19 : Закройте и удалите Charles.
Ниже можно посмотреть видеоинструкцию по даунгрейду от iDB:
 ZTE Blade V7 Lite: отзывы и характеристики Внешний вид и удобство использования
ZTE Blade V7 Lite: отзывы и характеристики Внешний вид и удобство использования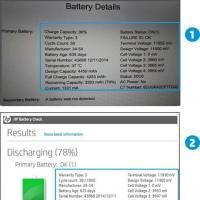 Калибровка батареи ноутбука: вручную и с помощью программ
Калибровка батареи ноутбука: вручную и с помощью программ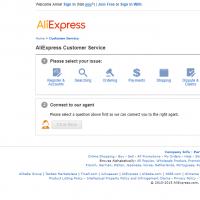 AliExpress блокирует аккаунты россиян
AliExpress блокирует аккаунты россиян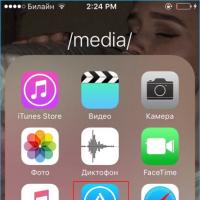 VK Helper - программа, которая добавляет множество функций в соц
VK Helper - программа, которая добавляет множество функций в соц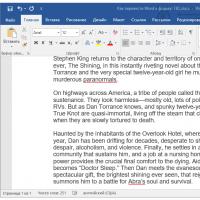 Конвертеры электронных книг и документов Doc в fb2 онлайн с содержанием
Конвертеры электронных книг и документов Doc в fb2 онлайн с содержанием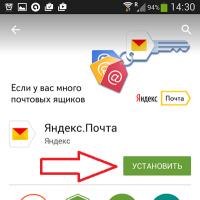 Инструкции по настройке почты на Yandex
Инструкции по настройке почты на Yandex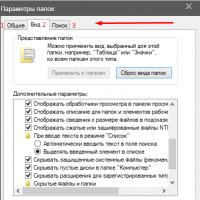 Системные файлы и папки Windows
Системные файлы и папки Windows