CrystalDiskInfo: Проверка жесткого диска на наличие ошибок. CrystalDiskInfo что это за программа и нужна ли она? Crystaldiskinfo описание
Как известно, любое «железное» оборудование, устанавливаемое в компьютерах, подвержено старению или износу. И исключением не являются. Несмотря на кажущиеся проблемы физического характера, достаточно часто можно встретить и некоторые разновидности программных сбоев, вследствие которых на дисках появляются так называемые неисправимые ошибки секторов (CrystalDiskInfo - утилита для тестирования HDD - помечает их в списке ID, присваивая значение «С6»). Даже при проведении серии тестов поверхности винчестера ошибки могут быть отнесены именно к физическим повреждениям, хотя на самом деле это и не так. Просто программы при невозможности записи или тестирования таких областей и помечают их как сбойные. Впрочем, исправить такие проблемы можно, конечно, только при условии, что винчестер действительно не начал «сыпаться» или не подвергался физическому воздействию (ударам, падению, попаданию пыли и влаги, перегреву и т. д.).
Что такое неисправимые ошибки секторов жестких дисков?
Для начала следует привести немного теоретических сведений о возможных ситуациях, связанных с появлением таких сбоев в работе оборудования. Физическую природу появления неисправимых ошибок секторов жестких дисков пока рассматривать не будем, а остановимся на понимании того, как такие сбои распознаются и интерпретируются средствами проверки. В принципе, если не брать в расчет повреждение поверхности, можно утверждать, что все основные сбои связаны с нарушениями логической структуры жестких дисков, называемой файловой системой. Действительно, программы проверки обозначают сбойные области с BAD-секторами с выдачей уведомлений об ошибках только по причине того, что не могут их прочитать. Как уже, наверное, понятно, совсем необязательно это может быть именно физическое повреждение пластин. Чаще всего такая ситуация может наблюдаться, скажем, при внезапном отключении питания или не некорректном завершении работы компьютера.
Немного теории по поводу битых секторов
Что же касается самих неисправимых ошибок секторов на диске, при их выявлении особого повода для паники быть не должно. Вот только тут нужно делать разницу между нестабильными секторами и якобы неустранимыми ошибками.
Как уже было сказано, в вышеуказанном приложении вторым соответствует параметр «С6». А вот первые помечаются как «С5». Если происходит увеличение только второго значения с возрастанием количества, не факт, что винчестер начал «сыпаться». В случае же увеличения значения параметра «С6» или обоих одновременно необходимо срочно принимать меры и для начала попытаться хотя бы создать резервные копии нужных файлов или, если это возможно, скопировать их на съемный носитель.
Кроме того, стоит обратить внимание и на тот факт, что многие производители жестких дисков во избежание появления таких ситуаций заранее создают на винчестерах специальные резервные области. При выявлении неисправимых ошибок секторов на жестком диске лечение состоит в том, чтобы переназначить адрес сбойной ячейки памяти, присвоив ей одно из зарезервированных значений.
Симптомы проявления ошибок HDD
Но далеко не все пользователи следят за состоянием жесткого диска и регулярно его проверяют на ошибки. В большинстве случаев активные действия предпринимаются уже в самых чрезвычайных ситуациях. Поэтому изначально следует обращать внимание на работу HDD. Но как выявить, что на диске могут присутствовать ошибки и сбои?

Чаще всего определить наличие неисправностей можно по постоянному подвисанию или снижению производительности, по появлению частых самопроизвольных перезагрузок и появлению синих экранов смерти, по невозможности загрузки при включении или рестарте компьютера и т. д.
Простейшая проверка неактивного логического раздела
Теперь остановимся на основных методах устранения возникших проблем. Самым примитивным решением является проверка на нестабильные сектора и неисправимые ошибки секторов применительно к логическим разделам, поскольку они не являются виртуальными, а создаются на основном носителе (только в другой области диска).

Для этого можно воспользоваться стандартной проверкой диска, вызываемой из раздела свойств в «Проводнике». В седьмой версии Windows и ниже указывать автоматическое исправление сбойных секторов или проведение теста поверхности нужно вручную. В версиях выше это не требуется.
Как проверить системный раздел?
Что касается системного раздела, тут не все так просто. Выявить неисправимые ошибки секторов вышеуказанным методом не получится (система просто выдаст уведомление о том, что проверка в данный момент активного тома невозможна). Однако в качестве дополнительного уведомления может выдаваться предложение о проведении проверки при следующем включении компьютера. С этим желательно согласиться и выполнить перезагрузку. При рестарте тестирование будет активировано без участия пользователя. Но и без перезагрузки выполнить проверку тоже можно.

Для этого потребуется вызвать командную строку (обязательно от имени администратора) и задать в ней команду chkdsk /x/f/r, в которой атрибут «/x» отвечает за предварительное отключение активного тома, а два другие предназначены для поиска и устранения критичных ошибок и сбоев с восстановлением поврежденных секторов. Опять же, если проверка окажется невозможной, и будет предложено выполнить ее при рестарте, следует согласиться.
Как исправить неисправимые ошибки секторов в программе Victoria HDD?
Однако собственные средства системы, как небезосновательно считается, далеки от совершенства, поэтому для получения наиболее эффективного результата следует использовать сторонние программные продукты, среди которых лидером (это признано всеми экспертами) является приложение Victoria HDD, способное работать и из-под Windows, и в DOS-режиме, который является более предпочтительным.

В самой утилите поиск неисправимых ошибок секторов, равно как и нестабильных областей, основан на проведении четырех тестов:
- Ignore (предварительная проверка на наличие сбойных или игнорируемых при чтении секторов);
- Remap (переназначение адресов для выявленных ячеек);
- Erase (стирание сбойных адресов поврежденных секторов или обнуление);
- Restore (восстановление).
Примечание: тест с обнулением следует использовать только в самых крайних случаях, поскольку дальнейшая запись данных в такие секторы впоследствии окажется невозможной.

Само собой разумеется, что можно использовать и другие программные продукты вроде Ashampoo HDD Control, HDDScan, Data LifeGuard Diagnostic и другие. Но первая приведенная выше программа, безусловно, является наилучшей (это не обсуждается).
Восстановление винчестера: возможно ли это?
Наконец, совершенно естественными выглядят вопросы, связанные с восстановлением жесткого диска, но не при помощи физического ремонта, а программными методами. До недавнего времени таковых не существовало. Однако с появлением небольшой программы под названием HDD Regenerator все изменилось.

Как считается, именно эта утилита способна производить так называемое перемагничивание поверхности жесткого диска, что позволяет восстановить не только работоспособность HDD, но и всю хранящуюся на нем информацию. Конечно, скептики в отношении ее использования приводят множество контраргументов, тем не менее многим это не мешает ее применять и, надо сказать, весьма небезуспешно. Работает приложение исключительно в DOS-режиме и имеет только англоязычный интерфейс (это два главных минуса программы). С другой стороны, в среде Windows запускать проверку жесткого диска, в общем-то, не рекомендуется вообще, а с другой - даже при минимальном знании английского языка особого труда разобраться с утилитой не составит (тем более что в основном все операции максимально автоматизированы).

Наконец, если вообще ничего не помогает, можно попытаться произвести низкоуровневое форматирование при помощи программы HDD Low Level Format, но это уничтожит абсолютно все данные, а операционную систему придется устанавливать заново, хотя, если винчестер действительно начал «сыпаться», особого смысла в этом нет.
Что в итоге?
Как можно сделать вывод из всего вышесказанного, даже повреждение поверхности особой проблемой и не является, поскольку современные компьютерные технологии достигли того уровня, что восстановление жесткого диска производится совершенно элементарно. Что же касается предпочитаемых инструментов, конечно, лучше всего отдать предпочтение программе Victoria HDD (при наличии программных сбоев). Если ее применение результата при нерабочем жестком диске результата не даст, тогда уж ничего кроме приложения HDD Regenerator не поможет (и то, смотря, насколько серьезными окажутся выявленные проблемы).
Программа CrystalDiskInfo относится к числу узкопрофильных Windows-инструментов для диагностики комплектующих компьютера. И специализируется она, как видим из названия, на устройствах хранения информации – SSD и HDD (внутренних и внешних). Программа предоставляет справочную информацию о жестких дисках компьютера и их техническом состоянии. CrystalDiskInfo поможет заблаговременно выявить неисправности и принять меры для предотвращения потери пользовательских данных. А покупателям подержанной компьютерной техники программа даст четкую картину о состоянии хранилища информации предлагаемых на рынке устройств.
Некоторые возможности CrystalDiskInfo ниже рассмотрим подробнее.
1. Версии и редакции CrystalDiskInfo
CrystalDiskInfo – бесплатная программа, ее можно скачать на официальном сайте разработчика. Программа доступна в обычной версии, устанавливающейся в систему, и в версии портативной без необходимости инсталляции. У CrystalDiskInfo несколько редакций: Standard Edition – это редакция с обычной темой оформления. В редакциях Shizuku Edition интерфейс программы разукрашен в стиль японского аниме. В плане функционала редакции не отличаются. При выборе версии, устанавливающейся в систему, необходимо внимательно отслеживать процесс инсталляции, чтобы снять галочки установки программ-«попутчиков».
2. Справка о жестком диске
После запуска программы в ее окне увидим справку о жестком диске, на котором установлена Windows. Другие жесткие диски откроются в таком же справочном окне CrystalDiskInfo при переключении на них вверху окна.
По каждому жесткому диску можно просмотреть такие данные как: общее состояние, текущая температура, число разделов и их буквы, поддерживаемые технологии (пункт «Возможности»), интерфейс подключения (пункт «Стандарт») и пр. Правая колонка таблицы в центре окна пригодится тестирующим устройство, предлагаемое для покупки: в этой колонке отображаются буфер данных (он же кеш), скорость вращения шпинделя, число включений и общее время работы жесткого диска.
В нижней части окна CrystalDiskInfo показываются отдельные технические данные, показатели которых формируют общую оценку состояния жесткого диска:
- «Хорошо», если показатели в норме;
- «Плохо», если имеются критические показатели;
- «Тревога», если отдельным моментам нужно уделить внимание.

Если данные о жестком диске необходимо передать по каналам связи не в виде скриншота, а в текстовом формате, для этого CrystalDiskInfo обустроена соответствующей опцией копирования в меню «Правка».

Отдельные показатели состояния жестких дисков можно отслеживать с помощью графического представления (меню «Сервис», пункт «График»). График можно использовать, в частности, для получения данных о температуре жесткого диска за какой-то промежуток времени.

3. Отслеживание температуры
CrystalDiskInfo предусматривает возможность активации индикаторов температуры жестких дисков в системном трее. Активируются индикаторы температуры в меню «Сервис», в пункте «Запуск агента». При необходимости для CrystalDiskInfo можно назначить автозапуск вместе с Windows.


С помощью CrystalDiskInfo можно изменить значение критической температуры – пороговый показатель, при достижении которого компьютер должен выключиться во избежание полного выхода из строя жесткого диска и потери данных. По умолчанию в программе этот показатель составляет 50ºС. Его можно снизить или, наоборот, повысить. В системном трее на значке CrystalDiskInfo необходимо вызвать контекстное меню, выбрать пункт «Общие настройки», затем – «Тревога: температура». И на шкале показателей температуры выбрать необходимый.

4. Снижение шума
Для современных HDD, поддерживающих AAM (Automatic Acoustic Management) – технологию уменьшению шума, программа CrystalDiskInfo позволяет применить ее. Чтобы снизить шум жесткого диска, необходимо открыть меню «Сервис», далее – «Дополнительно», затем - «Управление AAM/APM».

В окне управления технологией выбираем нужный диск, если он не единственный. И с помощью ползунка ниже настраиваем уровень шума. Чем ближе ползунок будет отводиться к значению «Тихо», тем, соответственно, тише и менее производительнее будет работать жесткий диск. Перетягивание ползунка к значению «Быстро» увеличивает и скорость работы диска, и его уровень шума. По итогу внесения настроек нажимаем кнопку «Вкл».

При активной технологии снижения шума программа CrystalDiskInfo должна запускаться вместе с Windows.
5. Уведомление на почтовый ящик
По умолчанию CrystalDiskInfo об ухудшении состояния жесткого диска оповещает своим звуком. Но при необходимости программа сможет отправить уведомление на указанный почтовый ящик. Для этого в меню «Сервис», в пункте «Особенности уведомлений» необходимо активировать «Уведомление по электронной почте». Почтовый ящик для отправки уведомлений настраивается при вызове опции ниже - «Настройки почты».

Не секрет, что жесткий диск – место хранения всех программ и Ваших документов. Восстановить жесткий диск в случае серьезной поломки в домашних условиях очень сложно, а в ряде случаев просто невозможно, для этого Вам потребуется идти в сервисный центр. А, как и любой технический элемент, жесткий диск с течением времени изнашивается. Поэтому, чтобы предотвратить крайне неприятную потерю данных, необходимо периодически производить проверку состояния жесткого диска. В данной статье мы расскажем о двух небольших программах, предназначенных для диагностики жестких дисков.
Программа "CrystalDiskInfo".
CrystalDiskInfo позволяет определить состояние жесткого диска.
Скачать CrystalDiskInfo можно с официального сайта по этой ссылке .
Установка программы
Установка программы происходит достаточно просто: следуя инструкциям мастера установки, нажмите «Next », затем прочитайте и примите условия лицензионного соглашения («I accept the agreement ») и нажмите «Next », выберите папку для установки программы и нажмите «Next », после этого нужно выбрать папку для хранения ярлычков, нажмите «Next », затем Вам будет предложено создать иконку на рабочем столе («Create a desktop icon ») и в панели быстрого запуска («Create a Quick Launch icon »), отметьте нужные Вам пункты галочками и нажмите «Next », затем Вам будет предложено установить Real Player.
Real Player представляет собой мощный медиаплеер, поддерживающий большое количество форматов. Это дополнительная программа, не имеющая прямого отношения к CrystalDiskInfo. Нажмите «Next ». После этого нажмите «Install » и CrystalDiskInfo будет установлена на Ваш компьютер. По завершению установки Вам будет предложено запустить программу («Launch CrystalDiskInfo ») и прочитать справку о ней («Show Help File »).
Работа с программой
Главное окно программы представлено на рис.1
Сверху расположено меню программы. Большинство функций CrystalDiskInfo расположено во вкладке меню «Сервис ». Пункт «Справка » содержит информацию о программе на английском языке.
Основные параметры, на которые нужно обратить внимание – это техсостояние и температура. Если все в порядке, то эти значения высвечиваются на голубом фоне. Данные параметры могут иметь 4 значения: «Good » - «Хорошо », «Caution » - «Осторожно », «Bad » - «Плохо ». Если CrystalDiskInfo не может определить состояние жесткого диска это будет соответствовать значению «Unknown » - «Неизвестно » на сером фоне. Пока значение технического состояния показывается как «Хорошо », волноваться не о чем. Более детально ознакомиться с параметрами технического состояния Вы можете, кликнув по статусу (в данном случае «Хорошо»), появится окошко (рис.2).
С помощью ползунка Вы можете изменить пороговые значения состояния представленных на рис.2 пунктов, однако, мы советуем оставить данные значения по умолчанию.
Второй важный параметр – «Температура », также имеет 4 значения (при этом голубой фон означает «Хорошо », желтый фон – «Осторожно », красный фон – «Плохо » и серый фон – «Неизвестно »). При этом состояние «Хорошо» соответствует температуре, не превышающей 50 °C, состояние «Осторожно» - от 50 до 55 °C, а состояние «Плохо» выше 55 °C. В том случае, если температура жесткого диска превысила 50 °C, то при дальнейшей работе будет существенно увеличиваться его износ. В этом случае рекомендуется выключить компьютер и прочистить вентиляционные отверстия. Если после этого при продолжительной работе компьютера температура диска вновь будет превышать 50 °C, рекомендуется проверить работу системы охлаждения ПК. Первичную диагностику системы охлаждения можно провести в домашних условиях, например, проверить работу кулеров (вентиляторов). Однако, даже если состояние жесткого диска хорошее, мы рекомендуем Вам делать резервную копию важных документов, сохраняя их на другой диск или флешку. Это простое действие зачастую помогает решить массу проблем, связанных с потерей важной информации.
CrystalDiskInfo также дает пользователю такую интересную информацию, как число включений жесткого диска и общее время работы. Таким образом, если Вы не меняли жесткий диск, то время его работы равно времени работы Вашего ПК. Дополнительная информация о жестком диске располагается внизу экрана. CrystalDiskInfo представляет информацию о большом количестве параметров жесткого диска: циклах загрузки/выгрузки, неисправных ошибках секторов, силе трения при загрузке и т.п. Однако, данные параметры носят скорее справочный характер, поэтому мы не будем на них подробно останавливаться. При желании Вы сможете найти информацию по каждому из этих параметров в Интернете.
Еще одним важным параметром, определяющим работу жесткого диска, является скорость чтения и записи файлов. Для тестирования этого параметра можно воспользоваться программой CrystalDiskMark.
Программа "CrystalDiskMark".
Скачать CrystalDiskMark можно с официального сайта разработчиков на той же странице, что и рассмотренную ранее программу CrystalDiskInfo.
Установка программы
Процесс установки программы CrystalDiskMark очень похож на установку описанной ранее CrystalDiskInfo, поэтому мы не будем на нем подробно останавливаться. Во время установки Вам будет предложено также установить программу PC Matic, предназначенную для комплексной диагностики компьютера. (Рис.3).
Работа с программой
Главное окно программы CrystalDiskMark представлено на рис.4.
Сверху расположено меню. Вы можете выбрать данные для тестирования (по умолчанию стоит значение «Случайное »), скопировать результаты теста, получить справку о программе на английском языке и т.д.
Ниже меню расположены параметры тестирования. Слева направо: количество запусков теста (в данном случае 1), размер тестируемой области (в данном случае 1000 MB) и диск для тестирования. Слева находятся тестируемые значения: «Seq » - (Sequential ) – последовательное тестирование скорости чтения и записи блоков по 1024 KB, «512K » - тест случайных блоков размером 512 KB, «4K Queue Depth ) = 1 и, «4K QD 32 » - тест случайных блоков размером 4 KB с глубиной очереди (Queue Depth ) = 32. Кликнув по какому-либо параметру для тестирования, Вы протестируете жесткий диск по этому параметру. Кликнув по надписи «All », Вы протестируете жесткий диск по всем перечисленным параметрам. В данном случае мы выбрали тестирование «All». Подождите несколько минут, и результат теста появится на экране (рис.5).
С помощью полученных результатов тестов Вы сможете сравнить имеющиеся у Вас жесткие диски и выбрать наиболее «быстрый». Например, если у Вас есть 2 или более диска с разными показателями скорости чтения и записи файлов, то рационально устанавливать систему и наиболее часто используемые программы на «быстрый» диск, а более «медленный» использовать для резервного хранения информации. Также «быстрый» диск разумного использовать в качестве сетевого диска.
В заключение стоит отметить, что CrystalDiskMark позволяет тестировать не только жесткие диски, но и обычные флешки.
Если у Вас остались какие-либо вопросы по работе с программами CrystalDiskInfo и CrystalDiskMark, Вы можете обсудить их на нашем .

Жесткий диск – сложное механическое устройство, которое, к сожалению, является очень хрупким. Поскольку на жестких дисках пользователей хранится чуть ли не вся жизнь, очень важно следить за состоянием винчестера, чтобы не допустить его поломки. Для того, чтобы отслеживать состояние жесткого диска, и разработана программа CrystalDiskInfo.
CrystalDiskInfo – полностью бесплатная программа с открытым исходным кодом, использующая в своей работе технологию S.M.A.R.T. Суть данной технологии заключается в том, которая позволяет не только определить текущее состояние жесткого диска, но и предсказать возникновение возможных неполадок.
Использование программы CrystalDiskInfo
- Скачайте программу CrystalDiskInfo по ссылке в конце статьи с официального сайта разработчика. Запустите скаченный установочный файл и выполните инсталляцию данного инструмента на компьютер.
- Запустив программу, CrystalDiskInfo сразу определит общее состояние жесткого диска, а также отобразит показатели по отдельным параметрам. В нашем примере видно, что состояние жесткого диска оценивается как хорошее, что говорит о его исправной работе.

Если же программа определила неполадки в работе жесткого диска, вы будете видеть оранжевый статус «Тревога» , который будет говорить о том, что у диска наблюдаются проблемы.

- Ниже в программе вы можете видеть значения по всем проверенным параметрам, а также по каким параметрам были обнаружены неполадки (если таковые имеются). Правее от атрибута расположился параметр «Текущее»
, который отображает значение, зафиксированное сразу после проверки. «Наихудшее»
показывает самый плохой результат, зафиксированный с момента работы утилиты, «Порог»
показывает значение, при котором атрибут будет признан с проблемами. Если значение «Порог» ниже значения «Наихудшее» – тогда все в порядке. Если они равны или, не дай бог, «Порог» выше – жесткий диск работает некорректно.

- Главная идея программы заключается в том, что она будет следить за жизнеспособностью винчестера, своевременно определяя его больные точки – и именно поэтому программу рекомендуется поместить в автозагрузку, чтобы она постоянно функционировала в фоне. Для этого кликните по вкладке «Сервис»
и поставьте галочки около пунктов «Запуск агента»
и «Автозапуск»
.

- После этого в случае, если программа обнаружит неполадки, вы услышите характерное звуковое уведомление. Однако, вы можете и перенастроить уведомление о проблемах, например, настроив программу таким образом, чтобы отчет высылался на вашу электронную почту. Настроить параметры оповещения можно в меню «Сервис» – «Особенности уведомлений»
.

- По умолчанию программа обновляет данные раз в 10 минут, но, при необходимости, частоту обновлений можно сократить или, наоборот, увеличить. Для этого кликните по вкладке «Сервис»
и пройдите к разделу «Частота обновления»
.

- Если на вашем компьютере используются несколько жестких дисков, переключайтесь между ними на вкладке «Диск» .

Достоинства CrystalDiskInfo:
- Полностью бесплатная программа;
- Имеется поддержка русского языка;
- Технология S.M.A.R.T, позволяющая предсказывать возможное возникновение неполадок в работе жесткого диска.
Недостатки CrystalDiskInfo:
CrystalDiskInfo – это сугубо информативная утилита, которая лишь подсказывает, на что необходимо обратить особое внимание, но никак не решает проблему, как считают многие пользователи. Поняв, что с вашим жестким диском не так, вы сможете быстрее перейти к действию: устранению неполадки или резервного копирования информации, готовясь к скорому выходу винчестера из строя.
CrystalDiskInfo - это бесплатная программа для обслуживания компьютерных HDD и SSD с интерфейсами подключения ATA (PATA, SATA), USB и IEEE1394. Если с жестким диском происходит что-то странное, не поленитесь бесплатно скачать CrystalDiskInfo на русском языке для компьютера по ссылке с сайта https://сайт без регистрации и СМС. К достоинствам утилиты относятся: вывод подробной достоверной информации о состоянии, мощные средства мониторинга и проверки, а также действенные инструменты изменения настроек жестких дисков. Если обнаруживаются проблемы, Кристал Диск Инфо выводит предупреждение и отправляет пользователю сообщение по электронной почте.
До того, как появится большое количество сбойных секторов, ошибки чтения и записи, неприятный шум, поднимется температура, снизится быстродействие, есть смысл полезную программу CrystalDiskInfo скачать бесплатно для компьютера с операционной системой Microsoft Windows XP, Vista, 7, 8, 10 (32-bit и 64-bit). Утилита быстро устанавливается на компьютер и корректно деинсталлируется, не "следя" в системном реестре. При запуске программа проверяет состояние жесткого диска компа или ноута, это длится некоторое время.
Проверка, мониторинг, анализ, графики и изменение настроек
При проверке утилита выводит подробную информацию, в том числе о внешних HDD USB и IEEE1394. Отображаются: версия прошивки, AAM*/APM** данные, тип интерфейса, скорость вращения шпинделя, размер буфера, срок работы, количество сбойных секторов, температура и даже график динамики температуры с течением времени, а также иные технические характеристики. Мониторятся параметры S.M.A.R.T***, в том числе: количество ошибок чтения, общая производительность, старт-стопы и другие данные. CrystalDiskInfo в динамике отслеживает изменения большого количества данных от накопителей в системе, ведет журнал и позволяет красиво отображать это в виде графиков. Такой формат позволяет наглядно увидеть общую картину здоровья дисковой подсистемы компьютера.
Желающие скачать CrystalDiskInfo бесплатно без регистрации и SMS, не покидая сайт https://сайт найдутся еще и потому, что утилита позволяет не только проводить диагностику жесткого диска, но и заботиться о его здоровье. Изменение настроек AAM и APM позволяет управлять параметрами быстродействия и соответствующим количеством производимого акустического шума, а также параметрами энергопотребления. При необходимости возможно обнуление счетчиков сбойных секторов. В меню "Сервис" находится ссылка на системное "Управление дисками", где с ними проделывают все необходимые преобразования: создать раздел, расширить или сжать разделы и прочее.
Интерфейс и функциональные возможности CrystalDiskInfo
Приятный современный интерфейс поддерживает множество локализаций, а также темы (скины), три из которых доступны сразу после запуска . Позитивные отзывы и комментарии пользователей вызывает интуитивно понятное отображение состояния цветом: синий (или зелёный) - хорошо, желтый - предупреждение, красный - проблемы/тревога, серый - информации нет.
Эта небольшая бесплатная утилита с открытым исходным кодом, разрабатывается японским программистом Noriyuki Miyazaki (известен под ником Hiyohiyo), поэтому в Европе и Америке многие считают меню и настройки запутанными. Японцы не разделяют такое мнение. К общему сожалению, отсутствуют подсказки и пояснения о важности незнакомых простому пользователю компьютера параметров, и чтобы разобраться, иногда приходится обращаться к справочному разделу.
Богатые функциональные возможности позволяют CrystalDiskInfo конкурировать не только с бесплатными, но и с платными программами. По отзывам и комментариям множества пользователей во всем мире, определенно стоит бесплатно скачать CrystalDiskInfo для Windows 10, 8.1, 8, 7, Vista, XP (32-бит и 64-бит) на русском языке. Среди конкурентов стоит отметить платные программы HDDlife Professional и Hard Drive Inspector и бесплатную Active@ Hard Disk Monitor с поддержкой русского языка, а также платную HD Tune Pro на английском языке. Что же касается функционала Кристал Диск Инфо, то обязательно нужно знать о следующих достоинствах этой утилиты:
- высокая достоверность данных,
- корректное взаимодействие с технологией S.M.A.R.T,
- мониторинг более 25 параметров,
- данные о текущих режимах работы в режиме реального времени,
- контроль температуры и данных S.M.A.R.T,
- отображение температуры дисков в системном трее,
- оперативное сообщение на e-mail о проблемах,
- возможность изменения настроек AAM/APM,
- управление быстродействием и количеством акустического шума,
- настройки для экономии энергопотребления,
- отсутствие конфликтов с последними версиями SSD-накопителей,
- работа с внешними HDD с интерфейсами USB и IEEE 1394,
- совместимость с большим количеством оборудования****.
Справочная информация
* Automatic Acoustic Management (AAM) - управление параметром времени поиска дорожки, при этом, чем быстрее перемещается блок магнитных головок по радиусу при поиске, тем больше шума.
** Advanced Power Management (APM) - управление энергопотреблением.
*** Self-monitoring, analysis and reporting technology (S.M.A.R.T.) - внутренняя система самодиагностики и самоконтроля с использованием встроенной в диск аппаратуры с возможностями генерации отчетов и прогнозирования срока поломки.
**** Исчерпывающий список совместимого оборудования находится на официальном сайте crystalmark в домене info.
Последнюю версию CrystalDiskInfo скачать на русском языке
Бесплатные программы скачать бесплатно
Сейчас Вы находитесь на странице "Русский Кристал Диск Инфо - проверка жесткого диска и забота о его здоровье" в разделе тестов для компьютера сайта , где каждый имеет возможность легально загрузить программы для компьютера с OS Microsoft Windows. Спасибо, что посетили раздел .
 Что делать, если видео не разворачивается на весь экран Почему не открывается полноэкранный режим
Что делать, если видео не разворачивается на весь экран Почему не открывается полноэкранный режим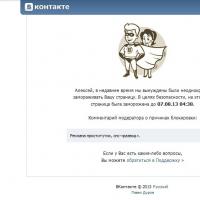 Что означает слово "забанить"
Что означает слово "забанить" Arduino delay millis и micros для организации задержки в скетче
Arduino delay millis и micros для организации задержки в скетче Карманные типы компьютеров и смартфоны
Карманные типы компьютеров и смартфоны Обзор смартфона Huawei U8860 Honour: описание, технические характеристики и отзывы
Обзор смартфона Huawei U8860 Honour: описание, технические характеристики и отзывы Обзор очков виртуальной реальности Xiaomi Mi VR Glasses Black Мнение админа об очках Xiaomi Mi VR Play
Обзор очков виртуальной реальности Xiaomi Mi VR Glasses Black Мнение админа об очках Xiaomi Mi VR Play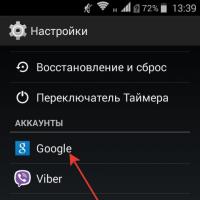 Создание резервной копии Android Где резервное копирование андроид
Создание резервной копии Android Где резервное копирование андроид