Создаем резервную копию драйверов для всех версий Windows. Резервное копирование и восстановление драйверов Windows Драйвер устройства резервного копирования windows 7
Если вы решили самостоятельно переустановить операционную систему на своем компьютере, то не забудьте про очень важный момент, резервное копирование драйверов ! Установке Windows должна предшествовать некая подготовка, во первых – это сохранение установленных в системе драйверов, и обязательный последующий перенос резервной копии с драйверами на компакт диск или флешку, ну или на другой раздел вашего жесткого диска, который не будет затронут при переустановке Windows . Иначе, если пакет с драйверами останется на жестком диске с операционной системой, которую вы собираетесь переустанавливать, то он будет затерт вместе с файлами вашей старой Windows при форматировании диска! Это необходимо, прежде всего, если вы потеряли или и вовсе не имели установочные диски к вашим комплектующим и вам не досуг выискивать в интернете все драйвера которые необходимы для работы компьютера. В связи с этим представляю вам инструкцию к программе, специально созданной для резервного копирования драйверов, под названием .
Скачать данную программу можно по этой ссылке - загрузить .
Процесс установки труда вам никакого не составит, перейдём сразу к делу. Открываем программу и нажимаем на пункт «Резервирование».

Driver Genius начинает сканировать все устройства на которые были установлены драйвера.

В следующем окне мы видим все драйвера имеющиеся в вашей операционной системе. Я рекомендую отметить для резервирования все пункты в этом окне.

Сохраняем драйвера
На следующем этапе предстоит выбрать тип желаемого архива с вашими драйверами. Программа дает нам возможность архивировать четырьмя способами. Описывать каждый я не буду, дабы сэкономить ваше время. Рассмотрим способ подразумевающий создание архива-автоинсталлятора
, почему, напишу чуть ниже. На этом же этапе выбираем место, куда будет помещен архив , не забываем, что сохранять резервную копию следует на диск, который не будет отформатирован при переустановке ОС или сразу же после создания архива, следует записать его на компакт диск или скинуть на флешку. Ведь восстановить данные после форматирования диска или флешки и достать от туда ваш архив с драйверами будет весьма затруднительно.


И вот, наконец мы видим сообщение, Резервирование завершено! Здесь же указан путь к резервной копии.

На этом работа с программой Driver Genius завершена.
Следующее действие которое я опишу, вам предстоит выполнять уже на переустановленной операционной системе
. Стоить заметить, если вы, например, сохраняли драйвера на системе с установленной Windows XP, а в дальнейшем планируете ставить Windows 7, то некоторые из драйверов могут быть не совместимы с новой операционной системой и вам все же придется порыться в интернете. И еще одно наблюдение, если позволите, при переходе на Windows7 часто бывает невозможно установить систему из-за того, что на вашем жестком диске со временем накапливается много сбойных секторов и здесь вам поможет инструмент для проверки и исправления ошибок на жестком диске .
Итак, продолжим. Так как мы с вами создали архив-автоинсталлятор, то после того как мы переустановили систему, программу Driver Genius устанавливать не придется. Вы просто находите файл Driver Backup, который вы создали ранее и запускаете его.

Вот так решается проблема с драйверами на вашем компьютере . Советую делать резервную копию драйверов, не дожидаясь пока начнутся проблемы с вашей операционной системой.
- Привет админ, хочу переустановить на своём ноутбуке HP операционку Windows 8.1, но не хочу после переустановки системы замарачиваться с поиском драйверов, на сайте HP всё изменилось и совсем непонятно как скачивать там драйвера. Есть ли какой способ сделать бэкап драйверов средствами Windows 8.1 и как потом устанавливать драйвера из этого бэкапа.
- Здравствуйте, вопрос такой - на работе на бюджетном компьютере нужно переустановить операционную систему Windows 7, на сайте материнки драйвера только для Windows XP, ума не приложу, где прежний сисадмин нашёл драйвера на "семёрку" для этой матери. Значит перед переустановкой системы мне необходимо сделать бэкап драйверов?
Привет друзья, если Вы хотите сделать бэкап всех установленных драйверов в операционной системе, то можно воспользоваться двумя приведёнными ниже способами. Данные способы Вам могут очень пригодиться, если в Вашем компьютере находится какое-то редкое устройство, драйвера на которое сложно найти в интернете. После переустановки операционной системы Вы просто укажете установщику драйверов Windows созданный ранее бэкап и всё, но к сожалению не все драйвера удастся установить подобным образом, что делать в этом случае я тоже расскажу.
К примеру, на сайте моей старенькой материнской платы совсем нет драйверов для Windows 8.1, а есть только драйвера на Windows 7, поэтому в своё время после установки Windows 8.1 мне пришлось поискать драйвера на некоторые устройства в интернете, второй раз я этого делать не хочу, поэтому перед переустановкой системы обязательно сделаю бэкап драйверов.
Первый способ - использовать командную оболочку PowerShell. Windows PowerShell - очень интересный инструмент создания сценариев автоматизации действий пользователя в операционной системе Windows.
Второй способ - использовать программу DriverMagician.
Рассмотрим оба варианта.
Создаём бэкап драйверов с помощью командной оболочки PowerShell
Щёлкаем на кнопке Пуск левой мышью
И выбираем Поиск , вводим в поле ввода PowerShell , щёлкаем на появившейся утилите правой мышью и выбираем Запуск от имени администратора.

Export-WindowsDriver –Online -Destination I:\Drivers




Создаём бэкап драйверов с помощью программы DriverMagician
Идём на официальный сайт программы http://www.drivermagician.com/download.htm


Нажимаем на кнопку Back Up Drivers , в правой части окна красным цветом подсвечены все драйвера, которых нет в дистрибутиве Windows 8, отмечаем их галочками и затем жмём на кнопку Start Backup ,

В появившемся окне указываем носитель информации для размещения бэкапа, например я укажу свою флешку и ОК.

Через пару минут бэкап драйверов Windows 8.1 готов и находится на флешке в папке Drivers Backup.


Как восстановить драйвера из бэкапа
После переустановки Windows 8.1 идём в Диспетчер устройств, все устройства не имеющие драйвера будут здесь с жёлтыми треугольниками и восклицательным знаком. Установим драйвер на видеокарту. Щёлкаем на нашей видеокарте правой мышью и выбираем Обновить драйверы

Выполнить поиск драйверов на этом компьютере
Диски с драйверами от недавно купленной материнской платы, либо от видеокарты, имеют свойство исчезать в самый неподходящий момент.
А такой момент наступает, чаще всего при восстановлении системы или настройки её с нуля, когда диски с драйверами просто необходимы.
Конечно, чтобы скачать драйверы на материнку, можно посетить сайт производителя, зайти в раздел "поддержка" и скачать самую новую версию. Но ничего из этого может не выйти, ибо сетевому адаптеру тоже нужен драйвер, который находился на утерянном диске.
Можно сделать резервную копию CD диска с драйверами на свой жесткий диск заранее, но это не поможет, если происходит сбой всего винчестера, а не отдельных логических дисков.
Более того, каталог "drivers" зачастую отправляется в корзину – большой он, а нужно – 3-4 драйвера.
Автор пару раз пытался хранить системные драйвера на флеш-носителе, но с тем же финалом. Вообще, сохранность данных - актуальная тема, и вам понравится ещё одна полезная программа для резервного копирования - Cobian Backup .
Пусть ваша система живёт долго и счастливо, но уж коль пришлось всё восстанавливать с нуля – заблаговременно воспользуйтесь небольшой программкой Double Driver. Проверено: лучше уделить несколько минут ей, и она, в случае проблем с операционной системой, сэкономит вам кучу времени и нервов.
Double Driver - резервное копирование и восстановление драйверов
Данная программа – не что иное, как инструмент для работы с установленными в системе драйверами. Она способна за очень небольшой отрезок времени – не более минуты – провести анализ установленных драйверов, создать их список и сделать резервную копию.
Double Driver отличается простотой в использовании и удобством в работе, чему не помеха даже отсутствие русского и украинского языков. Справиться с программой будет по силам даже неопытному пользователю.
Интерфейс программы понятен и функционален: у Double Driver имеется панель инструментов, где находится набор функциональных кнопок. Так что искать "нужную кнопку" среди массива окон не придётся.
К тому же, все инструменты расположены по порядку, в соответствии с частотой их использования.
Чтобы провести сканирование системы, нужно выбрать инструмент "Backup" и нажать кнопку "Scan Current System".
Затем делаем выбор драйверов, которые хотим добавить в нашу резервную копию.
Анализируя имеющиеся системные драйвера, Double Driver выводит полный отчёт о каждом из них – производитель, время установки и т.д.
Результат анализа можно распечатать, воспользовавшись инструментом "Print".
Как уже было сказано, программа отличается высоким быстродействием, при этом она потребляет мало ресурсов и во время работы общая производительность ПК не падает.
Создавая резервную базу, Double Driver заботится об удобстве пользователя: скопированные файлы не бросаются в одну директорию – они распределяются по каталогам, которые именуются идентично названиям устройств.
Стоит ли говорить о том, что сохранённая резервная копия занимает на флешке во много раз меньше места, нежели копия всего диска?
Неизвестно почему, но разработчик внёс в программу одну деталь: при работе можно настроить режим отображения как всех драйверов системы в целом, так и режим отображения драйверов исключительно корпорации Microsoft.
Для восстановления нужно воспользоваться инструментом "Restore" и нажать кнопку "Locate Backup". Вам будет предоставлена возможность выбрать резервную копию для восстановления.
Во время восстановления набора драйверов программа тоже показывает себя с самой лучшей стороны – как и при создании копии, времени уходит очень мало, не более минуты.
«Семерка», хоть и выглядит достаточно интересно в плане оформления и безопасности, все равно не застрахована от критических ошибок, и ее частенько приходится переустанавливать с нуля. При этом далеко не каждый пользователь знает, как сохранить драйвера перед переустановкой Windows 7, например, при переходе с «экспишки», не говоря уже о той ситуации, когда возник критический сбой в самой Windows 7.
Давайте посмотрим, что можно предпринять в такой ситуации. В частности, рассмотрим вопросы, связанные с ситуацией, когда под рукой нет оригинального диска с драйверами и подключения к Интернету. Отдельно будет затронута и другая сторона: когда дело касается специализированных программ, работающих либо с интернет-соединением, либо без него. В вопросе о том, как сохранить драйвера при на ноутбуке например, как бы этого ни хотелось, сбрасывать со счетов их нельзя. Но обо всем по порядку.
Как сохранить драйвера при переустановке Windows 7: общие вопросы
Начнем, пожалуй, с самого понятия технологии, по которой производится сохранение резервной копии. Действительно, это именно резервная копия установленных драйверов, которые могут иметь версию, более высокую, нежели та, что содержится в оригинальной базе данных самой «семерки».
Но и тут возникает некий парадокс. Конечно, при наличии соответствующей утилиты или собственных средств системы можно создать ее копию, но ведь там будет куча ненужного хлама, занимающего достаточно много места, а сам вопрос о том, как сохранить драйвера при переустановке Windows 7, в общем-то, даже отодвинется на второй план. Сама система, даже при условии восстановления, инсталлирует свои собственные компоненты, как говорится, невзирая на лица.
Зачем это нужно?
Тут напрашивается еще один животрепещущий вопрос. Многие спросят, мол, а зачем производить все эти операции? В качестве объяснения можно привести только то, что было сказано выше: база данных дайверов самой «семерки» даже при всех ее устанавливаемых пакетах апдейтов неспособна обновить или установить драйверы специфичных устройств. Да, она просто установит самый, по ее мнению, подходящий драйвер, и выдаст сообщение о том, что он самый лучший из всего, что есть в наличии.

Но вот потом, при входе в тот же "Диспетчер устройств", пользователь вдруг увидит желтый фон с восклицательным знаком на каком-то устройстве, что будет свидетельствовать только о том, что оно работает неправильно или не работает вообще. Вот тут юзер и начнет задаваться вопросом о том, как сохранить драйвера при переустановке Windows 7, причем до того момента, когда начался процесс повторной инсталляции (раньше-то все работало хорошо).
Как произвести восстановление из копии
Теперь немного о том, что можно сделать с созданной копией (о ней поговорим чуть позже и подробнее). В принципе, при определенных настройках ее можно запросто сохранить в системном разделе (в том же оригинальном расположении (папка Drivers директории System 32 корневого каталога Windows) или в другом логическом томе, да хоть записать на обычную флешку или оптический диск - это уж как кому нравится.

Сама же копия выглядит наподобие некоего архива или образа, распаковывая который и можно произвести интегрирование ранее установленных драйверов в систему. Как сохранить драйвера при переустановке Windows 7 на флешку, любой другой носитель или на винчестер, сейчас и посмотрим. Восстановление производится простым указанием места сохранения копии, а не собственного каталога базы данных системы.

Многие, правда, утверждают, что собственными средствами системы сделать это невозможно, а придется задействовать кучу специальных программ. Позволим себе с этим не согласиться.
Как сохранить драйвера при установке Windows 7 без Интернета: основные методы
Конечно, если есть подключение к Интернету, вопрос о сохранении копий драйверов отпадает сам собой, ведь нет ничего проще, чем просто скачать обновленные программы с сайта производителя или разработчика. Но что делать, когда связь по каким-либо причинам нарушена или просто не работает? Тут на помощь как раз и приходят знания о том, как сохранить драйвера при переустановке Windows 7 без Интернета. Посмотрим, как это сделать простейшими методами.
Методика сохранения копий драйверов при помощи собственных средств Windows 7
Итак, мы вплотную подобрались к решению насущной проблемы, связанной с тем, как сохранить драйвера при переустановке Windows 7 без программ. Для этого следует использовать универсальный модуль (службу) Power Shell.
Для начала можно использовать систему поиска, где нужно просто прописать название службы, а затем кликнуть по результату. Запуск следует обязательно осуществлять от имени администратора, даже если вы являетесь админом на своем компьютере или ноутбуке. Сейчас не об этом.

Далее в строке нужно прописать команду Export-WindowsDriver —Online —Destination «литера диска»:\DriverBackup (для дисков и системных разделов литера указывается без кавычек). Таким образом, можно задать сохранение копий драйверов в виртуальном разделе винчестера, который ничего общего с системным не имеет. Грубо говоря, если «Винда» установлена на диске C, но есть радел D, просто указываем его. Если конечная директория отсутствует, она в процессе копирования будет создана автоматически.

Да, сразу же обратите внимание на то, что копии драйверов будут сохраняться не в оригинальном виде, а в виде файлов типа oemNN.inf (.inf - расширения стандартного установочного файла драйвера). Что самое интересное, скопированы будут не только системные файлы и программы, но и сопутствующие им динамические библиотеки формата DLL. Так что, если увидите их появление в процессе копирования, не удивляйтесь.
Какие могут понадобиться программы?

Программ для создания копий сегодня существует достаточно много. Однако среди всего этого многообразия отдельно стоит отметить такие утилиты, как Slim Drivers, Double Driver, Driver Checker и им подобные. Создание копий всех установленных драйверов производится автоматически, причем в настройках можно задать конечную папку (даже съемный носитель).
Что лучше использовать в качестве носителя?
Что же касается данного вопроса, тут право выбора остается за юзером. Правда, в свете последних тенденций не рекомендуется использовать поскольку они подвержены слишком быстрому физическому износу. А вот внешние USB-накопители, хоть обычные флешки, хоть винчестеры, хоть карты памяти, для этого годятся куда лучше.
Тут вопрос главным образом будет упираться только в то, как восстановить драйвера из копии. И не все знают, что при выставлении устройства USB приоритетным для загрузки (если оно используется в качестве средства восстановления, например) его нужно вставить в слот или в порт еще до включения компьютерного терминала или ноутбука (иначе оно просто не определится, а система скажет, что отсутствует диск для загрузки (либо просто загрузит обычную «Винду»). Конечно, можно использовать и такое копирование, но лучше скопировать драйвера на системный загрузочный диск или другое устройство, а когда система начнет предлагать установку дайверов, указать их расположение именно на съемном носителе (если изначально драйверы были сохранены там или просто скопированы из основного места).
Можно ли не делать копию?
Само собой разумеется, что процессы создания копий драйверов достаточно трудоемки. С другой стороны, можно один раз создать копию, второй, и т.д. Но не каждый же раз заниматься подобными вещами?

А вот тут, при наличии программ вроде Driver Booster и активном подключении к Интернету, копий лучше не делать вообще. Когда установленная утилита работает даже в фоновом режиме, она автоматически определяет, имеется ли новая версия драйвера, или, может, какой-то драйвер просто отсутствует. Установка будет произведена полностью в автоматическом режиме, причем именно с сайта производителя оборудования.
Вместо послесловия
Как видим, все не так уж и сложно, как могло бы показаться на первый взгляд. Что же касается выбора решения, тут лучше использовать сторонние утилиты, поскольку собственные средства системы хоть и выглядят привлекательно, но работать иногда отказываются, особенно в случае заражения компьютера вирусами. Впрочем, каждый выбирает сам, какое именно решение применить.
Драйверы представляют собой достаточно важную часть операционной системы. Хоть, большинство из этих драйверов можно легко восстановить, так как есть нужные диски, или же просто драйверы входят в состав стандартного комплекта Windows, или же их можно скачать с сайта производителя оборудования.
Все же бывают случаи, когда драйверы никак не достать из других мест. Например, драйверы для старого более не поддерживаемого оборудования, или, например, уникальные самописные драйверы. Именно поэтому иногда стоит задумываться о создании резервной копии (бэкапа) драйверов.
Как возможный выход, вы можете скачать и установить одну из программ для резервного копирования драйверов . Такие программы не только могут создавать копии, но и восстанавливать драйверы. Именно поэтому такие программы используют не только для резервирования, но и для переноса драйверов для однотипных компьютеров - такая процедура сильно экономит время (вам не нужно что-либо скачивать или по отдельности устанавливать каждый драйвер).
С другой стороны, есть простой способ сделать данный бэкап собственными силами, без установки каких-либо дополнительных программ. И у такого способа тоже есть свои плюсы. Во-первых, вы не зависите от программ. Например, некоторые из таких программ не имеют портативных версий и их необходимо устанавливать. Во-вторых, драйверы ломаются не так часто, поэтому выделить немного времени на ручное восстановление - не сильно затратное занятие. В-третьих, если что-то пойдет не так, то у вас всегда будет выход.
В Windows 7 все драйвера находятся в нескольких каталогах, расположенных в системной директории "%SystemRoot%\System32\". Две стандартные защищенные папки "DriverStore" и "drivers". И иногда бывает, что существует еще каталог "DrvStore". Эти каталоги необходимо полностью скопировать.
Кроме того, вам так же необходимо полностью скопировать директорию "%systemroot%\inf\". В данном каталоге содержатся информационные файлы для установки самих драйверов. Без этих файлов драйвера никак не установить. Иногда об этих файлах забывают, думая, что одних файлов драйверов будет достаточно.
Примечание : Конечно, вам не обязательно копировать полностью все каталоги. Если вы достаточно технически подкованы, то вам достаточно скопировать только необходимые файлы.

- Контроль учетных записей пользователей в Windows 7 / XP /Vista
Как получить список установленных драйверов на компьютере? Технические советы
 Как вернуть старую версию "Андроид" после обновления на смартфоне?
Как вернуть старую версию "Андроид" после обновления на смартфоне?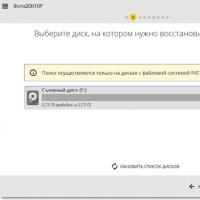 Восстановление удаленных фотографий на Samsung Как восстановить случайно стертые снимки
Восстановление удаленных фотографий на Samsung Как восстановить случайно стертые снимки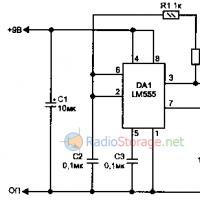 Голосовой модулятор (звуковые эффекты вибрато и голос робота)
Голосовой модулятор (звуковые эффекты вибрато и голос робота) Почему заикается, прерывается, отстает звук BlueTooth наушниках и колонках
Почему заикается, прерывается, отстает звук BlueTooth наушниках и колонках Как Поставить Музыку На Самсунг Галакси J5
Как Поставить Музыку На Самсунг Галакси J5 Выбираем лучшую клавиатуру для телефона андроид на русском
Выбираем лучшую клавиатуру для телефона андроид на русском Что такое партнёрская (реферальная) программа: зачем нужна партнёрка, как работает и почему на этом может зарабатывать каждый Что такое партнерские сети
Что такое партнёрская (реферальная) программа: зачем нужна партнёрка, как работает и почему на этом может зарабатывать каждый Что такое партнерские сети