Некоторые особенности использования виртуальных машин для новичков. Программа VirtualBox: установка виртуальной ОС Windows Виртуальная машина для она нужна
Если вы хоть раз устанавливали какие-то программы, проводили над своим компьютером какие-то эксперименты, то прекрасно знаете о том, сколько времени уходит на восстановление его первозданного состояния. Нередко ради этого приходится полностью переустанавливать систему.
Для того чтобы избежать столь серьезных последствий, пользователи идут на всяческие хитрости: только из проверенных источников, используют самые мощные и качественные антивирусы, делают в случае возникновения проблем. Но обычные надежнее всего этого.
Что такое виртуальная машина?
Представьте себе, что на вашем компьютере параллельно первой установлена вторая операционная система, которая одновременно работает вместе с ней. Она совершенно независима от «реальной» ОС, на ней можно проводить любые рискованные эксперименты.
Представили? Так вот, виртуальные машины позволяют все это, так как являются специальными программными «контейнерами», в которых можно запустить практически любую операционную систему. В отличие от той ОС, которая стоит на вашем жестком диске, она не будет иметь прямого доступа к компьютерному "железу", действуя через программную оболочку.
В результате вы можете запустить в ней хоть целый выводок вирусов: никак навредить они не смогут. Идеальным примером является виртуальная машина VMware, которой продвинутые пользователи пользуются для запуска новых версий операционных систем, для испытания сомнительных программ и драйверов. В реалиях нашей страны еще чаще ее используют для запуска кейгенов для генерации ключей к программам. Все это позволяет не портить понапрасну свою систему.

Но не стоит считать, будто виртуальные машины - это прерогатива одной только "Виндовс". Куда чаще их применяют пользователи Linux-подобных систем, так как во многих случаях им может потребоваться запуск какой-то небольшой утилиты, которая работает только на системе от компании "Майкрософт". Возиться ради нее с Wine бывает попросту неоправданно, тогда как «виртуалка» легко избавляет от такой необходимости.
Частенько пользователи ищут сравнение виртуальных машин, пытаясь выбрать среди них самую лучшую. Необходимо отметить, что в спорах нередко всплывает та самая VMware, обладающая рядом несомненных преимуществ. Разработчики программы постоянно вносят в свой продукт поддержку практически всех существующих ОС, включая те, которые только-только успели выйти. В частности, именно это приложение в свое время позволяло запустить Windows 8, тогда как в популярном Virtual Box система запускаться отказывалась напрочь.

Но есть у лидера негласного состязания один недостаток. Программа платная. Разумеется, что у профессионалов, которые используют ее возможности для тестирования своих программ, трудностей не возникает, но вот прочим хотелось бы все-таки посоветовать не связываться с ломаными программами и использовать бесплатный Virtual Box. Хоть эти виртуальные машины не пользуются особой популярностью в среде профессионалов, вам их возможностей хватит с избытком.
Программа для работы с виртуальными машинами – это специальное программное обеспечение, которое создает виртуальную компьютерную систему с виртуальным же оборудованием. Этот виртуальный компьютер запускается в отдельном окне как процесс в настоящей операционной системе. Виртуальную машину можно загрузить с установочного диска (или Live CD), и операционная система «воспримет» виртуальный компьютер как настоящий. Она установится и будет работать точно так же, как на реальном физическом ПК. Чтобы загрузить такую операционную систему, достаточно открыть программу для работы с виртуальными машинами и запустить виртуальную ОС в отдельном окне прямо на рабочем столе.
Операционная система виртуальной машины хранится на виртуальном жестком диске – в многогигабайтном файле, который находится на настоящем жестком диске. Операционная система воспринимает этот файл как полноценный диск, поэтому сложностей с созданием разделов не возникает.
Виртуальные машины создают дополнительную нагрузку на реальные системные ресурсы, поэтому работают не так быстро, как операционная система, установленная на настоящий компьютер. Особые сложности это создает для современных игр, требующих мощных видеокарт и многоядерных процессоров, поэтому виртуальные машины – не лучший вариант для запуска Windows-игр в Linux или Mac OS X (разве что они старые или нетребовательные к ресурсам).

Зачем может понадобиться виртуальная машина
Виртуальные машины – не только хорошее развлечение для гиков, но и весьма полезный инструмент. Они позволяют экспериментировать с альтернативными операционными системами, не отказываясь от текущей. Это хороший вариант, например, для того чтобы попробовать Linux вообще или свежий дистрибутив в частности, не устанавливая его на свой основной компьютер и даже не загружаясь с Live CD или USB. Когда операционная система надоест, виртуальную машину можно будет просто удалить. Кроме того, виртуальная машина – хороший способ протестировать новую версию Windows. Когда выйдет пробная сборка Windows 9, можно будет избежать потенциальных проблем со стабильностью системы, установив ее в виртуальную машину.
Виртуальная машина также дает возможность использовать программное обеспечение, написанное для других операционных систем. Например, в Linux и Mac можно устанавливать программы для Windows в виртуальной машине. И даже в Windows для запуска Linux-программ можно использовать виртуальную машину, а не Cygwin или вторую операционную систему в режиме альтернативной загрузки.
Кроме того, виртуальные машины изолированы от основной операционной системы, поэтому установленные в них программы не могут навредить реальной ОС. Виртуальная машина – хорошее решение для тестирования сомнительных программ. Например, когда нам пришло мошенническое письмо якобы от Microsoft, мы запустили приложенный к нему файл в виртуальной машине, чтобы посмотреть, что он делает, и злоумышленникам не удалось навредить нашей реальной операционной системе.
В изолированной среде можно безопасно запускать и незащищенные операционные системы. Если никак нельзя обойтись без приложений, работающих только в Windows XP, можно создать для них виртуальную машину. Конечно, лучше бы Windows XP вообще не использовать, но если уж проиходится, предпочтительнее запускать ее в виртуальной машине, чем на реальном компьютере.

Программы для работы с виртуальными машинами
Существует несколько программ для работы с виртуальными машинами:
| Материалы |
Виртуальные машины [Несколько компьютеров в одном] Гультяев Алексей Константинович
Зачем нужны виртуальные машины
Сегодня виртуальные машины переживают второе рождение. Один из «отцов» современного поколения виртуальных машин, профессор Розенблюм, объясняет их возрождение двумя основными причинами:
Появлением большого числа разных операционных систем (ОС), предъявляющих специфические требования к параметрам используемых аппаратных компонентов компьютера;
Большими затратами на администрирование и сложностью обслуживания компьютеров, на которых установлено несколько различных операционных систем (в том числе в плане обеспечения требуемой надежности и безопасности работы).
Современная виртуальная машина позволяет скрыть от установленной на ней операционной системы некоторые параметры физических устройств компьютера и тем самым обеспечить взаимную независимость ОС и установленного оборудования.
Такой подход предоставляет пользователям (и/или администраторам вычислительных систем) целый ряд преимуществ. К ним в частности относятся:
Возможность установки на одном компьютере нескольких ОС без необходимости соответствующего конфигурирования физических жестких дисков;
Работа с несколькими ОС одновременно с возможностью динамического переключения между ними без перезагрузки системы (рис. 1.1);
Сокращение времени изменения состава установленных ОС;
Изоляция реального оборудования от нежелательного влияния программного обеспечения, работающего в среде виртуальной машины;
Возможность моделирования вычислительной сети на единственном автономном компьютере.
Рис. 1.1. Несколько виртуальных машин на одном рабочем столе
Благодаря этим преимуществам существенно расширяется круг задач, которые пользователь может решать без перезагрузки системы и без опасения нанести ей какой-либо ущерб или полностью вывести ее из строя. Вот только некоторые примеры таких задач:
Освоение новой ОС;
Запуск приложений, предназначенных для работы в среде конкретной ОС;
Тестирование одного приложения под управлением различных ОС;
Установка и удаление оценочных или демонстрационных версий программ;
Тестирование потенциально опасных приложений, относительно которых имеется подозрение на вирусное заражение;
Управление правами доступа пользователей к данным и программам в пределах виртуальной машины.
Читатель, вероятно, и сам без труда дополнит приведенный перечень двумя-тремя ситуациями, когда наличие на компьютере виртуальной машины оказалось бы весьма кстати.
Каким пользователям желательно научиться работать с виртуальными машинами? Пожалуй, всем, у кого на компьютере установлено более одной ОС. А также тем, кто хочет освоить новую операционную систему, но не решается сразу отказаться от предыдущей. Весьма полезны виртуальные машины преподавателям различных компьютерных курсов и дисциплин, а также разработчикам многоплатформенных программных продуктов. Особый интерес они представляют для веб-дизайнеров: ведь созданные ими страницы должны выглядеть одинаково привлекательно для пользователей, работающих на самых разных системах и платформах. Имея возможность с помощью системы виртуальных машин быстро переключаться из одной среды и другую, «правильный» веб-дизайнер вряд ли упустит шанс проверить результат своей работы в различных веб-браузерах.
Все перечисленные достоинства виртуальных машин являются общими для многих из них. Помимо этих общих свойств, конкретный программный продукт обладает, как правило, индивидуальными особенностями, призванными повысить его привлекательность в сравнении с конкурирующими изделиями.
На веб-сайтах разработчиков виртуальных машин можно найти многочисленные примеры использования технологии таких машин различными известными компаниями. Так, виртуальные машины VMware используются компанией Symantec для тестирования сетевых антивирусных пакетов; программисты популярной поисковой системы Google применяют виртуальные машины VMware для оценки эффективности работы Google с разными веб-браузерами и на разных платформах.
Из книги Прикладные свободные программы и системы в школе автора Отставнов Максим Из книги Свободные программы и системы в школе автора Отставнов Максим2.8 Зачем нужны «легкие» среды? В то время, как сама оконная система «Икс» много лет является фактическим отраслевым стандартом, лежащие «над» нею слои графической среды не стандартизованы. Какую-либо классификацию графических сред дать затруднительно, однако самым
Из книги Fedora 8 Руководство пользователя автора Колисниченко Денис Николаевич1.5.2. Зачем нужны группы Предположим, что в системе зарегистрировано несколько пользователей- den, lena и guest. Первые два пользователя работают над одним проектом, поэтому их целесообразно поместить в одну группу.Но группы нужны не только для косметики. При создании
Из книги Linux для пользователя автора Костромин Виктор АлексеевичП20. К главе 18 "Виртуальные машины VMware" 1. В. Иванченко, А. Панишев, "Пингвин против империи". (http://www.submarine.ru/print.cfm?ID=410). 2. В. Костромин, "Linux вместе с Windows". Открытые системы, N 3, 2001 г., стр. 24-31 (http://www.osp.ru/os/2001/03/024.htm). 3. Choong Ng, "VMware Express 2.0 and Win4Lin 2.0: A Comparison Review”.
Из книги Word 2007.Популярный самоучитель автора Краинский И9.1. Что такое макросы и зачем они нужны Достаточно часто пользователю приходится повторять те или иные команды в определенной последовательности (например, оформлять текст курсивом, размером 10, гарнитурой шрифта Arial). Чтобы произвести такое небольшое форматирование,
Из книги Виртуальные машины [Несколько компьютеров в одном] автора Гультяев Алексей КонстантиновичВиртуальные машины с эмуляцией API гостевой ОС Обычно приложения работают в изолированном адресном пространстве и взаимодействуют с оборудованием при помощи интерфейса API (Application Programming Interface - интерфейс прикладного программирования), предоставляемого операционной
Из книги Феномен науки. Кибернетический подход к эволюции автора Турчин Валентин ФёдоровичВиртуальные машины с полной эмуляцией гостевой ОС Проекты, поддерживающие технологию полной эмуляции, работают по принципу интерпретации инструкций из системы команд гостевой ОС. Поскольку при этом полностью эмулируется поведение как процессора, так и всех внешних
Из книги Как заработать в Интернете: Практическое пособие автора Дорохова Марта АлександровнаВиртуальные машины с квазиэмуляцией гостевой ОС Технология квазиэмуляции гостевой ОС основана на том, что далеко не все инструкции гостевой ОС нуждаются в эмуляции средствами хостовой операционной системы. Многие из инструкций, необходимых для корректной работы
Из книги Наглядный самоучитель работы на нетбуке автора Сенкевич Г. Е.Глава 2 Виртуальные машины Virtual PC 2004 Для пользователей, предпочитающих работать исключительно с операционными системами семейства Windows, продукт Virtual PC 2004, пожалуй, можно считать наиболее подходящим выбором - ведь последняя версия программы принадлежит
Из книги Wiki-правительство [Как технологии могут сделать власть лучше, демократию – сильнее, а граждан – влиятельнее] автора Новек БетГлава 3 Виртуальные машины VMware Workstation До тех пор пока корпорация Microsoft не обратила свой взор на рынок виртуальных машин, компания VMware была на этом рынке безоговорочным лидером.Однако и теперь еще рано говорить о том, что пакет Virtual PC 2004 «отодвинул» продукты от VMware на вторые
Из книги Продвижение порталов и интернет-магазинов автора Гроховский Леонид О.Глава 4 Виртуальные машины Parallels Workstation Компания Parallels (ее полное наименование - Parallels Software International Inc.) может считаться новичком на рынке приложений для создания виртуальных машин. Достаточно сказать, что в конце 2005 года вышел бета-релиз лишь второй версии пакета Parallels
Из книги автора Из книги автора Из книги автораЗачем нужны ярлыки? Особый тип файлов - ярлыки. Ярлык только указывает на какой-либо файл или папку, которые сами находятся в другом месте. О том, что файл является ярлыком, говорит маленькая стрелка на его значке. Ярлыки удобно помещать на Рабочий стол.Двойной щелчок на
Из книги автора Из книги автораЗачем нужны оптимизаторы? Описанная в предыдущих главах схема охватывает практически все процессы создания и наполнения портала, начиная с составления семантического ядра и заканчивая размещением готовых текстов. При этом до сих пор у нас практически не было работы для
Мы немного познакомились с технологией виртуализации процессоров, научились включать эту функцию. Сегодня мы продолжим тему, будем устанавливать виртуальные операционные системы на компьютер, настраивать ресурсы, и запускать.
В выпуске представлен краткий обзор двух самых ходовых оболочек, предназначенных для создания и использования виртуальных машин. Программы эти еще называются гипервизорами.
Виртуальные машины можно легко и самостоятельно устанавливать на обычных домашних компьютерах, но их так же широко используют и на серверах.
Создаются виртуальные серверы с виртуальными удаленными рабочими столами для решения различных задач на одном физическом компьютере.
Что такое виртуальная машина на ПК и ее назначение
Для личного пользования вполне годится, если вы решили самостоятельно освоить новую операционную систему. Теперь вам не нужно иметь дополнительного компьютера. Не нужно удалять привычную Windows. Можно учиться одновременно просматривая почту и соц сети и в тоже время получать навыки по установке, настройке новых, полезных и интересных программ. Разработчики так проверяют работу приложений в новых и старых средах, тестируют работу как и операционных систем, так и программ и оборудования.
Но главное назначение пожалуй не в этом, а в очевидной экономии. Ведь не зря эту технологию давно развивают. Для работы серверов в первую очередь нужно производительное оборудование, которое дорого. Обычный сервер использует свои ресурсы где-то на 40-60%. А если таких серверов два или больше, то получается что половина мощностей простаивает.
Чтобы избавиться от кластеризации, не внедрять кучу физический серверов и предназначены виртуальные машины. На одном компьютере можно установить к примеру, почтовый сервер, DNS-сервер, контроллер домена и прокси- сервер. При правильном расчете и настройке у вас будет четыре сервера, которые крутятся на одном физическом. Физический компьютер будет работать на оптимальной мощности.
Как настроить виртуальную машину Hyper -V для Windows?
Программа — гипервизор предназначена для установки, настройки, запуска и управления виртуальных машин. В Windows 10 разработчики сделали свою, встроенную и ничего таким образом не надо покупать. По умолчанию эта оснастка в операционной системе не видна и нам ее надо установить как дополнительный компонент. Для этого в «Панели управления» находим ссылку «Программы», а в нем «Установка дополнительных компонентов Windows»

Флажками отмечаем нужные компоненты:

Начнется установка гипервизора, и применение изменений. Система попросит перезагрузку.

При перезагрузке не забудьте проверить — включена ли виртуализация процессора в BIOS!
Что нам нужно еще для запуска виртуальной операционной системы? Нам достаточно найти ее образ iso и скачать его на компьютер. У меня есть дистрибутив от Linux Fedora для любителей астрономии в виде Iso. Интересно, что это за операционная система? Давайте для начала найдем наш Гипервизор. Для этого жмем на меню «Пуск» спускаемся вниз и находим «Средства администрирования».

Можно вывести ярлыки на рабочий стол для удобства. Диспетчер предназначен для управления виртуальными машинами. А «быстрое создание» говорит само за себя. Жмем на этот ярлык. По умолчанию система предлагает создать виртуальную машину Windows 10 или Linux -Ubuntu. Но мы сегодня будем искать другой образ, нажимаем «Сменить источник установки»:

Не забываем в «дополнительных параметрах» указать сетевой адаптер и имя виртуально машины.
В «Проводнике» ищем наш нужный образ операционной системы:

После чего нажимаем большую синюю кнопку:

Виртуальная машина Hyper -V создается с параметрами по умолчанию, обычно это минимальные системные требования для запуска. Система сама отбирает количество ядер процессора, выделяет оптимальный объем оперативной памяти, создает ВИРТУАЛЬНЫЙ жесткий диск исходя из имеющихся пространства в наличии. Место расположения виртуальной машины так же автоматически выбирается на диске. Но Вы можете изменять все настройки под себя. Перед подключением зайдите:

Все параметры поддаются изменению; внимательно читаем, что и для чего предназначено:

После можно подключиться.

Как и любая операционная система, виртуальная так же требует установки. Все так же как и в реале:)

Типичная Linux- установка:

После загрузки графической оболочки KDE, продолжим устанавливать дистрибутив на ВИРТУАЛЬНЫЙ жесткий диск, выбрав соответствующий ярлык:

Управление виртуальной машиной Hyper-V осущесвляется путем нажатия кнопок в верхней части панели:
Кнопки позволяют запускать, приостанавливать, завершать работу, создавать контрольную точку, а так же экспортировать виртуальную машину. Все как в настоящем компьютере:). Hyper-V будет хороша на серверных редакциях Windows. Правда там нужно уметь много чего настраивать. И этот гипервизор у меня пару раз слетал после крупных кумулятивных обновлений «десятки». Его приходилось ставить заново.
Обзор виртуальной машины VM Workstation, как настроить и установить
Другим популярным решением является VM Ware Workstation . Это очень гибкое программное решение, с ним у меня не было проблем. Оно не бесплатно. Но оно легкое, и работает без сбоев, его просто было настраивать. Скачиваем и настраиваем программу. На последних редакциях Windows 10 гипервизор не запустится, программа выдаст ошибку. Если при первом запуске виртуальной машины у вас появиться ошибка vmware player and device/credential guard are not compatible, сначала .

Соглашаемся с указаниями мастера; после установки перезагружаем компьютер. Запускной файл находим через меню «Пуск» и клацаем по нему:

Открываем программу, создаем новую виртуальную машину.

Выбираем обычный тип установки:

Далее, мастер как и положено предложит установить операционную систему. Сделать это он предлагает либо с CD/DVD диска либо с файла ISO. У меня файл лежит на диске, его я и буду использовать. В этом примере я ставлю Windows XP .

При использовании «быстрой установки» такие параметры как имя компьютера, раскладка клавиатуры, ключ продукта, имя пользователя, учетная запись, будут установлены по умолчанию. Это не всегда удобно, и эти данные исправляются после установки, либо в момент создания образа операционной системы. Но в последнем случае придется пройти вручную по всем этапам — как на физическом компьютере.

Не забываем в следующем окне указать имя виртуальной машины и ее расположение.

Вот мы и дошли до ключевых настроек. Нужно указать размер ВИРТУАЛЬНОГО жесткого диска:

Почти готово. Для большинства операционных систем гипервизор подбирает оптимальные размеры и памяти и жесткого диска, но их можно потом менять:

Запускаем виртуальную машину, после этого начнется установка операционной системы. Обращаем внимание, что подключенные к физическому компьютеру периферийные устройства можно будет использовать и на виртуальной машине. Некоторые из них (флешки, внешние жесткие диски) надо будет подключать вручную через меню «Виртуальная машина» — «Подключаемое оборудование»

Управление виртуальными машинами осуществляется понятно и просто. Так же есть панель управления, которая расположена в верхней части окна:

Виртуальная машина Windows XP на Windows 10, видео
Давайте посмотрим пример создания виртуальной машины в коротком ролике:
Ничего сложного! Удачи!
Рассмотрим детальнее, что такое виртуальные машины для Windows и для чего они нужны. Узнайте все о лучших симуляторах ОС и о том, как начать их использование.
Виртуальная машина (ВМ) – это компьютерное приложение, с помощью которого пользователь может создавать имитацию операционной системы. В машине устанавливается образ ОС для использования внутри существующей системы. Очень удобно, не правда ли? Но есть и подводные камни. Читайте, с чем вы столкнетесь при установке и какую виртуальную машину для Виндовс версий 7,8 и 10 лучше выбрать.
Зачем нужны виртуальные машины для ПК?
В большинстве случаев ВМ используются для тестирование программного обеспечения в . Для работы с несколькими ОС понадобится всего один компьютер, что существенно ускоряет работу.
На одном компьютере можно запустить одновременно несколько виртуальных машин. Их количество зависит от доступной оперативной памяти и места на детском диске, так как виртуальная ОС потребляет точно такой же ресурс памяти, как и обычная инсталлированная на компьютере копия.
С помощью виртуальных машин можно работать с программами, функциями, которые недоступны в основной ОС. Также, есть возможность создания резервных копий ВМ, с их последующим перемещением и использованием на других компьютерах.
Вирусы, ошибки и другие сбои виртуальной ОС не влияют на работу основной системы. После закрытия машины происходит остановка работы дополнительной ОС и освобождается оперативная память.
В процессе работы ВМ устройство может тормозить, ведь повышенное потребление ресурсов хранилища приводит к увеличению времени обработки запросов.
Причины установки ВМ:
- Вы хотите ознакомиться с работой других операционных систем без их полноценной инсталляции. Если есть потребность в замене существующей ОС, для начала воспользуйтесь виртуальным симулятором, чтобы протестировать другие варианты ПО. Это избавит вас от возможных багов и несовместимости с аппаратной частью;
- Вы являетесь разработчиком и хотите создать комплексную систему для тестирования создаваемых приложений.
VirtualBox
VirtualBox – это виртуальная машина для Windows 7,8,10. Среда виртуализации распространяется на бесплатной основе и может быть установлена как для работы с операционными системами, так и для развертывания сетевой инфраструктуры и хостинга сайтов.
Главное окно VirtualBox:
Главная особенность данной виртуальной машины – это кроссплатформенность. Она отлично работает на всех версиях Виндоус. Также, с сайта разработчика можно скачать инсталляторы для Mac OS, Debian. В самой среде виртуализации можно устанавливать любые десктопные ОС.
С помощью VirtualBox вы сможете ознакомиться с функционалом ОС или же в безопасном режиме протестировать программу без вреда основной системе. Часто пользователи предпочитают устанавливать на виртуальные машины старые игры, которые несовместимы с современными ОС.
После завершения работы симулятора все данные и изменения будут сохранены. При следующем включении вы будете возвращены на рабочий стол и сможете продолжить выполнение задач.
Преимущества и недостатки
Преимущества VirtualBox:
- Бесплатное распространение. 90% аналогичного ПО является платным, в то время как VirtualBox можно получить совершенно бесплатно. Функции и возможности программы не ограничиваются разработчиком;
- Возможность создания скриншотов – снимков экрана виртуальной системы. Итоговое изображение будет отображать только окно дополнительной ОС. Создание скринов с помощью основной ОС ухудшает разрешение и захватывает еще и ваш обычный рабочий стол;
- Создание точной копии существующей виртуальной машины;
- Возможность перетаскивания папок, ярлыков и других объектов внутри симулятора;
- Единая файловая система – из виртуальной машины можно получить доступ к директориям, которые хранятся на ПК, и наоборот;
- Одновременная работа с несколькими машинами.
Также, отличительной особенностью новой VirtualBox 4 является удобная система управления виртуализацией и интуитивно-понятная рабочая область программы. Также, в новой сборке доступна возможность выполнения захвата видео с экрана дополнительной ОС.
VirtualBox поддерживает работу с подключенными к компьютеру USB-носителями.
Недостатки программы:
- Замедление работы компьютера. Даже если ваш ПК имеет хорошие технические характеристики, достаточное место оперативной и постоянной памяти, при использовании виртуальной машины будет наблюдаться более медленное выполнение всех функций. Если в процессе создания ВМ вы выделили её слишком много памяти, компьютер будет сильно зависать или выключаться;
- Недостаточное количество видеопамяти. Если вам нужно добиться максимально качественного изображения, сделать это будет сложно с помощью VirtualBox. Программа позволяет настроить параметры использования видеокарты только на базово уровне.
Как установить
Для установки программы VirtualBox загрузите инсталлятор с официального сайта разработчика – компании Oracle. Процесс установки стандартный и не требует дополнительных настроек:
- Запустите файл EXE;
- Выберите Жесткий диск, на котором будет находиться корневая папка с программой;
- Дождитесь завершения инсталляции. В случае необходимости, пользователь может посмотреть статистику использования жёсткого диска в процессе установки.
В поле «Custom Setup» есть возможность отключить поддержку USB, сетевых служб. Это позволяет уменьшить итоговый размер приложения.
Видеоинструкция, как установить две ОС с помощью VirtualBox

Поле установки программы можно приступать к созданию первой виртуальной машины. Кликните на кнопку «Создать» в левом верхнем углу окна. Откроется вкладка настройки ВМ:

В окне мастера настройки выберите тип виртуальной ОС (Windows, Linux, Debian, MacOS) и ее версию. Задайте имя для создаваемого симулятора и кликните на кнопку «Далее».
Затем, программа предоставит вам возможность самостоятельно указать размер оперативной памяти, который будет выделен под дополнительную ОС. Для пользователей-новичков советуем задавать значение, которое указано в поле «Рекомендуемый размер основной памяти».
Размер оперативной памяти для ВМ следует определят в зависимости от технических характеристик вашего ПК. Если на вашем компьютере доступно 4 ГБ оперативной памяти, для нормальной работы симулятора будет достаточно 512 МБ-1 ГБ.
Далее программа попросит выбрать в файловой системе образ ОС (который соответствует указанному ранее семейству и версии). После завершения настройки появится окно с кратким перечислением всех параметров. Нажмите на «Финиш».

После завершения установки виртуального Windows, в главном окне VirtualBox появиться иконка для запуска ОС. Кликните на нее и дождитесь загрузки рабочего стола. При необходимости, выполните установку драйверов.
Для автоматического обновления драйверов откройте вкладку «устройства» на панели инструментов виртуальной машины. Затем нажмите на нужный тип носителя и в новом окне следуйте инструкции для получения нового ПО.

Готово. Теперь вы можете начинать работу с виртуальной операционной системой. Для выхода из программы сначала выключите ОС, а потом закройте VirtualBox.
VMware
VMWare Workstation – это лучшая виртуальная машина для Windows 10. Разработчик позиционирует программу как удобную платформу для создания . По сравнению с другими популярными аналогами, VMWare поддерживает больше функций для кастомной настройки виртуальной машины и позволяет синхронизировать симулятор с инструментами разработки ПО.
Данная среда для виртуализации популярна среди программистов, веб-дизайнеров и других специалистов, которым часто приходиться тестировать работу своих проектов на кроссплатформенность.
Преимущества и недостатки
Среди преимуществ VMWare можно выделить:
- Удобную панель инструментов;
- Синхронизацию со средствами разработки от Майкрософт, в частности платформы.NET и программной среды Visual Studio;
- Система безопасности. Встроенные инструменты VMWare обеспечивают высокий уровень защиты ваших файлов в дополнительной ОС. Симулятор может выявлять попытки вредоносной активности устранять их;
- Работа служб шифрования для созданных виртуальных машин.
Недостатки приложения:
- Платное распространение. Пользователь может скачать бесплатную пробную версию утилиты, но для получения полной версии приложения со всеми доступными функциями потребуется оплатить годовую или ежемесячную подписку;
- Не подойдет для новичков. Если вы раньше не использовали симуляторы операционных систем, рекомендуем начать работу с более простых вариантов. К примеру, VirtualBox и стандартного для Виндоус Hyper V. VMWare подойдет продвинутым пользователям, которые предпочитают выполнять настройки системы вручную.
Как установить
Скачать виртуальную машину для Windows можно с официального сайта разработчика VMWare.com.

В процессе установки программы рекомендуется выключить Защитник Windows или другой работающий антивирус. Это необходимо только для правильной инсталляции всех файлов и алгоритмов шифрования, которые применяет программа для виртуальных машин. Никакого вреда для вашей основной ОС нанесено не будет, так как продукт скачан с официального источника.
Обзор функционала и первая настройка программы
Для создания первой виртуальной машины в VMWare понадобится загрузить на компьютер дистрибутив ОС, которую вы хотите использовать в эмуляторе. Затем откройте окно установленного приложения и кликните на поле «Создать новую виртуальную машину»
Обратите внимание! Пользователь может создать группу виртуальных машин, вместо нескольких симуляторов. Это позволяет снизить ресурс потребляемой оперативной памяти и ускорить работу компьютера и симулятора ОС.

В окне мастера настройки ВМ укажите путь к образу операционной системы (это может быть файл в памяти компьютера или загрузочный диск). Также, есть возможность настроить виртуальную машину без установки ОС (её можно инсталлировать позже).

- В появившемся окне укажите имя ОС, имя пользователя и пароль доступа к учётной записи;
- Укажите, на каком диске вашего компьютера будет храниться виртуальная машина;
- Выделите нужно количество оперативной памяти для работы ВМ;
- Настройте оборудование (автоматически или вручную).
После завершения настройки виртуальной машины дождитесь установки образа ОС и начинайте работу:

Microsoft Virtual PC
Microsoft Virtual PC – это еще один популярны эмулятор виртуальных машин. Программа хорошо совместима со всеми версиями OS Windows. Если в качестве основной ОС вы используете продукт от Майкрософт, для эмуляции советуем выбрать именно Microsoft Virtual PC.

Преимущества и недостатки
Преимущества эмулятора:
- Отличная совместимость со всеми версиями ОС Виндоус. В большинстве случаев, пользователю не нужно устанавливать никаких дополнительных драйверов для виртуальной ОС. Все они синхронизируются с основной системой;
- Общий доступ к файловой системе. Получайте доступ к файлам, которые хранятся на жёстком диске ПК через окно ВМ;
- Поддержка ОС Windows с разрядностью 64 бит в режимах работы «Гостевой хост» и «Гостевая среда»;
- Поддержка аппаратной виртуализации.
Недостатки:
- Есть платные функции. Программа распространяется на бесплатной основе, но за поддержку настройки группы виртуальных ОС придется купить подписку;
- Отсутствует поддержка Линукс-подобных систем.
Обзор функционала и первая настройка программы
Для установки виртуальной ОС сначала загрузите ее образ в память компьютера, а затем откройте приложение Microsoft Virtual PC. Кликните на кнопку «Создать виртуальную машину» и в новом окне настройте следующие параметры:
- Задайте имя новой ОС;
- Выделите место для её жесткого диска и размер оперативной памяти;
- Вберите, какие устройства будет поддерживать ВМ (сетевое окружение, флеш-накопители и так далее).
Итог
Мы рассказали вам о лучших виртуальных машинах для Windows, но далеко не о всех. Если вы считаете, что это не самые лучшие – пишите в комментариях! Помогите новичкам-читателям определиться, с какого эмулятора начать.
 Что такое партнёрская (реферальная) программа: зачем нужна партнёрка, как работает и почему на этом может зарабатывать каждый Что такое партнерские сети
Что такое партнёрская (реферальная) программа: зачем нужна партнёрка, как работает и почему на этом может зарабатывать каждый Что такое партнерские сети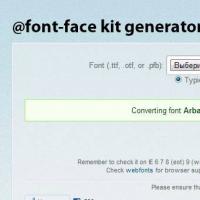 Как сделать красивый шрифт в html: размеры, цвета, теги шрифтов html Как подключить шрифт css из папки
Как сделать красивый шрифт в html: размеры, цвета, теги шрифтов html Как подключить шрифт css из папки Как обрезать сим карту под Нано-Сим?
Как обрезать сим карту под Нано-Сим? Что такое чип картриджа и что такое перепрошивка картриджа?
Что такое чип картриджа и что такое перепрошивка картриджа? Программа eagle 7.6 0 автотрассировка. Eagle Cad. Создание электрической схемы. Создание печатной платы
Программа eagle 7.6 0 автотрассировка. Eagle Cad. Создание электрической схемы. Создание печатной платы Тест антивирусов: неизвестные угрозы из будущего
Тест антивирусов: неизвестные угрозы из будущего Работа с конструктором запроса с выводом в табличный документ Работа с консолью запросов
Работа с конструктором запроса с выводом в табличный документ Работа с консолью запросов