Программа для создания загрузочной флешки mac os. Создаем загрузочную флешку Mac OS X Mountain Lion. Запись накопителя. Использование системной утилиты
Недавно, меня попросили переустановить Windows 10, мой опыт с данной ОС закончился 3 года назад когда купил я себе macbook. На момент использования венды, у меня была установлена Windows 7. Но речь пойдет не об этом, а о том как сделать загрузочный USB с Windows через Mac OS X и в своей статье «Сделать загрузочный USB с Windows через Mac OS X » все будет расписано.
Мне стало интересно как же мне записать образ на USB носитель с windows 10. Оказалось, не особо долгий и сложный процесс.
Сделать загрузочный USB с Windows через Mac OS X
1. С первого что необходимо начать — так это скачать сам образ с Window. Я не буду говорить, как и где скачать и так же не буду пиарить тот или другой сайт. Но можно скачать образ как с официального сайта, но или можно найти в интернете сайт с пиратским софтом.
Windows 10 может работать на всеми современными Mac-ами и поддерживать аппаратное обеспечение благодаря Boot Camp. Если вы хотите запустить Windows и иметь OS X на том же Mac, вы хотите создать загрузочный Windows 10 на USB, который можно создать через OS X и инструмент Boot Camp Assistant. Чтобы создать установочный USB с виндовс, нужно будет иметь при себе флэш-накопитель (по крайней мере на 8 Гб).
И так, скачанный образ windows 10 имеется на моем macbook.
2. Подсоединяем USB накопитель в Mac — он будет стерт. По этому, скопируйте и не потеряйте данные!
3. Открываем «Boot Camp Assistant app» утилиту, она находится в /Applications/Utilities/ (или можно запустить ее через Spotlight, собственно — что я и сделал). Чтобы запустить любую утилиту (выполнить поиск и запустить ее) нужно нажать «control + space», ввести «Boot Camp Assistant app» и нажать «enter» — это если кто-то не знал.
Нажимаем на кнопку «Продолжить». Выбираем только «Создать диск установки windows 7 или новее» и нажимаем на кнопку «Продолжить»:
Как видно с моего скриншота, я выбрал путь к скачанному образу windows 10. Нас предупреждают что данные на выбранному диске (это флешка) будет потеряны. И снова нажимаем на кнопку «Продолжить».
USB накопитель будет отформатирован и после чего произведется установка загрузочного WINDOWS 10 на флешку.
У меня это заняло около 20-30 времени. Все, тема «Сделать загрузочный USB с Windows через Mac OS X» завершена.
После чего можно установить windows на mac или на любой другой ноутбук или ПК.
Какие версий OS X можно записывать на флешку по этой инструкции: Проверялась с Yosemite, El Capitan, Sierra. На версиях Maverick и старше это делается по другому.
Всё делается с помощью утилиты createinstallmedia распологающейся в пакете установки. В готовом виде комманда на изготовление флешки Yosemite выглядит так:
sudo /Applications/Install\ OS\ X\ Yosemite.app/Contents/Resources/createinstallmedia --volume /Volumes/Yosemite --applicationpath /Applications/Install\ OS\ X\ Yosemite.app --nointeraction
Мы предлагаем самим получить код для вашей флешки вручную так как выполнить его в готовом виде скорее всего не получится.
Создание загрузочной флешки El Capitan
С помощью дисковой утилиты необходимо подготовить раздел в файловой системе MAC OS журнальный cо схемой GUID. Просто оформатируйте флешку введя временное имя на английском языке. Например flash:

Нажимаем кнопочку "стереть" и ожидаем....
Подготовим установочный пакет к закачке на флешку. Расположим его в папке с программами. Если вы грузите его из AppStore то по умолчанию он там и оказывается. Иногда выскакивают ошибки из-за длинных путей и пробелов в них поэтому рекомендую сразу переименовать ваш дистрибутив "Установка El Capitan" в что-нибудь скромнее: El Captain.

Найдём в программах пакет с дистрибутивом El Capitan выберем правой клавишей мыши - показать содержимое пакета:

По пути /Contents/Resources находится утилита для Unix систем: createinstallmedia
Открываем терминал, пишем sudo и перетаскиваем её на окно терминала:

Дописываем --volume

И перетаскиваем из Finder в окно терминала ещё и флешку:

Дописываем --applicationpath и перетаскиваем из программ на терминал ещё и сам дистрибутив:

Можно дописать необязательный параметр --nointeraction или -force для того чтобы сообщения не выводились. Нажимаем Enter. На следующем этапе вас попросят ввести пароль администратора (Пароль на вход в OS X)
Начнётся форматирование flesh и запись секторов.
Erasing Disk: 0%... 10%...
Итоговая комманда для терминала примет вид:
sudo /Applications/El Capitan.app/Contents/Resources/createinstallmedia --volume /Volumes/flash --applicationpath /Applications/El Capitan.app --nointeraction
p.s. Данная инструкция применима как на компьютерах с установленной OS X Lion так и на новых версиях, вплодь до Sierra
Видео по созданию флешек для более статых OS X смотрите ниже:
Прочитано 6707 раз Последнее изменение Понедельник, 13 Январь 2020 12:47
Если вы скачали ISO-образ сторонней системы, например, Windows 10 или Ubuntu на свой Mac и хотите скопировать его на флешку, то в определенный момент столкнетесь с проблемой.

Одним из способов, который поможет скопировать образ на внешний носитель, является использование Терминала. Этом материале мы расскажем обо всех особенностях данного способа.
Главная загвоздка, которая может возникнуть, связана с командой sudo. Во-первых, она требует в обязательном порядке пароль администратора. Во-вторых, ввиду специфики работы команды, неправильные действия пользователя могут привести к повреждению и потере копируемых данных.
Перед копированием убедитесь в том, что все названия флешки и образа соответствуют тем, которые записаны в команде. Соответствие должно быть полным, иначе Mac сотрет другие данные. Также вся информация на USB-накопителе будет автоматически удалена и поверх будет записан ISO-образ системы. Ни запросов, ни подтверждений не будет.
1. Подключите флешку к компьютеру.
2. Запустите Терминал.
3. Введите следующую команду:
4. Команда отобразит все подключенные к Mac устройства примерно в таком виде:
$ diskutil list
/dev/disk0
#: TYPE NAME SIZE IDENTIFIER
0: GUID_partition_scheme *251.0 GB disk0
1: EFI EFI 209.7 MB disk0s1
2: Apple_CoreStorage 250.1 GB disk0s2
3: Apple_Boot Recovery HD 650.1 MB disk0s3
/dev/disk1
#: TYPE NAME SIZE IDENTIFIER
0: Apple_HFS Macintosh HD *249.8 GB disk1
Logical Volume on disk0s2
Unlocked Encrypted
/dev/disk3
#: TYPE NAME SIZE IDENTIFIER
0: partition_scheme *5.3 MB disk3
1: partition_map 32.3 KB disk3s1
2: FAT_32 THE_DESTINATION 8.2 GB disk3s2
/dev/disk4
#: TYPE NAME
5. В этом списке найдите по названию ваш USB-накопитель, который в нашем случае называется THE_DESTINATION.
6. Обратите внимание на идентификатор устройства, в нашем случае это disk3s2. Запишите его, чтобы не потерять.
7. Выполните следующую команду:
sudo umount /dev/идентификатор
На место идентификатора вставьте нужный параметр, в нашем варианте команда будет иметь вид:
sudo dd if=/path/image.iso of=/dev/rидентификатор bs=1m
В команду необходимо подставить свои параметры. Не только идентификатор, но и путь к образу, а также его название. Пример:
sudo dd if=~/Desktop/Windows10_x64_EN-US.iso of=/dev/rdisk3s2 bs=1m
Обратите внимание на параметр r перед идентификатором и bs=1m после него. Они не обязательны для процесса копирования и записи, но значительно ускоряют этот процесс.
10. Если вы ввели все команды правильно, можете нажимать Enter.
11. Система потребует ввод пароля администратора, после чего процесс копирования будет запущен.
Обратите внимание на то, что строки прогресса не будет. Скорость копирования и записи также не постоянна и будет зависеть от многих параметров, включая производительность Mac, скорость работы флешки и так далее. По завершению процесса можете отключить накопитель и приступить к его использованию в качестве загрузочного.
Каждый уважающий себя пользователь должен иметь под рукой как минимум диск с операционной системой, дабы загрузить с него компьютер и выполнить восстановление, если тот по какой-то причине не смог загрузиться самостоятельно. Касается это не только Windows, но и Mac OS. Правда, создавать такой образ нужно заранее, чтобы затем внезапно не оказаться обезоруженным. В ОС от Apple для этих целей можно воспользоваться такими программами как MacDaddy Install Disk Crеаtor и DiskMaker X, но что, если беда случилась, а вы так и не позаботились загодя создать загрузочный носитель с «яблочной» системой?
Неприятно, но не катастрофично, потому что создать его вы можете на другом маке, а если он недоступен, вполне сгодится ПК под управлением Windows, нужно только установить на него программу TransMac. Это простое приложение предназначается для просмотра содержимого оптических и жестких дисков, флеш-накопителей и томов Apple File System, а также файлов dmg, dmgpart, sparsebundle и sparseimage. Программа поддерживает работу с файловыми системами HFS, HFS+, создание, редактирование и разделение образов DMG, их запись на оптические и флеш-накопители.
Создание загрузочной флешки Mac OS
Для создания загрузочной флешки Mac OS вам понадобится установочный образ DMG с операционной системой от Apple, флеш-накопитель объёмом 16 Гб и установленная на компьютер с Windows программа TransMac. Перед тем как приступать к записи, флешку необходимо соответствующим образом подготовить, создав на ней раздел GPT. Для этого откройте от имени администратора командную строку и выполните в ней следующие команды:
Первой командой запускается утилита Diskpart, второй и третьей командами выводится список подключенных к компьютеру носителей и выбирается номер нужного диска, в данном случае флешки, четвертая и пятая команды очищают и преобразовывают диск в GPT, шестая команда создает на нём первичный раздел. Наконец, команда exit завершает работу утилиты Diskpart.

Подготовив носитель, запустите программу TransMac от имени администратора, слева на панели кликните по подключенной флешке ПКМ и выберите в меню опцию «Restore with Disk Image».

Подтвердите действие в открывшемся диалоговом окошке, затем в новом диалоговом окне
В четверг состоялся релиз новой операционной системы для компьютеров Mac – OS X Yosemite . На данный момент единственный способ получить заветное обновление – скачать образ из App Store. Решение компании переключиться на цифровую дистрибуцию ПО в свое время вызвало множество противоречивых мнений. С одной стороны, в век Интернета данный шаг вполне оправдан, с другой – при наличии нескольких компьютеров пользователь вынужден скачивать из Интернета установочный файл на каждом из своих Mac. Решить эту проблему можно, создав загрузочную USB-флешку с OS X Yosemite.
Требования:
- Подключение к Интернету для загрузки образа OS X Yosemite.
- Учетная запись Apple ID.
- USB-накопитель объемом не менее 8 ГБ.
Если все готово, можно приступать.
Как создать загрузочную USB-флешку с OS X Yosemite
Шаг 1 : Запустите Mac App Store и скачайте лицензионную копию OS X Yosemite. Второй раз за всю историю платформы Apple предлагает обновление абсолютно бесплатно.
Шаг 2 : Запустите Дисковую утилиту из папки Утилиты.
Шаг 3 : Выберите USB-накопитель в левой панели и перейдите на вкладку Раздел диска справа.
Шаг 4 : Укажите пункт «Раздел 1» в выпадающем меню Схема разделов, справа – формат «Mac OS Extended (журнальный)». Назовите диск Yosemite.
Шаг 5 : Щелкните внизу кнопку Параметры. Сделайте клик по опции Схема разделов GUID и подтвердите выбор. Нажмите Применить в правом нижнем углу программы. Дисковая утилита начнет форматирование USB-накопителя.
Шаг 6 : Запустите Терминал из папки Утилиты.
Шаг 7 : Проверьте, чтобы USB-флешка была на месте и «Yosemite» был единственным томом с таким названием.
Выполните в Терминале следующую команду для создания загрузочной флешки. Введите пароль администратора.
Sudo "/Applications/Install OS X Yosemite.app/Contents/Resources/createinstallmedia" --volume "/Volumes/Yosemite" --applicationpath "/Applications/Install OS X Yosemite.app" --nointeraction
Через 10-15 минут Терминал завершит создание загрузочной флешки.
Шаг 8 : Перезагрузите ваш Mac с установленной флешкой, удерживая на клавиатуре Alt.
Шаг 9 : Можете приступать к установке OS X Yosemite!
 Презентация "Паскаль «строковые переменные»
Презентация "Паскаль «строковые переменные»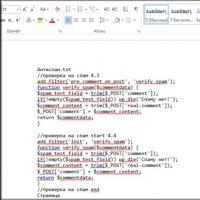 Как файл ПДФ перевести в Ворд
Как файл ПДФ перевести в Ворд Обновление программного обеспечения на смартфонах от LG Программа для синхронизации телефона lg c550
Обновление программного обеспечения на смартфонах от LG Программа для синхронизации телефона lg c550 Дефрагментация диска: все типовые вопросы от А до Я
Дефрагментация диска: все типовые вопросы от А до Я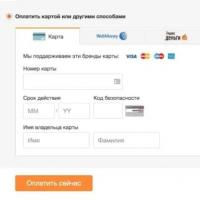 Что значит статус заказа «закрыт» на Алиэкспресс?
Что значит статус заказа «закрыт» на Алиэкспресс?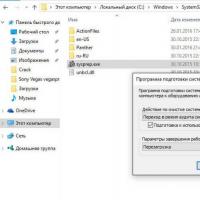 Как очистить историю в яндексе на компьютере или смартфоне Удаленно очистить историю браузера
Как очистить историю в яндексе на компьютере или смартфоне Удаленно очистить историю браузера Открыть левое меню сент-джулианс
Открыть левое меню сент-джулианс