Автоматическое восстановление windows 8 на ноутбуке. Восстановление системы Windows. Отличие обновления с сохранением данных от переустановки ОС поверх существующей
Здравствуйте уважаемый админ, спасибо за действительно очень полезный, эксклюзивный проект, коих в рунете не так много. В течении 5 дней дней изучал материалы на вашем сайте, узнал много интересного, но к сожалению по прошествии данного периода времени я не смог устранить свою недавно возникшую проблему на ноутбуке, поэтому хотел бы обратиться к вам за помощью в надежде выяснить свою проблему и наконец-то решить ее. Заранее извиняюсь что будет много "бУкаВ").
Купил 2 года назад ноутбук Acer Aspire v5-122p с предустановленной ОС виндовс 8 64-разрядная(редакцию не помню). Затем через какое-то время автоматически обновлялся до 8.1. Последние 2 месяца наблюдались частые зависания в системе, а я все оттягивал с восстановлением системы виндовс. Неделю назад система в очередной раз сильно зависла и мне пришлось экстренно выключить ноутбук по удержанию кнопки выключения. После этого возникла и не устраняется следующая проблема. После включения ноутбука появляется логотип acer и крутится значок загрузки где-то секунд 40 и выводится на синем фоне сообщение "На вашем компьютере возникла проблема, необходимо его перезагрузить". После этого сообщения, компьютер сам перезагружается и запускается "Подготовка автоматического восстановления", крутится значок загрузки секунд 30 и далее все исчезает, ничего нет, просто светится черный фон без всяких сообщений, но ноутбук вроде как продолжает все еще работать, но не реагирует ни на какие действия, кроме как экстренного выключения ноутбука. И так все время.
Загрузочные диск, флешку из под системы я заранее не удосужился сделать, когда система работала все еще нормально. Изучив материалы на вашем сайте пробовал проделывать следующее. Скачивал через mediacreationtool образы с виндовсом 8 и виндовсом 8.1 англоязычную, в ней же делал загрузочные флешки отдельно с виндовсом 8 и виндовсом 8.1 англоязычную, также пробовал делать загрузочные флешки через программы WinSetupFromUSB_1-4_x64 и rufus с этим образами. Делал по вашим материалам, изначально пробовал через эти программы сделать с форматированием в FAT32 со схемой GPT загрузочную флешку для БИОСА UEFI , при этом в биосе ничего не менял, включен был UEFI с secure boot, ставил приоритет загрузки первую USB HDD, также специально по нажатию на кнопку f12 выбирать мог подключенную к ноутбуку загрузочную флешку, в итоге, после этих манипуляций все также логотип acer и значок загрузки недолго появлялся, а после черный фон вновь светится без ничего. Также пробовал отключать и D2D RECOVERY, даже потом в биосе прописывал путь в пункте select an uefi file as trusted for executing в usb1 путь к файлу BOOTX64.efi, который на флешке, но результат один и тот же.
Далее я решил пойти по-другому. По статье "Как отключить Secure Boot на ноутбуке Acer Aspire" я отключил secure boot на disabled задав пароль, далее в boot mode переключил UEFI на Legacy. Выставил в биосе приоритеты загрузки с usb hdd, далее через программы WinSetupFromUSB_1-4_x64 и rufus я форматировал в NTFS c MBR и сделал загрузочные флешки. Когда подключил данную флешку к ноуту в usb 2.0 и по нажатию на f12 выбрал мою загрузочную флешку, ноутбук перезагрузился, через некоторое время появился логотип виндовс 8 с синим фоном со значком загрузки, но дело не дошло до пунктов установить виндовс и восстановить систему, вновь черный фон накрыл загрузку.
В этом появляющемся черном фоне вся проблема, мне не удается почему-то загрузочные флешки запустить до конца с виндовс.
Но примечательны два других факта, когда я записываю на загрузочную флешку всякие программы вроде eset.nod32, Виктория и некоторые другие программы Live CD, то все нормально они загружаются с флешки и никакого черного фона нету, даже нет никаких зависаний.
В эти дни дошло до того, что мне даже пришлось изначально разобрать свой ноутбук из-за этой проблемы, снял ОЗУ, жесткий диск. отключил провода, дисковод, видеокарту почистил от пыли, нанес аккуратно новую термопасту, но к сожалению это никак не сказалось в решении данной проблемы. И я задался вопросом, все-таки аппаратная проблема или программная.
Решил в итоге запустить без жесткого диска ноутбук с загрузочной флешкой не из под UEFI, получился интересный факт, логотип в виндовс 8 с синим фоном, значок загрузки и наконец-таки появились пункты установить виндовс и восстановить систему, т.е. никаких черных экранов не было, в этот момент я решил обратно вставить жесткий диск, черного экрана не было, но при попытке восстановится или установить систему были такие ошибки диск заблокирован, разблокируйте его и перезагрузите, также синий фон "Your PC needs to be repeired" file:boot/BCD.......
В итоге 1 день я ушел с экспериментами с программой Виктория из под ДОС, SMART вроде как статус выдавал диску "GOOD", дефектных 8 бед-блоков обнаруживал при тесте, ADVANCED REMAP вроде как сначала откорректировал их, затем при повторном проходе вновь штук 6 я обнаруживал причем по тем же адресам, но статус SMART для диска вроде "GOOD" остался.
Поэтому, теперь я озадачен и не могу понять, все-таки черный экран это проделки жесткого диска в связи с какой-то аппаратной проблемой или же проблема программная, но тогда что это за парадокс с черным экраном и как от него все-таки избавится.
Т.е. в данный момент я не могу добиться никак того, чтобы я смог запустить до конца загрузочную флешку именно с виндовс без черного фона с подключенным жестким диском, а как я ранее уже говорил многие другие программы eset.nod.32, виктория c LIVE CD при подключенном жестком диске запускаются нормально без черного фона.
Заранее благодарю за ответ.
Инструкция для тех, кто столкнулся с проблемами при восстановлении заводского образа на планшетах или ноутбуках.
Основной причиной восстановления заводского образа на моем планшете послужила набившая оскомину Windows 10 и почему пока не надо ее устанавливать. Не понравилась она мне, вот хоть убейте.
Итак, диспозиция следующая:
Девайс : Asus VivoTab 8 64Гб
Текущая ОС : Windows 10
Требуемая ОС : Windows 8.1
Проблема : в меню восстановления Windows 10 отсутствует пункт, позволяющий сделать откат на заводские установки или иное на свой выбор.
Все подготовительные работы проводились на вражеской системе Windows 10. А теперь по порядку.
Подбираем и монтируем образ Windows
Прежде чем приступить к деструктивным действиям, найдите образ диска с заводской установкой, который собственно и будет устанавливаться на целевой девайс (в конце дам на заводской образ системы с Windows 8.1 для Asus VivoTab Note 8 для флешки с автозагрузкой).
Обычно он называется Install.wim или install.esd
В моем случае, я облазил ветку форума 4pda по Asus VivoTab Note 8, где и нашел искомое. В вашем случае рекомендую сделать тоже самое: найти тематический форум и поискать там. Если всё плохо, то есть еще торрент-трекеры, где тоже часто выкладывают заводские образы систем на планшеты и ноутбуки.
Если образ найден, то полдела уже сделано!
После этого нужной найти и скачать файлы с установочного диска Windows.
Подключаем ISO-файл установочного диска с помощью встроенной утилиты Windows или с помощью стороннего ПО: UltraISO, Daemon Tools и т.п.
Образ Install.wim нам понадобиться чуть позже.
Создаем загрузочную флешку

Вставляем флэшку в компьютер. Флэшка на 8 ГБ является идеальным вариантом, т.к. вмещает любой из доступных ISO-образов.
Запускаем интерпретатор командной строки cmd
(с правами администратора) и вводим diskpart
для запуска утилиты Disk Partition.
После этого, начинаем последовательно вводить следующие команды:
1. DISKPART> list disk //показывает список активных дисков 2. DISKPART> select disk # # //номер вашей USB-флэшки 3. DISKPART> clean //удаляет все созданные разделы на USB-флэшке 4. DISKPART> create partition primary //создает первичный раздел на USB-флэшке 5. DISKPART> select partition 1 //выбираем только что созданный раздел 6. DISKPART> active //делаем новый раздел активным 7. DISKPART> format FS=NTFS //форматируем флэшку, используя файловую систему NTFS 8. DISKPART> assign //назначаем букву отформатированному разделу 9. DISKPART> exit //выходим из Disk Partition
После проделанных действий, ваш USB-накопитель должен появиться в проводнике Windows с назначенной на него буквой.
Делаем USB-флэшку загрузочной
Перед копированием установочных файлов, нам нужно сделать флэшку загрузочной.
Для этого воспользуемся утилитой Boot Sector Registration Tool (bootsect.exe ), которая находится в папке boot на смонтированном ISO-образе.
Выполним команду bootsect /nt60 J: с двумя параметрами:
- первый указывает на версию загрузчика ОС (/nt60 – параметр необходимый для создания загрузчика ОС Windows Vista, Windows 7 и Windows 8)
- второй параметр – это буква, назначенная нашему flash-накопителю
Вы увидите надпись об успешном выполнении команды.
Если ОС, на которой Вы подготавливаете флэшку, является 32-разрядной и Вы смонтировали образ 64-разрядной Windows, то Вам не удастся запустить bootsect, т.к. данная версия bootsect является 64 битной
Создаем свой собственный загрузочный диск
Для копирования файлов Windows 8 на флэшку из командной строки используйте команду XCOPY . Так не пропустите разного рода скрытые и системные файлы.
В следующем примере i - виртуальный привод, в который смонтирован ISO-образ Windows; j - подготовленная флэшка.
В папке Sources на флешке заменяем файл install.wim на файл с заводским образом.
Касательно Asus Vivotab Note 8 надо еще добавить в корень флешки файл SSN.txt с серийным номером планшета в формате DCNXCYXXXXXXXXC
Использование
Перезагружаем планшет/ноутбук в BIOS/UEFI выбираем загрузку с флешки и следуем инструкциям установки.
Для пользователей Asus Vivotab 8 опишу более подробно
Надо зайти в BIOS планшета. Туда попасть можно двумя основными способами:
- Из меню восстановления Windows 8/8.1/10. Пункт — дополнительные параметры UEFI
- Из положения «планшет выключен»: зажимаем Убавить громкость и питание, ждем секунды три, когда загорается лампочка рядом с камерой, кратковременно отпускаем кнопку питания и снова ее нажимаем. Если вы всё сделали правильно, то сразу же попадете в BIOS планшета.
В меню Boot устанавливаем приоритет для загрузки с флешки. Перезагружаемся и алга.
Диск восстановления Windows 8 или диск восстановления Windows 8.1 предназначен для устранения неполадок в операционной системе, при невозможности загрузки компьютера. С диска восстановления запускаются средства восстановления для проведения работ по восстановлению работоспособности Windows.
В процессе работы на компьютере, иногда, возникают неполадки, вызванные разными причинами. Неисправности случаются из-за нештатной работы оборудования, ошибок программного обеспечения, и, пожалуй, наиболее частая причина: неправильные действия пользователя.
При возникновении серьезных проблем пользователь может запустить восстановление системы разными способами:
- Восстановление системных файлов и параметров с помощью ранее созданных точек восстановления системы.
- Восстановление компьютера (Refresh) без удаления личных данных.
- Удаление всех данных и переустановка (Reset) Windows.
Данные варианты восстановления запускаются непосредственно из операционной системы. При невозможности запуска Windows, есть возможность запустить восстановление, загрузившись с загрузочной флешки или с DVD диска с образом операционной системы, а если у пользователя нет образа Windows, то загрузившись с диска восстановления.
Установочный DVD диск или загрузочную флешку с Windows 8.1 (Windows 8) также можно использовать в качестве диска восстановления, войдя в среду восстановления операционной системы.
Диск восстановления системы Windows 8.1 понадобится в следующих случаях:
- у пользователя отсутствует установочный диск или загрузочная флешка с операционной системой Windows1 (Windows 8);
- при серьезном сбое компьютера;
- при невозможности загрузки Windows.
Загрузившись с диска восстановления, с помощью средств восстановления пользователь может провести необходимые работы по устранению неполадок на компьютере.
Создание диска восстановления Windows 8.1
Пользователь может самостоятельно создать диск восстановления Windows 8.1 и записать его на флешку.
При создании диска восстановления Windows 8.1 выполните последовательные действия:
- Войдите в «Параметры», далее нажмите на «Панель управления».
- Войдите в «Восстановление», выберите «Создание диска восстановления».
- В следующем окне предлагается скопировать раздел восстановления с компьютера на диск восстановления. Если такой раздел есть на компьютере, пользователь может поставить галку напротив пункта «Скопировать раздел восстановления с компьютера на диск восстановления» для того, чтобы использовать его для восстановления или возврата компьютера в исходное состояние.
- Нажмите на кнопку «Далее».

- Приложение проверит компьютер на наличие подключенных дисков. В Windows 8 есть возможность для записи на CD/DVD диск (для этого нужно будет запустить другое приложение), в Windows 8.1 диск восстановления создается только на флешке.
- Затем открывается окно с доступными дисками. Выберите нужный диск с USB накопителем. Размер флешки должен быть не менее 256 МБ, вся информация с USB устройства будет удалена.

- Согласитесь с удалением всех данных с флешки. Заранее перенесите данные (при их наличии) с USB устройства на другой диск.
- Нажмите на кнопку «Создать».
- Далее происходит форматирование и копирование служебных файлов.
- Диск восстановления готов, нажмите на кнопку «Готово».

Извлеките USB флэш накопитель с диском восстановления Windows 8.1 из компьютера.
Загрузочная флешка с диском восстановления системы Windows 8.1 создана. Теперь, в случае сбоя операционной системы, у пользователя появится шанс вернуть компьютер в рабочее состояние.
Загрузочная флешка Windows 8.1 для восстановления системы
Сейчас посмотрим, как запустить восстановление в Windows 8.1 с установочного диска или с загрузочной флешки. Диск восстановления (не установочный диск) запустится подобным образом, только без окон для установки Windows 8.
Выберите в BIOS или в UEFI приоритет загрузки системы с подключенного диска (USB накопителя или DVD диска), или сразу войдите в загрузочное меню для запуска диска оттуда.
В окне «Установка Windows 8» нажмите на кнопку «Далее». Здесь по умолчанию уже правильно выбран язык и раскладка клавиатуры.

В следующем окне нажмите на «Восстановление системы».

В окне «Выбор действия» предлагается два варианта действия:
- Диагностика - восстановление системы, возврат компьютера в исходное состояние или использование дополнительных средств.
- Выключить компьютер.
Выберите «Диагностика».

В окне «Диагностика» предлагаются следующие действия:
- Восстановить - восстановление системы с сохранением личных файлов.
- Вернуть в исходное состояние - переустановка системы с потерей личных данных.
- Дополнительные параметры - использование других средств восстановления.
Выберите «Дополнительные параметры».

В окне «Дополнительные параметры» доступны следующие средства восстановления системы:
- Восстановление системы - восстановление Windows с помощью ранее созданных точек восстановления.
- Восстановление образа системы - восстановление Windows с помощью ранее созданного резервного образа системы.
- Восстановление при загрузке - устранение сбоя, мешающего загрузке операционной системы.
- Командная строка - запуск командной строки для устранения неполадок.
Выберите нужное средство для решения проблемы в работе компьютера.

Выводы статьи
Пользователь может создать загрузочный диск восстановления Windows 8.1 (Windows 8), который поможет запустить средства восстановления системы, при возникновении серьезных проблем в работе компьютера, невозможности запуска Windows.
Откат Windows 8 без диска или с диском восстановления
1. Как восстановить Windows 8 без диска
2. Как восстановить Windows 8 с диска (флешки)
3. Важно!!!
Как восстановить Windows 8 на Windows 7 или Windows XP - только чистая установка Windows
Восстановление Windows 8
- ПК не загружается - запуск ОС или восстановление без запуска ОС
- Refresh, Reset
- ПК загружается - функция восстановления системы беэ диска для отката системы - System Restore
- Как создать диск (флешку) восстановления Windows 8
- Восстановление Windows 8 через биос с помощью флешки или диска
- Как разделить жёсткий диск на разделы после установки Windows 8
1. Запуск компьютера с Windows 8
- Если Виндовс 8 уже не загружается
, то пробуем загрузить компьютер в безопасном режиме Safe Mode
.
Для запуска в безопасном режиме, ещё до загрузки операционной системы Windows 8, сразу после нажатия кнопки питания компьютера, нажимаем Shift+F8 (Shift держим, а F8 периодически нажимаем) или F8 (1,2 пункты) или через popup меню (3 пункт):- для двухлетних компьютеров и старее до появления списка режимов (если не запускается в безопасном режиме, то 3 пункт). Выбираем стрелками вверх вниз Safe Mode и нажимаем Enter . В открывшемся окне нажимаем картинку с именем администратора, если надо вводим пароль - появляется окно: Desktop с записью "Windows is running in safe mode" , нажимаем ОК
- для более новых компьютеров появляется новое меню восстановления (Recovery), где нажимаем See advanced repair options - Troubleshoot - Advanced options - Startup Settings - Restart . ПК перезагружается, видим Startup Settings меню, где нажимаем F4 (4 пункт соответствует Safe mode), ПК загружается в безопасном режиме.
- если не получается, то нажимаем кнопку для выбора режимов загрузки (popup меню) при старте ПК - название кнопки появляется при старте ПК, может быть для разных ПК (Esc для Asus, F12 для Acer, для других может быть любая F1-12), затем выбираем загрузку с CD/DVD (диск не нужен), нажимаем Enter и сразу F8 . ПК начинает восстановление, обязятельно появятся кнопки для восстановления. Тогда выполняем 2 пункт.
- Виндовс 8 не заружается и нет диска - надёжный метод восстановления для опытных - начать
2. Восстановление Windows 8 без потери данных (Refresh) или с потерей (Reset)
- Как проверить, есть ли сектор восстановления (recovery partition) на вашем жёстком диске. Без него для использования функций
Refresh
или Reset
нужен установочный диск или диск восстановления.
скачать
На клавиатуре нажимаем WindowsLogo+F , помечаем Приложения (Apps) , в текстовое окошко вписываем cmd , слева появляется название приложения Командная строка (cmd) , правой кнопкой мыши кликаем Командная строка (cmd) , появляется внизу синяя строка, где левой кнопкой мыши нажимаем Запуск от имени администратора (Run as administrator) - Да (Yes) . На клавиатуре набираем: reagentc /info и нажимаем Enter . Вы увидите следующее окно, увы, но может быть для русской версии с???, но важно, чтобы в указанных местах были: ссылка (не пустое место) и 1 (не 0), тогда сектор у Вас есть.
Если статус восстановления выключен (Windows RE enabled:0 или Windows RE status: disabled), то надо включить.
Для этого в командной строке пишем reagentc /enable и нажимаем Enter
Если включить не удаётся -
Теперь заново повторяем проверку сектора, как было описано выше: - Если ПК загружается - функции Refresh (восстановление и очистка) или Reset (переустановка)
Возвращаем Windows 8 в состояние начальных установок, выбираем
кнопку Refresh (без потери данных - оставляет файлы и личные настройки, настройки ПК возвращаются на значение по умолчанию, установленные не Windows программы будут удалены, системные Windows файлы будут восстановлены - это процесс автоматического восстановления и очистки) или
кнопку Reset (данные будут удалены - возвращает Windows в исходное состояние (первоначальное состояние), происходит переустановка, всё будет удалено (полная) или частично удалено (быстрая)).
WindowsLogo+F Параметры refresh , в левой стороне окна появляются кнопки:
для Refresh - Восстановление компьютера (Refresh Your PC)
и для Reset - Возврат компьютера в исходное состояние (Remove everything and reinstall Windows) .
Далее нажимаем одну из кнопок, затем Далее (Next) , если попросит установочный диск, значит раздел восстановления (recovery partition) на вашем жёстком диске отсутствует и надо вставить установочный диск Windows 8 или диск восстановления (disc recovery).
Продолжаем процесс для одной из функций - Refresh или Reset, см. ниже:
Refresh (Восстановить без потери данных) - оставляет файлы и личные настройки, настройки ПК возвращаются на значение по умолчанию, установленные не Windows программы будут удалены, системные Windows файлы будут восстановлены:
Выбрав функцию Refresh Всё готово к восстановлению ПК (Ready to refresh your PC) . Нажимаем Обновить (Refresh) . Видим сообщение Restarting . ПК перезагружается, ничего не нажимаем, видим Preparing to refresh your PC , затем Восстановление ПК (Refreshing your PC (0-100%)) . Займёт (10-15мин). ПК перезагружается. Видим сообщение Preparing , потом Getting devices ready (0-100%) и Getting ready . ПК перезагружается, ничего не нажимаем, видим Добро пожаловать (Welcome) .Reset (вернуть в исходное состояние - данные будут удалены) - возвращает Windows в исходное состояние, происходит переустановка, всё будет удалено:
Выбрав функцию Reset , компьютер показывает сообщение Вы хотите полностью очистить свой диск (Do you want to fully clean your drive) .
Выбираем один из вариантов:- Быстрая - просто удалить мои файлы (Just remove my files);
- Полная - полностью очистить диск (Fully clean the drive).
3. Функция System Restore - восстановление системы Windows 8

4. Как создать диск (флешку) восстановления Windows 8
- Компьютер не загружается:
откуда скачать файл и как создать носитель восстановления - начать - Компьютер загружается:
создаём - диск восстановления (disc recovery) - CD/DVD диск должен быть вставлен.
Нажимаем на клавиатуре клавиши WindowsLogo+F , открывается красивое окно поиска, где помечаем Параметры
и в окошко поиска вписываем restore , в левой стороне окна появляется кнопка Исправление проблем с компьютером ,
нажимая которую открываем окно Центр поддержки , где в правом нижнем углу нажимаем Восстановление ,
далее Создание диска восстановления - Да , открывается окно Диск восстановления ,
где ставим птичку в окошко напротив надписи Скопировать раздел восстановления с компьютера на диск восстановления ,
если окошко активно, снова нажимаем Далее (Next) , в следующем окне подключаем флэш-память
или нажимаем надпись Создать вместо этого диск восстановления системы на компакт-диске или DVD-диске ,
я нажимаю последнее, открывается окошко Создать диск восстановления системы ,
где выбираем диск и нажимаем Создать диск (Create disc) .
Этот диск поможет восстановить систему при системном сбое, когда система уже не загружается.
5. Восстановление Windows 8 с помощью флешки или диска
6. Как разделить жёсткий диск на разделы после установки Windows 8

Если восстановление не удалось, компьютер не загружает Виндовс , то перед переустановкой системы можно попробовать последнее - создание специального загрузочного диска, если не пробовали, начать , иначе, только переустановка или ремонт электроники.
| Копирование запрещено 2008 -
PC Master Все права защищены |
| Как создать диск восстановления системы в Windows 8 |
|
Восстановление Windows 8 |
| Как восстановить Windows 8 |
| Купить компьютер |
| Продать планшет|
| откат системы |
При некорректной установке программ и приложений возникают конфликты между софтом и оборудованием, что чревато ошибками работы ОС. Незначительными последствиями могут быть несохраненные вовремя документы, непредвиденное завершение работы приложений или некорректное завершение работы браузера. Это далеко не самое плохое, что может произойти при сбое в операционке.
Часто проблемы доходят до такого уровня, что становится необходимым восстановление системы компьютераНа windows 8 проводится несколькими вариантами. Это зависит от качества проблемы, связанной с ошибками в работе.
- Откат ОС до заданной точки возврата, установленной пользователем
- Откат ОС из дистрибутива при помощи командной строки
- Восстановление windows 8 из образа системы
- Установка с диска поверх предыдущей ОС
Точка доступа и откат
После установки Windows автоматически создается точка отката для возможности сброса настройки ОС при нарушении работы или установки вирусного программного обеспечения. Когда возникают проблемы в работе ОС, которые мешают запускать необходимые приложения и комфортно работать в целом, можно вернуть конфигурацию ОС до того момента, как был установлен на компьютер тот или иной плагин, программа, которые создают сбой. windows 8 происходит по следующей схеме:
- Перейти в панель управления;
- Выбрать резервное копирование
Выбрать пункт «восстановление»
- В появившемся окне нужно выбрать точку возврата, которая представляет собой дату и время, в которое была создана резервная копия ОС с сохраненной на тот момент времени конфигурацией. Если пользователь создавал точку самостоятельно, то она отобразится в окне с соответствующим комментарием. Если нет, то указывается лишь одна точка, созданная при установки ОС на компьютер, если иное не было предусмотрено настройками.
Перед установкой приложений пользователю рекомендуется создавать точку возврата самостоятельноВ автоматическом режиме точка создается при попытке приложений внести изменения в конфигурацию, прописаться в реестре необычным способом или при определении программы как неизвестной, способной навредить работе компьютера.
Установка из дистрибутива
Если слетела Винда окончательно, если нет точки возврата до базовой настройки, то она извлекается из установочного файла Windows, который можно создать при первой же установки Виндоус на жесткий диск. Восстановить компьютер можно из командной строки, если добраться до пользовательского интерфейса не удается. Для этого нужно знать расположение файла установки.
При загрузке нажимаете клавишу delete, которая используется также для запуска ОС в безопасном режиме. Выбираете загрузку с поддержкой командной строки и прописываете исходный путь к файлу установки и нажимаете ENTER. Установщик предложит два варианта:
- Установить Windows
- Восстановление Windows
Выбираете второй пункт и настройка ОС сбросится до базовой. При этом все файлы сохранятся. Но возможно прекращение работы программ, повлиявших на нормальную работу Windows.
Восстановление компьютера из образа windows 8 – это то же самое, что и возврат через командную строку. Образ – это архив установщика. В случае, когда Виндоус удается загрузить в безопасном режиме, нужно найти файл образа и запустить его двойным нажатием кнопки мыши.
Восстановить систему на компе можно абсолютно безболезненно, если своевременно произвести создание резервной копии windows 8.
Еще один способ
Как альтернативный вариант можно использовать расширенное восстановление системы windows 8 при помощи соответствующих программ. Компания Майкрософт создала на сегодняшний день порядка трех таких, но они не пользуются популярностью в отличие от софта сторонних разработчиков.
Программа для восстановления системы windows 8 интуитивно понятна и легка в использованииУ нее (в 90% вариантов исполнения)есть два режима использования – обычный и для продвинутого пользователя. Первый позволяет произвести откат ОС без дополнительной настройки, а второй разрешает определить создание точки возврата, способ форматирования области жесткого диска и прочее.
Особенность сторонних, нестандартных способов позволяет не просто восстановить приложения удаленные при восстановлении компьютера, а не допустить такого поворота событий. Предварительный анализ оповещает пользователя о том, какие программы удалятся после возврата и предлагает перенести установочные файлы этих программ на другой логический диск или носитель информации.
Восстановить комп без потери данных невозможно. Откат подразумевает удаление тех файлов, которые вносят изменения в алгоритм действий ОС. Так что возврат Виндоус к изначальному состоянию связан с удалением части информации с жесткого диска. Рабочие документы и проекты остаются нетронутыми в отличие от исполняемых файлов. Это обязательно учитывается анализируя состояние компьютера.
ПОСМОТРЕТЬ ВИДЕО
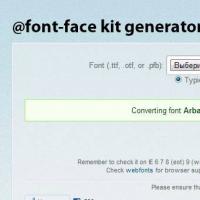 Как сделать красивый шрифт в html: размеры, цвета, теги шрифтов html Как подключить шрифт css из папки
Как сделать красивый шрифт в html: размеры, цвета, теги шрифтов html Как подключить шрифт css из папки Как обрезать сим карту под Нано-Сим?
Как обрезать сим карту под Нано-Сим? Методы очистки воздуха от пыли
Методы очистки воздуха от пыли Программа eagle 7.6 0 автотрассировка. Eagle Cad. Создание электрической схемы. Создание печатной платы
Программа eagle 7.6 0 автотрассировка. Eagle Cad. Создание электрической схемы. Создание печатной платы Тест антивирусов: неизвестные угрозы из будущего
Тест антивирусов: неизвестные угрозы из будущего Работа с конструктором запроса с выводом в табличный документ Работа с консолью запросов
Работа с конструктором запроса с выводом в табличный документ Работа с консолью запросов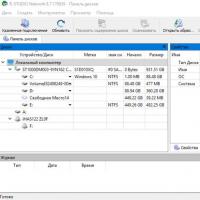 Восстанавливаем удаленные файлы с помощью R-Studio R studio копировать на другой хард
Восстанавливаем удаленные файлы с помощью R-Studio R studio копировать на другой хард