Lokálne siete. Nastavenie pripojenia VPN pomocou programov OS Windows na vytvorenie servera VPN
Ak chcete získať úplnú bezpečnosť, anonymitu na internete a otvorený prístup k blokovaným zdrojom, odporúčame vám ihneď zakúpiť ZenMate. Analógy, najmä nekomerčné, sa s týmto programom nedajú porovnávať, pretože sa nemôžu pochváliť stabilitou a vysokou rýchlosťou prenosu dát ZenMate.
hide.me VPN Osloví oboch špecialistov. aj pre amatérov. Klient je ľahko použiteľný, ale veľmi jemne prispôsobený tak, aby vyhovoval akýmkoľvek požiadavkám a úlohám. Stojí od 5 dolárov mesačne (existuje bezplatný režim s obmedzeným počtom krajín a návštevnosti), podporuje všetky aktuálne protokoly, umožňuje presmerovanie portov a chráni pred únikmi DNS. Je zvláštne, že s takým rozsiahlym zoznamom funkcií je jeho rozhranie užívateľsky prívetivé. Začiatočníci budú používať iba tlačidlo „pripojiť“ a budú sa nudiť pri prezeraní blokovaných stránok, zatiaľ čo profesionáli nájdu v nastaveniach všetky možnosti, ktoré ich zaujmú, vrátane technológie Kill Switch.
CyberGhost– výber tých, ktorí nemôžu žiť bez torrentov. Keď sa pripojíte k serveru v určitej krajine, okamžite uvidíte, či podporuje p2p (väčšina týchto serverov sa nachádza v Spojených štátoch amerických). Nástroj tiež nie je pre systém „ťažký“ - nemôže sa spomaliť, čo je dobrá správa. Je len ľahší a stabilnejší NordVPN A PureVPN- veľkí a známi západní poskytovatelia. Sú zamerané nielen na banálne obchádzanie blokovania, ale aj na kvalitnú ochranu osobných údajov. Klient NordVPN nepíše protokoly a samotná spoločnosť je registrovaná v Paname, čo jej umožňuje ignorovať akékoľvek žiadosti úradov o uvoľnenie osobných údajov používateľov.
PureVPN implementuje technológiu dvojitého tunelovania, čím eliminuje možnosť zachytávania informácií a poskytuje používateľom 700 000 IP adries s možnosťou konfigurácie rôznych IP adries pre rôzne programy a služby. Napríklad samostatná adresa pre prehliadač, samostatná adresa pre torrent atď. Získate spoľahlivý firewall a webová služba poskytuje prístup na akúkoľvek stránku.
Surfshark VPN sa môže pochváliť technológiou MultiHop, ktorá vám umožňuje pripojiť sa k 2 serverom VPN súčasne, aby bola zaistená najvyššia stabilita pripojenia. Výkonná počítačová sieť umožňuje vývojárom zaručiť dobré pripojenie a spolu s VPN získate oveľa spoľahlivejší firewall, než je štandardný v Microsoft Windows.
VPN Unlimited- naopak, nekladie žiadne špeciálne požiadavky na hardvér, je lacnejší a ponúka na výber niekoľko serverov s torrentmi. To znamená, že získate stabilne vysokú rýchlosť a ak zaznamenáte spomalenie, jednoducho prejdete na bezplatný server (je ich viac ako 50 v 35 krajinách sveta). VPN Unlimited vám tiež umožňuje odstrániť Internet Security a blokovanie reklám z vášho počítača. Program obsahuje Anti-Malware a Adblock. Stačí si ich aktivovať v nastaveniach. Za 39 dolárov ročne si len ťažko predstaviť niečo lepšie!
Hideman VPN A OpenVPN- produkty pre profesionálov. Nepotrebujú reklamu ani podrobné popisy. Poznamenajme len, že Hideman má funkciu presmerovania portov, ktorá v podobných utilitách nie je dostupná.
Úplne bezplatné projekty Betternet A Psifón Vhodné pre neskúsených používateľov, najmä na obídenie blokovania. Vývojári nezaručujú bezpečnosť vašich údajov a neumiestňujú programy ako bezpečné nástroje na surfovanie.
Hotspot Shield, naopak, bol vytvorený na ochranu pripojení na bezplatných sieťach, ale tiež pomáha obísť obmedzenia pri návšteve určitých zdrojov. Dostupné na základe predplatného aj v bezplatnej edícii s obmedzenou rýchlosťou. Je to najlepšia voľba pre tých, ktorí vždy zabudnú zaplatiť za predplatné vopred. Po prvé, poskytuje výraznú zľavu na šesťmesačnú až ročnú licenciu. Po druhé, neprestane fungovať, ale jednoducho obmedzí rýchlosti po vypršaní predplatného.
TunnelBear pre Microsoft Windows – úplne nový pohľad na rozhranie VPN. Úžitok je nezvyčajný, vyrobený s humorom a štýlom. Odporúčame stiahnuť si skúšobnú verziu len pre zábavu, ak máte voľnú minútu.
ruský HideGuard VPN Zaujme absenciou plateného predplatného a dobrými vlastnosťami, no vyvoláva otázky týkajúce sa bezpečnosti, na ktoré vývojári nedávajú odpovede. To isté možno povedať o Ahoj VPN– Bezplatný softvér neodporúčajú odborníci na bezpečnosť, hoci je medzi používateľmi obľúbený. Existuje tiež veľa rozšírení prehliadača - zrýchlenie, fregata a ďalšie. Nespomenuli sme ich, pretože neexistujú žiadne plné verzie pre PC. Samostatné recenzie týchto služieb však nájdete na stránkach našej webovej stránky.
Stále viac kaviarní, hotelov a iných verejných miest získava svoje vlastné Wi-Fi siete. Používaním nechránenej prevádzky však majitelia zariadení ohrozujú bezpečnosť svojich údajov. Preto sa význam súkromných sietí zvyšuje. Ak sa chcete chrániť, môžete vytvoriť pripojenie VPN. Prečítajte si náš článok o tom, čo to je a ako ho správne nakonfigurovať v systéme Windows 7.
Čo je pripojenie VPN a prečo je potrebné?
Táto technológia zahŕňa zabezpečenú sieť vytvorenú nad nezabezpečenou sieťou. Klient VPN sa pomocou verejnej siete pripája k serveru VPN prostredníctvom špeciálnych protokolov. Server prijme požiadavku, overí identitu klienta a následne odošle údaje. To je zabezpečené kryptografiou.
Možnosti VPN vám umožňujú používať ho na nasledujúce účely:
- Skryte svoju skutočnú IP a staňte sa anonymnými.
- Stiahnite si súbor zo siete, v ktorej je prístup obmedzený pre IP adresy krajiny používateľa (ak používate IP adresu krajiny, ktorá má prístup k tejto sieti.
- Šifrovanie prenášaných dát.
Ako nastaviť pripojenie?
Video: vytvorenie a nastavenie VPN
Možné chyby a riešenia problémov
400 Zlá požiadavka
- Vypnite bránu firewall alebo iný program, ktorý ovplyvňuje vašu bezpečnosť a online aktivity.
- Aktualizujte verziu prehliadača, ktorý používate, alebo použite iný.
- Odstráňte všetko, čo prehliadač zapisuje na disk: nastavenia, certifikáty, uložené súbory atď.
611, 612
- Reštartujte počítač a skontrolujte, či funguje lokálna sieť. Ak sa tým problém nevyrieši, zavolajte technickú pomoc.
- Zatvorte niektoré programy, aby ste zlepšili výkon systému.
629
Skontrolujte nastavenia brány firewall. V krajnom prípade ho možno deaktivovať, ale je to nežiaduce, pretože sa zníži úroveň zabezpečenia.
630
Preinštalujte ovládače sieťového adaptéra.
650
- Skontrolujte, či funguje „Pripojenie k miestnej sieti“.
- Vyskytol sa problém so sieťovou kartou alebo sieťovým káblom.
738
- Je možné, že vaše prihlasovacie meno a heslo ukradli útočníci.
- Relácia sa zasekla. Po niekoľkých minútach sa skúste znova pripojiť.
752
- Lokálny firewall nie je správne nakonfigurovaný.
- Zmenené prístupové atribúty (medzinárodné telefónne číslo namiesto adresy servera VPN).
789
Otvorte nastavenia pripojenia VPN, prejdite na kartu „Sieť“ a z dostupných typov VPN vyberte „Automaticky“ alebo „Point-to-Point Tunnel Protocol (PPTP)“. Potom sa znova pripojte.
800
Kábel, smerovač alebo smerovač môžu byť poškodené. Ak sú v poriadku, musíte skontrolovať nasledovné:
- Vlastnosti pripojenia LAN. Možno sa stratili alebo boli vymazané. Musíte otvoriť vlastnosti pripojenia VPN, vybrať „Internet Protocol Version 4 (TCP/IPv4)“ a otvoriť jeho vlastnosti. Potom skontrolujte správnosť parametrov: IP adresa, maska podsiete, predvolená brána. Spravidla sú uvedené v zmluve poskytovateľa o pripojení k internetu. Prípadne môžete začiarknuť políčka vedľa „Získať adresu IP automaticky“ a „Získať adresu servera DNS automaticky“.
- Ak používate smerovač alebo smerovač, pole „Predvolená brána“ je 192.168.0.1 (192.168.0.1).Ďalšie podrobnosti o tom sú popísané v pokynoch k smerovaču. Ak je s istotou známe, že prístupový bod má predvolenú bránu 192.168.0.1 alebo 192.168.1.1, potom sú adresy IP v rozsahu od 192.168.0.100 (192.168.1.100) a vyššie.
- Konflikt IP adries (v lište na monitore je žltý výkričník). To znamená, že v lokálnej sieti je počítač s rovnakou IP adresou. Ak neexistuje žiadny smerovač, ale existuje konflikt, znamená to, že adresa IP nie je adresa uvedená v zmluve s poskytovateľom. V tomto prípade musíte zmeniť adresu IP.
- Môžu sa vyskytnúť problémy s maskou podsiete alebo serverom DNS. Musia byť uvedené v zmluve. V prípadoch, keď sa používa smerovač, DNS je často rovnaký ako predvolená brána.
- Sieťová karta je vypnutá alebo vypálená. Ak chcete skontrolovať zariadenie, musíte kliknúť na „Štart“, vybrať nástroj „Spustiť“ a do riadku mmc zadať devmgmt.msc. V okne, ktoré sa otvorí, kliknite na „Sieťové adaptéry“. Ak je vypnutý (prečiarknutý), musíte ho spustiť. Ak sa karta nezapne, znamená to, že je vypálená alebo vyšla zo slotu (druhá možnosť je možná len vtedy, ak karta nie je zabudovaná do základnej dosky). Ak karta funguje, vypnite ju a začnite znova. Ako poslednú možnosť môžete odstrániť sieťovú kartu z konfigurácie a kliknúť na ikonu „Aktualizovať konfiguráciu hardvéru“. Systém nájde sieťovú kartu a nainštaluje ju.
- Nesprávna adresa servera VPN. Musí to byť uvedené v pokynoch. Ak takéto informácie neexistujú, musíte kontaktovať technickú službu. Ak internet funguje bez pripojenia VPN, prejdite na webovú stránku poskytovateľa a nájdite adresu servera VPN. Môže byť buď abecedný (vpn.lan) alebo vo forme adresy IP. Ak chcete zobraziť adresu servera VPN, musíte otvoriť vlastnosti pripojenia VPN.
- Na vašom osobnom účte nie sú žiadne peniaze.
Bez ohľadu na chybu, ak ju nemôžete opraviť sami, budete musieť kontaktovať technickú podporu.
Ako povoliť automatické spustenie?

Stali sa bežnými. Je pravda, že nikto skutočne nepremýšľa o tom, čo je za konceptom ako „VPN, nastavenie, používanie atď. Väčšina používateľov sa radšej neponára do džungle počítačovej terminológie a používa štandardné šablóny. Ale márne. Z poznatkov o takýchto pripojeniach sa dá odvodiť množstvo výhod, napríklad zvýšiť návštevnosť alebo rýchlosť pripojenia a podobne. Pozrime sa, čo vlastne pripojenie k virtuálnej sieti je, na príklade interakcie operačných systémov Windows na desktope počítačový terminál a Android na mobilnom zariadení
Čo je VPN
Začnime tým, že nastavenie VPN je nemožné bez všeobecného princípu pochopenia podstaty vytváraného alebo používaného pripojenia.
Zjednodušene povedané, takáto sieť nevyhnutne obsahuje takzvaný router (ten istý router), ktorý poskytuje počítačom alebo mobilným zariadeniam pokúšajúcim sa pripojiť k existujúcej sieti štandardné dodatočné IP adresy pre prístup do lokálnej siete alebo internetu.
V tomto prípade virtuálna sieť, v ktorej je aktivované nastavenie pripojenia VPN, akceptuje akékoľvek pripojené zariadenie a má priradenú jedinečnú internú IP adresu. Rozsah takýchto adries je v bežnom štandarde od nuly do hodnoty 255.
Najzaujímavejšie je, že aj pri prístupe na internet nie je také ľahké určiť externú IP adresu zariadenia, z ktorého je požiadavka odoslaná. Existuje na to niekoľko dôvodov, o ktorých sa bude diskutovať nižšie.
Najjednoduchšie nastavenie VPN pre Android
Takmer všetky virtuálne siete využívajúce bezdrôtové pripojenie ako Wi-Fi fungujú na rovnakom princípe – prideľovanie voľných IP adries z dostupného rozsahu. Nie je prekvapujúce, že sa k nim dá ľahko pripojiť akékoľvek mobilné zariadenie (avšak iba ak podporuje príslušné protokoly pripojenia).

Dnes však všetky smartfóny alebo tablety založené na OS Android majú vo svojej funkcii možnosť pripojenia rovnakého Wi-Fi. Sieť sa zistí automaticky, ak sa zariadenie nachádza v oblasti pokrytia. Jediná vec, ktorú možno budete potrebovať, je zadať heslo. Takzvané „zdieľané“ nevyžadujú heslo vôbec.

V takom prípade musíte prejsť do hlavných nastavení smartfónu alebo tabletu a aktivovať. Samotný systém určí prítomnosť rádiových modulov vo vzdialenosti 100-300 metrov od zariadenia (všetko závisí od modelu distribučného smerovača). Po identifikácii siete sa zobrazí ponuka so všetkými dostupnými pripojeniami a indikáciou ich blokovania. Ak má sieť ikonu visiaceho zámku, je chránená heslom (toto však bude na začiatku uvedené v správe). Ak poznáte heslo, zadajte ho.
Vo verejných sieťach, kde nie je zabezpečené prihlásenie pomocou hesla, je to ešte jednoduchšie. Bola sieť určená? Všetky. Kliknite na pripojenie a použite ho. Ako je už jasné, konfigurácia VPN v tomto prípade nie je vôbec potrebná. Iná vec je, keď potrebujete použiť iný operačný systém (dokonca aj mobilný) na vytvorenie pripojenia alebo priradenie stavu distribučného servera VPN počítačovému terminálu alebo notebooku.
Tvorba v systéme Windows
S operačnými systémami rodiny Windows nie je všetko také jednoduché, ako si väčšina používateľov myslí. Samozrejmosťou je, že automaticky rozpoznajú sieť alebo pripojenie cez Wi-Fi, ADSL, prípadne aj priame pripojenie cez sieťovú kartu Ethernet (v závislosti od prítomnosti nainštalovaného zariadenia). Otázka je iná: ak distribútorom nie je router, ale notebook, alebo ako sa z tejto situácie dostať?
Hlavné nastavenia
Tu sa budete musieť ponoriť do nastavení VPN. Ako prvý sa zvažuje Windows ako operačný systém.

Najprv musíte venovať pozornosť nie nastaveniam samotného systému, ale jeho sprievodným komponentom. Pravda, pri vytváraní pripojenia alebo jeho maximálnom využívaní budete musieť nakonfigurovať niektoré protokoly ako TCP/IP (IPv4, IPv6).
Ak poskytovateľ neposkytuje takéto služby automaticky, budete musieť vykonať nastavenia označujúce predtým prijaté parametre. Napríklad pri automatickom pripojení budú polia vo vlastnostiach internetového prehliadača na vyplnenie neaktívne (na položke „Získať IP adresu automaticky“ bude bodka). Preto nemusíte manuálne zadávať hodnoty masky podsiete, brány, serverov DNS alebo WINS (najmä pri proxy serveroch).
Nastavenia smerovača
Bez ohľadu na to, či je VPN nakonfigurovaná na notebooku alebo termináli ASUS (alebo akomkoľvek inom zariadení), prístup k sieti je stále bežný.
Aby ste to urobili správne, musíte prejsť do vlastného menu. To sa vykonáva pomocou ľubovoľného internetového prehliadača za predpokladu, že je priamo pripojený k počítaču alebo notebooku.

Do poľa adresy zadajte hodnotu 192.168.1.1 (zodpovedá väčšine modelov), po ktorej by ste mali aktivovať funkciu povolenia (pomocou parametrov smerovača v rozšírenom režime). Tento riadok zvyčajne vyzerá ako typ pripojenia WLAN.
Používanie klientov VPN
Klienti VPN sú pomerne špecifické programy, ktoré fungujú ako anonymné proxy servery, ktoré pri prístupe k lokálnej sieti alebo internetu skrývajú skutočnú IP adresu počítača používateľa.

V skutočnosti je používanie programov tohto typu obmedzené na takmer úplnú automatizáciu. Nastavenie VPN v tomto prípade vo všeobecnosti nie je dôležité, pretože samotná aplikácia presmeruje požiadavky z jedného servera (mirror) na druhý.
Pravda, s nastavením takéhoto klienta si budete musieť trochu pohrať, najmä ak chcete vo svojej domácej virtuálnej sieti vytvoriť maximálny počet dostupných pripojení. Tu si budete musieť vybrať medzi softvérovými produktmi. A treba si uvedomiť, že niektoré, aj tie najmenšie veľkosti, niekedy predčia komerčné produkty mnohých známych značiek, za ktoré si tiež musíte zaplatiť (mimochodom veľa peňazí).
A čo TCP/IP?
Je samozrejmé, že takmer všetky vyššie uvedené nastavenia do istej miery ovplyvňujú protokol TCP/IP. Dodnes nebolo vynájdené nič lepšie pre pohodlné a vysokorýchlostné pripojenie. Dokonca aj vzdialené anonymné proxy servery alebo miestne dátové úložiská stále používajú tieto nastavenia. Ale musíte byť s ním opatrní.

Pred zmenou nastavení je najlepšie kontaktovať svojho poskytovateľa alebo správcu systému. Treba si však pamätať jednu vec: aj pri manuálnom nastavovaní hodnôt má maska podsiete spravidla sekvenciu 255.255.255.0 (môže sa meniť) a všetky adresy IP začínajú hodnotami 192.168.0. X (posledné písmeno môže mať jeden až tri znaky).
Záver
To všetko sú však jemnosti výpočtovej techniky. Ten istý klient VPN pre Android môže poskytovať komunikáciu medzi viacerými inteligentnými zariadeniami. Najväčším problémom však je, či sa oplatí používať takéto pripojenie na mobilnom zariadení.
Ak ste si všimli, nezachádzali sme do príliš technických detailov. Toto je skôr popisná inštrukcia o všeobecných pojmoch. Ale aj ten jednoduchý príklad, myslím, pomôže takpovediac pochopiť samotnú podstatu problému. Navyše s jeho jasným pochopením sa celý problém zredukuje len na systémové nastavenia, ktoré konkrétneho používateľa nijako neovplyvnia.
Tu však musíte byť veľmi opatrní. V skutočnosti pre tých, ktorí nevedia, ako sa pripojiť, to veľa neurobí. Pre pokročilejších používateľov stojí za to povedať, že vytváranie virtuálnej siete pomocou vlastných nástrojov OS Windows sa neodporúča. Môžete samozrejme použiť počiatočné nastavenia, ale ako ukazuje prax, je lepšie mať na sklade nejakého ďalšieho klienta, ktorý bude vždy ako eso v jamke.
Virtuálna súkromná sieť, aka VPN, aka, virtuálna súkromná sieť. V istom zmysle by sa takéto siete mali považovať za krok späť, ale za vynútený a mimoriadne efektívny krok. VPN vám umožňujú vrátiť sa z globálnych sietí do lokálnych sietí, aj keď v dosť nezvyčajnom rozsahu.
VPN vám umožňuje zjednotiť počítače roztrúsené po celom svete do virtuálnych lokálnych sietí; zároveň môžete komunikovať s ostatnými členmi siete, ako keby boli všetci pripojení k rovnakému smerovaču – hrať v lokálnej sieti, otvárať zdieľané priečinky cez sieť Okolie, a tiež tlač na „zdieľaných“ tlačiarňach. Preto vám odporúčame naučiť sa vytvárať siete VPN, pripojiť sa k nim a tiež vyriešiť niektoré problémy, ktoré sa môžu vyskytnúť (aj keď nie nevyhnutne) pri ich používaní. Napriek tomu, že všeobecný princíp zostáva vždy rovnaký, budeme hovoriť o tom, ako nainštalovať VPN na Windows 7.
Vytvorenie servera
Začnime vytvárať VPN server - počítač, ku ktorému sa budú pripájať ostatní používatelia našej virtuálnej siete. V prvom rade sa musíme dostať do Centra ovládania sietí a zdieľania. Ak to chcete urobiť, vykonajte nasledujúce kroky: tlačidlo "Štart"; "Ovládací panel"; "Centrum sietí a zdielania."

Foto: “Centrum sietí a zdieľania”
Ak v pravom hornom rohu vidíte nápis „Kategória“, musíte naň kliknúť a prepnúť režim na „Veľké ikony“ - tento režim zobrazenia sa používa v našich pokynoch.
V dôsledku toho by ste mali vidieť niečo takéto:

Okno zobrazené na obrazovke vám umožňuje ovládať takmer akýkoľvek aspekt siete vášho počítača. Tu musíte kliknúť na ikonu „Zmeniť nastavenia adaptéra“.

Fotografia: ikona „Zmeniť nastavenia adaptéra“.
Ak chcete začať vytvárať prichádzajúce pripojenie, postupujte takto:

Teraz máte na obrazovke takéto okno, s niekoľkými malými výnimkami.

Po prvé, v zozname účtov môžu byť ďalšie položky a tiež je nepravdepodobné, že budete mať používateľa „vpnuser“, ktorého teraz vytvoríme kliknutím na tlačidlo „Pridať používateľa“.

Foto: zadanie nových údajov používateľa
Vyplňte nasledujúce polia:„Používateľ“ - tu je uvedené prihlasovacie meno klienta; „Heslo“ a „Potvrdenie“ - heslo vytváraného účtu (hodnoty sa musia zhodovať); Pole „Celé meno“ je voliteľné – môže zostať prázdne, pretože nemá vplyv na funkčnosť.

Po vyplnení polí kliknite na tlačidlo „OK“. Ak chcete pridať niekoľko ďalších používateľov VPN (môže to byť užitočné pre ďalšiu kontrolu nad nimi), opakujte postup toľkokrát, koľkokrát je to potrebné. Po dokončení vytvárania kliknite na „Ďalej“. V ďalšom okne začiarknite políčko „Cez internet“, inak bude tlačidlo „Ďalej“ nedostupné. Preto po začiarknutí políčka kliknite na tlačidlo a zobrazí sa nasledujúce okno:

Zostáva len nakonfigurovať protokoly. Pokiaľ ide o ich výber, je lepšie nechať všetko tak, ako je. Ak však plánujete používať aplikácie vyžadujúce podporu IPv6, môžete zaškrtnúť políčko vedľa tohto protokolu, v 99% prípadov to však nie je potrebné.
Je mimoriadne dôležité správne nakonfigurovať IPv4:

Všetko je potrebné, aby ste v budúcnosti mohli nájsť pripojených používateľov. Navyše týmto spôsobom môžete obmedziť maximálny počet pripojených ľudí, čo môže byť veľmi užitočné. Po dokončení kliknite na tlačidlo "OK" a potom na tlačidlo "Povoliť prístup". Server VPN bol vytvorený. Zostáva len kliknúť na tlačidlo „Zavrieť“ a začať nastavovať klientov. Venujte pozornosť aj kapitole „Presmerovanie portov“ – môže byť užitočná.

Pripojenie na počítači
Začnime nastavovať klientske počítače. Najprv musíte zistiť adresu servera, ak sa pripájate k „domácemu“ serveru VPN, musíte z neho prejsť (zo servera), napríklad na stránku myip.ru, ktorá jasne a prehľadne zobrazí vašu IP adresu. Do budúcna odporúčame využívať služby v duchu DynDns – aby ste nestrácali čas hľadaním adresy.
Ak chcete vytvoriť pripojenie VPN, postupujte takto:

Týmto kliknutím sa spustí krátky sprievodca pripojením, v prvom kroku je potrebné vybrať „Pripojiť k pracovisku“ a kliknúť na „Ďalej“.

Foto: Položka „Pripojenie k pracovisku“.
Teraz vyberte prvú položku zo zoznamu. Na ten druhý v 21. storočí nemusíte ani myslieť – je potrebný pre modemy DialUp.

Ak ste urobili všetko správne, je čas zadať adresu servera. Môže to byť buď adresa IP, na ktorú sme sa pozreli na serveri, alebo názov domény, ktorý je možné získať prostredníctvom dynamických služieb DNS.

V našom prípade je adresa uvedená ako 157.57.121.54, vo vašom prípade však budú čísla pravdepodobne iné. Pole „Názov cieľa“ môžete vyplniť podľa vlastného uváženia – nebude to mať vplyv na prevádzku siete. Tiež sa oplatí začiarknuť políčko „Teraz sa nepripájať“, aby ste nestrácali čas počas procesu nastavenia.

Po zadaní požadovaných údajov kliknite na „Ďalej“ a začnite vypĺňať polia:
- „Používateľské meno“ - tu zadáte prihlasovacie meno zadané pri vytváraní servera VPN;
- „Heslo“ – podobné – uveďte prednastavené heslo pre používateľa VPN;
- Voliteľne môžete zaškrtnúť políčko „Zapamätať si heslo“.
Jediné, čo musíte urobiť, je kliknúť na tlačidlo „Vytvoriť“ a vaše pripojenie VPN je pripravené. Ak je server spustený a ste si istí, že vaše akcie sú správne, môžete sa teraz pripojiť pomocou tlačidla „Pripojiť teraz“. Okrem toho môžete vždy nadviazať spojenie pomocou ikony siete v pravom dolnom rohu.

To je všetko. Ak bolo všetko vykonané správne, môžete začať používať svoju virtuálnu sieť, odporúčame však prečítať si tento článok až do konca - aj keď teraz všetko funguje dobre, existuje riziko, že sa problémy skôr alebo neskôr objavia a je to je lepšie byť na ne pripravený.
Server VPN v systéme Windows 7
V prvom rade je potrebné poznamenať, že vstavaný server VPN v „sedmičke“ má jedno dôležité a mimoriadne nepríjemné obmedzenie - k vášmu serveru sa môže naraz pripojiť iba jedna osoba. Ak chcete viac, nainštalujte si Windows Server, na internete však nájdete pomerne účinnú opravu, ktorá toto nepríjemné obmedzenie odstraňuje – po jej aplikácii sa sprístupní niekoľko pripojení. Okrem toho je niekedy pre úplné nastavenie potrebné nakonfigurovať bránu firewall a dopredné porty - o tom vám teraz povieme.
Video: Vytváranie spojenia
Nastavenie brán firewall
V niektorých prípadoch sa spojenie vytvorí, ale medzi počítačmi nie je žiadne spojenie. Je to všetko o vstavanom firewalle (alebo firewalle) systému Windows.
Ak chcete, aby to bolo prívetivejšie, musíte dať najavo, že pripojeným používateľom dôverujete.
Nadviažeme spojenie, prejdite do „Centra siete“ a vyhľadajte ikonu pripojenia. Na klientovi sa nazýva „RAS“ a na serveri sa nazýva „VPN pripojenie“.

Kliknite na ne na oboch počítačoch a vyberte „Domáca sieť“.

To je všetko, vaše problémy by mali zmiznúť.
Preposielanie portov
Ďalším háčikom je, že domáce smerovače a ADSL modemy štandardne neotvárajú porty potrebné pre VPN. V tomto prípade to budete musieť urobiť ručne.

Foto: nastavenie presmerovania portov
Budete musieť otvoriť porty na serveri alebo skôr na smerovači, ku ktorému je pripojený - ako sa to robí, je podrobne popísané v pokynoch pre vaše zariadenie, ale budeme vás informovať iba o tom, že server Windows VPN používa TCP port 1723. Ak je takáto funkcia k dispozícii, tiež zakážte blokovanie GRE.
Nastavenie parametrov
Aj keď je server VPN už nakonfigurovaný, môžete zmeniť jeho nastavenia. Ak to chcete urobiť, otvorte okno „Zmeniť nastavenia adaptéra“, ktoré sme použili v prvej časti článku, potom kliknite pravým tlačidlom myši na ikonu „Prichádzajúce pripojenia“ a vyberte „Vlastnosti“.

Na obrazovke sa zobrazí okno, v ktorom môžete upravovať, odstraňovať a pridávať používateľov, ako aj konfigurovať nastavenia protokolu a rozsahy adries IP. Inými slovami, zmeňte parametre, ktoré boli zadané pri vytváraní pripojenia.
Pozor! Táto funkcia plne funguje iba vtedy, ak je pripojenie nečinné – ak je k vám niekto pripojený, pred zmenou nastavení ho odpojte.
Chyba 807
Chyba siete o prerušenom spojení s číslom 807 je skutočnou pohromou pre začínajúcich správcov. Aby ste sa ho zbavili (alebo aspoň zistili príčinu jeho výskytu), musíte urobiť niekoľko krokov:

Ako dodatočné opatrenie skúste všetko znova nastaviť.
Povolenie denníkov ladenia
Niekedy je na získanie ďalších informácií potrebné zaznamenať všetky udalosti servera do ľahko čitateľného súboru. Ak chcete spustiť tento proces, stlačte kombináciu klávesov Win + R a v okne, ktoré sa otvorí, zadajte: netsh ras sledovanie súboru * povolené.

Stlačte Enter a prejdite do adresára Windows\tracing, tam nájdete niekoľko súborov (5 kusov), ktoré obsahujú informácie o pokusoch o pripojenie a prenášaných dátach. Dajú sa otvoriť pomocou ľubovoľného textového editora. Zakázanie nahrávania sa vykonáva podobným príkazom, slovo povolené je však potrebné nahradiť slovom vypnuté. VPN je skvelé riešenie pre množstvo prípadov. Najväčšiu obľubu si však získal vo firemnom prostredí. Povedzme, že ste na služobnej ceste so svojím notebookom, ale chcete ho používať, ako keby ste boli v kancelárii. V tomto prípade je VPN presne to, čo potrebujete.

Okrem toho sa takéto riešenie často používa na vzdialený prístup k tlačiarňam - napriek tomu, že existuje množstvo moderných protokolov, takéto riešenie zostáva stále jednoduché a pohodlné.
A samozrejme nesmieme zabudnúť na hry – sieť VPN výrazne zjednodušuje spúšťanie herných programov určených na prácu v lokálnej sieti. Prirodzene, toto všetko nie je úplný zoznam možných použití VPN. Funkcie tejto služby môžu byť užitočné pre každého, preto majte pripravené tieto pokyny.
Inštrukcie
Kliknite na ponuku Štart a vyberte položku Ovládací panel. Nájdite sekciu „Sieť a internet“. Ak chcete zorganizovať pripojenie VPN, musíte spustiť modul Centrum sietí a zdieľania. Môžete tiež kliknúť na ikonu siete v zásobníku a vybrať podobný príkaz. Pokračujte vo vytváraní nového pripojenia alebo siete a všimnite si, že sa musíte pripojiť k pracovnej ploche. Kliknite na „Ďalej“. Zobrazí sa výzva na použitie existujúceho pripojenia. Začiarknite políčko „Nie, vytvoriť nové pripojenie“ a prejdite na ďalší krok nastavení.
Ak chcete nastaviť pripojenie VPN, vyberte možnosť „Použiť moje internetové pripojenie“. Pred pokračovaním odložte výzvu na nastavenie internetu, ktorá sa zobrazí. Zobrazí sa okno, v ktorom musíte zadať adresu servera VPN podľa dohody a prísť s názvom pripojenia, ktorý sa zobrazí v Centre sietí a zdieľania. Začiarknite políčko „Teraz sa nepripájať“, inak sa počítač pokúsi nadviazať spojenie ihneď po nastavení. Začiarknite políčko Použiť inteligentnú kartu, ak vzdialený hostiteľ VPN overuje pripojenie pomocou inteligentnej karty. Kliknite na tlačidlo Ďalej.
Zadajte svoje užívateľské meno, heslo a doménu, podľa ktorej získavate prístup do vzdialenej siete. Kliknite na tlačidlo „Vytvoriť“ a počkajte, kým sa nakonfiguruje pripojenie VPN. Teraz musíte vytvoriť internetové pripojenie. Ak to chcete urobiť, kliknite na ikonu siete v zásobníku a začnite nastavovať vlastnosti vytvoreného pripojenia.
Otvorte kartu Zabezpečenie. Nastavte "Typ VPN" na "Automaticky" a "Šifrovanie údajov" na "Voliteľné". Začiarknite políčko „Povoliť nasledujúce protokoly“ a vyberte protokoly CHAP a MS-CHAP. Prejdite na kartu „Sieť“ a ponechajte začiarknutie len vedľa položky „Internet Protocol Version 4“. Kliknite na tlačidlo „OK“ a pripojte pripojenie VPN.
Akákoľvek sieť VPN net zabezpečuje prítomnosť špecifického servera, ktorý bude zabezpečovať komunikáciu medzi počítačmi v sieti a inými zariadeniami. Zároveň niektorým z nich (alebo všetkým) poskytuje prístup k externej sieti, napríklad k internetu.
Najprv musíte skontrolovať, či nastavenia internetového pripojenia majú správne hodnoty. Teraz môžete kliknúť na tlačidlo Štart umiestnené v ľavom dolnom rohu monitora. Vyberte položku „Ovládací panel“. Teraz musíme nájsť ikonu „Sieťové pripojenia“. Malo by sa otvoriť okno. Tu sa nakonfiguruje virtuálna sieť a vytvorí sa nové pripojenie. Potrebujeme položku „Vytvoriť nové pripojenie“, kliknúť na „Pripojiť k sieti na pracovisku“, vybrať položku „Pripojenia k virtuálnej súkromnej sieti“, kliknúť na tlačidlo „Ďalej“.
Zobrazí sa nové pole, do ktorého musíte zadať názov spoločnosti alebo používateľské meno. Teraz nájdite „Názov počítača alebo IP adresa“, uveďte server VPN a poskytovateľa, ktorého služby používate.
Poznámka: Akcie, ktoré budú popísané nižšie, nie sú povinné pri nastavovaní virtuálnej siete. Vykonávajú sa v určitých situáciách:
- Ak sa pripájate na internet pomocou telefonického pripojenia, musíte vybrať možnosť „Vytočiť číslo pre ďalšie predbežné pripojenie“. Potom musíte vybrať požadovanú možnosť pripojenia vzdialeného prístupu;
- Ak používate káblový modem alebo iné prostriedky na neustále pripojenie k internetu, mali by ste vybrať možnosť „Predpripojenie nevytáčať“.
Nastavenie servera VPN
Virtuálna súkromná sieť- virtuálna súkromná sieť. Prvoradou úlohou takejto siete je vytvárať spoľahlivo bezpečné spojenia v notoricky nespoľahlivom prostredí, zvyčajne na internete. Tento cieľ sa dosahuje použitím špeciálnych sieťových protokolov a softvérových riešení, ktoré vo všeobecnosti umožňujú jednoznačne identifikovať sieťového klienta ako svojho vlastného a vytvoriť s ním šifrovaný komunikačný kanál, ktorého obsah nebude prístupný žiadnej vonkajšej strane. pozorovateľ. Pripojenie VPN môže byť medzi jedným vzdialeným klientom a lokálnou alebo vzdialenou sieťou. V oboch prípadoch môže bezpečnosť a spoľahlivosť pripojenia zabezpečiť iba inštalácia servera VPN. Stáva sa neoddeliteľnou súčasťou lokálnej kancelárskej siete a internetová bezpečnosť je bez nej nemysliteľná.
Možnosti prispôsobenia
V programe ICS nie je zložité nastaviť VPN server, obsahuje všetky potrebné funkcionality. Vo fáze nastavenia sa používateľ musí rozhodnúť pre názov siete a vybrať fyzický port pre pripojenia. Zvyšné nastavenia sa týkajú typu autorizácie klienta a výberu protokolov pre pripojenia – najčastejšie ide o PPPoE pre IP siete a L2TP na podporu Frame Relay, X.25 a ATM. Technológia OpenVPN používaná na organizáciu pripojení nebude vyžadovať zmenu nastavení firewallov (softvérových alebo hardvérových firewallov) na hraniciach pripojených sietí.
„ICS“ sa používa nielen na inštaláciu VPN servera, ale paralelne rieši sieťové problémy typické pre kancelárske siete, vrátane geograficky rozptýlených. Vykonáva sa účtovanie návštevnosti, kontrola prístupu, implementovaná antivírusová ochrana, proxy, mailové a webové servery, Jabber atď., možnosti programu sú veľmi rozsiahle a pokrývajú potreby aj veľkých kancelárskych sietí, program vykazuje vysokú spoľahlivosť. Rozhranie ICS je zamerané na neskúsených používateľov, v prípade potreby poskytuje pomoc technická podpora. S toľkými vlastnosťami a funkciami sa program ukazuje ako prekvapivo lacný.
Videonávod – Práca s VPN
Od mája sa problém VPN stal obzvlášť dôležitým pre Ukrajincov, ktorí mali zo zákona zakázané používať množstvo ruských služieb vrátane VKontakte a Mail.Ru. V tomto článku sa pozrieme na najlepšie bezplatné programy VPN, ich výhody a možnosti.
Čo je to VPN?
VPN je sieťové pripojenie, ktoré je vrstvené nad ostatnými sieťami. Pripojením VPN počítač zmení svoju IP. To je základ pre používanie zakázaných služieb na Ukrajine - ruské siete sú blokované pre všetky ukrajinské IP. Okrem toho sa technológia používa na ochranu údajov.
Spoločnou nevýhodou všetkých programov VPN je pokles rýchlosti internetového pripojenia.
Opera
Prvým v zozname je samotný prehliadač a Android aplikácia Opera Free VPN. V prvom prípade, ak sa chcete pripojiť, musíte prejsť na „Nastavenia“ - „Zabezpečenie“ a začiarknuť políčko vedľa položky „Povoliť VPN“. Výhodou je, že nie je potrebné inštalovať služby tretích strán.
Opera vydáva aplikáciu Opera Free VPN pre smartfóny so systémom Android. Je to na Google Play. Nevýhodou je, že pre svoju obľúbenosť je pravidelne nedostupný na stiahnutie.
Výhody: prehľadné rozhranie, jedným kliknutím.
V prehliadači aj v aplikácii je možné vybrať optimálne umiestnenie virtuálnej siete alebo vhodné zo zoznamu. Možnosti - Kanada, USA, Nemecko, Holandsko, Singapur.
Rýchlosť internetového pripojenia umožňuje sledovať videá online, no prehliadač má problém s pravidelným vypadávaním pripojenia pri sledovaní dlhých videí. Rýchlosť tiež výrazne klesá pri načítavaní ( life hack: spustiť sťahovanie zo zablokovanej stránky v režime virtuálnej siete, vypnúť ho, reštartovať prehliadač a znova spustiť zastavené sťahovanie).
TunnelBear

Tento program pripojenia VPN je vhodný nielen pre Android a Windows, ale aj pre operačný systém Apple Mac (ako na počítačoch, tak aj na smartfónoch a tabletoch). Má kreslené rozhranie, ale je to seriózna služba. TunnelBear má väčší výber krajín ako Opera (celkovo 20 krajín vrátane Írska, Talianska, Švédska, Spojeného kráľovstva a Francúzska).
Vývojári vydávajú bezplatné a platené verzie programu. Bezplatný softvér na všetkých operačných systémoch má limit 500 MB prevádzky/mesiac. TunnelBear má zároveň vynikajúci výkon: rýchlosť sťahovania aj odosielania je až 20 Mb/s. Pri internetovom pripojení 10 Mbps nie je cítiť rozdiel medzi zapnutím a vypnutím VPN. Pri načítavaní streamovaného videa nedochádza k žiadnym prerušeniam.
Ďalšie výhody: TunnelBear sa pripája automaticky, nezaznamenáva vybranú virtuálnu sieť a nezhromažďuje údaje (vrátane histórie) od používateľov.
Lifehack: Pre prácu s TunnelBear je vytvorený účet prepojený so sociálnymi sieťami. Tweetujte o programe a získajte ďalší 1 GB bezplatný prenos.
Ahoj VPN

Pre Android je Hola VPN k dispozícii ako aplikácia, pre počítače - ako pluginy prehliadača. Majte na pamäti, že Hola funguje iba pre prehliadač, v ktorom beží. To znamená, že všetky ostatné programy (napríklad Skype na PC) budú používať normálne pripojenie. Zároveň je Hola nainštalovaná v systéme Android spolu s prehliadačom, cez ktorý funguje.
Výhody: Hola bola spočiatku zameraná na služby streamovania zvuku a videa, takže s prehrávaním hudby a filmov na VKontakte nebudú žiadne problémy. Okrem toho neexistujú žiadne obmedzenia týkajúce sa návštevnosti a bannerovej reklamy, ale existuje široký výber dostupných regiónov (vrátane nielen bežnej Ameriky a Holandska, ale aj Angoly, Indonézie atď.)
nedostatky: zníženie rýchlosti. Hola funguje na princípe, že smartfón pripojeného používateľa sa v nečinnosti používa na prenos prevádzky od iných používateľov. Táto nevýhoda je prítomná iba v bezplatnej verzii.
ZenMate Security & Privacy VPN

Tento VPN program je poskytovaný vo forme rozšírení pre všetky populárne prehliadače na PC (Chrome, Firefox, Opera a Safari) a aplikácie pre Android. Ak chcete použiť, musíte si vytvoriť účet.
V bezplatnej verzii sú k dispozícii štyri krajiny na výber virtuálnej siete (Rumunsko, Amerika, Čína a Nemecko) a rýchlostný limit do 15 Mb/s (v praxi dosahuje len niečo cez 14 Mb/s pre vysielanie aj prijímanie dátového prenosu) a zo zabezpečenia (zabezpečenie) a súkromia VPN (súkromná virtuálna sieť) zostáva iba samotná sieť VPN.
V platenej verzii je výber krajín a rýchlosť vyšší a je možné povoliť aj dodatočnú ochranu proti malvéru.
závery
Vyberte si bezplatné programy VPN v závislosti od účelu použitia. Opera je najjednoduchšia možnosť zmeniť IP a prejsť na VK. TunnelBear je najlepšia a najpohodlnejšia služba za predpokladu, že strávite trochu času surfovaním na internete. Hola je vhodná pre tých, ktorým najviac chýba hudba a filmy, ktoré je možné sledovať na VKontakte. ZenMate Security & Privacy VPN je jednoduchou náhradou za Opera, ak uprednostňujete iný prehliadač a ceníte si jednoduchosť.
Dobrý deň! V tomto článku navrhujem zvážiť veľmi zaujímavú tému s názvom ako vytvoriť VPN zlúčenina pre zmenu IP adresy. A nebojte sa nezrozumiteľných slov, všetko je oveľa jednoduchšie, ako sa zdá.
Okrem toho sa v rámci tohto materiálu zváži najjednoduchší spôsob vytvorenia spojenia tohto typu. neveríš mi? Potom pozorne čítajte a presvedčte sa sami. Cena emisie je pár kliknutí myšou.
Poďme ale najprv v krátkosti predstaviť samotnú definíciu – VPN. Táto skratka sa z angličtiny prekladá ako „Virtual Private Network“. To znamená, že pomocou tejto technológie je možné spojiť počítače umiestnené v rôznych častiach sveta do jednej lokálnej siete. Ako keby stáli v tej istej miestnosti alebo kancelárii.
Môže to byť potrebné aj vtedy, ak potrebujete získať prístup na stránku, ktorá je vo vašej krajine cenzurovaná alebo zablokovaná z dôvodu porušenia pravidiel. Alebo jednoducho, keď si chcete zachovať svoje súkromie online:

Teraz prejdime k tomu najdôležitejšiemu. Poďme sa zoznámiť s malým, ale veľmi cool programom, ktorý nám pomôže implementovať celú túto tému. Volá sa TunnelBear, môžete si ho stiahnuť z odkazu tu.
Mimochodom, existuje na úplne iných platformách. Inštalovať môžete nielen na počítač (Windows Vista/7/8/10, Mac), ale aj na smartfóny s Androidom, ako aj iPhony:

Za zmienku tiež stojí, že existujú aj verzie vo forme rozšírení pre populárne prehliadače. Ako vidíte, kamkoľvek sa pozriete, TunnelBear je všade pevný. No dobre, nenechajme sa rozptyľovať, poďme na vec.
Po stiahnutí tejto malej aplikácie spustite inštaláciu. Samotný proces je štandardný až do momentu, keď sa vás spýtajú, či máte v tomto systéme účet. Ak nie, vyberte položku ako na obrázku nižšie:

V ďalšom kroku budete požiadaní o vyplnenie jednoduchého formulára:

Potom sa povie, že na vyššie uvedenú e-mailovú adresu vám bolo zaslané potvrdenie o registrácii. Dobre, skontrolujeme písmená a nájdeme toto:


Takže v tomto kroku sú všetky prípravy dokončené, spustite program a začnite ho používať. A v našom prípade takpovediac zamaskovať sa. 😉 Pri prvom spustení vám TunnelBear, program na vytváranie VPN pripojení, ponúkne miniprezentáciu svojich možností. Môžete sa pozrieť:

Kliknutím na šípky doľava-doprava alebo stlačením tlačidla Preskočiť prejdete priamo do samotnej aplikácie. Hlavné okno programu vyzerá veľmi jednoducho a intuitívne:

- Vypínač ON/OFF: Myslím, že nie je potrebné nič vysvetľovať. Jednoducho zapnete alebo vypnete pripojenie VPN;
- Zo zoznamu vyberte krajinu, ktorej IP adresu chcete získať.
- Horný panel programu. Položka „Little TunnelBear“ označuje zostávajúce množstvo návštevnosti vášho účtu za mesiac.
No, októbroví chlapci, skontrolujeme, či naša schéma funguje. Ak to chcete urobiť, prejdite na webovú stránku 2ip.ru a pozrite sa. Wow, toto je ono:

Ako môžete sami vidieť, všetko naozaj funguje. Takpovediac, čo bolo potrebné dokázať. Ľahko a jednoducho sme spolu podrobne prišli na to, ako vytvoriť verzie 7/8/10 v systéme Windows, aby sme zamaskovali adresu IP a obišli rôzne bloky.
Nakoniec poviem, že ak máte nejaké otázky, opýtajte sa ich v komentároch, vždy vám rád pomôžem. Medzitým si pozrite ďalšie video z autorovej mladosti. A opäť nostalgia. 😉
 Licencia Cryptopro 4.0. Účel CryptoPro CSP. Licencia pre CryptoPro CSP
Licencia Cryptopro 4.0. Účel CryptoPro CSP. Licencia pre CryptoPro CSP Ako prijať dôveryhodnú platbu na Tele2?
Ako prijať dôveryhodnú platbu na Tele2? Čo robiť, ak Touch ID nefunguje správne Prečo iPhone nerozpozná odtlačok palca
Čo robiť, ak Touch ID nefunguje správne Prečo iPhone nerozpozná odtlačok palca Nový ruský operačný systém pre PC
Nový ruský operačný systém pre PC Charakteristika popisu poznámky Meizu m3
Charakteristika popisu poznámky Meizu m3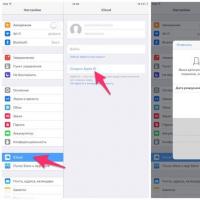 Zahraničný pacient – ako zaregistrovať cudzie Apple ID
Zahraničný pacient – ako zaregistrovať cudzie Apple ID