Ako funguje príkazový riadok v systéme Windows XP, 7,8,10. Všetky príkazy príkazového riadka systému Windows na jednom mieste Tajomstvo príkazového riadka systému Windows 7
Tak čo to je príkazový riadok? Toto je súčasť systému Windows, pomocou ktorej môžete zadávať rôzne príkazy počítača. Príkazový riadok spravidla používajú iba skúsení používatelia, ale to nie je dôvod mlčať, preto som sa rozhodol tento príspevok venovať možnostiam a vlastnostiam príkazového riadku.
Prečo potrebujete príkazový riadok?
Môžete sa opýtať, prečo vedieť o možnostiach príkazového riadku, ak existuje grafické rozhranie systému Windows? Ale teraz uvediem dôvody, prečo by ste mali používať príkazový riadok:
Spotreba pamäte je menšia ako pri používaní systému menu;
Písanie príkazu v akejkoľvek aplikácii je rýchlejšie ako používanie grafického príkazového rozhrania;
Príkazový riadok môže spustiť textový súbor so všetkými príkazmi postupne, čo je oveľa rýchlejšie ako ich postupné vykonávanie.
Kde sa používa príkazový riadok?
Príkazový riadok môžete použiť v operačných systémoch, počítačových hrách a iných programoch. V skutočnosti sa príkazový riadok pôvodne používal v hrách, ak bolo potrebné ladenie. Ale aj teraz, dokonca aj s grafickým rozhraním, pomocou príkazového riadku môžete zmeniť nastavenia hry rýchlejšie.
Aké sú výhody príkazového riadku?
Takmer okamžitý prístup k príkazom pre rôzne používané súbory;
Na zavolanie akéhokoľvek príkazu stačí malý počet kliknutí;
Môžete ovládať programy, ktoré nemajú grafické rozhranie;
Môžete sa vzdialene pripojiť k počítaču s minimálnou prevádzkou;
Na stránke je viac textu ako v grafickom rozhraní.
Má príkazový riadok nejaké nevýhody?
Ťažko pochopiteľné pre používateľov, ktorí sú zvyknutí pracovať s grafickým rozhraním;
Ak neexistuje automatické pridávanie, bude ťažké zadávať dlhé príkazy;
Nemá analógy.
Ako otvoriť príkazový riadok?
1. Ak chcete otvoriť príkazový riadok v systéme Windows 7/XP, postupujte takto:
Štart => Všetky programy => Príslušenstvo => Príkazový riadok
.
alebo stlačte klávesovú skratku „Win + R“.
v teréne "OTVORENÉ" zadajte tento príkaz:

Otvorí sa čierne okno príkazového riadka s nasledujúcou správou:
C:\Users\Administrator>, kde Administrátor je meno aktuálneho používateľa.

Ak chcete zobraziť zoznam príkazov príkazového riadka, napíšte help

a stlačte ENTER.

Ak chcete zobraziť ďalšie informácie o každom z týchto príkazov, zadajte do príkazového riadka nasledujúci príkaz
help názov_príkazu a stlačte ENTER.
Napríklad:

Zoznam príkazov príkazového riadku:
ASSOC→ Zobrazte alebo zmeňte asociácie na základe prípon názvov súborov.
ATTRIB→ Zobraziť a zmeniť atribúty súboru.
PRESTÁVKA→ Zapnite a vypnite režim spracovania kombinácie kláves CTRL+C.
BCDEDIT→ Nastaví vlastnosti v zavádzacej databáze na ovládanie úvodného spustenia.
CACLS→ Zobrazenie a úprava zoznamov riadenia prístupu (ACL) k súborom.
ZAVOLAJTE→ Vyvolajte jeden dávkový súbor z druhého.
CD
CHCP→ Zobrazte alebo nastavte aktívnu kódovú stránku.
CHDIR→ Zobrazte názov alebo zmeňte aktuálny priečinok.
CHKDSK→ Kontrola disku a zobrazenie štatistík.
CHKNTFS→ Zobraziť alebo zmeniť, či sa počas zavádzania vykonáva kontrola disku.
CLS→ Čistenie obrazovky.
CMD→ Spustite iný interpret príkazového riadka systému Windows.
FARBA→ Nastavte predvolené farby popredia a pozadia.
COMP→ Porovnajte obsah dvoch súborov alebo dvoch sád súborov.
KOMPAKTNÉ→ Zobraziť a zmeniť kompresiu súborov na oddieloch NTFS.
KONVERTOVAŤ→ Previesť zväzky disku FAT na NTFS. Aktuálne aktívny disk nie je možné konvertovať.
KOPÍROVAŤ→ Skopírujte jeden alebo viac súborov na iné miesto.
DÁTUM→ Zobrazte alebo nastavte aktuálny dátum.
DEL
DIR→ Zobrazí zoznam súborov a podpriečinkov zo zadaného priečinka.
DISKCOMP→ Porovnajte obsah dvoch diskiet.
DISKCOPY→ Kopírovanie obsahu jednej diskety na druhú.
DISKPART→ Zobrazte a nakonfigurujte vlastnosti diskovej oblasti.
DOSKEY→ Úprava a opätovné volanie príkazových riadkov; vytváranie makier.
DRIVERQUERY→ Zobrazuje aktuálny stav a vlastnosti ovládača zariadenia.
ECHO→ Zobrazte správy a prepnite režim zobrazovania príkazov na obrazovke.
ENDLOCAL→ Koniec zmien lokálneho prostredia pre dávkový súbor.
VYMAZAŤ→ Odstráňte jeden alebo viac súborov.
VÝCHOD→ Ukončite program CMD.EXE (prekladač príkazového riadku).
F.C.→ Porovnajte dva súbory alebo dve sady súborov a zobrazte rozdiely medzi nimi.
NÁJSŤ→ Vyhľadajte textový reťazec v jednom alebo viacerých súboroch.
FINDSTR→ Vyhľadajte reťazce v súboroch.
PRE→ Spustite zadaný príkaz pre každý zo súborov v sade.
FORMÁT→ Formátovanie disku na prácu so systémom Windows.
FSUTIL→ Zobrazte a nakonfigurujte vlastnosti systému súborov.
FTYPE→ Zobrazte alebo zmeňte typy súborov používané pri porovnávaní podľa prípon názvov súborov.
ÍSŤ DO→ Preneste riadenie do označeného riadku dávkového súboru.
GPRESULT→ Zobraziť informácie o skupinovej politike pre počítač alebo používateľa.
GRAFTABL→ Umožňuje systému Windows zobrazovať rozšírené znaky v grafickom režime.
POMOC→ Zobrazí pomocné informácie o príkazoch systému Windows.
ICACLS→ Zobrazte, upravte, archivujte alebo obnovte zoznamy prístupových práv pre súbory a adresáre.
AK→ Operátor pre podmienené vykonávanie príkazov v dávkovom súbore.
ŠTÍTOK→ Vytvárať, meniť a odstraňovať menovky zväzkov pre disky.
M.D.→ Vytvorte priečinok.
MKDIR→ Vytvorte priečinok.
MKLINK→ Vytváranie symbolických a pevných odkazov
MODE→ Konfigurácia systémových zariadení.
VIAC→ Sekvenčný výstup údajov po častiach veľkosti jednej obrazovky.
POHYB→ Presuňte jeden alebo viac súborov z jedného priečinka do druhého.
OPENFILES→ Zobraziť súbory otvorené v zdieľanom priečinku vzdialeným používateľom.
PATH→ Zobrazí alebo nastaví cestu vyhľadávania pre spustiteľné súbory.
PAUZA→ Pozastaví vykonávanie dávkového súboru a zobrazí správu.
POPD→ Obnoví predchádzajúcu hodnotu aktívneho priečinka uloženú pomocou príkazu PUSHD.
TLAČIŤ→ Vytlačí obsah textového súboru.
PROMPT→ Zmení príkazový riadok systému Windows.
PUSHD→ Uloží hodnotu aktívneho priečinka a presunie sa do iného priečinka.
R.D.→ Vymaže priečinok.
OBNOVIŤ→ Obnovuje čitateľné údaje zo zlého alebo poškodeného disku.
R.E.M.→ Umiestňuje komentáre do dávkových súborov a súboru CONFIG.SYS.
REN
PREMENOVAŤ→ Premenuje súbory alebo priečinky.
NAHRADIŤ→ Nahradí súbory.
RMDIR→ Odstráňte priečinok.
ROBOKOPIA→ Vylepšený nástroj na kopírovanie súborov a adresárových stromov
SET→ Zobrazí, nastaví a odstráni premenné prostredia Windows.
SETLOCAL→ Spustí lokalizáciu zmien prostredia do dávkového súboru.
S.C.→ Zobrazuje a konfiguruje služby (procesy na pozadí).
SCHTASKS→ Vykonáva príkazy a spúšťa programy podľa plánu.
SHIFT→ Zmena pozície (posun) nahradených parametrov pre dávkový súbor.
VYPNÚŤ→ Lokálne alebo vzdialené vypnutie počítača.
TRIEDIŤ→ Vstup triedenia.
ŠTART→ Spustite program alebo príkaz v samostatnom okne.
SUBST→ Priradí názov jednotky k zadanej ceste.
SYSTEMINFO→ Zobrazte informácie o konfigurácii systému a počítača.
ZOZNAM ÚLOH→ Zobrazuje všetky spustené úlohy vrátane služieb.
TASKKILL→ Ukončenie alebo zastavenie procesu alebo aplikácie.
ČAS → Zobrazenie a nastavenie systémového času.
TITLE→ Priraďte názov okna pre aktuálnu reláciu interpreta príkazového riadka CMD.EXE.
STROM→ Grafické zobrazenie adresárovej štruktúry disku alebo priečinka.
TYP→ Zobrazí obsah textových súborov.
VER→ Zobrazí informácie o verzii systému Windows.
VERIFY (overiť).→ Nastavenie režimu kontroly správnosti zápisu súborov na disk.
VOL→ Zobrazuje štítok zväzku a sériové číslo disku.
XCOPY→ Kopírovanie súborov a adresárových stromov.
WMIC→ Zobrazenie informácií WMI v interaktívnom prostredí.
Odkedy sa počítač stal neoddeliteľnou súčasťou života modernej spoločnosti, zvykli sme si pracovať vo vizuálnom grafickom rozhraní. Zjednodušene povedané to znamená klikať na obrázky, ťahať ich atď. Ale na úsvite počítačovej techniky bolo všetko inak. Potom boli príkazy stroju zadávané výlučne v textovom režime. Už teraz môžu programátori a takzvaní pokročilí používatelia jednoducho komunikovať so svojím počítačom pomocou textových príkazov.
Schopnosť používať tento režim môže niekedy výrazne zjednodušiť život a v niektorých prípadoch je to jednoducho nevyhnutné. Preto v tomto článku budeme diskutovať o tom, čo je príkazový riadok v systéme Windows 7, ako tento riadok otvoriť a prečo ho možno budete potrebovať.
Prekladač z ľudskej reči do počítača
Aby počítač rozumel požiadavkám používateľov, má operačný systém špeciálny príkazový shell, kde príkazový riadok systému Windows 7 hrá úlohu prekladateľa. V tomto zmysle je život pre anglicky hovoriacich ľudí samozrejme jednoduchší, keďže príkazy sú písané v tej najčistejšej angličtine. No a zvyšok sa bude musieť naučiť pár desiatok cudzích slov.
v systéme Windows 7. Ako otvoriť tento nástroj
Po prvé, poďme zistiť, ako spustiť vstupné prostredie, ktoré potrebujeme. Existuje niekoľko spôsobov, ako otvoriť príkazový riadok systému Windows 7.

Ak chcete použiť prvú metódu, budete si musieť zapamätať najjednoduchší príkaz - „cmd“. Nie je ťažké to urobiť. Tieto písmená sú počítačovou skratkou pre anglické slovo príkaz, ktoré je veľmi podobné ruskému „príkazu“. Pomocou najjednoduchších príkladov mnemotechnických pomôcok dostaneme písmená, ktoré potrebujeme ( TO O M en D nie).
Kliknite na tlačidlo "Štart" (ikona systému Windows), ktoré sa nachádza v ľavom dolnom rohu obrazovky. V okne, ktoré sa otvorí, v riadku „Hľadať programy a súbory“ (spodný riadok) zadajte príkaz „cmd“. Požadovaná ikona sa zobrazí v zozname programov, ktorý sa zobrazí. Kliknutím ľavým tlačidlom myši naň môžete spustiť príkazový riadok systému Windows 7.
Ďalší spôsob otvorenia príkazového riadku tiež začína tlačidlom Štart. Tentokrát však môžete jednoducho kliknúť na riadok „Všetky programy“ v zozname a vybrať priečinok „Štandardné“. Kliknutím na priečinok získate celý rad programov. Jedným z nich bude „príkazový riadok“.
Príkazový riadok v systéme Windows 7. Ako otvoriť pomocou štandardnej klávesovej skratky
Požadovaný výsledok môžete dosiahnuť pomocou klávesovej skratky „Win“ + „R“. (Tlačidlo „Win“ sa nachádza na klávesnici v spodnom rade, tretí zľava, s logom Windows). Kliknutím na túto kombináciu otvoríte špeciálne okno „Spustiť“. Do poskytnutého poľa musíte zadať príkaz „cmd“, ktorý už poznáte, a stlačiť kláves „Enter“.

Prečo možno budete potrebovať príkazový riadok
Predpokladajme, že využívate bezplatnú skúšobnú dobu pre operačný systém Windows 7. Už sa blíži ku koncu, ale ešte ste úplne nepochopili, či sa oplatí preniesť ju na trvalý základ. Tu sa hodí znalosť príkazového riadku.

Spoločnosť Microsoft poskytla absolútne legálnu príležitosť na aktiváciu systému Windows 7 na ďalšie obdobie (až 120 dní).V tomto prípade bude na zadanie kódu potrebný príkazový riadok. Takýto príkaz môžete nastaviť iba ako správca. Toto opatrenie nie je v žiadnom prípade zbytočné. Koniec koncov, mnohé špecifické zmeny v prevádzke počítača možno zaviesť pomocou programu príkazového riadka. musí jasne pochopiť, k čomu jeho konanie povedie.
Ak sa chcete prihlásiť s právami správcu zavolaním programu pomocou jednej z vyššie opísaných metód, kliknite naň pravým tlačidlom myši a v kontextovej ponuke, ktorá sa otvorí, vyberte možnosť „Spustiť ako správca“ (v hornej časti zoznamu).
Potom v okne, ktoré sa otvorí, zadajte „slmgr.vbs /rearm“ (za písmenami „vbs by mala byť medzera“). A potvrďte príkaz stlačením klávesu Enter. Reštartujte počítač a skontrolujte dátum vypršania platnosti skúšobnej verzie. Musí to byť 30 dní. Tento postup sa môže opakovať, ale nie viac ako trikrát. Celkovo teda získate 120 dní na preskúmanie možností operačného systému.
Zoznam základných príkazov
Pri vykonávaní mnohých základných a špecifických funkcií vám pomôže aj príkazový riadok v systéme Windows 7. Z nasledujúceho zoznamu príkazov sa dozviete, ako otvoriť požadovaný adresár alebo priečinok a vykonať s nimi potrebné operácie. A hoci to nie je ani zďaleka vyčerpávajúce, znalosť týchto základov vám jedného dňa môže výrazne uľahčiť život. Aby sme to lepšie pochopili, skúsme príkazy zoskupiť do malých blokov.
Príkazy na prácu s jednotlivými súbormi a priečinkami
- Ak potrebujete odstrániť súbor alebo celú skupinu súborov, použite príkaz „del“.
- Ak chcete skopírovať informácie do iného priečinka alebo adresára, použite príkaz „copy“.
- Ak chcete nájsť daný textový reťazec v aktuálnom súbore (alebo skupine viacerých súborov), zadajte „nájsť“.
- Ak potrebujete porovnať viacero súborov a nájsť medzi nimi rozdiely, použite kombináciu písmen „fc“.
- Ak chcete presunúť určené súbory do iného priečinka, napíšte „presunúť“.
- Ak chcete vytvoriť nový prázdny priečinok, stačí zadať požiadavku „md“.
- Ak potrebujete natrvalo odstrániť priečinok spolu s celým jeho obsahom, použite „rd“.
- Ak chcete vytlačiť textové alebo grafické informácie zo zadaného súboru, zadajte „print“.
- Ak chcete vybrané súbory úplne nahradiť, použite príkaz „nahradiť“.
- Ak chcete premenovať jednotlivý súbor alebo priečinok, zadajte „ren“.
- Ak chcete zobraziť úplnú správu grafickej adresárovej štruktúry jednotky alebo priečinka, použite príkaz „strom“.
- Niekedy je potrebné spustiť vylepšený prostriedok na kopírovanie súborov a dokonca aj kompletných adresárových stromov. V tomto prípade zadajte „robocopy“
- A na jednoduché kopírovanie súborov a adresárových stromov sa používa „xcopy“.
- Ak chcete na obrazovke vidieť celý obsah zadaných textových súborov, zadajte príkaz „type“.

Správa príkazového riadku
Na priame ovládanie samotného príkazového riadku sa používa množstvo špecifických príkazov. Vďaka nim si môžete prácu s týmto programom do určitej miery personalizovať zmenou niektorých jeho parametrov.
- Ak chcete spustiť druhú ďalšiu kópiu príkazového riadka, zadajte „cmd“. Otvorí sa v ďalšom okne.
- Ak chcete úplne vymazať obrazovku príkazového riadka, zadajte príkaz "cls".
- Ak potrebujete zmeniť samotnú výzvu na tomto príkazovom riadku, zadajte „prompt“.
- Ak chcete priradiť pôvodný názov oknu počas trvania aktuálnej relácie, zadajte príkaz „title“.
- Príkaz „farba“ vám umožňuje vybrať a nastaviť individuálnu farbu textu a pozadie pre rozhranie programu.
- Opustenie príkazového riadku sa vždy vykonáva pomocou príkazu „exit“.

Funkcie práce s príkazovým riadkom v systéme Windows 8
V operačnom systéme Windows 7 je spustenie príkazového riadku ako správcu pomerne jednoduché. Aby ste však tento program otvorili v systéme Windows 8, musíte poznať niektoré novinky a jemnosti tohto shellu.
Windows 8 nemá ponuku Štart. Aby sme mohli zavolať panel, ktorý potrebujeme, musíme kliknúť pravým tlačidlom myši na ľubovoľnú prázdnu oblasť pracovnej plochy. Po tejto akcii sa v spodnej časti obrazovky zobrazí ďalší panel, na ktorom nájdete ikonu „Všetky aplikácie“ (pravý dolný roh).
Otvorte aplikácie (kliknutím ľavého tlačidla myši na ikonu) av zobrazenom zozname vyhľadajte ikonu „Príkazový riadok“ (bude umiestnená približne v strednej časti panela). Kliknite pravým tlačidlom myši na túto ikonu (ak použijete ľavý kláves, potom sa príkazový riadok štandardne otvorí ako aktuálny používateľ) a v ďalšej možnosti, ktorá sa zobrazí v dolnej časti, vyberte možnosť „Spustiť ako správca“.

Včasný asistent
Hoci je práca s príkazovým riadkom vo všeobecnosti považovaná za výsadu skúsených používateľov, v skutočnosti tento nástroj zvládne každý. A vstavaný asistent poskytne neoceniteľnú pomoc pri učení. Volá sa veľmi ľahko zapamätateľným textovým príkazom „Pomoc“.
Pri práci s príkazovým riadkom môžete kedykoľvek zadať príkaz „Pomoc“ - a program vám poskytne úplný zoznam svojich možností. Ak chcete získať podrobnejšie informácie o akomkoľvek konkrétnom príkaze, ktorý vás zaujíma, stačí zadať požiadavku vo formáte „help + názov príkazu“.
Nebojte sa preto experimentovať a rozširovať si obzory. Preskúmajte možnosti svojho vlastného počítača alebo notebooku - a v blízkej budúcnosti budete môcť ľahko hovoriť za rovnakých podmienok s tými, ktorí získali špecializované vzdelanie.
Príkazový riadok (cmd) je výkonný softvérový nástroj, ktorý vám umožňuje spravovať operačný systém, ako aj všetky v ňom nainštalované aplikácie, zadávaním rôznych textových príkazov. Proces správy OS pomocou cmd je oveľa rýchlejší, pretože sa nepoužíva vážna produktivita počítača, pretože sa nepoužíva grafický shell systému Windows.
Existuje niekoľko spôsobov, ako nájsť a zavolať príkazový riadok (nazývaný aj konzola).
Spustite príkazový riadok z ponuky Štart
Prejdite do ponuky a potom postupne prejdite nasledujúcimi časťami: "Všetky programy"/"Späť" --> "štandard" --> "Príkazový riadok". Ďalej naň stačí kliknúť myšou a konzola sa okamžite otvorí.

Spustite príkazový riadok cez vyhľadávacie pole v ponuke Štart
Prejdite tiež do ponuky a do vyhľadávacieho panela nižšie zadajte frázu: " Príkazový riadok". Skratka konzoly by mala byť zvýraznená vo výsledkoch vyhľadávania, ktoré sa zobrazia v hornej časti. Kliknite na ňu a tým spustite cmd.

Spustite príkazový riadok pomocou systémového príkazu „Spustiť“
Stlačte klávesovú skratku „rýchla“. Win+R. V okne, ktoré sa otvorí, zadajte frázu: „cmd“ (kódový názov konzoly) a kliknite "OK" aby sa okamžite objavila.

Spustite príkazový riadok cez systémový priečinok na HDD
Otvorte tento priečinok postupným prechádzaním nasledujúcich adresárov: C:\Windows\system32. Dobre to hľadaj a určite tam nájdeš súbor s názvom " cmd.exe“, kliknutím na ktorý spustíte príkazový riadok.

Spustite príkazový riadok cez rozšírenú kontextovú ponuku ľubovoľného priečinka na pevnom disku
Presuňte kurzor myši na nejaký priečinok na disku, stlačte a podržte (t.j. neuvoľňujte!) klávesnicu. Shift. Potom kliknite pravým tlačidlom myši na vybraný priečinok. myšou, aby ste vyvolali rozbalenú ponuku možností. Kliknite na funkciu "Otvoriť príkazové okno", ktorý spustí konzolu.

Spustite z nich príkazový riadok. správca
Používanie systémových služieb s administrátorskými právami výrazne rozširuje právomoci používateľa a poskytuje mu prístup k ďalším funkciám pri práci vo Windows.
Na otvorenie konzola s právami správcu, kliknite na jeho skratku alebo na samotný súbor (podľa toho, akým spôsobom ste ho hľadali) práva. klávesnica myšou a kliknite na funkciu "Spustiť ako správca". Konzola sa spustí s rozšírenými používateľskými právami. Toto je posledná vec, ktorá sa vám môže hodiť pri práci s cmd. To je všetko!
Príkazový riadok alebo ako sa nazýva aj cmd v operačnom systéme Windows 8 je rovnaký ako v mladších verziách Windows 7, Windows Vista, Windows XP, z toho vyplýva, že rovnaké príkazy fungujú rovnako vo všetkých verziách.
Poďme teda najprv zistiť, ako spustiť príkazový riadok. Ak to chcete urobiť, musíte mať funkčný počítač s operačným systémom.
Niektoré príkazy, ak spúšťate pod bežným používateľským účtom, nemusia mať z bezpečnostných dôvodov dostatočné práva na ich vykonanie, takže príkazový riadok vždy spúšťajte s právami správcu. Existujú 2 spôsoby, ako spustiť príkazový riadok:

V zobrazenom okne napíšte cmd a kliknite na tlačidlo OK.

Otvorí sa okno príkazového riadka s čiernym pozadím.

2) Rýchlejší spôsob: pomocou klávesových skratiek Win + R, tu aj v zobrazenom okne napíšeme cmd, stlačte ok.
V systéme Windows 8 môžete použiť iba metódu 2, pretože neexistuje žiadna ponuka Štart. Napíšeme si náš prvý pomocný príkaz, ktorý zobrazí zoznam všetkých dostupných príkazov so stručným vysvetlením.
Zoznam všetkých existujúcich príkazov príkazového riadka systému Windows:
ASSOC
Tlačte na obrazovku alebo upravte mapovania na základe prípon súborov.
ATTRIB Zobrazenie a úprava vlastností súboru.
PRESTÁVKA Zamkne alebo odomkne vylepšené spracovanie CTRL+C v systéme DOS.
BCDEDIT Nastavuje vlastnosti v zavádzacej databáze, ktorá vám umožňuje ovládať počiatočné spustenie.
CACLS Vypisuje údaje a upravuje zoznamy riadenia prístupu (ACL) k súborom.
ZAVOLAJTE Volá jeden dávkový súbor z druhého a môže tiež odovzdať vstupné argumenty.
CD
CHCP Výstup alebo nastavenie kódovania.
CHDIR Zobrazí názov alebo sa presunie do iného priečinka.
CHKDSK Diagnostika chýb disku.
CHKNTFS Zobrazuje alebo mení diagnostiku disku počas zavádzania.
CLSO vymazanie všetkých symbolov na displeji.
CMD Spustí program príkazového riadka systému Windows. Na jednom počítači ich môžete spustiť nekonečné množstvo. Budú pracovať nezávisle od seba.
FARBA Zmení a nastaví hlavné pozadie okna a samotné písma.
COMP Zobrazuje rozdiely a porovnáva obsah dvoch súborov.
KOMPAKTNÉ Zmení a zobrazí kompresiu súborov v systéme NTFS.
KONVERTOVAŤ Konvertuje zväzky FAT disku na NTFS. Aktuálny disk nie je možné zmeniť.
KOPÍROVAŤ Vytvorí kópiu súboru alebo súborov a umiestni ich na určené miesto.
DÁTUM Zobrazuje alebo nastavuje aktuálny dátum.
DEL Zničí jeden alebo viac súborov naraz.
DIR Zobrazuje názvy súborov a priečinkov s dátumom ich vytvorenia, ktoré sa nachádzajú v aktuálnom priečinku alebo sú zadané v nastaveniach priečinka.
DISKCOMP Porovnáva a zobrazuje rozdiely medzi 2 disketovými jednotkami.
DISKCOPY Vytvorí kópiu obsahu jednej disketovej jednotky na druhú.
DISKPART Zobrazuje a mení vlastnosti diskovej oblasti.
DOSKEY Upravuje a znovu vyvoláva príkazové riadky; vytvára makrá.
DRIVERQUERY Zobrazuje informácie o stave a atribútoch ovládača zariadenia.
ECHO Zobrazuje textové informácie a mení režim zobrazenia príkazov na obrazovke.
ENDLOCAL Zatvorí lokalizáciu prostredia pre dávkový súbor.
VYMAZAŤ Zničí súbor alebo súbory.
VÝCHOD Ukončí program príkazového riadka
F.C. Zobrazuje rozdiely medzi dvoma súbormi alebo dvoma sadami súborov a tiež ich porovnáva
NÁJSŤ Hľadá textový reťazec v súboroch alebo v jednom súbore.
FINDSTR Pokročilé vyhľadávanie textových reťazcov v súboroch.
PRE Cyklus. Opakuje vykonanie rovnakého príkazu stanovený počet krát
FORMÁT Formátovanie disku na použitie so systémom Windows.
FSUTIL Zobrazuje a nastavuje atribúty systému súborov.
FTYPE Umožňuje zmeniť a zobraziť typy súborov, ktoré sa používajú najmä pri zhode podľa prípon názvov súborov.
ÍSŤ DO Prenesie riadenie na iný určený príkaz.
GPRESULT Zobrazuje informácie o skupinovej politike pre počítač alebo používateľa.
GRAFTABL Umožňuje systému Windows zobrazovať rozšírené znaky v grafickom režime.
POMOC Uvádza všetky údaje o existujúcich príkazoch systému Windows.
ICACLS Zobrazuje, upravuje, archivuje alebo obnovuje ACL pre súbory a priečinky.
AK Vykonáva príkazy na základe danej podmienky.
ŠTÍTOK Vytvára, upravuje a ničí menovky zväzkov pre jednotky.
M.D. Vytvorí prázdny adresár.
MKDIR Vytvorí prázdny adresár.
MKLINK Vytvára symbolické a pevné odkazy
MODE Konfiguruje systémové zariadenia.
VIAC Postupne zobrazuje informácie v blokoch veľkosti jednej obrazovky.
POHYB Presúva súbory z jedného miesta na druhé.
OPENFILES Zobrazuje súbory, ktoré sú otvorené v zdieľanom priečinku vzdialeným používateľom.
PATH Zobrazí alebo nastaví úplnú cestu k spustiteľným súborom.
PAUZA Zastaví vykonávanie príkazov príkazového riadka a zobrazí informačný text.
POPD Obnoví predchádzajúcu hodnotu aktívneho priečinka, ktorá bola uložená pomocou príkazu PUSHD.
TLAČIŤ Vytlačí obsah textového súboru.
PROMPT Upravuje príkazový riadok systému Windows.
PUSHD Uloží hodnotu aktívneho priečinka a presunie sa do iného priečinka.
R.D. Zničí adresár.
OBNOVIŤ Oživuje čitateľné dáta zo zlého alebo poškodeného pevného disku.
R.E.M. Umiestňuje komentáre do dávkových súborov a súboru CONFIG.SYS.
REN Zmení názvy súborov aj priečinkov.
PREMENOVAŤ Podobný tím REN.
NAHRADIŤ Vymieňa súbory.
RMDIR Zničí adresár.
ROBOKOPIA Pokročilý nástroj na kopírovanie súborov a celých priečinkov
SET Zobrazuje, nastavuje a ničí premenné prostredia Windows.
SETLOCAL Lokalizuje zmeny prostredia v dávkovom súbore.
S.C. Umožňuje vám pracovať so službami
SCHTASKS Umožňuje spúšťať ľubovoľné programy a postupne vykonávať potrebné príkazy podľa daného plánu
SHIFT Zmení polohu (posun) nahradených parametrov pre dávkový súbor.
VYPNÚŤ Vypne počítač.
TRIEDIŤ Triedi vstup podľa zadaných parametrov.
ŠTART Spustí program alebo príkaz v novom okne.
SUBST Priradí názov jednotky k zadanej ceste.
SYSTEMINFO Zobrazuje informácie o operačnom systéme a konfigurácii počítača.
ZOZNAM ÚLOH Zobrazuje zoznam všetkých spustených procesov s ich ID.
TASKKILL„Zabije“ alebo zastaví proces.
ČAS Nastavuje a zobrazuje systémový čas.
TITLE Nastaví názov okna pre aktuálnu reláciu interpreta príkazového riadka CMD.EXE
STROM Zobrazuje adresáre jednotiek vo vhodnej vizuálnej forme.
TYP Zobrazuje obsah textových súborov.
VER Zobrazuje stručné informácie o verzii systému Windows.
VERIFY (overiť). Kontroluje chyby zápisu súborov na disk.
VOL Zobrazuje štítky a sériové číslo jednotky.
XCOPY Vytvorí kópiu súborov.
WMIC Vytlačí WMI na príkazovom riadku.
Príkazový riadok je špeciálny program, ktorý umožňuje ovládať operačný systém pomocou textových príkazov zadávaných v okne aplikácie. Jeho rozhranie je úplne textové, na rozdiel od bežného vzhľadu operačného systému.
Vykonávanie akcií pomocou textových výrazov samozrejme nie je také pohodlné ako klikanie na ikony na obrazovke, výber položiek ponuky alebo otváranie okien programu. Niekedy je však jednoducho potrebné otvoriť príkazový riadok, napríklad keď sa vyskytnú problémy v systéme, pri práci s nastaveniami siete a zariadení alebo pri volaní systémových aplikácií. Tu je niekoľko príkladov jeho použitia:
- Príkaz systeminfo vám umožňuje zhromažďovať systémové informácie vrátane nainštalovaných aktualizácií a informácií o sieti. Grafické rozhranie neumožňuje príjem takýchto údajov.
- chkdsk - skontroluje chyby na disku a vygeneruje správu.
- sfc /scannow je užitočný príkaz na spustenie skenovania a opravy poškodených súborov.
- ipconfig - umožňuje vám zistiť IP adresu vášho počítača v zlomku sekundy.
- ping - skontrolujte fungovanie siete v prípade problémov so smerovačom.
- pomoc - príkazový riadok zobrazí zoznam možných príkazov so stručnými informáciami o nich.
Toto je len niekoľko príkladov užitočného využitia tejto aplikácie. Okrem toho môžete cez okno programu celkom úspešne pracovať na počítači bez použitia myši.
Metódy prepínania
Existuje niekoľko možností, ako otvoriť príkazový riadok systému Windows:

Vo verziách vyšších ako Windows 8, ak chcete použiť túto metódu, musíte kliknúť na lupu vedľa používateľského mena.

Môžete si tiež vytvoriť skratku a klávesové skratky na ploche pre rýchle spustenie. Môžete vytvoriť skratku takto:
- V okne Prieskumník nájdite priečinok „Windows\System32“, kliknite v ňom pravým tlačidlom myši na súbor cmd.exe, potom na „Vytvoriť odkaz“ a vyberte jeho názov.
- Kliknite pravým tlačidlom myši na prázdne miesto na obrazovke a v kontextovej ponuke nájdite položku „Vytvoriť skratku“. Do zobrazeného poľa zadajte C:\Windows\System32\cmd.exe. Ďalej vyberte názov a kliknite na tlačidlo OK.
Teraz môžete priradiť klávesové skratky. Vyvolajte kontextové menu vytvorenej skratky, kliknite na „Vlastnosti“, kartu „Skratka“ a do poľa „Skratka“ zadajte požadovanú kombináciu.
Upozorňujeme, že pri spustení pomocou skratky, vyhľadávacieho poľa a Prieskumníka sa príkazový riadok spustí z priečinka System32 a pomocou položky „Spustiť“ v ponuke Štart z priečinka Používatelia vášho počítača.
Otváranie s rozšírenými právami
Niektoré z diskutovaných metód vám umožňujú povoliť príkazový riadok ako správca. Faktom je, že aj keď vo svojej súčasnej práci používate účet Administrator, nemáte plné práva na správu systému. Deje sa tak s cieľom zvýšiť spoľahlivosť a znížiť riziko poškodenia škodlivým softvérom.
Spustenie ako správca je iný koncept ako konto správcu. Zahŕňa zvýšenie úrovne práv, čo dáva programu najvyšší prístup k zmene systému. V aplikácii sa tak sprístupní viac funkcií (v našom prípade na príkazovom riadku). Pri normálnom otvorení sa jednoducho uzamknú. Napríklad, ak chcete zakázať kontrolu používateľských účtov cez cmd.exe, nebude to dostupné v normálnom režime, iba ako správca.
Príkazový riadok je teda akýmsi univerzálnym nástrojom na správu systému Windows, ktorý vám umožňuje vykonávať rôzne úlohy bez prepínania medzi mnohými oknami, ponukami a programami. Všetky príkazy sú smerované cez textové okno, môžete rýchlo meniť sieťové nastavenia, bezpečnostné nastavenia, kontrolovať alebo formátovať disky a vykonávať mnoho ďalších funkcií v priebehu niekoľkých sekúnd.
 Vertikálne pruhy na obrazovke
Vertikálne pruhy na obrazovke Ako môžem otvoriť príponu DMG (súbor) v systéme Windows
Ako môžem otvoriť príponu DMG (súbor) v systéme Windows Riešenie hlavných problémov v hre Rust Experimental
Riešenie hlavných problémov v hre Rust Experimental Najlepšie náhlavné súpravy Bluetooth pre váš telefón
Najlepšie náhlavné súpravy Bluetooth pre váš telefón Level One je služba na výber prednášok o umení, architektúre a vážnej hudbe
Level One je služba na výber prednášok o umení, architektúre a vážnej hudbe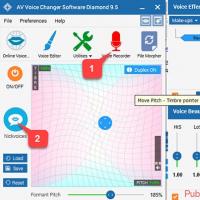 Najlepšie programy na nahrávanie zvuku z mikrofónu
Najlepšie programy na nahrávanie zvuku z mikrofónu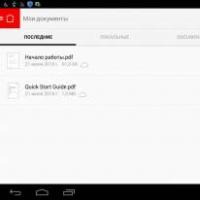 Recenzia kancelárskych balíkov pre Android: výber najlepšej aplikácie Office pre Android
Recenzia kancelárskych balíkov pre Android: výber najlepšej aplikácie Office pre Android