Tlačiareň nefunguje na 7. Prečo tlačiareň netlačí dokumenty v MS Word. Čo robiť, ak tlačiareň nereaguje na naše príkazy...
Článok popisuje, ako riešiť problémy, keď tlačiareň netlačí.
Navigácia
Tlačiareň je špeciálne externé zariadenie, ktoré možno pripojiť k počítaču a tlačiť údaje. Tlačiarne sú pomerne bežným javom. Medzi nimi spravidla existujú tri typy, ktoré sa líšia spôsobom tlače:
- Matrix
- Jet
- Laser
Všetky tlačiarne sa líšia aj takými parametrami, ako je obojstranná tlač, tlač fotografií, predspracovanie atď.
Najznámejšie značky sú „ HP», « Epson», « Canon" a ďalšie. V každom prípade však pri dlhodobom používaní takýchto zariadení môžu vždy nastať určité problémy s prevádzkou tlačiarne. Problémy sa môžu líšiť. V našej recenzii sa budeme zaoberať tým, prečo tlačiarne nemusia tlačiť, aj keď sú ich kazety znovu naplnené.
Chyby, ktoré môže počítač zobraziť, ak je tlačiareň chybná
Problémy, ktoré vznikajú pri tlačiarni, sú rozdelené do dvoch hlavných typov:
- Softvérové chyby
- Chyby hardvéru
Každý z týchto typov zase obsahuje množstvo dôvodov, prečo počítač nevytlačí špecifikované informácie. Softvérové chyby možno opísať takto:
- Takmer každá tlačiareň funguje v spojení s ovládačom a programom, ktorý zjednodušuje jej obsluhu. Ak sú programy priradené k tlačiarni nainštalované nesprávne alebo úplne chýbajú, tlačiareň môže odmietnuť tlačiť, aj keď ovládač funguje správne.
- Okrem toho môžu byť tieto programy ovplyvnené počítačovými vírusmi. To ovplyvní aj činnosť tlačiarne, takže v takýchto prípadoch je lepšie skontrolovať počítač na prítomnosť vírusov a preinštalovať softvér.

Prečo tlačiareň netlačí, píše z počítača - dôvod „Chyba“, „V rade“, „Pozastavené“, „Nepripojené“, „Žiadny papier“, „Uložiť“, „Zakázané“, „Žiadny toner, atrament“. Tlačiareň píše „Pripravené“, „Tlačí sa“, ale netlačí
- Ak sa v systéme vyskytne konflikt medzi ovládačmi, čo sa často stáva, tlačiareň tiež nemusí vytlačiť text. Toto sa často stáva, keď je k jednému počítaču pripojených niekoľko tlačiarní.
Problémy s hardvérom, môže tiež prispieť k rôznym chybám:
- Ak sa tlačiareň neustále vypína alebo počítač zobrazuje chybu súvisiacu s jej prevádzkou, príčinou môže byť ovládač, nesprávne pripojený kábel alebo vstup USB.

Prečo tlačiareň netlačí, píše z počítača - dôvod „Chyba“, „V rade“, „Pozastavené“, „Nepripojené“, „Žiadny papier“, „Uložiť“, „Zakázané“, „Žiadny toner, atrament“. Tlačiareň píše „Pripravené“, „Tlačí sa“, ale netlačí
- Správa o výmene kazety bude indikovať, že kazeta nie je správne nainštalovaná alebo je čip zašpinený atramentom.
- Ak nie je papier (minul sa papier), alebo ak je pokrčený, môže tiež zobraziť zodpovedajúcu chybu.

Prečo tlačiareň netlačí, píše z počítača - dôvod „Chyba“, „V rade“, „Pozastavené“, „Nepripojené“, „Žiadny papier“, „Uložiť“, „Zakázané“, „Žiadny toner, atrament“. Tlačiareň píše „Pripravené“, „Tlačí sa“, ale netlačí
- Jednou z najčastejších hardvérových chýb je „ Žiadny toner, atrament»
Ale, samozrejme, na obrazovke monitora sa zobrazuje pomerne veľa správ súvisiacich s prevádzkou tlačiarne: “ Nepripojený», « Chyba», « Fronta», « Pozastavené», « Žiadny papier», « Zakázané», « Žiadny toner, atrament», « Nepripojený», « Uložiť», « Tuleň», « Pripravený" atď.
Väčšina z nich je spôsobená prehriatím tlačiarne, zaseknutím papiera alebo nenaplnenou kazetou. Niekedy stačí vymeniť kazetu. A zároveň je vo väčšine prípadov problém s tlačou vyriešený po doplnení alebo výmene kazety.
Kontrola nastavení operačného systému
Stáva sa tiež, že na obrazovke počítača neuvidíte žiadne chybové hlásenia o tlačiarni, ale samotná tlačiareň za žiadnych okolností netlačí. V takom prípade by ste si mali najskôr skontrolovať prepojenie tlačiarne a počítača nielen cez kábel, ale aj v nastaveniach v operačnom systéme.
Faktom je, že operačný systém jednoducho „nevidí“, že tlačiareň je pripojená k počítaču. Ak to chcete skontrolovať, postupujte takto:
- Prejdite do správcu zariadení a nájdite svoju tlačiareň v zozname

Prečo tlačiareň netlačí, píše z počítača - dôvod „Chyba“, „V rade“, „Pozastavené“, „Nepripojené“, „Žiadny papier“, „Uložiť“, „Zakázané“, „Žiadny toner, atrament“. Tlačiareň píše „Pripravené“, „Tlačí sa“, ale netlačí
- Ak namiesto názvu zariadenia vidíte žlté alebo červené ikony vo forme výkričníka alebo kríža, tlačiareň nie je správne nakonfigurovaná.
- Ak je tlačiareň v zozname, potom je všetko v poriadku
Mali by ste tiež skontrolovať nastavenia samotnej tlačiarne. Ak tlačiareň netlačí, príčiny môžu byť nasledovné:
- Pri pripájaní ste zadali nesprávny port

Prečo tlačiareň netlačí, píše z počítača - dôvod „Chyba“, „V rade“, „Pozastavené“, „Nepripojené“, „Žiadny papier“, „Uložiť“, „Zakázané“, „Žiadny toner, atrament“. Tlačiareň píše „Pripravené“, „Tlačí sa“, ale netlačí
- Názov počítača, ku ktorému ste pripojili tlačiareň, sa zmenil
- Ak ste tlačiareň pripojili cez smerovač, problémy môžu súvisieť s ňou
- Tlačiareň bola nesprávne zvolená ako predvolené zariadenie

Prečo tlačiareň netlačí, píše z počítača - dôvod „Chyba“, „V rade“, „Pozastavené“, „Nepripojené“, „Žiadny papier“, „Uložiť“, „Zakázané“, „Žiadny toner, atrament“. Tlačiareň píše „Pripravené“, „Tlačí sa“, ale netlačí
- Tlač určitých údajov bola v nastaveniach tlačiarne zakázaná

Prečo tlačiareň netlačí, píše z počítača - dôvod „Chyba“, „V rade“, „Pozastavené“, „Nepripojené“, „Žiadny papier“, „Uložiť“, „Zakázané“, „Žiadny toner, atrament“. Tlačiareň píše „Pripravené“, „Tlačí sa“, ale netlačí
Ak chcete skontrolovať a zmeniť nastavenia tlačiarne, prejdite na Ovládací panel"V" Zariadenia a tlačiarne" Tlačiareň môžete nastaviť aj ako predvolené zariadenie:

Prečo tlačiareň netlačí, píše z počítača - dôvod „Chyba“, „V rade“, „Pozastavené“, „Nepripojené“, „Žiadny papier“, „Uložiť“, „Zakázané“, „Žiadny toner, atrament“. Tlačiareň píše „Pripravené“, „Tlačí sa“, ale netlačí
Kontrola vodiča
Pri prvom pripojení novej tlačiarne k počítaču zvyčajne nainštalujete ovládač pre zariadenie. Ako sme už povedali, okrem toho budete musieť nainštalovať aj príslušný program. Všetok tento softvér je na disku a pri predaji je súčasťou tlačiarne. Drahé tlačiarne sa môžu predávať so softvérom uloženým na jednotke flash.
Zopakujme si teda to, čo sme popísali vyššie. Ísť do " správca zariadení" (cez " Ovládací panel"). IN" Správca zariadení„Zobrazí sa celý zoznam externých interných zariadení pripojených k vášmu počítaču: zvuková karta, webová kamera, monitor, klávesnica, myš, smerovač atď.
Vašou úlohou je nájsť v odseku „ Tlačiarne a skenery» vaša tlačiareň. Jeho názov programu je " Správca úloh" bude zhruba zodpovedať názvu tlačiarne:

Prečo tlačiareň netlačí, píše z počítača - dôvod „Chyba“, „V rade“, „Pozastavené“, „Nepripojené“, „Žiadny papier“, „Uložiť“, „Zakázané“, „Žiadny toner, atrament“. Tlačiareň píše „Pripravené“, „Tlačí sa“, ale netlačí
Ak táto položka chýba, nainštalujte alebo preinštalujte ovládač.
Po doplnení kazety tlačiareň netlačí. Čo robiť?
Často sa stáva, že ste si kazetu do tlačiarne vyčistili a doplnili sami, no po pripojení k počítaču tlačiareň odmietla tlačiť. Prečo sa to deje a ako tento problém vyriešiť?
Stojí za zmienku, že doplnenie kazety nie je také jednoduché. Tento proces si vyžaduje určité znalosti a zručnosti. Ak sa človek s týmto problémom vyrovná sám, je celkom možné, že urobí niečo zlé:

Prečo tlačiareň netlačí, píše z počítača - dôvod „Chyba“, „V rade“, „Pozastavené“, „Nepripojené“, „Žiadny papier“, „Uložiť“, „Zakázané“, „Žiadny toner, atrament“. Tlačiareň píše „Pripravené“, „Tlačí sa“, ale netlačí
Musíme tiež dodať, že každá kazeta musí byť znovu naplnená, berúc do úvahy jej vlastné nuansy. Kazety môžu (ale nemusia) obsahovať vlastné čipy a bezpečnostné mechanizmy, počítadlá a iné moderné mechanizmy. O tom všetkom by ste mali vedieť vopred z návodu.
Musíte tiež vedieť, že napríklad atramentové tlačiarne majú kazety, ktoré je nežiaduce pri dopĺňaní „prevzdušňovať“ a laserové tlačiarne nemajú radi, keď sa im zrazí pružina alebo sa poškriabe bubon:

Prečo tlačiareň netlačí, píše z počítača - dôvod „Chyba“, „V rade“, „Pozastavené“, „Nepripojené“, „Žiadny papier“, „Uložiť“, „Zakázané“, „Žiadny toner, atrament“. Tlačiareň píše „Pripravené“, „Tlačí sa“, ale netlačí
Ak po doplnení kazety vaša tlačiareň netlačí, je najlepšie kontaktovať špecialistu. V opačnom prípade môžete svoje zariadenie jednoducho úplne zničiť. Neustále kupovať novú kazetu bude drahé.
Dôvodom, prečo tlačiareň odmieta tlačiť, môže byť zaschnutie atramentu v kazete. V tomto prípade musí byť kazeta namočená v príslušnom roztoku:

Prečo tlačiareň netlačí, píše z počítača - dôvod „Chyba“, „V rade“, „Pozastavené“, „Nepripojené“, „Žiadny papier“, „Uložiť“, „Zakázané“, „Žiadny toner, atrament“. Tlačiareň píše „Pripravené“, „Tlačí sa“, ale netlačí
Ak je príčinou problémov s tlačiarňou softvér, potom sme už vyššie jasne videli, ako takýto problém vyriešiť. Ale aj tak odporúčame, aby ste sa v prípade moderných tlačiarní pri dopĺňaní náplne obrátili na špecialistov.
Video: Tlačiareň netlačí – čo robiť
Jednou z typických situácií je, že dokument je pripravený, tlačiareň funguje, ale nechce dokument vytlačiť. Po niekoľkých pokusoch o odoslanie si používateľ v rohu všimne upozornenie: „Dokument sa nepodarilo vytlačiť.“ Kontrola tlačiarne neprináša výsledky – v zásobníku je papier, ale tlačiareň tvrdohlavo netlačí. Niekedy začne vypľúvať prázdne listy alebo listy pokryté škvrnami.
O čom sa budeme baviť:
Kontrola pripojení
Chybou tlače je v mnohých prípadoch chyba výberu tlačiarne. Ak si používateľ kúpi lacnú tlačiareň, musí byť pripravený na to, že v určitom okamihu odmietne fungovať. Ak chcete pracovať, musíte si vybrať model, ktorý je z hľadiska ceny priemerný. Ak potrebujete urobiť veľa papierovania, najlepšou možnosťou by bolo pracovať s multifunkčným zariadením.
Ak bola tlač vykonaná pred poruchou a tlačiareň fungovala bez porúch, skontrolujte sieťové pripojenie a skúste reštartovať zariadenie pomocou vypínača.
Skontrolujeme zásuvku, ku ktorej bola tlačiareň pripojená - aby ste to urobili, pripojte k nej akékoľvek prenosné zariadenie.
Pozeráme sa na prepojenie tlačiarne a počítača pomocou napájacieho kábla. Za týmto účelom vyberte kábel z drážky a znova ho vložte.
Skontrolujeme zásobník papiera - ak je papiera málo, vložte do zásobníka listy papiera. V zásobníku je veľa papiera - nejaký vyberieme a pokúsime sa ho vrátiť. Pokúsime sa reštartovať tlačiareň. Okrem toho reštartujte počítač. Ak nič nefunguje, pokúsime sa zistiť, prečo tlačiareň netlačí a zobrazuje chybu.

Prvá vec, ktorú treba skontrolovať, či sa na paneli zobrazí chybové hlásenie tlače, je, či je tlačiareň vybratá správne.
Ak to chcete urobiť, musíte urobiť nasledovné:
- Prejdite na Ovládací panel a prejdite na „Zariadenia a tlačiarne“. V okne sa zobrazí zoznam pripojených tlačiarní a zariadení.
- Vyberieme naše zariadenie - skontrolujte stav tlačiarne, malo by byť „Pripojené“.
- Umiestnite kurzor myši na ikonu tlačiarne a stlačte pravé tlačidlo. V rozbaľovacej kontextovej ponuke vyberte možnosť „Použiť ako predvolené“. Vedľa tlačiarne by sa mala zobraziť zelená značka začiarknutia. Tlačiareň, ktorá nefunguje, sa na paneli Zariadenia a tlačiarne zobrazí ako slabá ikona so zmenenou farbou. To znamená, že počítač nevidí tlačiareň. Príčin môže byť niekoľko: tlačiareň je odpojená od zdroja napájania; problém s ovládačmi.

Aby sme nerobili zbytočné akcie, pokúsime sa reštartovať Print Spooler a vykonať nasledujúce akcie:
- Choďte po ceste – Štart – Ovládací panel – Systém a zabezpečenie – Správa – Služby.
- Vyberte rozbaľovaciu kartu „Názov“ a nájdite „Správca tlače“.
- Vyberte vlastnosť „Automaticky“.
- Ak chcete stav opraviť, skúsme reštartovať Správcu. Ak to chcete urobiť, umiestnite kurzor na riadok „Dispečer“ na karte „Názov“. V rozbaľovacom okne vyberte možnosť „Automaticky“ a uložte nastavenia.
- Ak chcete skontrolovať prácu správcu, kliknite na „Reštartovať službu“.
- Ak do tlačiarne odosielate veľký počet tlačových požiadaviek, skúste vymazať tlačový front a reštartovať tlačiareň.
Kontrola vlastností tlačiarne
Otvorte kartu „Zariadenia“ – „Tlačiarne a faxy“. Kliknutím pravým tlačidlom myši otvorte rozbaľovacie okno „Vlastnosti“ a vyhľadajte možnosť „Výmena údajov“. Kliknite na „Zakázať“. Po vykonaní akcie sa pokúsime reštartovať tlačiareň.

Doplnková možnosť. Nájdite ikonu tlačiarne, dvakrát kliknite myšou a skontrolujte stav zariadenia. Ak je rozbaľovacia hodnota "Pracovať offline", nastavenie by sa malo zmeniť.
Ak chcete vykonať akciu, postupujte podľa cesty Štart – Ovládací panel – Zariadenia a tlačiarne. Vyberte tlačiareň a z rozbaľovacej ponuky odstráňte vlastnosť „Pracovať offline“. Okrem toho kliknite na „Vymazať tlačový front“. Potom reštartujte tlačiareň.
Kontrola drôtov
Možnou chybou tlače je chyba sieťového kábla. Pri kúpe tlačiarne sa používa štandardný sieťový kábel, ktorého prenosová rýchlosť je nízka. Môže nastať situácia, keď rýchlosť prenosu dokumentov medzi zariadeniami môže dosiahnuť hodinu - štandardný drôt má nízku prenosovú rýchlosť. Ak sa vyskytne takýto problém, v mnohých prípadoch tlačiareň po spustení počítača vytlačí včerajší dokument. Na zlepšenie tlače by ste si mali zakúpiť drôt s feritovými krúžkami. Vyhnete sa tak situácii, keď sa na tlač posiela veľké množstvo dokumentov a tie zostávajú v tlačovej fronte.

Tienený drôt je spoľahlivejší, vydrží dlhšie a beží pri vyšších rýchlostiach – približne 4-krát rýchlejšie ako štandardný drôt.
Ak vám to neumožňuje vytlačiť to, čo potrebujete, mali by ste prepísať ovládač tlačiarne.
Preinštalovanie ovládača
Jedným z možných dôvodov, prečo tlačiareň nechce tlačiť, môže byť absencia alebo zlyhanie tlačového programu – ovládača tlačiarne. Môžete to skontrolovať tak, že prejdete na: Štart - Ovládací panel - Zariadenia a tlačiarne. Pozeráme sa na ikonu tlačiarne - ak svieti jasne a vedľa nej je zelená ikona, ovládač je v poriadku. Ak nie, mali by ste odstrániť ovládač tlačiarne a napísať ho znova.

Ak chcete program preinštalovať, musíte použiť zavádzací disk, ktorý bol dodaný s tlačiarňou, keď ste ju kúpili. Ak nie je k dispozícii žiadny disk, hľadáme ovládač, je vhodné si ho stiahnuť z oficiálnej webovej stránky výrobcu.
Iné chyby tlače
Čo mám robiť, ak tlačiareň netlačí a zobrazuje „Chyba“? V niektorých prípadoch dochádza k chybám tlače v dôsledku nevhodného softvéru na úpravu textových dokumentov. Môžete skúsiť preinštalovať balík Microsoft Word a zabrániť chybám pri tlači dokumentov.

V niektorých prípadoch sú chyby tlače spôsobené potrebou výmeny kaziet – nové modely kaziet majú náhradný čip, ktorý blokuje tlač, keď je množstvo prášku v laserovej tlačiarni alebo atramentu v atramentovej tlačiarni nízke.
Problémy s tlačiarňou sú skutočným hororom pre kancelárskych pracovníkov alebo študentov, ktorí súrne potrebujú odovzdať zadanie. Zoznam možných defektov je taký široký, že nie je možné pokryť všetky. Je to spôsobené aj aktívnym rastom počtu rôznych výrobcov, ktorí síce nezavádzajú úplne nové technológie, ale prinášajú rôzne „prekvapenia“.
V tomto článku si povieme niečo o konkrétnom výrobcovi, ktorého produkty sú také obľúbené, že o nich vie takmer každý. Nič to však nemení na fakte, že kvalitné zariadenia, najmä tlačiarne, zažívajú poruchy, s ktorými si mnohí nevedia poradiť sami. Je potrebné pochopiť hlavné problémy a možnosti ich riešenia.
Problém 1: USB pripojenie
Tí ľudia, ktorí majú tlačovú chybu, teda biele pruhy, chýbajúce čiary na hárku, sú o niečo šťastnejší ako tí, ktorým sa tlačiareň na počítači nezobrazuje. Je ťažké nesúhlasiť s tým, že s takouto chybou je už aspoň nejaký druh tlače úspešný. V takejto situácii musíte najskôr skontrolovať integritu kábla USB. Najmä ak máte domáce zvieratá. To nie je také ľahké, pretože poškodenie môže byť skryté.

USB pripojenie však nie je len kábel, ale aj špeciálne konektory v počítači. Porucha takéhoto komponentu je nepravdepodobná, ale stále sa to stáva. Je to veľmi jednoduché skontrolovať - odstráňte drôt z jednej zásuvky a pripojte ho k druhej. Ak hovoríme o domácom počítači, môžete dokonca použiť predný panel. Ak zariadenie stále nie je detekované, ale ste si 100% istí káblom, musíte ísť ďalej.
Problém 2: Ovládače tlačiarne
Nie je možné pripojiť tlačiareň k počítaču a očakávať, že bude fungovať správne, ak pre ňu nie sú nainštalované ovládače. To je mimochodom dôležité nielen pri prvom spustení zariadenia, ale aj po dlhom používaní, pretože operačný systém podlieha neustálym zmenám a poškodenie súborov akéhokoľvek softvéru nie je taká náročná úloha.

Ovládač sa inštaluje buď z disku CD, na ktorom je distribuovaný podobný softvér pri kúpe nového zariadenia, alebo z oficiálnej webovej stránky výrobcu. Tak či onak, stačí si stiahnuť najaktuálnejší softvér a potom sa môžete spoľahnúť na to, že počítač tlačiareň „uvidí“.
Na našej webovej stránke nájdete jednotlivé pokyny na inštaláciu ovládačov tlačiarne. Kliknite na tento odkaz, do vyhľadávacieho poľa zadajte značku a model svojho zariadenia a skontrolujte všetky dostupné spôsoby inštalácie/aktualizácie softvéru pre HP.

Ak to nepomôže, musíte skontrolovať vírusy, pretože môžu jednoducho zablokovať činnosť zariadenia.
Problém 3: Tlačiareň tlačí v pruhoch
Takéto problémy často znepokojujú majiteľov Deskjet 2130, ale iné modely nie sú zbavené tejto možnej chyby. Dôvody môžu byť úplne iné, ale treba s tým bojovať, pretože inak výrazne utrpí kvalita tlačeného materiálu. Atramentová tlačiareň a laserová tlačiareň sú však dva veľké rozdiely, takže im musíte rozumieť oddelene.
Trysková tlačiareň
Najprv musíte skontrolovať hladiny atramentu v kazetách. Pomerne často je to práve malé množstvo špeciálnej látky, ktoré vedie k tomu, že nie je vytlačená celá stránka správne.

Laserova tlačiareň
Je spravodlivé poznamenať, že laserové tlačiarne trpia týmto problémom oveľa častejšie a prejavuje sa v širokej škále variantov.
- Napríklad, ak sa pruhy vždy objavujú na rôznych miestach a neexistuje žiadny vzor, môže to znamenať iba to, že gumičky na kazete stratili tesnosť a je čas to zmeniť. Toto je chyba, ktorá je špecifická pre Laserjet 1018.
- Ak je v strede vytlačeného hárku čierna čiara alebo sú na ňom roztrúsené čierne bodky, znamená to nekvalitnú náplň tonera. Najlepšie je vykonať úplné čistenie a postup zopakovať.
- Existujú aj diely, ktoré sa svojpomocne opravujú dosť ťažko. Napríklad magnetický valček alebo fotobubienok. Rozsah ich poškodenia najlepšie určia špecialisti, no ak sa nedá nič robiť, potom je najlepšie poobzerať sa po novej tlačiarni. Cena jednotlivých dielov je niekedy porovnateľná s nákladmi na nové zariadenie, preto nemá zmysel objednávať ich samostatne.
Vo všeobecnosti, ak sa tlačiareň stále dá nazvať novou, problémy sa dajú odstrániť kontrolou kazety. Ak zariadenie funguje dlhšie ako rok, je čas premýšľať o vážnejších veciach a vykonať úplnú diagnostiku.
Problém 4: Tlačiareň netlačí čiernobielo
Podobná situácia sa často vyskytuje medzi majiteľmi atramentových tlačiarní. Laserové analógy prakticky netrpia takýmito problémami, takže ich nezvažujeme.
- Najprv musíte skontrolovať množstvo atramentu v kazete. Toto je tá najtriviálnejšia vec, ktorú môžete urobiť, no začiatočníci niekedy nevedia, koľko farbiacej hmoty je dosť, takže ani nepomyslia na to, že by sa mohla minúť.
- Ak je všetko v poriadku s množstvom, musíte skontrolovať jeho kvalitu. Po prvé, musí to byť farba od oficiálneho výrobcu. Ak už bola kazeta úplne vymenená, potom to nemôže byť problém. Ale pri doplnení nekvalitného atramentu sa môže znehodnotiť nielen nádoba na ňu, ale aj tlačiareň ako celok.
- Pozor si treba dať aj na tlačovú hlavu a trysky. Môžu sa upchať alebo jednoducho poškodiť. Pomôcka vám pomôže vysporiadať sa s prvým. Metódy čistenia už boli opísané vyššie. Výmena však opäť nie je najracionálnejším riešením, pretože nový diel môže stáť takmer toľko ako nová tlačiareň.
Ak vyvodíme nejaký záver, potom stojí za to povedať, že tento problém sa vyskytuje v dôsledku čiernej kazety, takže jej výmena najčastejšie pomáha.
Týmto sa končí analýza hlavných problémov spojených s tlačiarňami HP.
Nezáleží na tom, od akého výrobcu je vaša tlačiareň, o aký model ide a akú metódu tlače používa (laser alebo atrament), príčiny zlyhania zariadenia môžu byť len dvoch typov: technické a softvérové. Autor: technické dôvody Zariadenie nemôže fungovať, ak sa vyskytnú problémy v jeho rôznych moduloch. Napríklad problémy s pripojením, mechanikou, elektrickým pohonom, alebo s kazetou atď. Ak existujú softvérové chyby, potom sú spravidla spojené s interakciou tlačového zariadenia s počítačom.
Na prvý pohľad to znie nepravdepodobne, ale keď sa ukáže, že s tlačiarňou nie je spojenie, ukáže sa, že niektorí majitelia tohto zariadenia zabúdajú robiť základné veci. Napríklad pripojte zariadenie k sieti alebo ho pripojte k počítaču pomocou špeciálneho kábla.
Keď je však pripojenie správne a zariadenie stále netlačí, najprv sa musíte uistiť, že použiteľnosť samotného USB kábla. Niekedy zlyhá a na obrazovke počítača sa môže zobraziť správa, že operačný systém nerozpoznal zariadenie.

V takom prípade si musíte zakúpiť nový kábel, najlepšie kvalitný, s ochranou proti rušeniu.
Taktiež po pripojení zariadenia k PC je potrebné v samotnom systéme vyberte požadovanú tlačiareň, pretože Windows (verzie 7, 8 a 10) môže mať nainštalovaných viacero tlačových zariadení a niektoré z nich sú virtuálne.

Používatelia tlačiarní často z nepozornosti alebo zbrklosti nevenujú pozornosť výberu zariadenia v momente odosielania dokumentu na tlač. Na obrázku vyššie môžete vidieť, že bolo vybraté zariadenie Samsung nainštalované v OS.
Predvolená tlačiareň možno vybrať iným, alternatívnym spôsobom:
- prihláste sa do „Ovládací panel“;
- LMB (ľavé tlačidlo myši) kliknite na riadok alebo ikonu s názvom „Zariadenia a tlačiarne“;
- otvorí sa okno so všetkými perifériami nainštalovanými v počítači;
- nájdite požadovanú jednotku a kliknite na ňu pravým tlačidlom myši (pravé tlačidlo myši);
- Zobrazí sa ponuka, v ktorej musíte vybrať možnosť „Použiť ako predvolené“.

Ak zariadenie nefunguje, môžete to skúsiť reštartujte správcu tlače. Reštartovanie je jednoduché:
- odpojte kábel spájajúci tlačové zariadenie s počítačom;
- prejdite na „Ovládací panel“ pomocou tlačidla „Štart“ na obrazovke počítača;
- ďalej postupujte podľa cesty: „Systém a bezpečnosť“, „Správa“, „Služby“;
- V okne „Služby“ nájdite riadok „Správca tlače“ a zvýraznite ho.
Môžete tiež kliknúť na položku „Stop“ v ľavom hornom rohu okna, po ktorej sa zobrazí položka „Spustiť“, na ktorú budete musieť kliknúť. Ďalšia možnosť: kliknite pravým tlačidlom myši na „Správca tlače“ a vyberte „Stop“ a potom „Štart“ alebo ihneď vyberte „Reštartovať“.

Kontrola ovládačov
Problém s ovládačmi – špeciálnymi programami, ktoré riadia zariadenia pripojené k počítaču – môže byť dôvodom, prečo zariadenie prestalo normálne fungovať.
Problém s ovládačom nastane po:
- preinštalovanie alebo aktualizácia OS;
- zlyhanie softvéru neznámej príčiny;
- vírusový útok;
- pripojenie nových periférnych zariadení k počítaču, ktoré sú v konflikte s pripojeným tlačovým zariadením.
Čo robiť v takejto situácii? Najprv musíte znova prejsť na „Ovládací panel“, zapnúť zobrazenie malých ikon a otvoriť „Správca zariadení“. Ďalej v tomto okne nájdite riadok týkajúci sa vášho tlačového zariadenia. Môže mať rôzne názvy. Na obrázku nižšie sa riadok nazýva „Tlačový front“.

Mali by ste tiež skontrolovať na stránke dispečera, či sa naproti nenachádza nejaké zariadenie kruh alebo trojuholník s výkričníkom. Systém teda označí zariadenia, ktoré majú problém s ovládačom. Ak pri názve tlačiarne nájdete ikonu, budete musieť pre ňu nainštalovať ovládač. Ovládač sa inštaluje buď z disku, ktorý bol dodaný so zariadením, alebo po stiahnutí z internetu.
Ovládače sa zvyčajne nachádzajú na oficiálnej webovej stránke výrobcu zariadenia.
Keď sa nenájde žiadna výstražná ikona, ale zariadenie sa stále nezapne, odporúča sa preinštalovať ovládač. Ak to chcete urobiť, v správcovi zariadení vyberte požadovanú jednotku a v hornej časti tohto okna kliknite na obrázok obrazovky krížikom. Tento postup odstráni hardvér zo systému.
Po odstránení zariadenia zo systému budete musieť preinštalovať ovládače. Dá sa to urobiť, ako už bolo spomenuté, buď z inštalačného disku, alebo spustením prevzatého súboru. Niekedy vodiči nemáte inštalačný spúšťací súbor a ak ich chcete nainštalovať, musíte kliknúť na tlačidlo „Aktualizovať konfiguráciu hardvéru“ v okne správcu a nájsť riadok, ktorý sa zobrazí so zariadením, oproti ktorému je ikona (!). Potom po jeho výbere kliknite na ikonu „Aktualizovať ovládač“ umiestnenú v hornej časti okna a postupujte podľa zobrazených pokynov. Systém vás vyzve, aby ste našli ovládače na internete alebo ich nainštalovali z počítača. Zadajte priečinok, do ktorého ste rozbalili ovládače stiahnuté z internetu. Po inštalácii sa odporúča reštartovať počítač.
Nastavenie tlačového frontu
Veľmi častým dôvodom, prečo vaše tlačové zariadenie odmieta pracovať, je porucha, ktorá priamo súvisí s tlačovou frontou. V tomto prípade systém zaradí dokument do frontu, ale jednotka nezačne pracovať. Môže k tomu dôjsť v dôsledku prepätia v sieti alebo zo softvérových dôvodov, ak sa zariadenie používa ako sieťové zariadenie a je pripojené k niekoľkým počítačom. V tomto prípade sa poškodí špeciálny súbor vytvorený systémom, keď používateľ odošle súbor na tlač. Výbava je však často dáva tlačovú chybu.
Ak chcete opraviť chybu, musíte urobiť nasledovné.

Po vykonaní tohto jednoduchého postupu sa tlačové zariadenie vo väčšine prípadov vráti do funkčného stavu. Ale aj keď je to zriedkavé, nastane situácia, keď sa tlačový front nevymaže a chyba tlače sa naďalej zobrazuje. V tomto prípade sa môžete uchýliť k nasledujúcej metóde:
- odpojte káble spájajúce tlačové zariadenie a počítač a odpojte jednotku od siete;
- prejdite na „Služby“ ako je uvedené vyššie a zastavte „Správcu tlače“;
- potom otvorte Prieskumníka Windows a vložte C:\Windows\System32\Spool\PRINTERS do panela s adresou a stlačte kláves Enter;
- v priečinku, ktorý sa otvorí, odstráňte súbory v ňom;
- vypnite PC;
- Pred pripojením tlačového zariadenia k sieti sa uistite, že uplynulo aspoň 60 sekúnd. po odpojení zo zásuvky;
- Po pripojení kábla zariadenia k PC by ste mali zapnúť jednotku tlačidlom na to určeným;
- Po zapnutí počítača počkajte, kým sa operačný systém úplne nespustí;
- Teraz môžete skúsiť odoslať súbor na tlač.
Ak sa aj táto metóda ukázala ako neúčinná a dokument nebolo možné vytlačiť, potom sa odporúča použiť špeciálne programy, ktoré výrobca zariadenia ponúka pre používateľov svojho zariadenia. Napríklad pre tlačové zariadenia HP existuje program „HP Print and Scan Doctor“, ktorý si môžete bezplatne stiahnuť z oficiálnej webovej stránky HP.
Tieto programy zvyčajne vyhľadávajú a opravujú problémy so zariadením automaticky.
Kontrola atramentu a papiera
Keď zariadenie odmietne tlačiť alebo vychádza s prázdnymi listami, môže sa v ňom minul atrament. Hoci samodiagnostický program zariadenia úspešne zistí túto skutočnosť a vygeneruje výstrahu s chybovým kódom, v niektorých situáciách sa nemusí zobraziť výstraha, napríklad ak sa použije CISS alebo zamrzne hladina tonera v kazete.
Určenie hladiny atramentu v atramentovej tlačiarni
Ak používate originálne kazety, potom na zistenie, v akej fáze je hladina atramentu v atramentovej tlačiarni, môžete použiť servisný program, ktorý sa dodáva s tlačovým zariadením. Ako príklad použijeme zariadenie Epson, toto je program „Status Monitor“. Ak chcete tento program otvoriť, stačí nájsť ikonu tlačiarne umiestnenú v zásobníku a dvakrát na ňu kliknúť pomocou LMB. Ďalej na karte „Služba“ vyberte „Monitor stavu“.

Ak ikonu na paneli úloh nenájdete, hardvér nájdete v ovládacom paneli v časti Zariadenia a tlačiarne.
Pre zariadenia HP Musíte tiež dvakrát kliknúť na ikonu jednotky v zásobníku. ďalej:
- mali by ste vybrať „Nastavenia“ a otvoriť okno „Funkcie“;
- Na zobrazenej karte kliknite na tlačidlo „Služby tlačiarne“;
- Potom vyberte kartu „Informácie o hladine atramentu“.

Pre jednotky Canon Akcie sú podobné tým, ktoré sú opísané pre zariadenia Epson, iba na karte „Služba“ by ste mali vybrať riadok „Stav tlačiarne“, po ktorom sa zobrazí okno, v ktorom sa zobrazia údaje o hladine atramentu.

V prípade použitia CISS sa hladina atramentu v nádobách určuje vizuálne, pretože sú priehľadné.
Určenie množstva tonera v laserovej tlačiarni
Ak potrebujete určiť úroveň tonera v laserovej tlačiarni, kde je čip „zamrznutý“, môžete to urobiť vizuálne: zariadenie sa tlačí zle (obrázok alebo text na stranách vybledne), objavujú sa biele pruhy alebo sa úplne vysunie prázdny list. Tieto znaky naznačujú, že tonerová kazeta sa míňa.

Ak používate originálna kazeta alebo samonulovanie Keď je možné spočítať množstvo tonera, postupujte takto:
- stlačte tlačidlo „Print Screen“, „Print“, „Cancel“ (v závislosti od výrobcu zariadenia) a podržte ho aspoň 5-7 sekúnd;
- Výsledkom je, že zariadenie vytlačí stranu so správou, kde by ste mali nájsť riadok „Zostávajúci toner“, čo sa prekladá ako „Zostávajúci toner“.

Malo by sa pamätať na to, že tieto informácie sú nepresné a chyba môže dosiahnuť až 50% skutočného množstva prášku.
Niekedy, ak vaše zariadenie pri tlači začne produkovať nekvalitnú kvalitu, pomôže nasledujúca metóda: vezmite kazetu, zatraste ňou a potom ju vložte späť do laserovej tlačiarne. Táto metóda niekedy pomáha, keď podľa všetkého dochádza toner a dokument je naliehavo potrebné vytlačiť.
Kontrola papiera v zariadení
Ak zariadenie prestane tlačiť v dôsledku nedostatku papiera alebo jeho zaseknutia, malo by sa zobraziť varovanie s kódom chyby. Niekedy sa to však nestane, takže budete musieť skontrolovať „vnútornosti“ jednotky.
Často dochádza k zaseknutiu papiera, pretože používateľ používa na šetrenie peňazí. použité listy, napríklad vytlačením informácií na opačnú stranu. Takýto papier môže byť v niektorých prípadoch pokrčený, zalomený atď. Preto nie je vždy možné umiestniť ho do zásobníka papiera v rovnomernom stohu. Počas prevádzky zariadenia, keď je hárok uchopený, môže sa zohnúť a rozdrviť, a preto sa zariadenie zastaví.
Ak vidíte, že sa papier zasekol, musíte ho opatrne odstrániť, bez veľkého úsilia alebo trhania. Používatelia niekedy robia túto chybu, v dôsledku čoho môžu zostať v puzdre zariadenia. malé kúsky papiera, ktorej umiestnenie nie je možné bezprostredne určiť. Môže to spôsobiť zrútenie. Ak chcete nájsť kúsok papiera, musíte otvoriť kryt jednotky a vybrať z neho kazetu (ak ide o laserovú tlačiareň), alebo pri vypnutom zariadení premiestniť vozík s kazetami (ak máte atramentovú tlačiareň ). Po nájdení útržkov papiera ich opatrne odstráňte z tela jednotky. Zvyčajne sú umiestnené na hriadeli alebo valčekoch.
Tlačiareň je zariadenie na tlač digitálnych údajov. Dnes má takéto zariadenie doma takmer každý. K dispozícii je veľa rôznych modelov. Delia sa podľa princípu tlače (laserová, atramentová, matricová), ako aj podľa funkčnosti (tlač fotografií, podpora rôznych formátov, predspracovanie, obojstranná tlač).
Bez ohľadu na to, aké moderné je vaše zariadenie, s problémami sa môže stretnúť každý. Mnohé z nich je možné vyriešiť nezávisle bez kontaktovania podpory, najmä ak je chyba softvérového charakteru.
Tlačiareň hlási chybu
Existuje niekoľko príčin chýb tlačiarne alebo tlače a možno ich rozdeliť do dvoch kategórií.
Prvým je softvér:
Druhým dôvodom chýb sú hardvérové chyby, ktoré priamo súvisia so samotným zariadením, ako napríklad:

V skutočnosti existuje oveľa viac systémových správ z modernej tlačiarne. Ale všetko, tak či onak, súvisí s doplnením / výmenou kazety alebo zaseknutého papiera, ako aj prehriatím zariadenia.
Väčšina problémov s nefunkčnou kazetou vzniká po jej doplnení, pretože mnohé z nich majú ochranu od výrobcu vo forme špeciálnych počítadiel a snímačov.
Kontrola nastavení operačného systému a zariadenia
Ak sa stretnete so skutočnosťou, že zariadenie nezobrazuje na obrazovke žiadne správy a pri odoslaní súboru na tlač sa nič nestane, potom pred kontaktovaním servisného strediska s otázkou: „Čo mám robiť, tlačiareň sa zastavila tlače, skontrolujte nastavenia pripojenia zariadenia, ako aj operačný systém.
Prvým krokom je skontrolovať, či je zariadenie správne pripojené k počítaču a či ho operačný systém vidí.
Ak to chcete urobiť, mali by ste:
- otvorte správcu úloh a nájdite požadované zariadenie;
- musí byť v zozname a musí zodpovedať názvu vášho zariadenia;
- Oproti nemu by nemal byť žiadny náznak chybného pripojenia, konfliktu alebo odpojenia (žltý výkričník alebo červený kríž).
Teraz musíte skontrolovať, či sú nastavenia samotného zariadenia správne.
Ak sa tlač nespustí, môže nastať niekoľko problémov:

Ak chcete skontrolovať tieto údaje, musíte prejsť na „Ovládací panel“ a vybrať „Zariadenia a tlačiarne“. Tu môžete zmeniť predvolené tlačové zariadenie (kliknutím pravým tlačidlom myši na ponuku a aktiváciou príslušného zaškrtávacieho políčka). Vo vlastnostiach zariadenia skontrolujte, či sú nastavenia správne.

Ak sa nemôžete pripojiť k sieťovému zariadeniu, je lepšie vyhľadať pomoc od používateľa vzdialeného počítača alebo správcu siete.
Je ovládač nainštalovaný?
Pri prvom pripojení akéhokoľvek zariadenia k počítaču je potrebné nainštalovať ovládače. V prípade tlačiarní je lepšie nainštalovať nielen ovládač, ale aj program na prácu so zariadením. Softvér je takmer vždy dodávaný na disku so zariadením a obsahuje aj pokyny vo viacerých jazykoch.
V drahých modeloch sa občas softvér dodáva na USB kľúči. Ak chcete skontrolovať, či je ovládač nainštalovaný správne, musíte prejsť do „Správcu zariadení“ operačného systému Windows.

Ak to chcete urobiť, mali by ste:
- kliknite ľavým tlačidlom myši na „Tento počítač“ na pracovnej ploche alebo „Počítač“ v ponuke „Štart“ a vyvolajte „Vlastnosti“;
- V ponuke vľavo vyberte „Správca...“;
- Skontrolujte zoznam, či je vaše zariadenie dostupné.
Zariadenie musí byť v kategórii „Tlačiarne a skenery“. Jeho názov sa musí presne alebo približne zhodovať s názvom vášho zariadenia (ak je ovládač univerzálny alebo sa hardvér a softvér od predchádzajúceho modelu nezmenil).
Napríklad, ak máte model Canon Pixma MP 280, v správcovi úloh sa môže zobraziť ako Canon Pixma MP 200 alebo MP 2.
Video: Tlačiareň netlačí
Tlačový front je zaneprázdnený
Ak ste si istí, že tlačiareň funguje, ale netlačí, musíte skontrolovať, či nie je tlačový front zaneprázdnený. Väčšina moderných zariadení s plne nainštalovaným softvérom sama zobrazuje podobnú chybu na obrazovke. Nie vždy sa to však deje.
V tomto prípade musíte sami skontrolovať tlačový front. Môžete to urobiť vyvolaním programu ovládača zo zásobníka (ikona vedľa hodín). Táto metóda však nie je vždy vhodná pre tých, ktorí používajú zariadenie cez sieť.

Používatelia veľkých sietí sa najčastejšie stretávajú s problémom tlačového frontu pri práci so zdieľanou tlačiarňou. V tomto prípade môže jedna úloha pozostávať z mnohých častí. Ak je napríklad veľmi veľký, program by si ho mohol sám rozdeliť, aby nepreťažoval vnútornú pamäť zariadenia.
Podniková prax navyše ukazuje, že veľmi často sa vyskytujú prípady, keď sa jedna úloha v dôsledku chýb nesplnila úplne (papier došiel alebo sa zasekol, tlačiareň sa prehriala) a odoslali ďalšiu a ďalšiu.

V závislosti od modelu nemusí zariadenie venovať pozornosť nedokončeným úlohám a pokračovať v práci, kým sa jeho pamäť úplne nezanesie takýmito fragmentmi. Alebo vám okamžite nedovolí pokračovať v práci.
Môžu existovať dve cesty von:

Čo robiť, ak tlačiareň po doplnení kazety netlačí
Používatelia, ktorí sa pokúšali kazetu sami doplniť, vyčistiť alebo namočiť do špeciálneho roztoku, sa často stretávajú s nasledujúcim problémom: tlačiareň prestala tlačiť, čo mám teraz robiť?
Doplnenie náplne je zložitá operácia obsahujúca veľa nuancií, ktoré používatelia neberú do úvahy, a preto sa s vážnejšími problémami obrátia na servisné stredisko.

Ide o to, že každé zariadenie si pri tankovaní vyžaduje individuálny prístup. Ako prvé si treba zistiť, či je kazeta vybavená špeciálnymi ochranami a čipmi a prečítať si, či má počítadlo strán alebo inú šikovnú možnosť od výrobcov.
Pri vlastnom dopĺňaní kazety je navyše veľmi dôležité dbať na to, aby ste v prípade atramentových tlačiarní „neprevetrali“ systém prívodu atramentu. A na laserovom zariadení - nezafarbujte, nepoškriabte bubon a nezrážajte pružinu, ktorá zaisťuje prevody.

V každom prípade, ak po naplnení tlačiareň funguje, ale netlačí, musíte kontaktovať profesionála, dielňu, aby ste ju úplne nepoškodili. Ceny náplní sú niekedy polovičné oproti cene celého zariadenia, takže pri dopĺňaní by ste mali byť veľmi opatrní.
Niekedy sa vyskytujú prípady vysychania atramentových kaziet. Preto po doplnení nezabudnite vytlačiť niekoľko strán na kontrolu. Ak to neprinesie výsledky, kazeta vyžaduje namočenie v špeciálnom roztoku.

Väčšina problémov s tlačiarňou vzniká v dôsledku softvérových chýb, ale dajú sa ľahko vyriešiť sami bez toho, aby ste museli ísť do servisu počítačov. Ak sa chyby nedajú vyriešiť, mali by ste kontaktovať špecialistu.
Keď je potrebné kazetu doplniť, musíte si pozorne preštudovať všetky informácie a prísne dodržiavať pokyny a pre atramentové tlačiarne je vo všeobecnosti lepšie nainštalovať špeciálny systém prívodu atramentu. Vďaka tomu sa dá predísť väčšine problémov.
> Prečo tlačiareň netlačí dokumenty v MS Word?
Prečo tlačiareň netlačí dokumenty v MS Word? Ako odstrániť históriu v Mozille?
Ako odstrániť históriu v Mozille? WPS - čo to je a ako to nastaviť?
WPS - čo to je a ako to nastaviť? Ako otvoriť rozšírenie nef?
Ako otvoriť rozšírenie nef?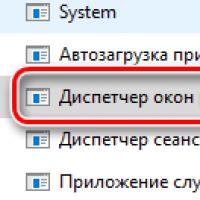 Čo je Windows Window Manager a prečo plytvá procesorom Informácie o výmene opravy
Čo je Windows Window Manager a prečo plytvá procesorom Informácie o výmene opravy Čo je to repost Vkontrakte a ako to urobiť správne a rýchlo Čo je to repost post VKontakte?
Čo je to repost Vkontrakte a ako to urobiť správne a rýchlo Čo je to repost post VKontakte?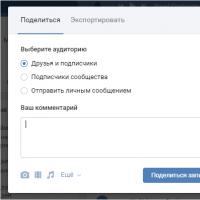 Čo je to repost Vkontrakte a ako to urobiť správne a rýchlo?Čo znamená like a repost v kontakte?
Čo je to repost Vkontrakte a ako to urobiť správne a rýchlo?Čo znamená like a repost v kontakte?