ako urobiť snímku obrazovky v systéme Android asus. Vytvorenie snímky obrazovky na tablete. Pokyny krok za krokom. Ako urobiť snímku obrazovky na Asus Zenpad
Snímka obrazovky - neuveriteľné užitočná funkcia, ktorý vám umožňuje okamžite zachytiť informácie zobrazené na obrazovke tabletu a použiť ich v budúcnosti na vlastné účely. Po prečítaní nižšie uvedených informácií sa naučíte, ako urobiť snímku obrazovky na tablete, ktorý je spustený Ovládanie Androidom, iOS a Windows telefón.
Vytvorenie snímky obrazovky na tabletoch so systémom Android
žiadne dodatočné aplikácie Nebudeme inštalovať - všetko sa robí na hardvérovej úrovni. Vo veľkej väčšine prípadov musíte na vytvorenie snímky obrazovky súčasne stlačiť tlačidlo zníženia hlasitosti a vypnúť / uzamknúť displej tabletu.Nasledujúce metódy môžu tiež fungovať:
súčasným stlačením tlačidla uzamknutia a tlačidla domov (hlavne v Tablety Samsung);
Súčasné stlačenie klávesu „Domov“ a priľahlého tlačidla „Späť“ (fungovalo na starších verziách Androidu).
Ak chcete urobiť snímku obrazovky, tlačidlá musia byť stlačené 1-3 sekundy. Úspešné dokončenie procesu pochopíte zodpovedajúcim upozornením na displeji.

Niektoré zariadenia so systémom Android majú funkciu „Palm Screenshot“, vďaka ktorej je vytváranie snímok obrazovky ešte jednoduchšie a pohodlnejšie.
Ak chcete skontrolovať uvedenú funkciu tabletu, postupujte podľa nižšie uvedeného poradia. Prejdite do nastavení svojho zariadenia a nájdite položku „Pohyb“. Môže byť tiež označovaný ako "Palm Control".

Aktivujte príslušnú položku.

Ak chcete urobiť snímku obrazovky, prejdite dlaňou po displeji tabletu zľava doprava alebo naopak.

O úspešnom zachytení snímky obrazovky vás bude informovať upozornenie.

Vytvorenie snímky obrazovky na tablete IOS
Ak chcete urobiť snímku obrazovky miniaplikácií „jablko“, použite kombináciu tlačidiel Domov a vypínača – stlačte ich súčasne a počkajte niekoľko sekúnd, kým obrazovka nezabliká a nezaznie zvuk uzávierky fotoaparátu.
Hotová snímka obrazovky sa uloží do galérie.
Vytvorenie snímky obrazovky na tablete WP
Majiteľom zariadení so systémom Windows Phone nebude spôsobovať žiadne problémy ani proces vytvárania snímky obrazovky. Sú len 2 možnosti.Najprv je možné urobiť snímku obrazovky pomocou kombinácie tlačidiel Domov (Štart) a zapnutím zariadenia.
Odpoveď na otázku ako urobiť snímku obrazovky na tablete, zdá sa, že to nestojí za prekliate vajce. Ale toto notoricky známe, ale vždy zasahuje do našich životov a niekedy zasahuje do realizácie našich plánov.
Ako urobiť snímku obrazovky na tablete
Ahojte všetci, dnes budeme hovoriť o ako urobiť snímku obrazovky na tablete.
Takže píšete článok na tablete a niektoré z jeho možností musíte zachytiť pomocou obrázka s vysvetlivkami. Alebo urobte snímku obrazovky z webovej stránky, ktorú chcete uložiť, aby ste svojej priateľke alebo priateľovi ukázali, čo má robiť? Samozrejme „choďte“ na internet a nájdite si tam všetky potrebné informácie.
Urobil som to a teraz, keď som sa naučil, ako spravovať túto funkciu tabletu, poviem vám to. Úprimne povedané, chlapci, ktorí píšu, že je to „ako dva prsty na asfalte“, mierne preháňajú, ak sa nám neposmievajú.

Sú to nervy a práca, kým nevytiahnete svoj prvý screenshot. Najprv musíte vedieť:
- kombinácia stlačených kláves alebo tlačidiel;
- naučte sa ich stláčať súčasne;
- uvidíte, že váš tablet urobil snímku obrazovky;
- nájdite miesto na disku, kde ho android „nabil“;
- otvorte priečinok, v ktorom sa nachádza, zvyčajne priečinok Screenshots, potom pripojte kábel USB a preneste obrázok do počítača.
V podstate, aby ste urobili snímku obrazovky na obrazovke tabletu, musíte súčasne stlačiť kombináciu dvoch tlačidiel. Na tablete so systémom Android značky: Impression imPad 6415; Samsung; galaxia; Huawey; Philips; Sony Experia, toto je kombinácia tlačidiel: Zapnutie; a redukcia zvuku.
Ak ste sa s týmto postupom „úspešne“ vyrovnali, tablet bude vydávať charakteristickú melódiu ako pri snímaní fotoaparátom. Ďalej prejdite do Galérie alebo prejdite Úplný veliteľ, v vnútorná pamäť a vyhľadajte priečinok Snímky obrazovky, kde Android upustil obrázok, ktorý sme hľadali.
To isté sa dá urobiť tak, že prejdeme do priečinka DCIM, kde sa v sekcii .MINIATURY nachádzajú snímky obrazovky tabletu, ktoré sme úspešne nasnímali.
Takto sa robia screenshoty. rôzne modely a . Ale ak chcete vedieť viac o tom, ako sa robia nastavenia snímku obrazovky na vašom tablete, potom postupujte podľa cesty: Nastavenia - Snímky obrazovky.
Po stlačení tlačidla pre túto možnosť si môžete upraviť a nakonfigurovať všetko, čo vám osobne vyhovuje.

- Tu môžete nastaviť čas oneskorenia snímky obrazovky;
- Pamäťové médium, na ktoré chcete uložiť obrázok;
- Či sa má alebo nemá zobraziť tlačidlo snímky obrazovky.
Niekde ako je toto, môžete urobte snímku obrazovky na svojom tablete Hlavné je neponáhľať sa a všetko vám vyjde.
Ak chcete nasnímať obrazovku Asus MeMO Pad, musíte súčasne stlačiť nasledujúcu kombináciu klávesov - tlačidlo napájania a tlačidlo zníženia hlasitosti.

Ak všetko prebehlo v poriadku, na obrazovke sa zobrazí potvrdzujúca správa. urobenie snímky obrazovky. Ak to nefunguje na prvýkrát, skúste to znova.
Keď je snímka obrazovky hotová, môžete otvoriť spojler (kde je čas a upozornenia) a zobraziť miniatúru nasnímaného obrázka. Nechýba ani tlačidlo „Odoslať“.

Ak naň kliknete, na obrazovke sa zobrazí okno so všetkými druhmi možností na distribúciu fotografie na sociálnych sieťach. siete, odoslať cez Bluetooth, nahrať do cloud-ové úložisko atď.

Všetky nasnímané obrázky sa automaticky ukladajú do špeciálne určeného priečinka v pamäti zariadenia – Screenshots. Dajú sa zobraziť pomocou Správca súborov.

Alebo môžete tablet pripojiť k počítaču a prezerať si z neho obsah vyššie uvedeného priečinka.
Ako vidíte, urobte snímku obrazovky Tablet Asus extrémne jednoduché. Stačí stlačiť dve tlačidlá a snímka obrazovky bude hotová.
Najpohodlnejším spôsobom, ako zaznamenať informácie na displeji tabletu, je urobiť snímku obrazovky. Každý výrobca vykonáva túto funkciu inak, preto nižšie uvádzame, ako urobiť snímku obrazovky na tablete od rôznych výrobcov.
Vo väčšine prípadov sa postup na získanie snímky obrazovky vykonáva po stlačení kombinácie fyzických klávesov.
Snímky sa ukladajú v galérii do špeciálneho priečinka s názvom Screenshot. O úspešnom vykonaní postupu vás informuje zvuková notifikácia a v stavovom riadku na paneli upozornení sa zobrazí hlásenie o uložení fotografie.
Windows
Univerzálny spôsob, ako nasnímať obrázok v systéme Windows, je stlačiť súčasne tlačidlo napájania a zníženie hlasitosti. Fotografia sa uloží do galérie. Ak má zariadenie klávesnicu, potom má špeciálnu Kláves Prt scr. Posledná možnosť uloží fotografiu do schránky a používateľ si musí vybrať, kam ju uloží ďalej. Najpohodlnejším spôsobom je vytvoriť „bitmapový“ súbor a otvoriť ho pomocou farby. Ďalej kliknite na tlačidlo "vložiť" a uložte výsledný obrázok.

Apple
Americká spoločnosť urobí snímku stlačením tlačidla Home a Power. Ak to z nejakého dôvodu nepomohlo, mali by ste si stiahnuť aplikáciu z AppStore. Dostupné možnosti sú vydané na požiadanie "Obrazovka" vo vyhľadávacom paneli obchodu. Fotky nájdete v galérii obrázkov, kde sa väčšinou ukladajú obrázky z fotoaparátu.

Najpopulárnejšie tablety roku 2019
tablet Samsung Galaxy Tab 10.5 SM-T595 32Gb na trhu Yandex
Tablet Apple iPad(2018) 32 Gb Wi-Fi + mobilné pripojenie na trhu Yandex
Tablet Huawei MediaPad M5 Lite 10 32Gb LTE na trhu Yandex
Tablet Apple iPad Pro 10,5 512 Gb WiFi na trhu Yandex
Tablet Microsoft Surface Pro 5 i5 4Gb 128Gb na trhu Yandex

Mnoho používateľov, ktorí majú tablet s operačným systém Android, niekedy vzniká otázka: ako odfotiť obrazovku, ako urobiť snímku obrazovky na tablete? O túto problematiku sa zaujímajú najmä neskúsení používatelia. Čo je snímka obrazovky? Snímka obrazovky je snímka obrazovky zariadenia. Takže, aby ste urobili snímku obrazovky tabletový počítač So systémom Android sa používateľom ponúka široká škála spôsobov.
Výrobcovia tabletov zahŕňajú možnosť urobiť snímku obrazovky súčasným stlačením niekoľkých tlačidiel na zariadení. Všetko však závisí od samotného modulu gadget a jeho funkcií.
1. Tlačidlo napájania + zníženie hlasitosti
Na niektorých zariadeniach môžete urobiť snímku obrazovky podržaním tlačidla napájania/uzamknutia a tlačidla hlasitosti (menej alebo viac). Na iných tabletoch je možné urobiť snímku obrazovky súčasným stlačením tlačidiel prejdete Hlavná obrazovka a tlačidlá napájania. Keď používateľ vykoná túto kombináciu, zobrazí sa správa, že obrázok bol nasnímaný. Po získaní súhlasu používateľa tabletu na uloženie obrázka ho zariadenie okamžite uloží do Galérie. Snímka obrazovky je spravidla sprevádzaná charakteristickým zvukovým efektom.

2. So špeciálnym systémovým tlačidlom
Niektoré tablety majú špeciálne tlačidlo na vytvorenie snímky obrazovky. Môže to byť napríklad najbežnejšie tlačidlo, po dlhom stlačení sa vytvorí snímka obrazovky.
3. Dotykovým perom
Okrem toho existujú tablety kde pomocou dotykového pera môžete urobiť snímku obrazovky (Galaxy poznámka a Galaxy Note 2). Niektoré zariadenia majú na navigačnom paneli špeciálne dotykové tlačidlo, ktoré dokáže vytvárať aj snímky obrazovky.
4. Pre tablety HTC
Tabletové počítače HTC sú najjasnejšími predstaviteľmi miniaplikácií, kde musíte na fotografovanie podržať (súčasne) niekoľko tlačidiel (zvyčajne - tlačidlo domov a tlačidlo napájania).
5. Pre tablety LG
Ak má používateľ zariadenie LG, potom Pomocou tlačidiel hlasitosti môžete urobiť snímku obrazovky.
6. Pre tablety Nexus
Podržte stlačené tlačidlo napájania a tlačidlo zníženia hlasitosti používatelia dostanú od spoločnosti Google snímku obrazovky na tabletoch.
7. Ďalšie spôsoby
Najmodernejšie tablety poskytujú ovládanie zariadenia pomocou špeciálnych gest. Na to je však potrebné aktivovať funkciu v nastaveniach – podpoložka „Pohyb“.
Ak má majiteľ tabletu po ruke klávesnicu navrhnutú pre svoj gadget, potom nie sú žiadne problémy - len stlačte tlačidlo "Print Screen"..
Okrem vyššie uvedených metód existuje veľa aplikácie tretích strán, ktorý vám pomôže jednoducho urobiť snímku obrazovky. Majiteľ zariadenia si môže sám priradiť kombinácie tlačidiel a gest.
 Ako urobiť snímku obrazovky na telefóne s Androidom - Pokyny krok za krokom s fotografiou Ako urobiť snímku obrazovky v systéme Android
Ako urobiť snímku obrazovky na telefóne s Androidom - Pokyny krok za krokom s fotografiou Ako urobiť snímku obrazovky v systéme Android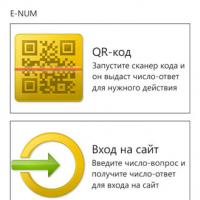 E-NUM pre Webmoney: čo to je?
E-NUM pre Webmoney: čo to je?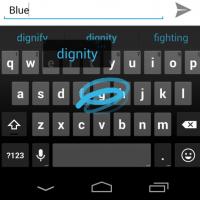 Výber najlepšej klávesnice pre váš telefón s Androidom v ruštine Nová klávesnica Google
Výber najlepšej klávesnice pre váš telefón s Androidom v ruštine Nová klávesnica Google Ako si vytvoriť svoj vlastný kanál YouTube: pokyny krok za krokom
Ako si vytvoriť svoj vlastný kanál YouTube: pokyny krok za krokom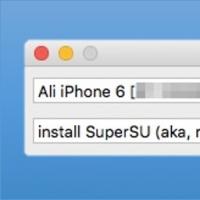 Klienti tretích strán VKontakte s režimom „Neviditeľný“ pre aplikáciu iOS VK pre iPhone, ako urobiť dôležité
Klienti tretích strán VKontakte s režimom „Neviditeľný“ pre aplikáciu iOS VK pre iPhone, ako urobiť dôležité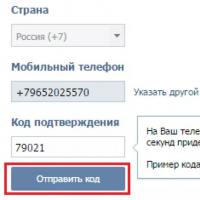 Prihláste sa na inú stránku
Prihláste sa na inú stránku Propagácia SMM v sociálnych sieťach so zábleskom Čo je to propagácia skupín v sociálnych sieťach
Propagácia SMM v sociálnych sieťach so zábleskom Čo je to propagácia skupín v sociálnych sieťach