Úžitkové nožnice pre Windows 7. Nožnice na obrazovku. Úprava snímky obrazovky v aplikácii Nožnice
Dobrý deň, milí čitatelia blogu Start-Luck. Už som písal články viackrát, vybral som tie najlepšie z nich, porovnal možnosti, ale len nedávno som sa dozvedel o existencii štandardnej „kamery“ v samotnom systéme Windows, ktorá vám umožňuje vykonávať všetky rovnaké základné funkcie. Blbé!
Dnes vám poviem o tom, kde sú nožnice v systéme Windows 7, aký je to program, ako sa naučiť, ako ho rýchlo volať, používať, a tiež uviesť malý popis.
Nuž, začnime.
Zavolajte a nakonfigurujte rýchly prístup
Nožnice sú uložené v priečinku "Štandard" v ponuke "Štart" ľubovoľného systému Windows. Nájsť pomôcku nie je vôbec ťažké.

Ak to však robíte často, môžem vám navrhnúť, aby ste si okamžite nakonfigurovali skratku pomocou klávesových skratiek. Mimochodom, ak sú už nainštalované, môžete zistiť, aká je táto kombinácia spôsobom, o ktorom teraz budem hovoriť.
Kliknutie pravý kľúč myšou a otvorte "Vlastnosti".

Tu na karte „Skratka“ venujte pozornosť riadku „Rýchly hovor“. Tu sa zadávajú klávesové skratky, ktoré sa používajú pre tento program. Ako vidíte, nie sú nainštalované pre mňa. Predvolenú kombináciu môžete nájsť tu alebo použiť svoju vlastnú.
Ako to spraviť? Kliknite na ľubovoľné tlačidlo na klávesnici, systém automaticky vyberie voľnú kombináciu, ktorú je možné použiť pre tento program. Len si ho bude treba pamätať.

Funkcie nožníc
Vo všeobecnosti sa nožnice veľmi ľahko používajú. Nebuďte leniví a strávte s nimi doslova 3 minúty a sami všetko pochopíte. Experimentálne. Napriek tomu vám trochu poviem, ako program používať. Funkcií je tu stále veľmi málo a času máme dosť.

Môžete zachytiť ľubovoľný tvar, obdĺžnik, jedno konkrétne okno (časť obrazovky) alebo celú obrazovku (aj s spodný panel zvládanie).

Takto funguje voľný tvar. Aby som bol úprimný, nevšimol som si rozdiel medzi "Okno" a "Obdĺžnik". Ak chápete, aké sú rozdiely, zanechajte komentár k tomuto článku. Budem vďačný.
V hornej časti ponuky, ktorá sa zobrazí po výbere ľubovoľného fragmentu, sú nastavenia.
Vytvoriť - toto tlačidlo vám pomôže urobiť ďalšiu snímku obrazovky, disketu ("Uložiť"), dva listy papiera ("Kopírovať"), list s obálkou ("Odoslať"), ako aj pero s niekoľkými typmi atramentu , značka a guma, ktorá vymaže akcie predchádzajúcich dvoch nástrojov.


Program pracuje so štyrmi formátmi –, jpeg, mht. O niektorých som už hovoril. Môžete si to prečítať na mojom blogu.

Výhody a nevýhody
Ak zriedka využívate príležitosť na vytváranie snímok obrazovky, potom sú pre vás "Nožnice" dokonalým riešením. Nie je potrebné nič sťahovať a inštalovať, žiadne ďalšie zaťaženie softvér, žiadne zbytočné programy tretích strán, o to viac nemusíte nič platiť.
Aj keď nie je toľko funkcií, medzery môžete vyplniť Pomoc pri maľovaní alebo ten istý Photoshop. Ak ste v tomto programe noví, môžem vám kurz odporučiť “ Photoshop pre začiatočníkov ". Je to veľmi užitočná vec, ktorá vám otvára neskutočné možnosti. Staňte sa skutočným umelcom alebo dizajnérom. Vytvorte zaujímavé obrázky pre dušu alebo na tom zarobte peniaze. Možností je veľa. Bola by tam túžba a nejaké zručnosti.

No pre tých, ktorí už v odbore pracujú alebo len často robia screenshoty, by som odporučil iné programy. Napríklad Nimbus alebo Yandex Disk. Pri inštalácii druhého do počítača sa spolu s hlavným nástrojom pridáva editor na prácu s fotografiami obrazovky. Veľakrát som o nich hovoril.
To je z mojej strany všetko. Nezabudnite sa prihlásiť na odber noviniek a skupina Start-Luck Vkontakte ... Nabudúce a veľa šťastia vo vašom snažení.
Nožnice pre Windows 7 a Nožnice pre Windows 8 sú softvérové nožnice, ktoré umožňujú každému používateľovi vybrať požadovanú časť na obrazovke a následne túto časť odfotografovať, to znamená urobiť pre ňu snímku obrazovky.
Ale predtým, než prejdeme k nožniciam, na klávesnici je jedno univerzálne kúzlo na vytváranie snímok obrazovky.
Napriek tomu, že dnes existuje veľké množstvo rôznych programov na vytváranie snímok obrazovky, často sa vyskytujú prípady, keď ste napríklad pri cudzom počítači a naliehavo potrebujete urobiť snímku obrazovky toho, čo sa deje na obrazovke monitora.
To sa dá ľahko urobiť stlačením na klávesnici. Tlačový kľúč Obrazovka a vloženie obsahu zo schránky do napr štandardný program Windows ako grafický editor Maľovať. Tu je možné obrázok upraviť nakreslením niektorých značiek a vykonaním potrebných výberov, viac o tom.
Úžasné tlačidlo zapnuté Tlačová klávesnica Obrazovka vám vždy umožňuje robiť snímky obrazovky v akomkoľvek operačnom systéme Windows (XP, Vista, 7, 8).
Ale v operačnom systéme Windows 7 Microsoft implementoval oveľa pohodlnejší nástroj na okamžité vytváranie snímok obrazovky – ide o štandardnú miniaplikáciu „Nožnice“, ktorú zdedil Windows 8 a bola opravená Edície Windows 8.1.
Je zabudovaný program Windows, ktorý nie je potrebné dodatočne sťahovať a inštalovať. Je k dispozícii vo verziách Home Extended, Professional, Maximum, Corporate. Prepáčte, nie sú tam žiadne nožnice Základná verzia Windows 7. Môžete si prečítať o tom, ako zistiť verziu operačného systému.
Program "Nožnice" nie je len v systéme Windows 7 a v Windows Vista... Taktiež „migroval“ na Windows 8, Windows 8.1, Windows R.T 8.1.
"Nožnice" je minimalistický, najjednoduchší štandardný nástroj v systéme Windows 7 a 8, napriek tomu má niekoľko možností na zachytenie obrazovky monitora v rôznych formách a so vstavaným minieditorom vytvorených snímok obrazovky.
Kde sú nožnice v systéme Windows 7?
Môžete nájsť "Nožnice"
- v ponuke Štart,
- ďalej len "Všetky programy",
- ďalej len "Štandard" (číslo 1 na Obr. 1),
- ďalej vlastne „Nožnice“ (číslo 2 na obr. 1).
Ryža. 1 Hľadáte nožnice pre Windows 7:
Tlačidlo Štart - Všetky programy - Príslušenstvo - Nožnice
Druhý spôsob, ako nájsť "Nožnice" pre Windows 7, je zadať slovo "nožnice" do vyhľadávacieho panela (číslo 3 na obr. 1) bez úvodzoviek a operačný systém tento program rýchlo nájde.
Aby ste sa vyhli hľadaniu nožníc, môžete mať tento program „po ruke“ nasledovne. Kliknutím pravým tlačidlom myši na „Nožnice“ v ponuke „Štart“ (číslo 2 na obr. 1) sa otvorí kontextové menu, v ktorom môžete:
- kliknutím na možnosť „Pripnúť na panel úloh“ ponechajte nožnice na paneli Úlohy systému Windows alebo
- kliknite na inú možnosť - "Pripnúť do ponuky Štart", ktorá vám umožní vidieť skratku "Nožnice" pri otvorení ponuky Štart.
Kde sú nožnice v systéme Windows 8?
Nožnice pre Windows 8 nájdete:
- v časti "Aplikácie" - "Štandardné - Windows",
- alebo cez "Hľadať".
Zvážme prvú možnosť. Používatelia, ktorí nevrátili tlačidlo Štart do systému Windows 8 a 8.1 pomocou softvér tretích strán(navyše nainštalované programy), budú môcť nájsť "Nožnice" cez sekciu "Aplikácie". Ak to chcete urobiť, musíte sa prepnúť na obrazovku Štart a stlačiť šípku nadol umiestnenú v ľavom dolnom rohu.

Ryža. 2 Tlačidlo Všetky aplikácie pre Windows 8
Zoznam všetkých nainštalované aplikácie a programy, kde sú na konci zoznamu zobrazené "Nožnice".

Ryža. 3 nožnice okrem iného Štandard Windows aplikácie 8
Hľadáme "Nožnice" pre Windows 8 cez "Hľadať"
Ak máte dotyková obrazovka, potom rýchlo potiahnite prstom z pravého okraja obrazovky a klepnite na tlačidlo Hľadať.
Ak používate myš, presuňte kurzor do pravého dolného rohu obrazovky a potom ho posuňte nahor a kliknite na tlačidlo „Hľadať“.
Zostáva zadať do vyhľadávacieho reťazca bez úvodzoviek "Nožnice" a potom vybrať nájdenú položku "Nožnice".

Ryža. 4 Ioem Scissors cez vyhľadávanie v systéme Windows 8
Funkčnosť nožníc
S funkcionalitou Nožnice je celkom jednoduché sa zoznámiť, rovnako je to aj s Windows 7 b 8. Od spustenia tohto gadgetu je všetko úplne zrejmé.
Vytvorte snímku obrazovky
V tlačidle " Vytvorte»Po kliknutí na malý trojuholník napravo od slova „Vytvoriť“ sa zobrazí rozbaľovací zoznam (číslo 1 na obr. 5), v ktorom si môžete vybrať jednu z možných foriem snímok obrazovky:
- svojvoľný,
- obdĺžnik,
- aktívne okno,
- celú obrazovku (na obr. 6 je označená číslami 7, 8, 9 a 10).
Klikneme na tlačidlo „Vytvoriť“ (obr. 5), a tým začneme fotiť obrazovku. Navyše po stlačení tlačidla „Vytvoriť“ sa všetky objekty na obrazovke stmavia. Pri držaní musíte pohybovať ukazovateľom po obrazovke ľavé tlačidlo myšou vyberte objekty, ktoré sa majú zachytiť na snímke obrazovky. Po uvoľnení tlačidla myši sa zobrazí nové okno so snímkou obrazovky.
Ak sa vám nepáči snímka obrazovky, ktorú ste urobili, môžete to skúsiť znova. Ak to chcete urobiť, stačí kliknúť na tlačidlo "Vytvoriť" v časti "Nožnice" a znova vybrať požadovaný objekt.
Teraz je možné snímku obrazovky upraviť a potom ju uložiť.

Ryža. 5 Aplikácia Nožnice je otvorená, Kliknite na trojuholník s číslom 1, vyberte oblasť na výber snímky obrazovky.
Kliknutím na tlačidlo Vytvoriť vytvoríte snímku obrazovky
Úprava snímky obrazovky
Po nasnímaní snímky sa táto okamžite otvorí v samostatnom jednoduchý editor"Nožnice". Možnosti tohto editora sú v porovnaní s rovnakým Maľovaním obmedzené, ale aj tak si môžete urobiť určité poznámky na snímke obrazovky - pomocou pera a značky rôznych farieb (označené číslami 4 a 5 na obr. 6).
Nakreslené čiary sa vygumujú pomocou gumy (číslo 6 na obr. 6).
Pre pero a značku môžete prispôsobiť typ a hrúbku čiary pomocou možnosti „Prispôsobiť“ označenej číslom 11 na obr. 6.

Ryža. 6 Nožnicový editor
Pomocou tlačidla "Kopírovať" (číslo 2 na obr. 6) editora "Nožnice" sa nasnímaná snímka obrazovky prenesie do schránky, odkiaľ ju potom možno vložiť do akéhokoľvek iného programu - textového editora, editora fotografií atď. . Ak to chcete urobiť, v tomto programe musíte kliknúť na možnosť "Prilepiť" alebo stlačiť klávesové skratky Ctrl + V.
Uložte snímku obrazovky - najdôležitejšia vec!
Môžete tiež kliknúť na možnosť „Súbor“ v hornom menu a na príkaz „Uložiť ako“ v okne, ktoré sa otvorí. Tu je všetko rovnaké, ako keď kliknete na ikonu diskety (číslo 1 na obr. 6).
Získajte trendy články o počítačovej gramotnosti priamo k sebe poštová schránka
.
Už viac 3 000 predplatiteľov
Veľmi často pred užívateľom počítača s predinštalovaným systém Windows 7/10 vzniká úloha urobiť snímku obrazovky. Na stacionárnom PC a notebooku je tento problém vyriešený veľmi jednoducho, stačí stlačiť Print Screen ( Prt Scr alebo Vytlačiť Scrn na klávesnici) alebo klávesovou skratkou Alt + Prt Scr(iba fotí aktívne okno) a potom pomocou kombinácie Ctrl + V vložte obrázok uložený v schránke do ľubovoľného grafického editora, napr. Maľovať... Čo však robiť, ak potrebujete urobiť snímku obrazovky na tablete alebo na počítači, na ktorom z nejakého dôvodu. Odpoveď je zrejmá - použite špecializované programy na vytváranie snímok obrazovky.
Jedným z takýchto programov je vstavaný nástroj Windows Nožnice. V tomto článku zvážime hlavné nuansy spojené so spustením aplikácie a následnou prácou s ňou.
Ako stiahnuť nožnice
Keďže program je zahrnutý v zozname štandardné aplikácie Windows, potom musí byť v počítači štandardne prítomný, t.j. nie je potrebné žiadne ďalšie sťahovanie ani inštalácia. Ak nemôžete nájsť nožnice na pracovnej ploche alebo v ponuke Štart, skratka bola s najväčšou pravdepodobnosťou jednoducho odstránená, zatiaľ čo spustiteľný súbor samotného programu sa nikam nezmizol. Ak si to chcete overiť, prejdite do Prieskumníka na adrese C: / Windows / System32 a nájdite súbor v priečinku SnippingTool.exe... Toto sú naše nožnice.
Kliknite pravým tlačidlom myši na požadovanú ikonu a vyberte možnosť „Pripnúť do ponuky Štart“ alebo „Odoslať – Pracovná plocha (vytvoriť skratku)“. To je všetko, teraz môžete aplikáciu jednoducho spustiť pomocou vytvorených skratiek.
V prípade, že v priečinku System32 chýba požadovaný exe súbor, znamená to, že ho niekto neúmyselne vymazal. Existujú dve možnosti pre ďalšie akcie - skopírujte súbor z akéhokoľvek iného počítača spusteného pod Ovládanie Windows, alebo si ho skúste vyhľadať na internete.
Spôsoby spustenia nástroja Nožnice
Aplikáciu je možné otvoriť niekoľkými spôsobmi.
Vyhľadávací panel systému Windows
Do vyhľadávacieho panela zadajte „Nožnice“ a kliknite na nájdený výsledok.

Úvodná ponuka
Otvorte ponuku "Štart" a v časti "Všetky programy - Štandardné" kliknite na požadovaný riadok "Nožnice".

Riadok "Spustiť"
Vyberte "Spustiť" v ponuke "Štart" a potom v okne, ktoré sa otvorí, zadajte "SnippingTool" a potom kliknite na tlačidlo "OK".

Dirigent
Takto to už poznáme. Ideme po ceste C: / Windows / System32 a dvakrát kliknite na súbor SnippingTool.exe.
Môžete si tiež vytvoriť skratku na ploche a odtiaľ spustiť nožnice.
Funkčnosť aplikácie
Program má jednoduché rozhranie so základnou sadou funkcií.

Pred fotografovaním je potrebné definovať oblasť snímania. Ak to chcete urobiť, stlačte šípku nadol vedľa tlačidla „Vytvoriť“. Rozbaľovací zoznam ponúka možnosti pre Voľný tvar, Obdĺžnik, Okno a Celá obrazovka.

V niektorých verziách nožníc vám úvodné okno umožňuje nastaviť oneskorenie až do 5 sekúnd – v určitých prípadoch je to veľmi užitočná možnosť.

Po zadaní predvoľby môžete prejsť priamo na vytváranie snímok obrazovky. Stlačte tlačidlo "Vytvoriť" a vykonajte potrebné manipulácie myšou - buď vyberte požadovanú oblasť, alebo jednoducho kliknite na priestor ohraničený tenkým červeným rámom. V okne sa okamžite zobrazí snímka, ktorú je možné uložiť v ktoromkoľvek z populárnych formátov.

Najjednoduchšie úpravy sú predbežne povolené pomocou nástrojov pero, fixka a guma.

To je všetko. Dúfame, že informácie uvedené v aplikácii Nožnice budú pre vás užitočné.

Nožnice na obrazovku- malý program, ktorý je štandardne v štandardná sada OS Windows. Napriek tomu teraz existujú jeho pokročilejšie a dokonca aj prenosné verzie. Nožnice si môžete stiahnuť zadarmo a začať ich používať hneď po inštalácii. Pomôcka pracuje so systémovou lištou a schránkou; teda pripravené súbory bez uloženia na disk ho môžete poslať priamo cez sieť. Jeho unikátnou vlastnosťou je nízka spotreba zdrojov, vyhradená časť obrazovky sa uloží len za sekundu. V parametroch môžete upraviť pôvodnú kvalitu a zvoliť formát: jpeg alebo bmp. Tieto súbory sú veľmi ľahké a kvalita obrazu je vysoká.
Ak v štandardnej súprave nie je žiadny program, môžete si Windows Scissors stiahnuť samostatne (nahraďte aktuálnu verziu alebo ju aktualizujte na najnovšiu, v každom prípade aktuálnu a stabilná práca bude zaručené). Ako je funkcia pohodlná? Navonok sa pracovné prostredie nožníc nelíši od štandardných aplikácií, čo vám umožňuje rýchlo sa s nimi zoznámiť. Najprv si samozrejme musíte stiahnuť alebo spustiť nožnice zo systému. Potom pomocou kurzora myši roztiahnite oblasť, ktorú potrebujete uložiť. Teraz môžete vyberať pomocou rámu potrebné informácie, tlačiť text atď. Už vybratá oblasť je editovateľná, t.j. dá sa odsadiť, zarovnať a natiahnuť podľa želania.
Keď je všetko pripravené, môžete si aktuálne prostredie uložiť do počítača ako hotovú snímku obrazovky, alebo ju môžete poslať cez sieť (s tým vám pomôže schránka) alebo nahrať fotografiu na server. Prijatý odkaz je teraz možné zdieľať bez obmedzení. To výrazne uľahčuje odosielanie takýchto formátov, pretože nie je potrebné, aby každý účastník znova nahral rovnakú fotografiu. Je oveľa pohodlnejšie stiahnuť si program Nožnice, ako strácať čas a systémové prostriedky na iných analógoch. Rozhranie je preložené do ruštiny, má iba potrebné tlačidlá a logickú štruktúru, čo uľahčuje používanie. Aplikácia je kompatibilná so všetkými verziami systému a nevyžaduje inštaláciu dodatočného softvéru.
Hlavné vlastnosti nožníc sú:
- jednoduchý dizajn a funkčnosť;
- okamžité uloženie snímky;
- schopnosť upravovať oblasť;
- populárne grafické formáty;
- kompatibilita platformy;
- zdieľanie snímok obrazovky pomocou odkazu.
- jeden z najviac jednoduché nástroje urobiť snímky obrazovky. Umožňuje vám urobiť snímku obrazovky celej obrazovky alebo výberu. Nová verzia umožňuje nastaviť oneskorenie snímania obrazovky od 1 do 5 sekúnd, aby ste mali čas na vykonanie potrebných zmien. Dokáže zvýrazniť okraj obrázka vo vopred vybranej farbe.
Zabudované sú najjednoduchšie nástroje na kreslenie na snímku obrazovky: pero, značka a guma. Dokáže uložiť snímku obrazovky do schránky, html dokument (pod obrázok môžete pridať url), grafický súbor jpg, gif alebo png alebo poslať poštou.
Výhody a nevýhody sieťových nožníc
vysoko jednoduchý program oboznámený s ostatnými Verzie systému Windows;
+ nástroj oneskorenia vám umožňuje rýchlo vykonávať zmeny;
+ môžete nakresliť nápis alebo označiť dôležitý fragment;
+ všetko je v ruštine, aj keď je to pochopiteľné;
+ výsledok môžete okamžite poslať poštou;
- minimálna funkčnosť pre kreslenie (možno pridať obdĺžnik a kruh).
Kľúčové vlastnosti
- urobte snímku obrazovky celej obrazovky;
- urobte snímku obrazovky obdĺžnikového alebo voľného tvaru;
- oneskorenie snímania obrazovky o 1-5 sekúnd;
- zvýraznite okraj snímky obrazovky farbou;
- vybrať farby na maľovanie;
- kresliť perom, fixkou a gumou;
- skopírujte obrázok do schránky;
- uložiť obrázok do grafického súboru;
- uložiť obrázok do html dokumentu;
- poslať snímku obrazovky e-mailom.
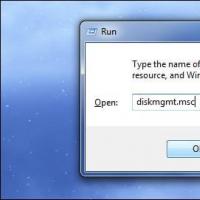 Prečo počítač nevidí nový pevný disk
Prečo počítač nevidí nový pevný disk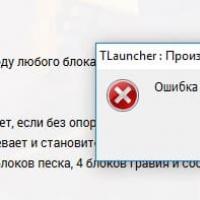 Minecraft havaruje, čo mám robiť?
Minecraft havaruje, čo mám robiť? Excel - náterové bunky podľa stavu
Excel - náterové bunky podľa stavu Email zabudnuté heslo
Email zabudnuté heslo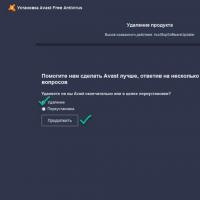 Ako úplne odinštalovať Avast!
Ako úplne odinštalovať Avast!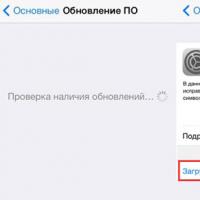 Aktualizácia iPhone bez problémov
Aktualizácia iPhone bez problémov Ako vymažem vyrovnávaciu pamäť v počítači?
Ako vymažem vyrovnávaciu pamäť v počítači?