Top-3: Najlepšie WiFi Distribučné programy z notebooku
WiFi môžete distribuovať z počítača so štandardnými nástrojmi systému Windows, ale aj pohodlnejšie, samozrejme, ak je to plnohodnotné distribučné programy WiFi z notebooku.
Je to logické, že to bude oveľa funkčnejšie a pohodlnejšie.
Okrem toho, s najväčšou pravdepodobnosťou, sieť bude omnoho lepšie, pretože program bude môcť prijať všetky dostupné počítačové zdroje, a nie len ich malú časť, ako štandardné prostriedky.
V skutočnosti, programy, ktoré majú schopnosť distribuovať wifi z notebooku, je veľa.
Väčšina z nich môže dokonca stiahnuť zadarmo, a pracujú tak na obvykle Windows 7 a na novších oknách 8 a Windows 10.
Všeobecne platí, že zvážte, ktoré programy sú najlepšie pre distribučné wifi z notebooku, podľa používateľov.
Na tento účel si objednajte a len príspevky na sociálnych sieťach a fórach na túto tému.
№1. WiFi Hotspot Creator
V tomto prípade sú kritérium, ktoré programy najlepšie, pokiaľ sa ľahko používajú a efektívne.
Opäť, tu neberieme len propagované programy, ktoré sú na prvých miestach vyhľadávania.
Preto začneme s jedným s najjednoduchším rozhraním a podľa toho najjednoduchšie v porozumení a konfigurácii.
Môžete si ho stiahnuť úplne zadarmo. Všeobecne platí, že celý proces sťahovania a vytvárania prístupového bodu je nasledovný:
- Ideme na oficiálne webové stránky - http://www.wifihotspotcreator.com.
- Vidíme tlačidlo "Prevziať teraz". Kliknite naň.
- Sťahovanie začína okamžite, bez akýchkoľvek reklám a požiadaviek. Otvorte prevzatý súbor.
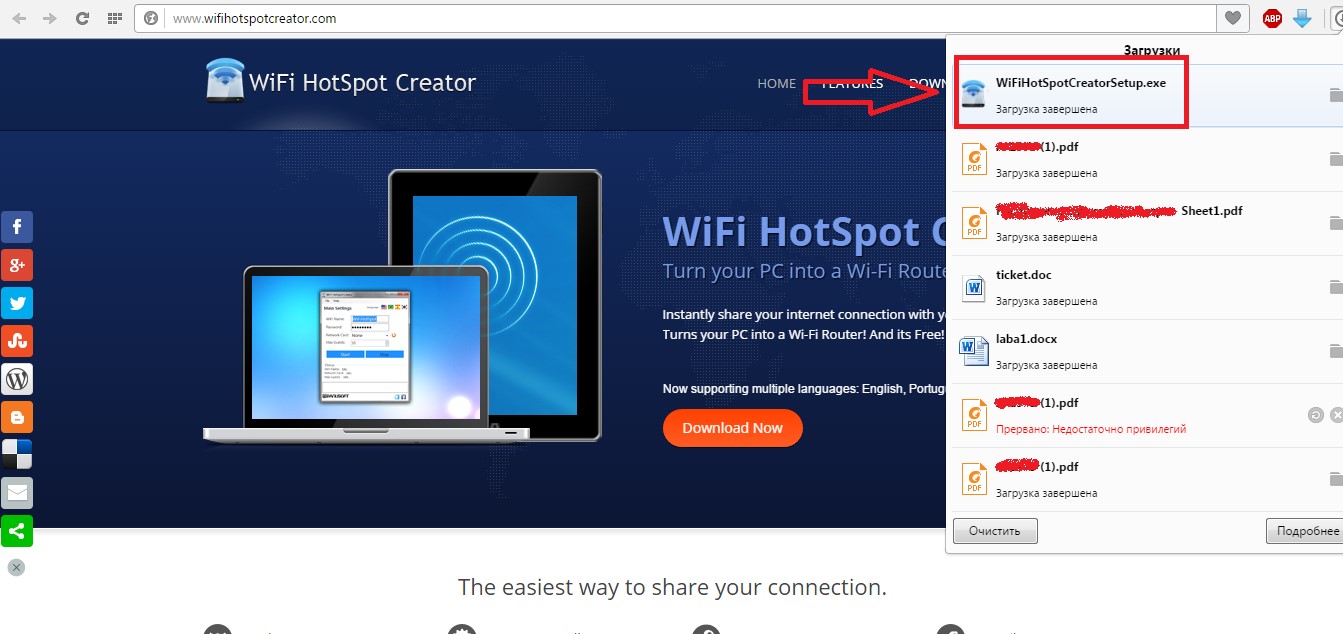
- Inštalácia začína. V prvom okne klikneme na tlačidlo "Ďalej", to znamená "Ďalej". Toto je vítané okno, kde je stručne napísaný, aký program.
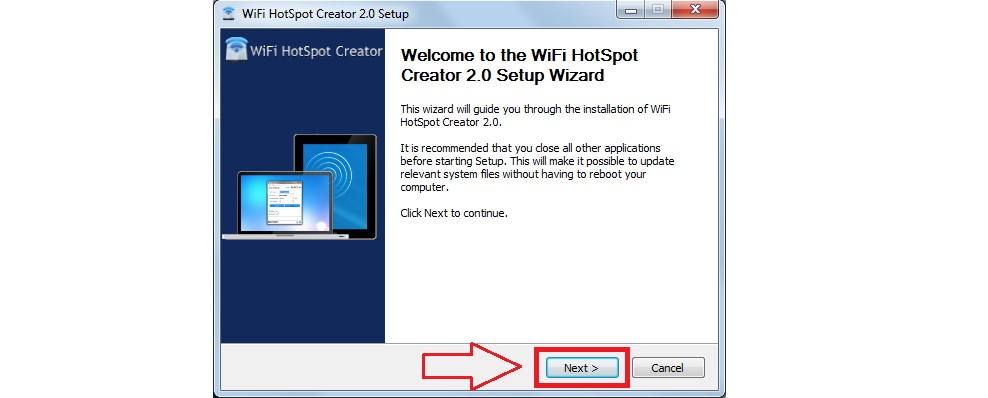
- V ďalšom okne sme vyzvaní, aby sme si mohli vychutnať voľné hry, ktoré sa vyskytnú na pracovnej ploche, v prehliadači vo všeobecnosti nás veľmi obťažujeme. Všeobecne platí, že je lepšie sa ich zbaviť.
Ak to chcete urobiť, vyberte si začiatok v blízkosti "Free Daily Hry!" (zvýraznené zelené na obrázku č. 3). Kliknite na položku "Inštalovať", to znamená "Install".
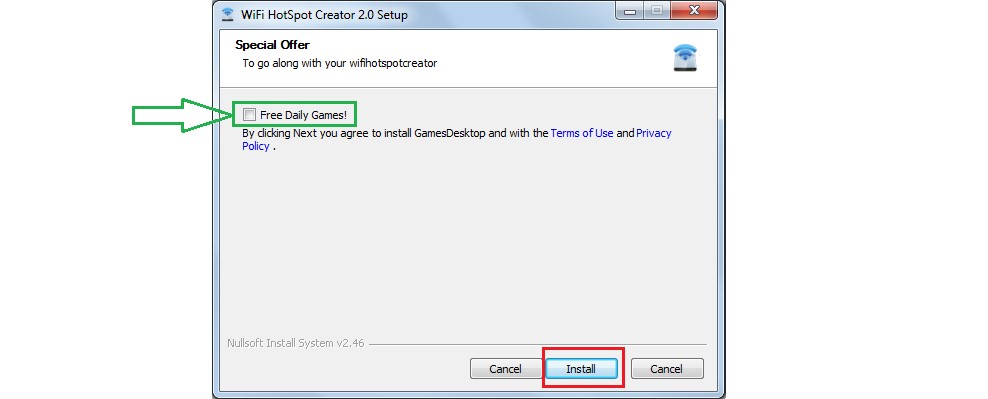
- Potom vidíme niekoľko ďalších okien s reklamou. Mali by tiež odstrániť všetky kliešte (tiež zvýraznené v zelenom) a stlačte tlačidlo "Ďalej".
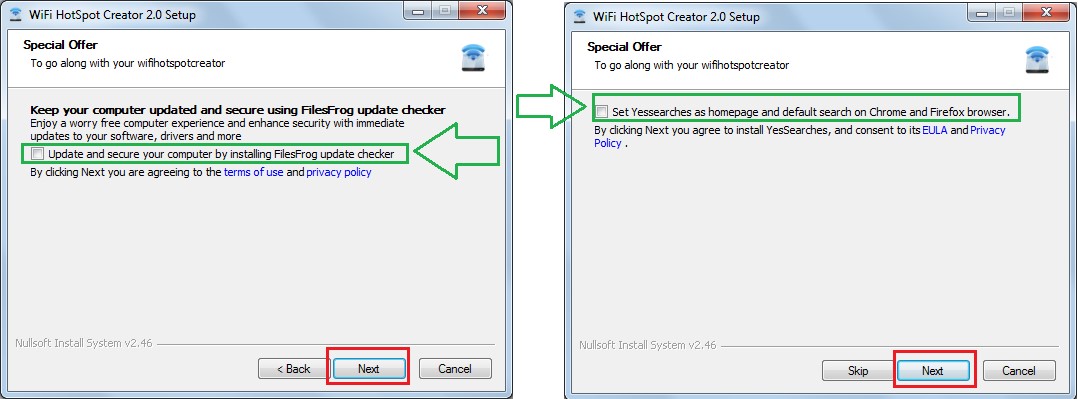
- Inštalácia, ako sa zdá, dokončená. V tomto prípade kliknite na tlačidlo "Dokončiť".
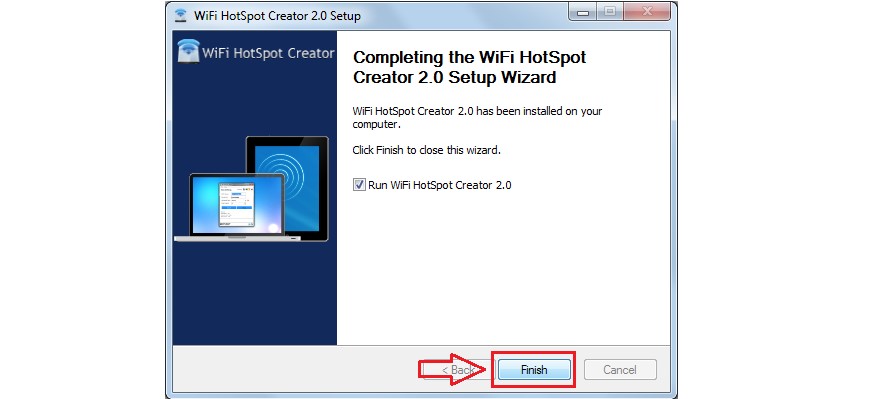
- Ale to nie je všetko. Teraz začne inštalovať reklama, ale samotný program. V prvom okne, kliknite na "Ďalej", to znamená, že súhlasíme s licenčnou zmluvou výberom možnosti "Prijímam termíny ..." (zvýraznené zelene) a znova stlačte tlačidlo "Ďalej".
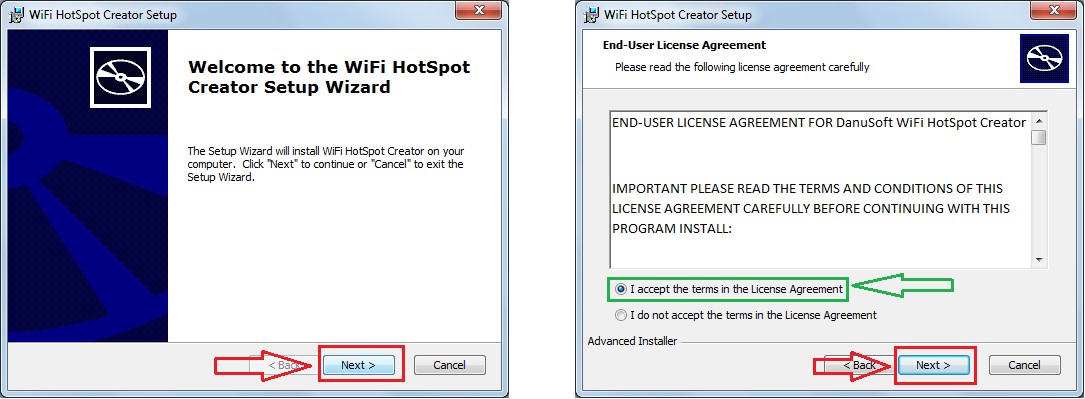
- Teraz vyberte priečinok, v ktorom bude program nainštalovaný. Toto sa vykonáva stlačením tlačidla "Browse ..." a vyberte požadovaný priečinok (zvýraznený zelený). Potom znova stlačte tlačidlo "Ďalej".
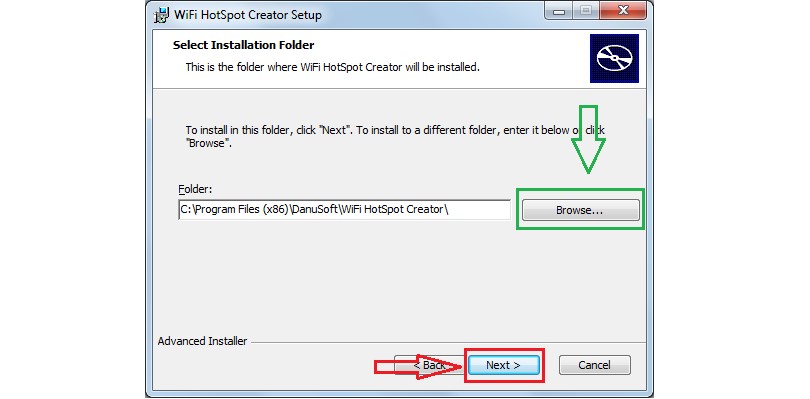
- Opäť stlačte "NEXT" a "Install". Spustí sa skutočná inštalácia. Znova stlačíme skutočnú "povrchovú úpravu".
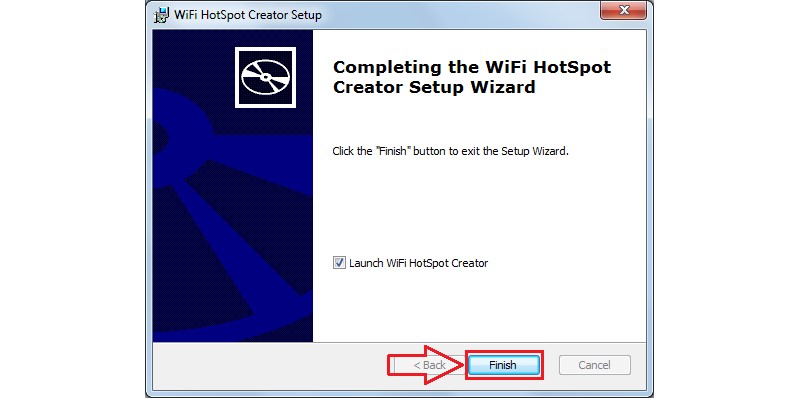
- Program sa spustí. Rozhranie sa zdalo čo najjednoduchšie. Pole Názov WiFi je zodpovedné za názov prístupového bodu a heslo je heslo. To všetko je ľahko nastavené. Hlavnou vecou je vybrať si sieťovú kartu.
Toto pole skutočne určuje, kde budeme mať internet pre naše pripojenie. Ak je internet pripojený cez kábel, potom zvoľte "Pripojenie na LAN" alebo inému názvu pripojenia.
Nakoniec, Maximálny hostia definujú maximálny počet ľudí, ktorí sa môžu pripojiť k sieti. Keď sú definované všetky parametre, kliknite na tlačidlo "Štart" a začne distribúcia.
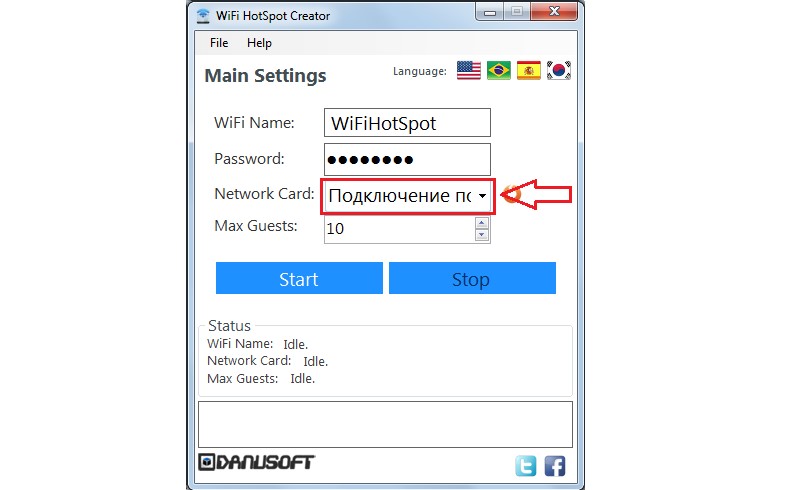
Ak chcete zastaviť distribúciu, musíte stlačiť tlačidlo "STOP" v rovnakom okne. To je všetko. Ako vidíte, všetko je najjednoduchšie.
№2. Virtuálny smerovač.
Tam je jediné tlačidlo "sťahovanie", ktoré je zvýraznené na obrázku # 11.
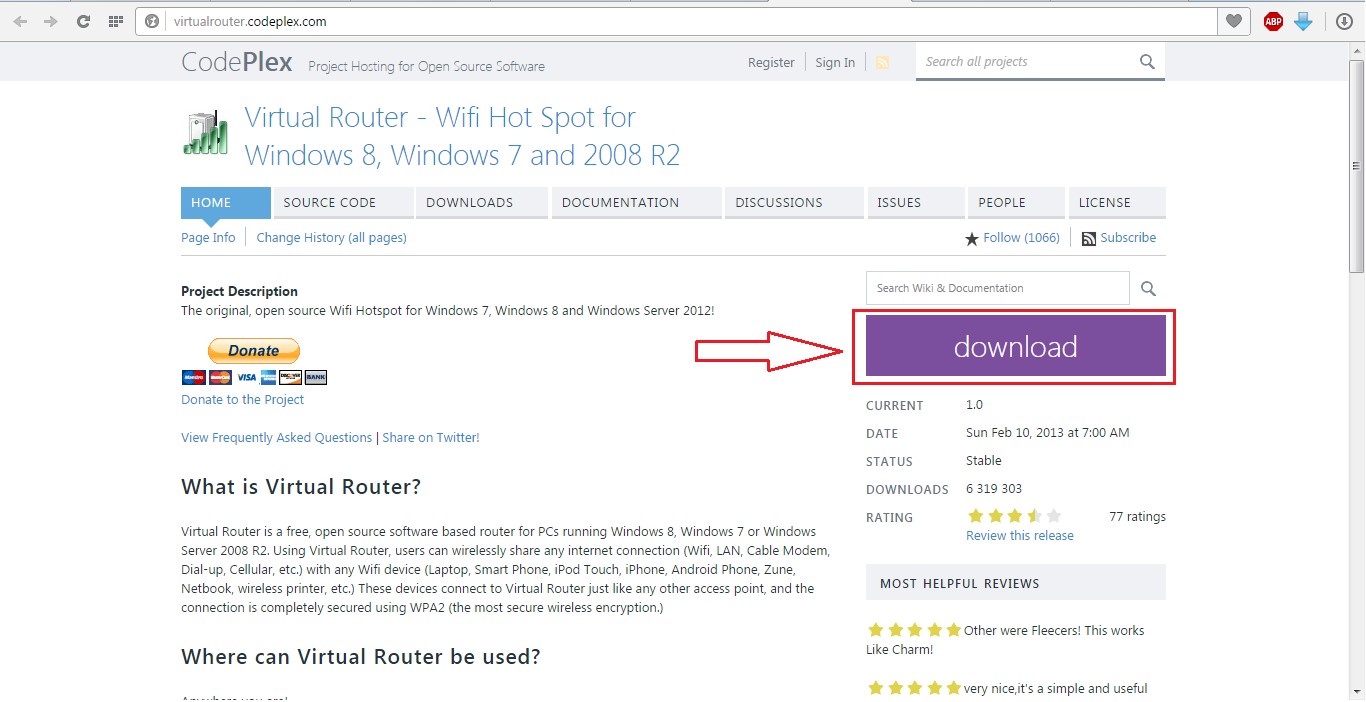
Všeobecne platí, že po stiahnutí používateľa a vytvára virtuálny router, bude musieť zadať iba hodnoty polí "Názov siete", to znamená názov pripojenia a "Heslo" je rovnaké heslo.
Pole zdieľaného pripojenia vykonáva presne rovnaké funkcie ako sieťová karta vo WiFi Hotspot Creator. Toto je pripojenie, odkiaľ budete mať internet.
Po nastavení sa dá ľahko stlačiť jeden veľký štart virtuálny smerovač.
Obrázok č. 12 zobrazuje už pracovný program, takže už existuje tlačidlo na zastavenie programu programu - "Stop Virtual Router", ale "Štart ..." sa bude nachádzať na rovnakom mieste.
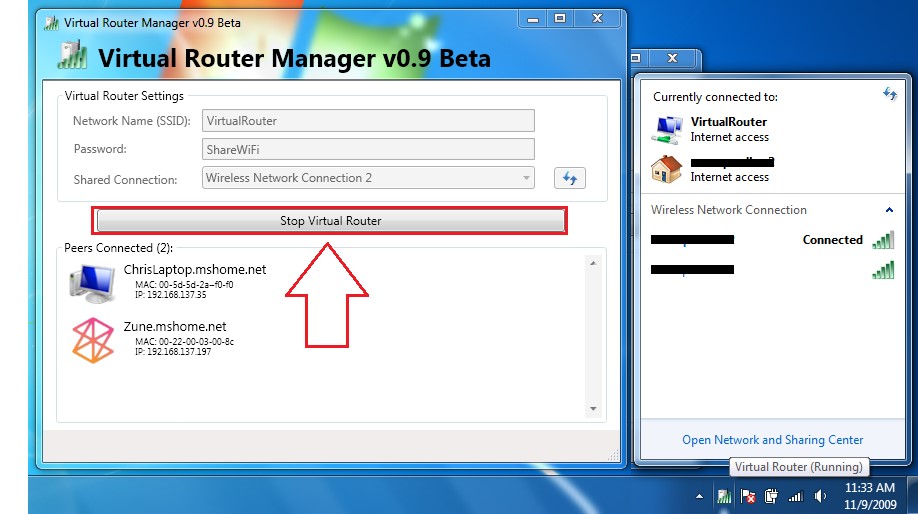
Ako vidíme na tom istom obrázku, tento program je funkčný.
Napríklad, existuje celé pole "kolegovia spojené", ktoré ukazujú, kto je aktuálne pripojený k sieti - jeho MAC, IP adresa a názov siete. V skutočnosti, pohodlné!
V pravej časti obrázku č. 12 sa ukázalo, že spojenie už bolo vytvorené, zaznamenané v zozname sietí a úspešne funguje.
Nanešťastie, žiadny z vyššie opísaných programov sa vzťahujú na rusky.
Nie je to však kritické, pretože hodnoty všetkých polí a tak intuitívne zrozumiteľné. Okrem toho sú tieto programy úplne zadarmo.
 Ako vytvoriť núdzové obnovenie firmvéru Asus routera
Ako vytvoriť núdzové obnovenie firmvéru Asus routera Ako povoliť Bluetooth (Bluetooth) na notebooku v systéme Windows 7
Ako povoliť Bluetooth (Bluetooth) na notebooku v systéme Windows 7 Ako nastaviť Wi-Fi router D-Link DIR-615 sami
Ako nastaviť Wi-Fi router D-Link DIR-615 sami Na Android sa nezapne Wi-Fi: Možné zlyhania a metódy eliminácie
Na Android sa nezapne Wi-Fi: Možné zlyhania a metódy eliminácie Ako preniesť internet z telefónu do počítača v moderných podmienkach
Ako preniesť internet z telefónu do počítača v moderných podmienkach Distribuovaný internet z notebooku, Wi-Fi sieť je tam a internet nefunguje?
Distribuovaný internet z notebooku, Wi-Fi sieť je tam a internet nefunguje?