Wi-Fi Metódy distribúcie s notebookom alebo PC v systéme Windows 10
Existuje niekoľko spôsobov, ako distribuovať internet s pomocou štandardných schopností systému Windows 10, ako aj pomocné softvérové \u200b\u200bvybavenie. Počas takéhoto postupu môžu mať nové chyby mnoho chýb a problémov, najčastejšie z nich bude rozoznať a pokúsiť sa odstrániť.
Možnosti distribúcie WiFi
Aby sa zabezpečilo, že počítač môže distribuovať Wi-Fi, je to potrebné:
Štandardný nástroj Windows 10 pre vysielanie Wi-Fi
Predtým, aby ste distribuovali WiFi na notebookoch s predinštalovaným systémom Windows 7, jeho mladšia verzia 8 alebo prvými zostavami 10, bolo potrebné použiť príkazový riadok. S uvoľnením nových verzií Windows 10 sa tento postup uľahčuje. Zdalo sa, že doplnková funkcia "Mobile Hot Spot". Tieto nástroje sú štandardné a nemusia inštalovať ďalšie programy.
Distribúcia Wio FI vo Windows 10 pomocou konzoly
Najlepšie je pokúsiť sa distribuovať WiFi pri pripojení konzoly (príkazový riadok). Poskytnuté možnosti je najstaršia a spoľahlivejšia, pri správnom vykonávaní sa vyskytuje menej ako všetky chyby.
Prvá vec, ktorú potrebujete, je zahrnúť konzolu alebo príkazový riadok. Ak to chcete urobiť, vo vyhľadávacom motore, ktorý v systéme Windows 10 sa nachádza v blízkosti tlačidla Štart, zadajte "CMD". Čierna ikona na hlave vyhľadávacieho zoznamu a existuje "príkazový riadok", ktorý potrebujete.
DÔLEŽITÉ! Uveďte to s výhodou s administratívnymi právami. Preto kliknite naň, volajte na menu a potom "spustiť v mene administrátora".
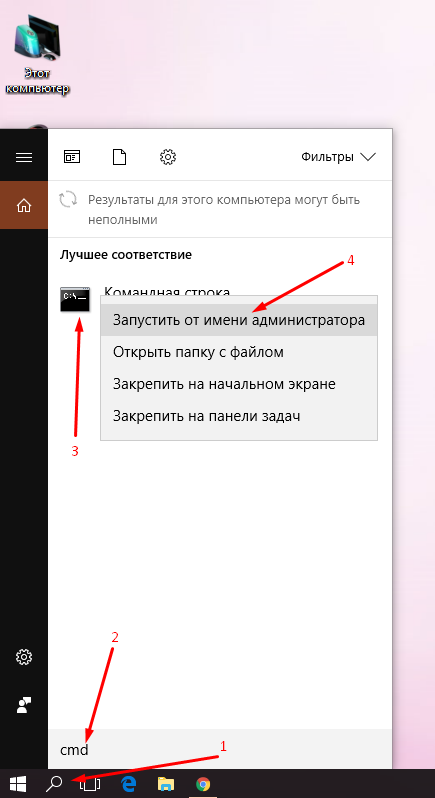
Po spustení je potrebné striedavo zadať špeciálne inštalácie:
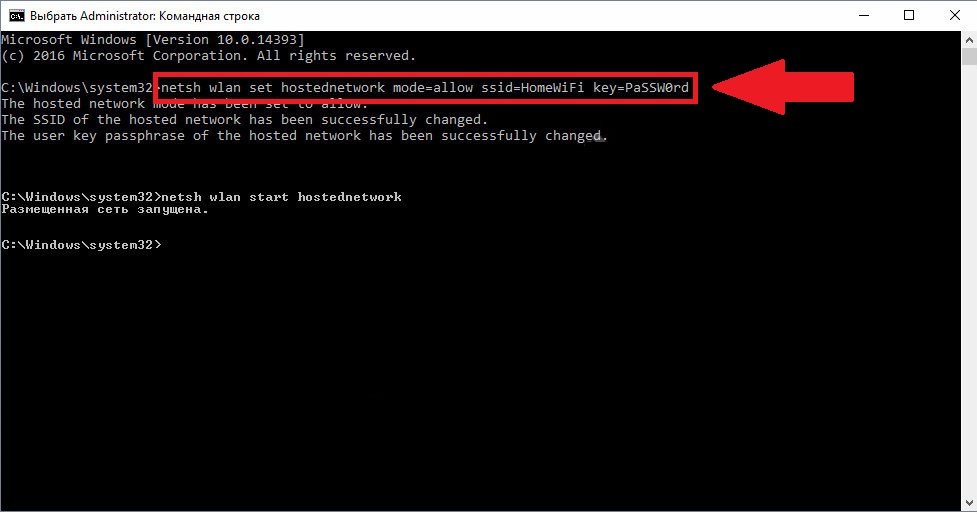
- tím zhora umožňuje distribúciu WiFi a tiež nastaví požadovaný názov (SSID) a heslo (kľúč) prístupového bodu prístupového bodu;
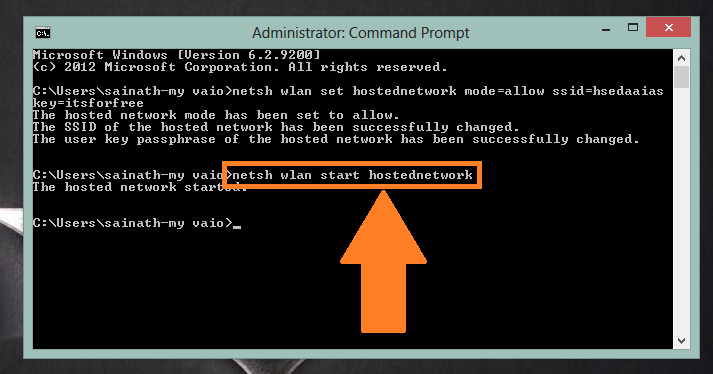
- umožňuje spustiť bod, napriek tomu, že je veľmi dôležité skontrolovať, či je prístupná sieť povolená a je pripojená, ak je pripojené internetové pripojenie. Na automatizáciu spustenia miesta WiFi môžete vytvoriť špeciálny skript a uložiť ho v Autorun. Následne sa po každej zahrnutí PC, automaticky sa spustí vytvorený skript a WiFi hot spot;
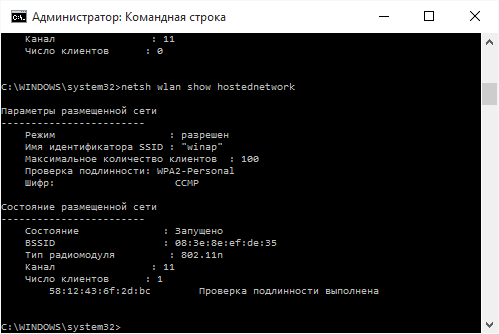
- potrebné na monitorovanie stavu vytvoreného pripojenia Wi-Fi, po pripojení k nej externé zariadenia, môžete definovať ich počet a všetky dostupné informácie (meno a adresy siete);
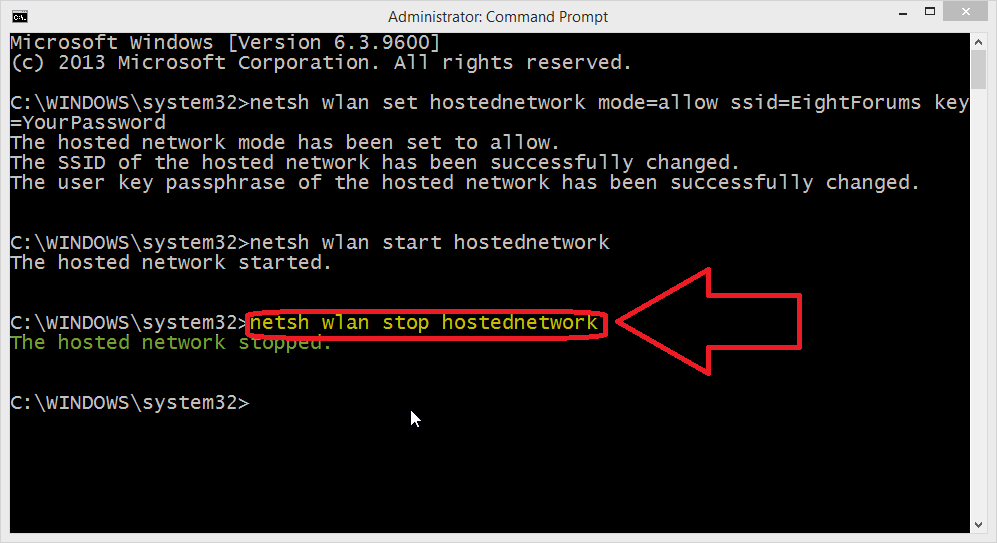
- zastaví prevádzku prístupového bodu a jeho spustenie je možné s predchádzajúcim odsekom;

- tento príkaz vám umožňuje vyriešiť alebo zakázať pripojenie k distribuovanej sieti.
Vytvorte prenosný prístupový bod Wi-Fi na notebooku s Windows 10
Implementovať virtuálny prístupový bod, s podmienkou, že na rukách notebooku s predinštalovaným systémom Windows 10 je ešte jednoduchšie, rovnako ako vo všetkých notebookoch idú s adaptérmi integrovanými v poplatku WiFi. Pre väčšinu notebookov, takéto adaptéry fungujú okamžite do dvoch kanálov. Prvá slúži na pripojenie k prístupu k WiFi a druhá je potrebná na distribúciu internetu cez pripojenie WiFi. V tomto prípade je prenosný počítač viac ako opakovač, ktorý umožní rozšíriť polomer hlavnej siete.
Na notebookoch s 10 oknami, zahrnutie distribúcie nevyžaduje stiahnutie, aktualizáciu potrebných ovládačov pre zariadenie WiFi. Starostlivosť o vývojárov operačného systému a v prípade jeho inštalácie boli všetky potrebné najnovšie ovládače prevzaté a vložiť offline.
A vytvorenie a spustenie bodu je možné prostredníctvom konzoly (príkazového riadku), mobilných hot spot alebo programy tretích strán.
Riadenie Wi-Fi v systéme Windows 10
Vlastné funkcie systému
Ak sa distribúcia Wi-FI na notebooku implementovalo pomocou špecializovaných programov, potom sa tam nebudú ovládanie utopí WiFi a s ním a pripojené gadgets (zariadenia). Každý program má svoje vlastné rozhranie, ktoré vám umožní ovládať, koľko zariadení a kto sa pripojil k sieti, ktorú ste vytvorili, ako aj v prípade potreby odpojte tieto zariadenia alebo úplne vypnite prístupový bod. Pre pohodlie môžete nakonfigurovať spustenie týchto programov spolu s Windows, ktorý nebude opakovať všetky položky distribúcie WII, ku každému zapnutím počítača.
Keď je Wi Fi distribuované cez mobilné horúce miesto, spodok, v časti Názov siete a hesla, zobrazí sa počet pripojených zariadení. Tam si môžete ovládať, koľko zariadení pripojených (štandardné normy pre 8 pripojení), pozri ich názov siete, adresu MAC adresu a sieťovú adresu IP. Tieto pripojenia môžete ovládať len prostredníctvom príkazového riadka.
Konzolové tímy
Pre jednoduchosť riadenia Wifay Windows 10 má niekoľko príkazov, ktoré pomôžu spustiť distribúciu, dať distribúciu WiFi pauzy alebo úplne z neho, automatizovať tieto akcie, a tiež pomáhajú kontrolovať počet pripojených gadgets do tohto prístupového bodu. Ak chcete automatizovať proces spustenia siete, zakaždým, keď je počítač zapnutý, a môžete sa chrániť pred konštantnými akciami pomocou konzoly:
- vytvorte textový dokument s obsahom ako obrázok nižšie;
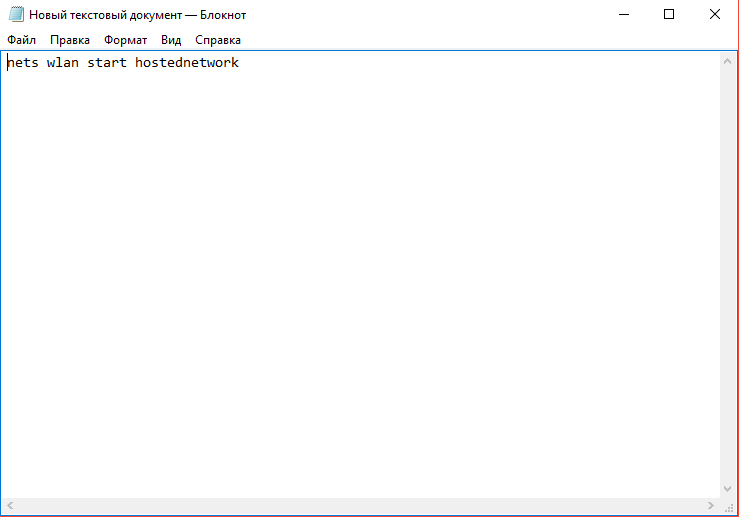
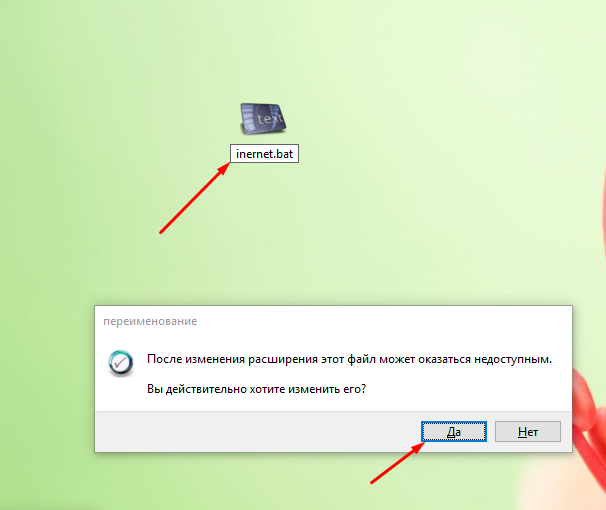
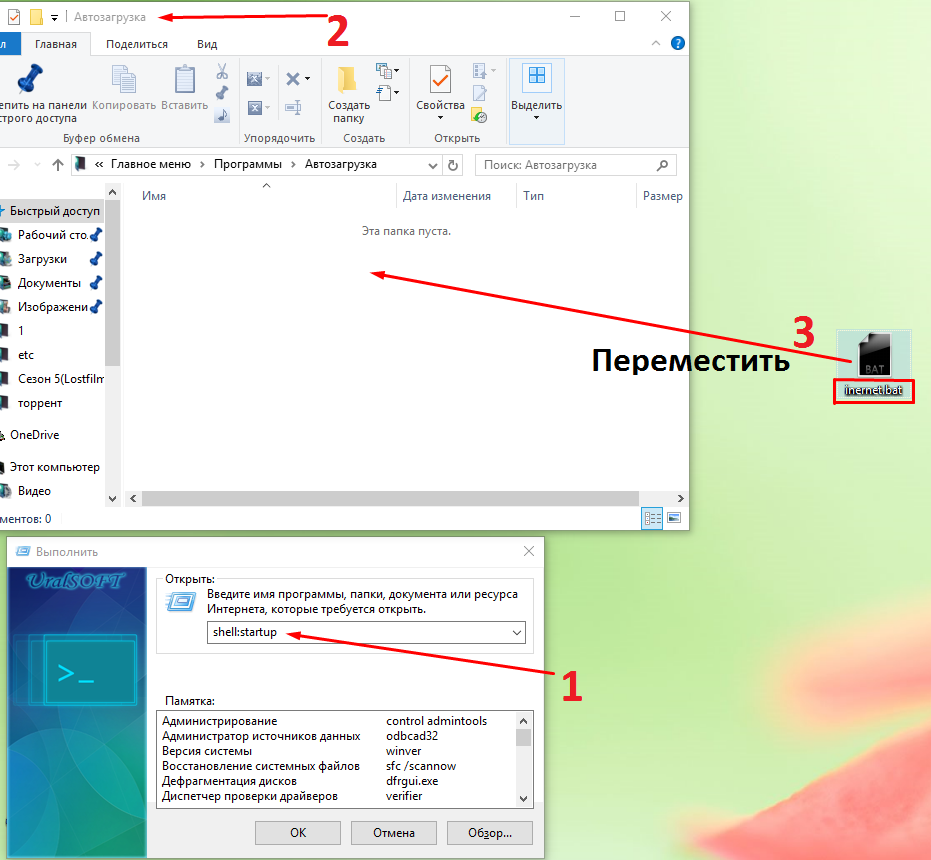
Mobilné hot spot v systéme Windows 10
Následne je uvoľnenie aktualizácie výročia 10 okien, má funkciu, ktorá automatizuje distribúciu WI FI.
Na to potrebujete:
- nainštalujte alebo aktualizujte do extrémnej verzie systému Windows 10;
- prihláste sa do Universal Nute Nastavenia - V záujme tohto práva, v oblasti dolnej uhle, kliknite na ikonu ako na obrázku nižšie a v okne Junction, kliknite na zariadenie so podpisom "Všetky parametre";
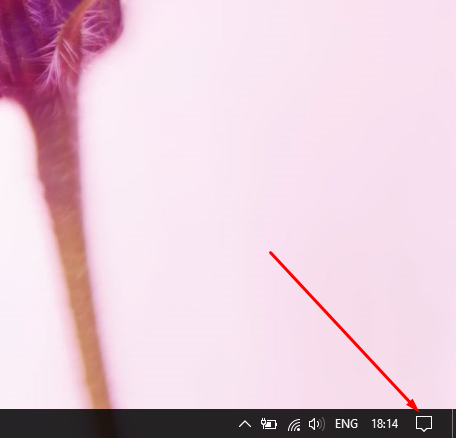
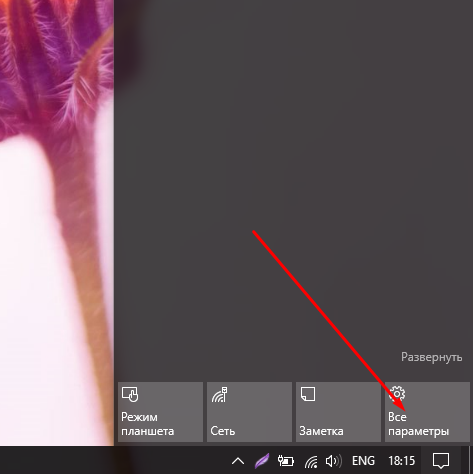
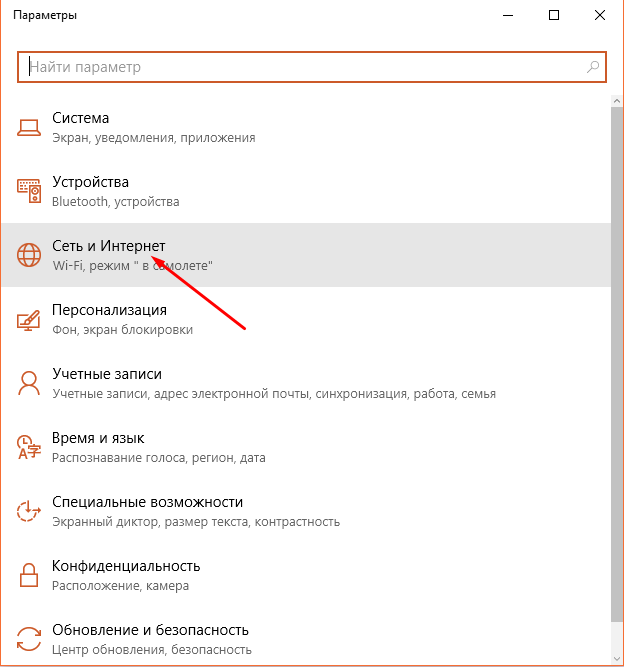
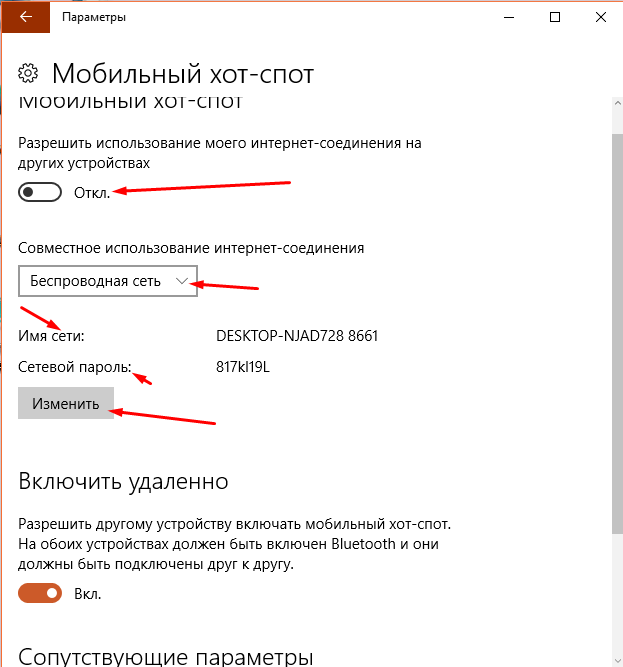
Po tom všetkom týchto aktov na zvyšok zariadenia sa objaví novovytvorená sieť. Je možné k nemu pripojené, a celosvetová sieť bude k dispozícii bez ďalších operácií.
Vytvorte virtuálny smerovač pomocou aplikácií tretích strán.
Ak nie je možnosť aktualizácie na novú verziu systému Windows 10, môžete internet distribuovať pomocou pomocného softvéru. Na tento účel sa používajú tieto programy:
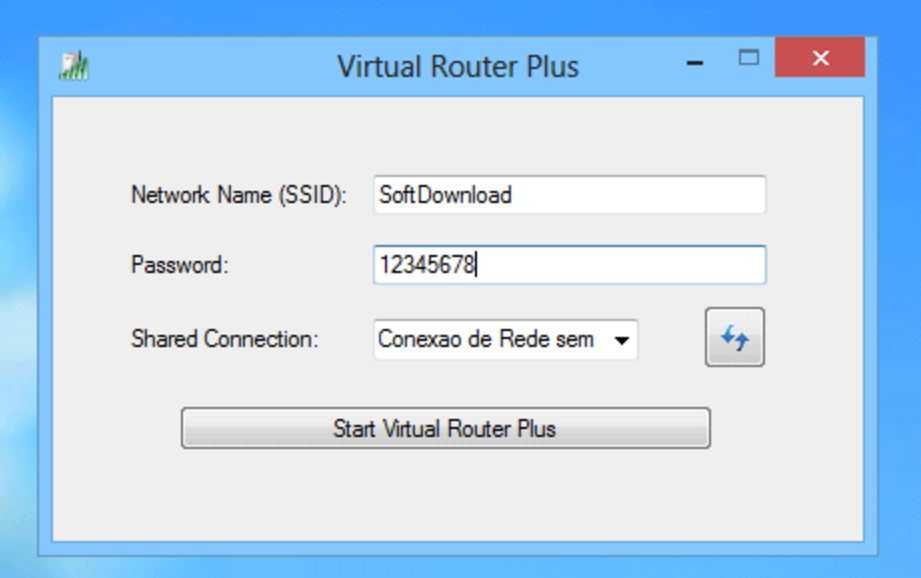
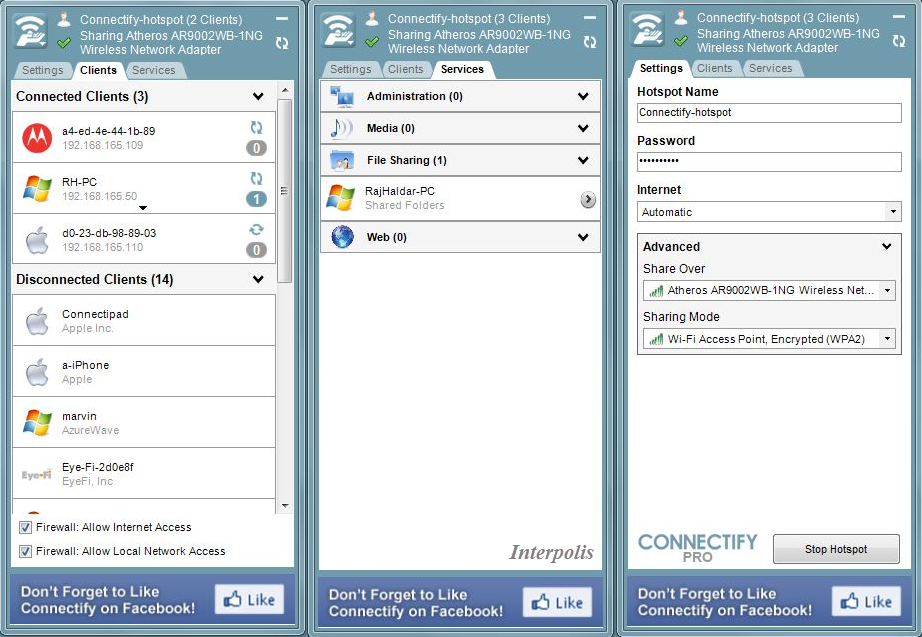
Po týchto operáciách na ostatných miniaplikáciách, detekciu - vysielanie WiFi začalo, a môžete sa pripojiť k tejto zlúčenine. Tento wi prístupový bod je však stále nemožný vstúpiť na internet. Takže to sa stane, že kliknete na ikonu sieťového pripojenia, vpravo v dolnom rohu panela úloh, volajte v okne Malé menu.
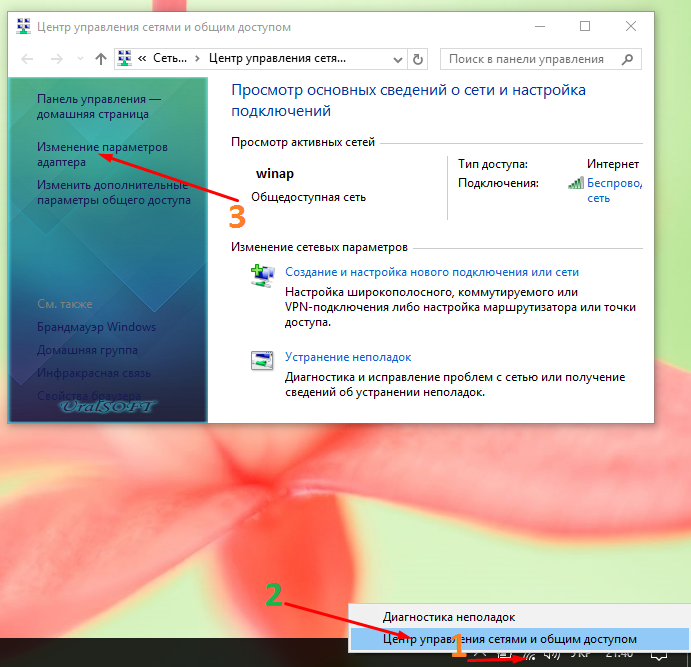
Prejdite do centra riadenia siete, vľavo vyberte zo zoznamu "Zmena nastavení adaptéra". Zdá sa, že okno, v ktorom môžete nájsť káblové a bezdrôtové pripojenia.
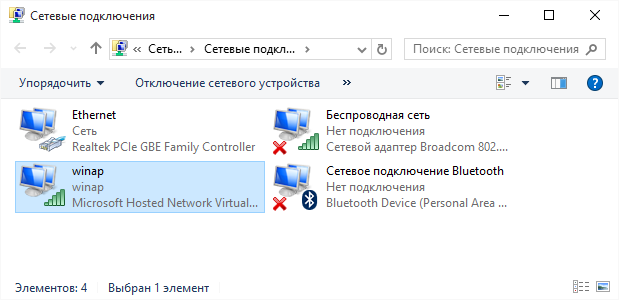
Mali by ste nájsť spojenie, ktoré v tomto prípade umožňuje prístup do internetovej siete. Pomocou kliknutia na pravé tlačidlo myši zavolajte v príslušnom menu a zvoľte "Vlastnosti". V malom okne, ktoré sa zobrazí, v hornej časti práva na výber "Prístup" a umožniť zdieľanie pre sieť WiFi vytvorenú nami. Následne sa všetky tieto operácie objavia prístup k internetu na všetkých pripojených pomôcku (zariadenia).
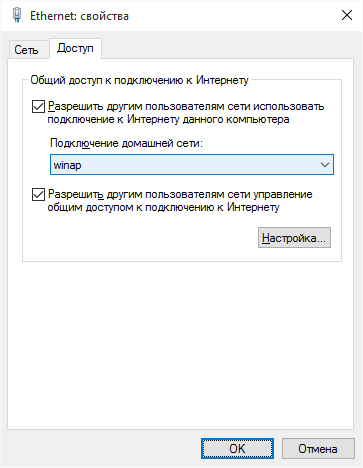
Možné chyby a poruchy
Organizovaním WiFiho miesta by sa funkčnosť mala monitorovať:
- sieťový adaptér - Možno, že to spálené alebo neprítomné, v tomto prípade musíte nosiť v SC alebo kúpiť nový bezdrôtový adaptér;
- ovládače - ak nie je možné zorganizovať bod pripojenia WiFi, alebo program hlási chybu (chyba), keď je vytvorená, musíte prekročiť vodiča z oficiálnej webovej stránky a dodať. A potom skúste novo nový, a potom viac lisovacích variácií vodičov;
- pripojené pripojenie k internetu - môže byť v káble, v prípade použitia káblového alebo v modeme, v prípade bezdrôtového pripojenia. Zistiť, ako volať vašim poskytovateľovi;
- spoločný prístup je, ak vytvorené WiFi funguje, ale nie je prístup k celosvetovej sieti, je potrebné skontrolovať, či sú poskytnuté práva všeobecného prístupu vytvoreného pripojením Wi-Fi.
 Ako vytvoriť núdzové obnovenie firmvéru Asus routera
Ako vytvoriť núdzové obnovenie firmvéru Asus routera Ako povoliť Bluetooth (Bluetooth) na notebooku v systéme Windows 7
Ako povoliť Bluetooth (Bluetooth) na notebooku v systéme Windows 7 Ako nastaviť Wi-Fi router D-Link DIR-615 sami
Ako nastaviť Wi-Fi router D-Link DIR-615 sami Na Android sa nezapne Wi-Fi: Možné zlyhania a metódy eliminácie
Na Android sa nezapne Wi-Fi: Možné zlyhania a metódy eliminácie Ako preniesť internet z telefónu do počítača v moderných podmienkach
Ako preniesť internet z telefónu do počítača v moderných podmienkach Distribuovaný internet z notebooku, Wi-Fi sieť je tam a internet nefunguje?
Distribuovaný internet z notebooku, Wi-Fi sieť je tam a internet nefunguje?