Nastavenie distribúcie Wi-Fi v systéme Windows 10 pomocou programu Switch Virtual Router
Hej! Nie je to tak dávno, povedal som o tom. V tomto článku zvážime nastavenie virtuálnej siete pomocou špeciálneho programu. Existuje mnoho programov, zadarmo a dobré: virtuálny router plus, prepnúť virtuálny router, myPublicwifi, Maryfi a ďalšie. V tomto článku sa zobrazí nastavenie hotspotu v systéme Windows 10 pomocou programu Prepnite virtuálny router.. Dobrý, zrozumiteľný program, je ruština. Virtuálny router plus je stále dobrý, ale vyžaduje inštaláciu rámca .NET a v niektorých prípadoch môže byť problém. Všetky tieto programy sú takmer rovnaké a sú potrebné pre jednu - spustiť distribúciu Wi-Fi z vášho notebooku. V našom prípade notebook pracuje v systéme Windows 10. Nekontroloval som prácu všetkých programov na "DOGEN", ale prepínač Virtual Router pracuje, a zvyšok si myslím, že bude fungovať.
Je dôležité, aby na vašom notebooku (alebo počítač s adaptérom Wi-Fi)bol nainštalovaný ovládač, ktorý podporuje spustenie odoslanej siete (Sieť virtuálnej Wi-Fi). Skontrolujte, či je veľmi jednoduchý. Spustite príkazový riadok v mene administrátora a vykonajte príkaz:
netsh.hojdačkaŠou.vodičov.
Uvidíte informácie o bezdrôtovom adaptéri. Nájdite tam riadok Podpora odoslanej siete. Ak je na opačných nákladoch Áno, potom je všetko v poriadku, môžete pokračovať.
Ak neexistuje sieťová podpora, potom obnovte ovládač na Wi-Fi. Stiahnite si pre váš modelový notebook z webovej stránky výrobcu a nainštalujte. Článok však má viac informácií, ale v príklade Windows 7. Na "tucete" je stále rovnaké.
Nastavenie hotspotu v systéme Windows 10 pomocou programu
Zdá sa mi, že je pre mňa oveľa jednoduchšie konfigurovať. Môžete vyskúšať. Môžete tiež byť zmätený v programe, ale mnohými používateľmi, možnosť nastavenia distribúcie internetu prostredníctvom špeciálneho programu ako viac.
Ako som napísal, spustíte virtuálnu sieť s programom Switch Virtual Router. Môžete si ho stiahnuť. Nainštalujte program do počítača. Stačí spustiť inštalačný súbor a postupujte podľa pokynov. Po inštalácii sa na pracovnej ploche zobrazí štítok programu.
Spustite program Switch Virtual Router a stlačte tlačidlo ako prevodové tlačidlo, aby ste otvorili nastavenia.
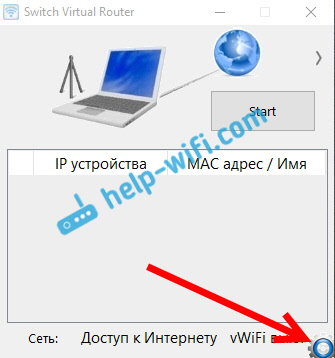
Hlavná vec je nastaviť sieť Wi-Fi sieť, že prenosný počítač bude prenášaný, a heslo na pripojenie k vášmu Wi-Fi. V teréne ROUTHER NAME (SSID) Zadajte názov bezdrôtovej siete, ktorú chcete. A v teréne Heslo a zopakujte heslo - Zadajte heslo. Budete ho používať na pripojenie vašich telefónov, tabliet a iných zariadení na Wi-Fi. Heslo Zadajte minimálne 8 znakov. Tieto údaje sa potom môžu zmeniť.
Kliknite na tlačidlo Platiť. Zdá sa, že malé okno Ok.. A znova kliknite Ok. V nastaveniach programu.
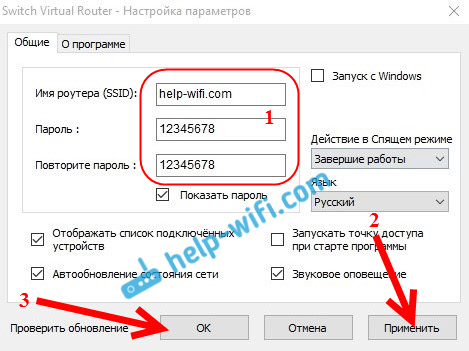
Môžete nastaviť iné nastavenia. Napríklad spustite program s spustením systému Windows. Alebo po spustení programu okamžite spustite prístupový bod. Toto je už vôľa.
Takže všetko nastavené. Teraz v hlavnom okne programu kliknite na tlačidlo Začať..
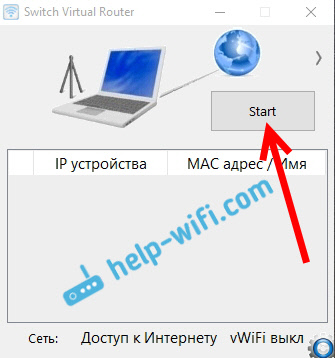
Všetko, virtuálna sieť beží. Laptop už distribuuje sieť Wi-Fi (s názvom a heslom, ktoré sme požiadali v nastaveniach)Na ktorú môžete pripojiť telefón alebo iné zariadenie. Mimochodom, všetky pripojené zariadenia sa zobrazia v okne programu.
![]()
Ale pripojenie k Wi-Fi je, a internet je s najväčšou pravdepodobnosťou nefunguje. Hádaj? Teraz správne. Ak sa vaše zariadenia nechcú pripojiť k vytvorenej sieti, potom pozrite tento článok nižšie, poviem vám, ako tento problém vyriešiť.
Takže sme pripojili k vytvorenej sieti, ale internet nefunguje. Vo vlastnostiach vášho internetového pripojenia je potrebné otvoriť zdieľanie siete. Teraz vám ukážem, ako.
Upozorňujeme, že internet na vašom počítači by mal pracovať. Ak nefunguje, potom musíte opraviť. Ak všetko funguje, potom musíte otvoriť zdieľanie.
Kliknite pravým tlačidlom myši na ikonu Internet Connection (Na paneli oznámení) a vyberte Centrum riadenia siete ... V novom okne kliknite na položku Zmeniť nastavenie adaptéra.
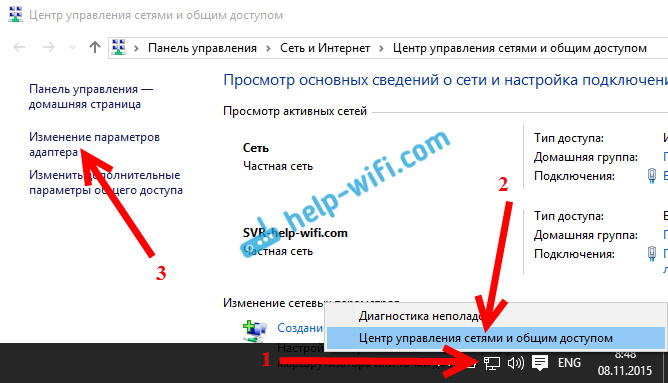
DÔLEŽITÉ! Stlačením pravého tlačidla myši sa pripojíte, cez ktorý je internet pripojený, a vyberte položku Vlastnosť. Ak je internet na kábli, potom je to s najväčšou pravdepodobnosťou Ethernet, alebo niektoré vysokorýchlostné pripojenie s názvom vášho poskytovateľa.
V novom okne prejdite na kartu Prístupa nainštalujte kliešte v blízkosti položky Umožnite ostatným používateľom siete používať internetové pripojenie k tomuto počítaču. Zo zoznamu vyberte adaptér, pre ktorý povolíte. mám Pripojenie cez LAN * 1. Máte číslicu, môžete sa líšiť. Uložiť stlačené Ok..
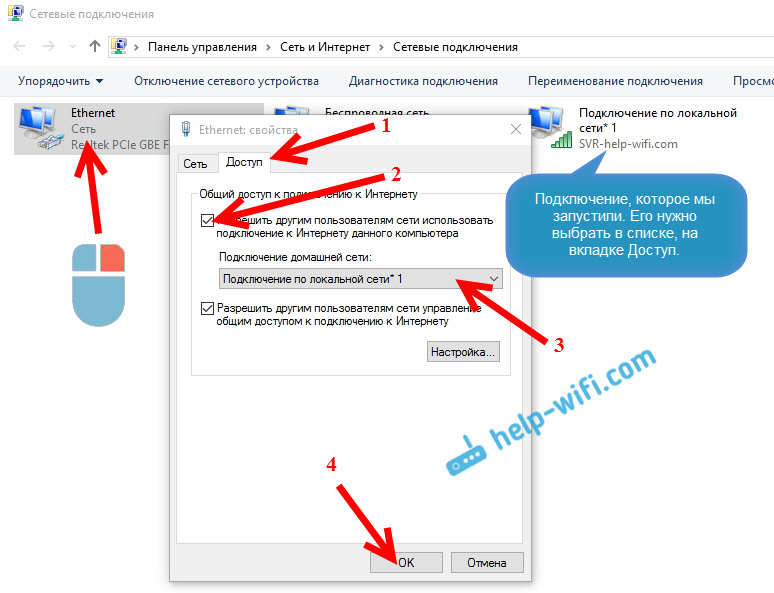
Po týchto činnostiach sa odporúča reštartovať počítač, spustiť program prepínača virtuálny smerovač znova a spustite sieť stlačením tlačidla Štart. Pripojenie k vytvorenej sieti, internet by mal už fungovať.
Pozrime sa na niektoré populárne problémy.
Čo ak zariadenia nie sú pripojené k vytvorenej sieti Wi-Fi?
Stáva sa to veľmi často. Spustili ste sieť, na zariadeniach, zobrazí sa v zozname dostupných sietí, ale keď sa pokúsite pripojiť chyby, nie je možné pripojiť k tejto sieti, "neustále prijíma IP adresa, alebo jednoducho nekonečné pripojenie.
Prakticky, 100% takýchto prípadov antivirus je vinný alebo nainštalovaný firewall. Práve ich odpojte a skontrolujte. Môj Dr.Web Anti-Virus vždy blokuje takéto pripojenia. Vypínam vstavaný antivírus brány firewall a zariadenia sú okamžite pripojené k hotspotu. Spravidla je možné vypnúť ochranu stlačením ikony anti-virus s pravou tlačidlom myši a výberom požadovanej položky v menu.
Stále sa môžete pokúsiť zmeniť názov siete a heslo a znova spustiť sieť Wi-Fi na notebooku.
Všetko sa spája, ale internet nefunguje
Takže pripojíme Wi-Fi počítač bežiaci na počítači, ale nie je prístup k internetu. Tiež veľmi obľúbený problém.
Musíte skontrolovať celkové nastavenia prístupu, ktoré som napísal vyššie. Musíte v vlastnostiach vášho internetového pripojenia otvoriť zdieľanie pre sieť Wi-Fi, ktorú distribuuje notebook. Pozorne pozrite, možno ste otvorili celkový prístup, ktorý nie je pre adaptér, cez ktorý máte internetové pripojenie.
Tiež skontrolujte prácu internetu na samotnom notebooku. Ak nič pomáha, potom reštartujte notebook a znova spustite sieť. Môžete sa tiež pokúsiť vypnúť antivírus.
Myslím si, že pripravujem hotel, podrobné články o najobľúbenejších problémoch a ich riešení, s ktorými sa môžete stretnúť v procese spustenia hotspotu na Windows 10.
Ak nemôžete spustiť sieť prostredníctvom programu, skúste použiť príkazový riadok. (Odkaz na pokyny na začiatku tohto článku). Napíšte v komentároch o vašich úspechoch a neúspechoch pri nastavení hot spot.
 Ako vytvoriť núdzové obnovenie firmvéru Asus routera
Ako vytvoriť núdzové obnovenie firmvéru Asus routera Ako povoliť Bluetooth (Bluetooth) na notebooku v systéme Windows 7
Ako povoliť Bluetooth (Bluetooth) na notebooku v systéme Windows 7 Ako nastaviť Wi-Fi router D-Link DIR-615 sami
Ako nastaviť Wi-Fi router D-Link DIR-615 sami Na Android sa nezapne Wi-Fi: Možné zlyhania a metódy eliminácie
Na Android sa nezapne Wi-Fi: Možné zlyhania a metódy eliminácie Ako preniesť internet z telefónu do počítača v moderných podmienkach
Ako preniesť internet z telefónu do počítača v moderných podmienkach Distribuovaný internet z notebooku, Wi-Fi sieť je tam a internet nefunguje?
Distribuovaný internet z notebooku, Wi-Fi sieť je tam a internet nefunguje?