Ako vytvoriť prístupový bod Wi-Fi v systéme Windows (Mobile Hot Spot)
Systém Windows vám umožňuje otáčať počítač na prístupový bod, t.j. Aktujte Wi-Fi router, ktorý poskytuje pripojenie k internetu akékoľvek zariadenia na podporu Wi-Fi.
To môže byť užitočné napríklad, keď máte iba jedno káblové pripojenie, a musíte poskytnúť online pripojenia všetky vaše gadgets.
Ďalšou možnosťou aplikácie je zvýšenie signálu Wi-Fi: Zvyčajne existujú silnejšie prijímače Wi-Fi, ktoré "pozri" a môžu pracovať s bezdrôtovými sieťami vzdialenými na značné vzdialenosti, ktoré telefóny jednoducho nevidia. Môžete sa pokúsiť pripojiť počítač do vzdialenej bezdrôtovej siete a pre vaše gadgets, vytvoriť nové Wi-Fi, aby sa k nemu pripojili.
Bez ohľadu na vaše ciele existuje minimálne tri spôsoby, ako vytvoriť sieť Wi-Fi v systéme Windows:
- v ponuke Nastavenia systému Windows (len pre najnovšie verzie systému Windows 10)
- v príkazovom riadku systému Windows (vhodný pre systém Windows 7/8/10)
- pomocou programov tretích strán (vhodné pre Windows 7/8/10)
Bez ohľadu na zvolenú metódu majú všetky z nich jeden limit - nemôžete vytvoriť otvorený prístupový bod, t.j. Wi-Fi sieť, na ktorú sa môžete pripojiť bez hesla. Možnosti stále majú - podrobnosti na samom konci.
Nastavenie siete Wi-Fi v systéme Windows
Počnúc službou Windows 10 výročia Aktualizácia Build 1607 Pridať nastavenia Mobilné horúce miesto"Je zodpovedný za vytvorenie vlastnej siete Wi-Fi. Ak chcete dostať k nemu, kliknite na tlačidlo. VYHRAŤ.a potom ďalej Parametre:
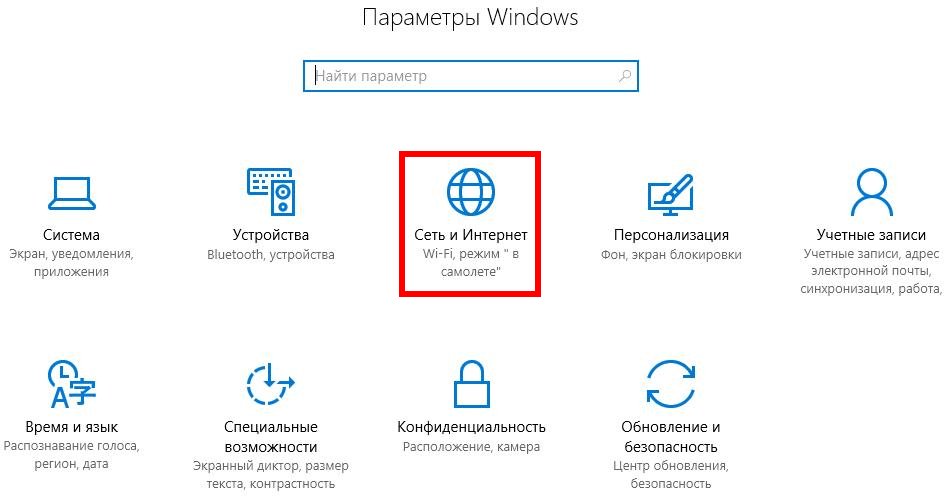
Teraz kartu Mobilné horúce miesto:
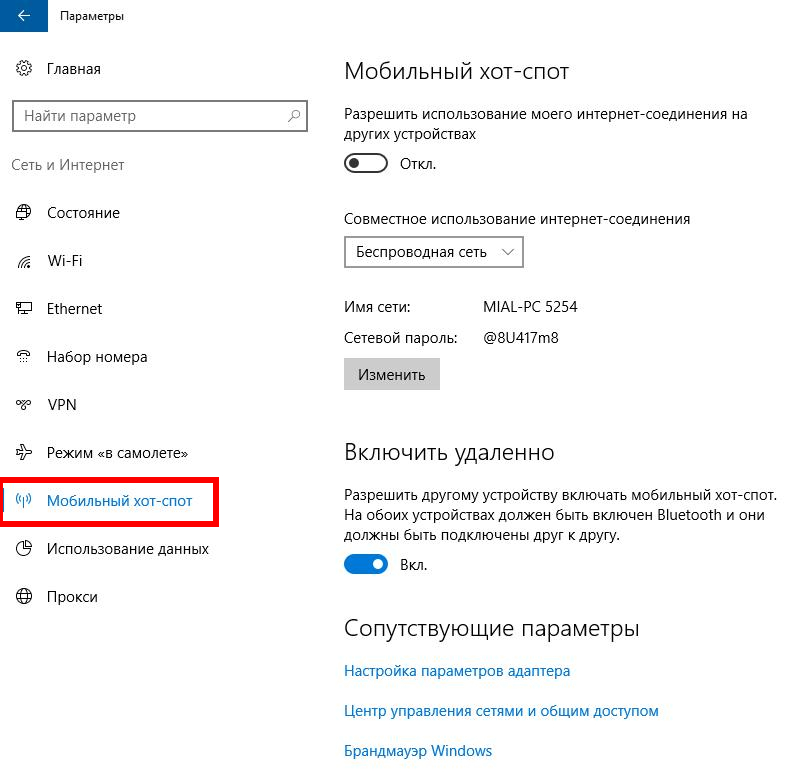
Ak si želáte, môžete zmeniť názov siete a jeho heslo:
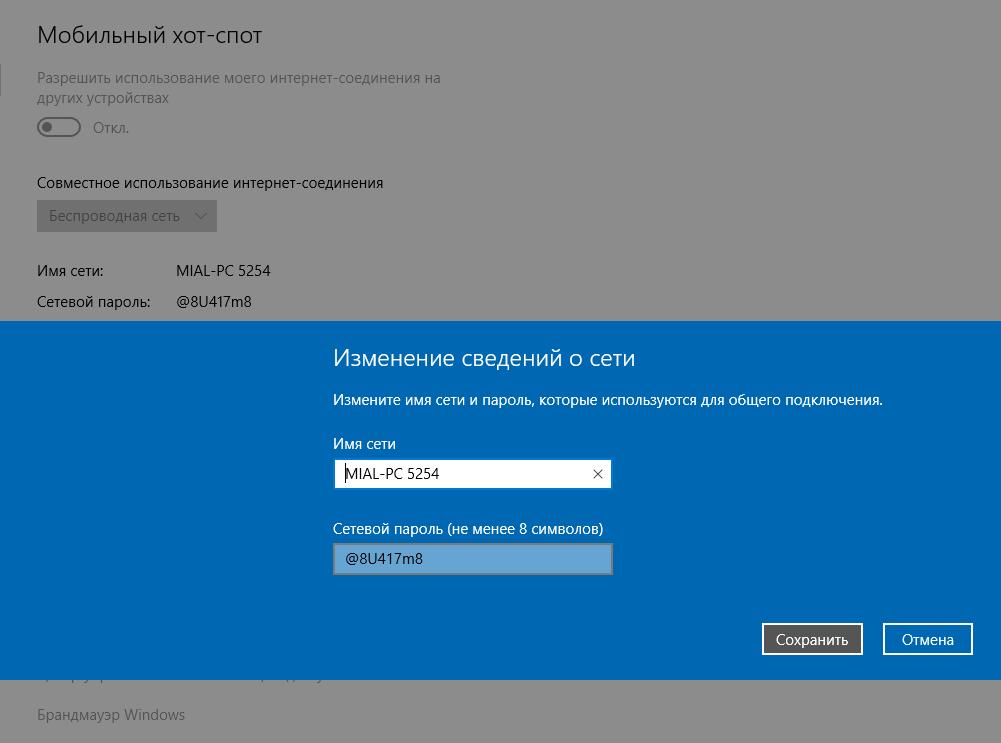
Keď je všetko pripravené na stlačte príslušné tlačidlo:
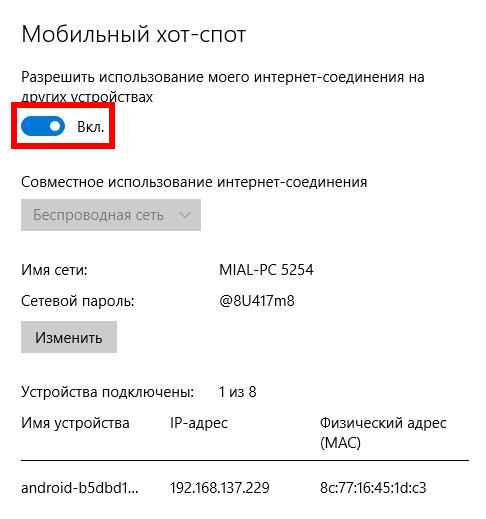
Povolenie siete Wi-Fi v systéme Windows z príkazového riadka
Predchádzajúci spôsob je veľmi jednoduchý, ale ako príliš jednoduché veci, má nejaké obmedzenia: ale neumožňuje vybrať adaptér Wi-Fi na vytvorenie bezdrôtovej siete (ak máte niekoľko z nich), nedovolí vám kontrolovať či vaša pracovná karta Wi-Fi podporuje ako prístupový bod. Ďalším spôsobom je bez týchto nedostatkov.
Ak chcete zadať následné príkazy, otvorte príkazový riadok systému Windows pre túto tlač Win + X.av ponuke, ktoré sa zobrazí, vyberte položku " Príkazový riadok (administrátor):
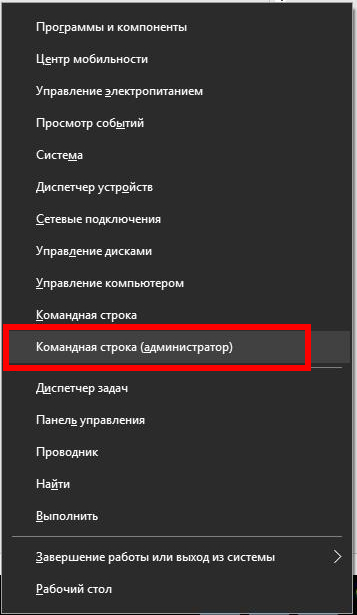
Teraz skopírujte nasledujúci riadok a stlačte ENTER:
Netsh WLAN Zobraziť ovládače
Pozrite sa nápis Podpora odoslanej siete:
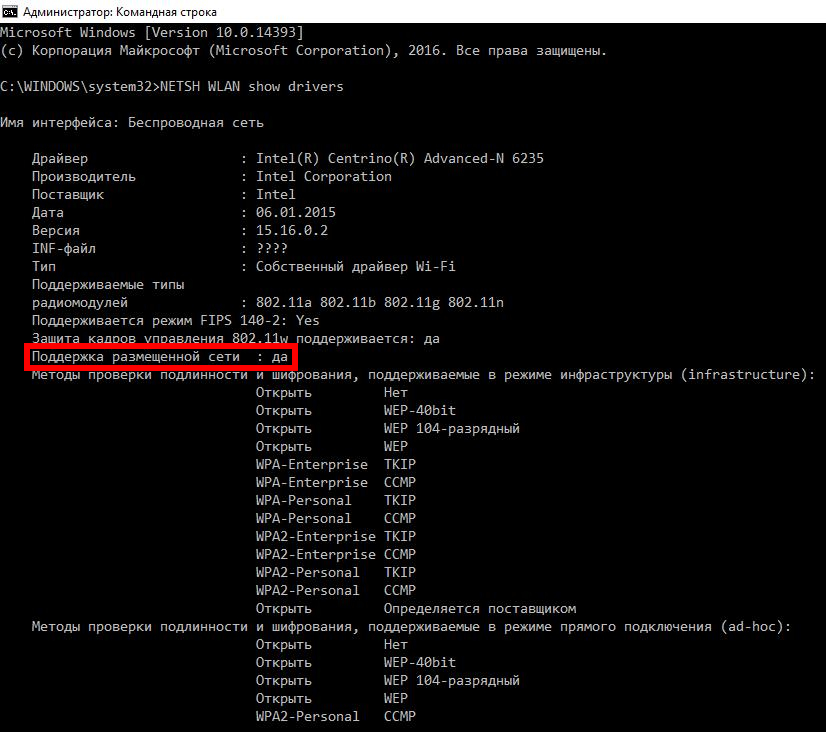
Mám dva Wi-Fi adaptéry a obaja podporujú túto funkciu:
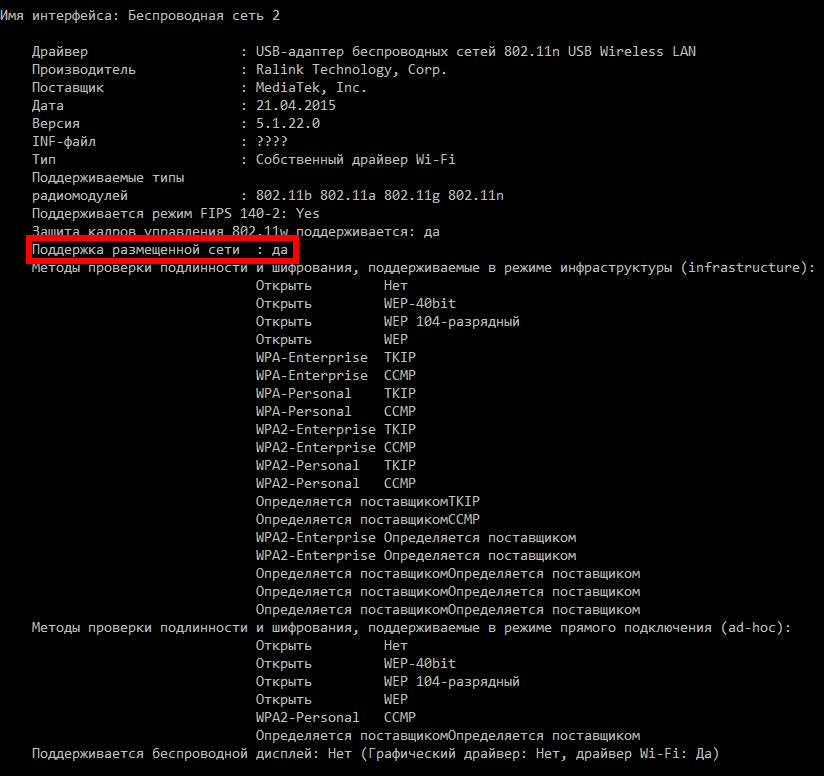
Tí. Mal by byť napísaný " Podpora odoslanej siete: áno».
Príkaz na spustenie vlastného prístupového bodu je nasledovné:
Netsh WLAN Set HostedNetwork Mode \u003d Povoliť SSID \u003d your_sssid \u003d your_pall
V ne. Your_sssid.nahradiť názov siete a Tvoje heslovymeňte heslo, ktoré musia používatelia zadať pri pripájaní k bezdrôtovej sieti.
Chcem napríklad vytvoriť sieť s názvom Superwifi.s prístupom na heslo bestwifiever., potom bude tím vyzerať takto:
Ak chcete aktivovať odoslanú sieť, vykonajte príkaz:
Teraz vyberte adaptér, ktorý sa používa na internetové pripojenie, môže to byť Ethernetalebo Bezdrôtová sieť.
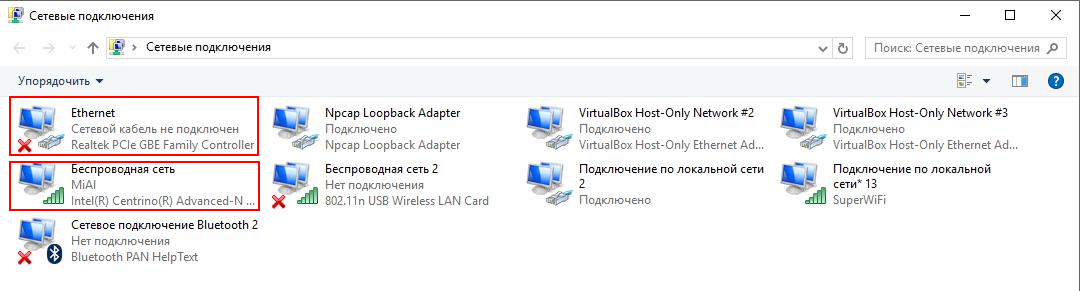
Kliknite pravým tlačidlom myši na príslušný adaptér a vyberte Vlastnosti:
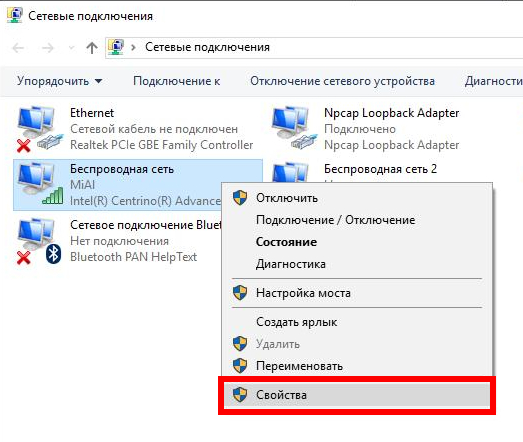
Mimochodom, venovať pozornosť novej spojenie štítkov cez miestnu sieť s názvom Naša sieť Wi-Fi:
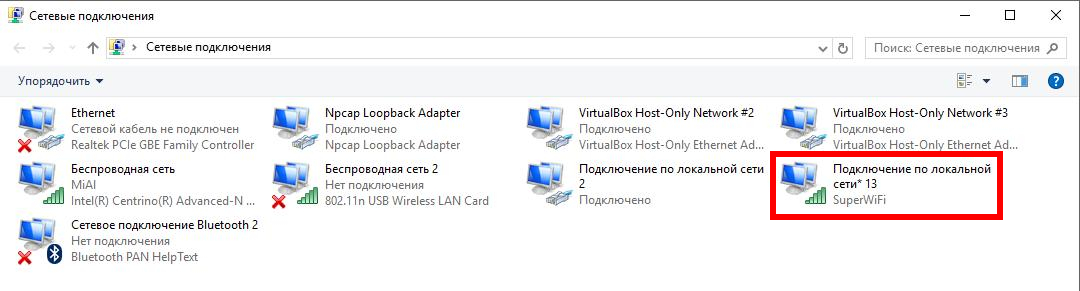
Teraz prejdite na kartu Prístupa začiarknite políčko Umožnite ostatným používateľom používateľovi používať internetové pripojenie tohto počítača.. Potom v rozbaľovacom zozname vyberte príslušné Pripojenie:
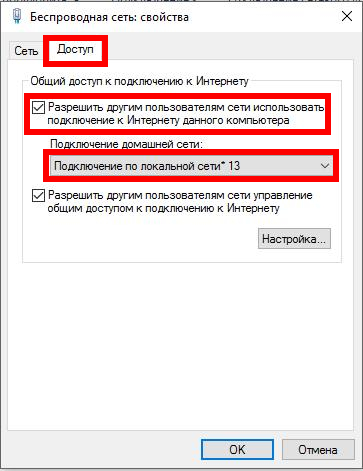
Kliknúť V poriadkudokončiť. Teraz vaša sieť Wi-Fi má spojenie s internetom.
Ak chcete zakázať prístupový bod Wi-Fi, vykonajte príkaz:
Netsh WLAN Stop HostedNetwork
Môžete ho kedykoľvek zahrnúť:
Netsh WLAN Spustite HostedNetwork
Ak chcete zmeniť názov, použite nasledujúci príkaz (nezabudnite Váš_sssidzmena skutočného mena):
Netsh WLAN SET HOSTEDNETWORK SSID \u003d your_new_sssid
Zmena hesla (nezabudnite Vaše nové heslozmena skutočného hesla):
Netsh WLAN Set HostedNetwork Key \u003d your_new_pall
Ak chcete zobraziť aktuálne nastavenia TD, nasledujte:
Netsh WLAN Show HostedNetwork
Predchádzajúci príkaz nezobrazí heslo na zobrazenie hesla TD.
Netsh WLAN Show HostedNetwork Nastavenie \u003d Security
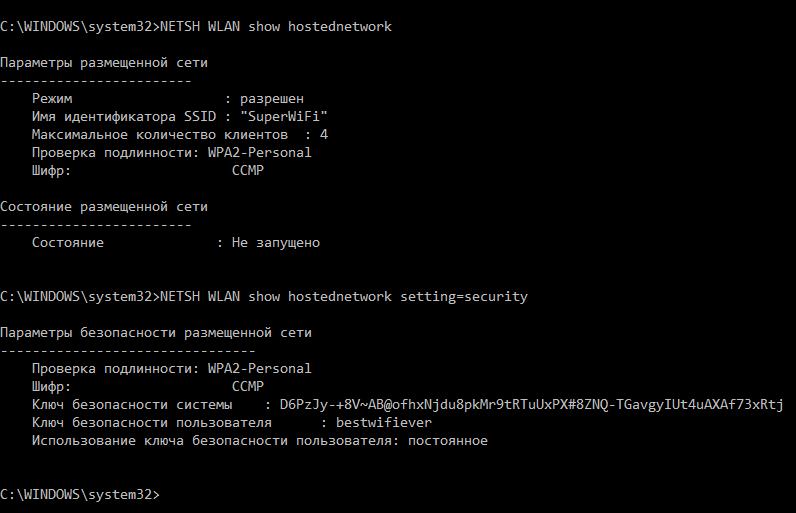
Vyberte adaptér, ak chcete vytvoriť bezdrôtovú sieť v systéme Windows
Windows nemá možnosť vybrať si bezdrôtový adaptér, ktorý sa použije pri vytváraní siete Wi-Fi. Toto obmedzenie sa však môže obísť. Algoritmus je nasledovné:
1) Vypneme prvý adaptér
2) Zvyšuje sieť Wi-Fi (to bude spustený na druhom, pretože prvý moment nie je k dispozícii)
3) Zapnite prvý adaptér
Ak ho chcete otočiť, potrebujeme poznať názov rozhrania, môžete ho vidieť s tímom:
Netsh WLAN Zobraziť ovládače
Názov rozhrania: Bezdrôtová sieť
Znamená, že rozhranie je " Bezdrôtová sieť».
Použite nasledujúci príkaz (" Bezdrôtová sieť»Vymeňte názov vášho rozhrania) na vypnutie adaptéra:
Názov NETSH Interface Názov rozhrania \u003d "Bezdrôtová sieť" admin \u003d vypnutý
Nainštalujte nastavenia bezdrôtovej siete (ak ste neurobili predtým)
NETSH WLAN Nastaviť HostedNetwork Mode \u003d Povoliť SSID \u003d NAME\u003e SET TELECTY \u003d HESLO
V predchádzajúcom tíme vymeňte Názov menaa Heslona zodpovedajúcich hodnotách, napríklad:
Netsh WLAN Set HostedNetwork Mode \u003d Povoliť SSID \u003d Superwifi Key \u003d bestwifiever
Spustiť sieť:
Netsh WLAN Spustite HostedNetwork
Teraz môžete znova zapnúť prvý adaptér (vymeňte "bezdrôtovú sieť" na názov adaptéra):
Názov NETSH Interface Názov rozhrania \u003d "Bezdrôtová sieť" admin \u003d povolená
Program na vytvorenie Wi-Fi pripojenie v systéme Windows
V systéme Windows existujú desiatky programov na vytvorenie siete Wi-Fi. A všetci pracujú podľa jedného princípu - sú grafické rozhranie pre vyššie uvedené príkazy. Tí. Nepridávajú žiadnu funkčnosť a majú rovnaké obmedzenia.
Po spustení vás program vyzve na zadanie sieťovej siete Wi-Fi a heslo, ako aj vyberte adaptér, ktorý bude zdieľať pripojenie na internet:
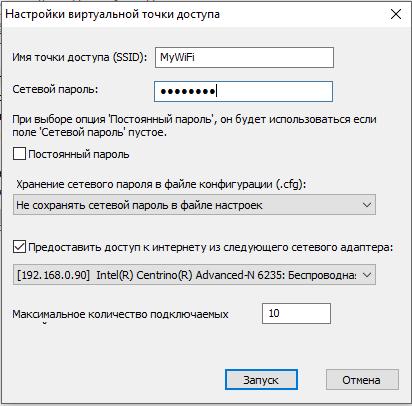
Ďalšie nastavenie sa nevyžaduje:
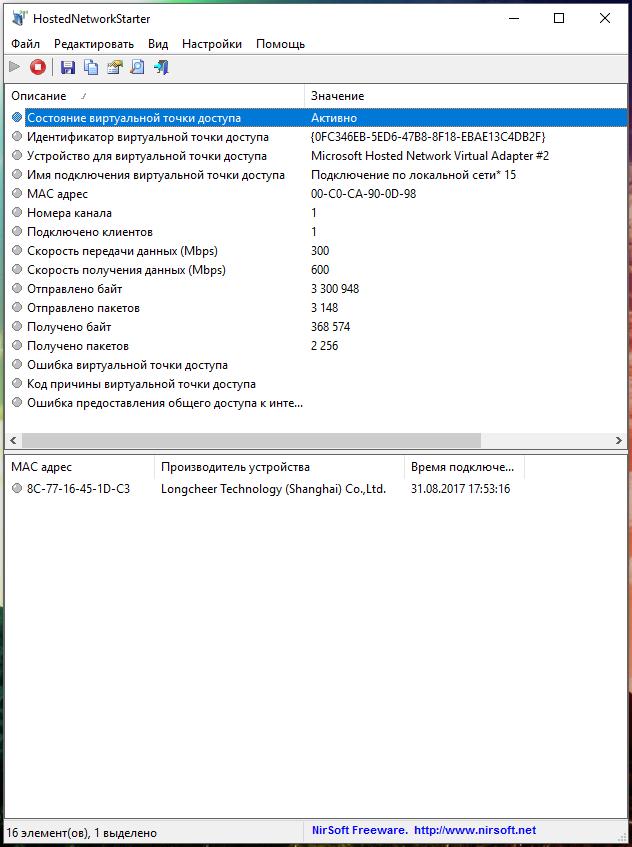
Vytvorenie siete Wi-Fi v systéme Windows z virtuálneho počítača Linux
To je exotický spôsob, ktorý vyžaduje externý (USB) Wi-Fi adaptér a znalosť základov práce s Linuxom. Jeho podstatou je, že VirtualBox vytvára virtuálny stroj, do ktorého je inštalovaný Linux. Virtuálny stroj spája externú kartu Wi-Fi. Potom napríklad program Create_AP vytvorí prístupový bod.
Napriek zdanlivo zmätku nie je tak zložitá. Je možné vytvoriť otvorené siete Wi-Fi, ako aj voľne vybrať, ktorý adaptér chcete použiť.
Záver
Aby ste mohli používať sieť vytvorenú v systéme Windows Wi-Fi, je potrebné, aby bol počítač vždy zapnutý; Nemala by byť v režime spánku alebo hibernácie.
Je možné znížiť rýchlosť spojenia v porovnaní s používaním smerovača ako prístupového bodu.
Niekedy však Windows nakonfigurovaný na vytvorenie Wi-Fi môže pomôcť v nezvyčajných alebo problematických situáciách, keď, bez toho, aby ste mali smerovač, je potrebné na zdieľanie medzi niekoľkými zariadeniami.
 Ako vytvoriť núdzové obnovenie firmvéru Asus routera
Ako vytvoriť núdzové obnovenie firmvéru Asus routera Ako povoliť Bluetooth (Bluetooth) na notebooku v systéme Windows 7
Ako povoliť Bluetooth (Bluetooth) na notebooku v systéme Windows 7 Ako nastaviť Wi-Fi router D-Link DIR-615 sami
Ako nastaviť Wi-Fi router D-Link DIR-615 sami Na Android sa nezapne Wi-Fi: Možné zlyhania a metódy eliminácie
Na Android sa nezapne Wi-Fi: Možné zlyhania a metódy eliminácie Ako preniesť internet z telefónu do počítača v moderných podmienkach
Ako preniesť internet z telefónu do počítača v moderných podmienkach Distribuovaný internet z notebooku, Wi-Fi sieť je tam a internet nefunguje?
Distribuovaný internet z notebooku, Wi-Fi sieť je tam a internet nefunguje?