Ako distribuovať Wi-Fi bez smerovača
Ak chcete vytvoriť prístupový bod Wi-Fi (je to mobilný hotspout), nie je potrebné používať smerovač. Použiť na tento účel akékoľvek moderné zariadenia sú smartfóny, tablety. Dokonca aj s notebookom, ak je pôvodne vybavený adaptérom Wi-Fi, sa ukázalo, že distribuuje internet. Pre PC budete musieť zakúpiť samostatný adaptér. Mobilné zariadenia môžu pracovať v modeme režime len prostredníctvom premávky z mobilného operátora, na pripojenie ethernetového kábla k nim nebude fungovať.
Každý operačný systém (a jeho verzia) má svoje vlastné vlastnosti, ako urobiť prístupový bod. Ale vo väčšine prípadov, konfigurácia hotspot neberie veľa času, nebude vyžadovať špecifické zručnosti a diplom programátora.
Z mobilného zariadenia
Telefón môžete otáčať do prístupového bodu Wi-Fi bez akéhokoľvek napätia. Najmodernejšie mobilné gadgets (smartfóny, tablety) sú schopné. Waif fi z telefónu môžete distribuovať prostredníctvom platformy Android a s najnovšími verziami Apple Apple iOS.
Pripojenie k mobilným prístupovým bodom bude rôzne gadgets: zvyšok telefónov, tabliet, internetových zariadení vecí, notebookov. Ale majte na pamäti, že distribúcia internetu rýchlo vypúšťa batériu smartfónu. Preto sa odporúča ho otočiť do prístupového bodu v prítomnosti powerbank alebo prístupnú zásuvku v blízkosti.
Nezabudnite na strávenú prevádzku. Predtým skontrolujte jeho prítomnosť za podmienok colného plánu, na ktorom ste obsluhovaní. Použité Android a IOS - WPA2.
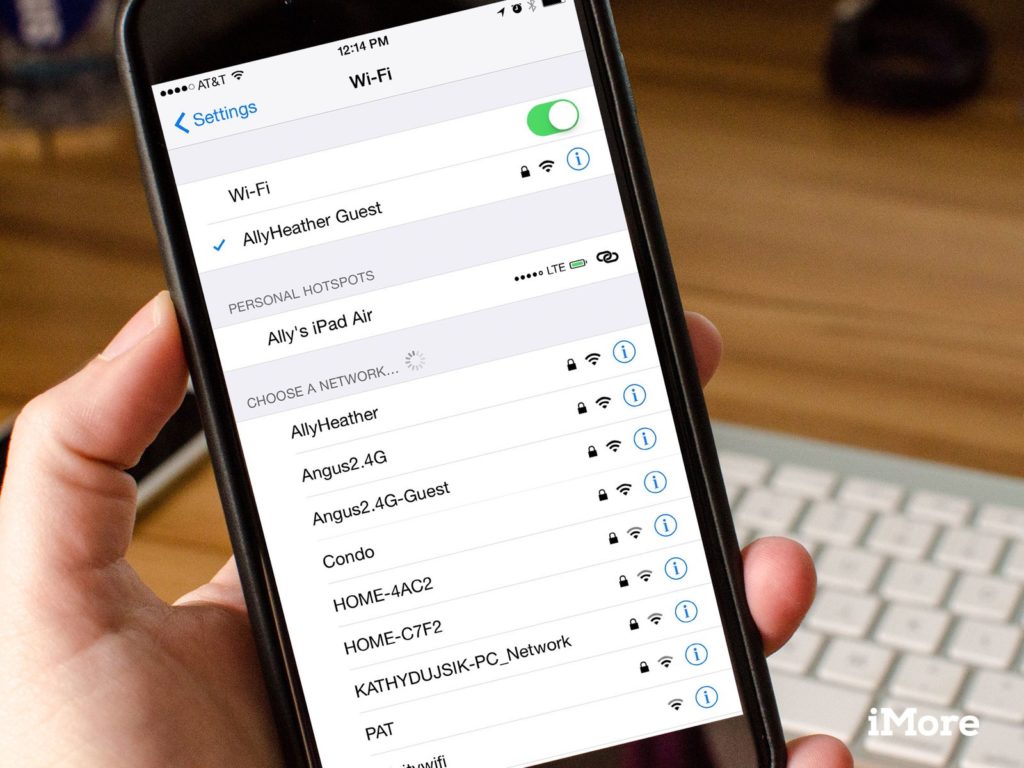

10 Známky, ktoré vás anjel navštívil

Čo sú najviac ľutovať ľudí na konci života

Desať zvykov, ktoré robia ľudí chronicky nešťastný
Android
Pre prístupový bod Wi-Fi budete musieť prejsť nasledujúcimi krokmi:
- Otvorte časť Nastavenia.
- Nájdite režim modemu (stále v sekcii "Viac" v sekcii Mobile Internet Information a Nastavenia).
- V časti "Wi-Fi" presuňte prepínač na aktívnu.
V tej istej časti sa ukáže na sledovanie počtu zariadení, blokovať určité zariadenia, zmeňte heslo alebo nastavte nový názov siete. Pripojte sa s rozumne možné až 5 zariadení.
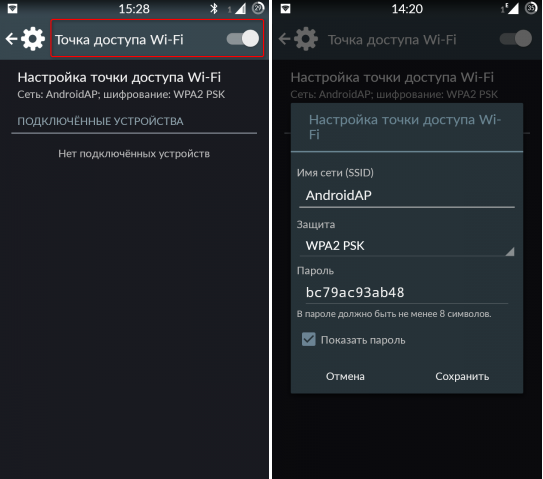
iPhone.
Možnosť transformácie iPhone do prístupového bodu sa objavila v verzii operačného systému iOS 4.3 4.3. Môžete tiež pripojiť akékoľvek bezdrôtové zariadenia do iPhone. Ale zvážiť to použitie osobného prístupového bodu nemusí byť zadarmoPredtým špecifikovať tento okamih na bunkovom obsluhe.
Ak chcete zmeniť iPhone do prístupového bodu, budete potrebovať:
- Choď do nastavení".
- Prejdite na nasledujúci spôsob: "Hlavné" -\u003e "siete".
- Nájdite položku "Osobný prístup", kliknite naň, potom na Wi-Fi heslo.
- Nastavte prístupový kód najmenej osem znakov (písmená, čísla, interpunkčné značky).
- Aktivujte distribúciu Wio FI cez prepínač v ponuke.
Názov výsledného bodu bude rovnaký ako celkový názov vášho iPhone. Heslo sa tiež dostane na zmenu nového, ak sa takáto potreba objaví.
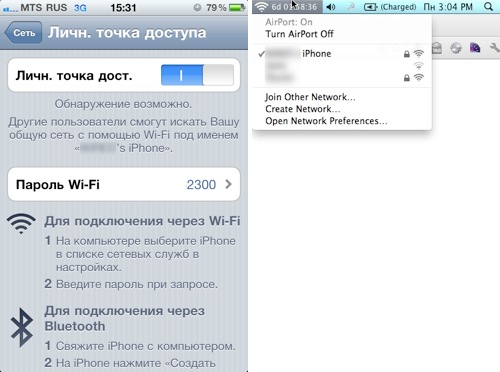

Zvyky, ktoré vás robia šťastnými

15 šokujúce plastové operácie, ktoré sa skončili deplorable

Čo je to malé vrecko na džínsy?
S PC a notebookom
Distribujte Wi-Fi z počítača alebo umožňuje váš operačný systém Windows. Ale všetky nastavenia závisia od okamžitej verzie systému, s ktorou pracujete.
Windows 10.
Najjednoduchší spôsob, ako sa spojiť s najnovšou verziou operačného systému, Windows 10, pre toto:
- Otvorte parametre pomocou kombinácie kľúčov Windows + I.
- Kliknite na kartu "Sieť a internet" (tretie právo).
- Nájdite kartu Mobile Hotspot v ponuke Sekcie.
- Aktivujte prepínač.
Všetky informácie o horúcom mieste sú uvedené v tejto časti menu parametrov. Toto je názov siete, heslo, schopnosť vzdialene aktivovať hotspot cez zariadenie Bluetooth predtým pripojené.
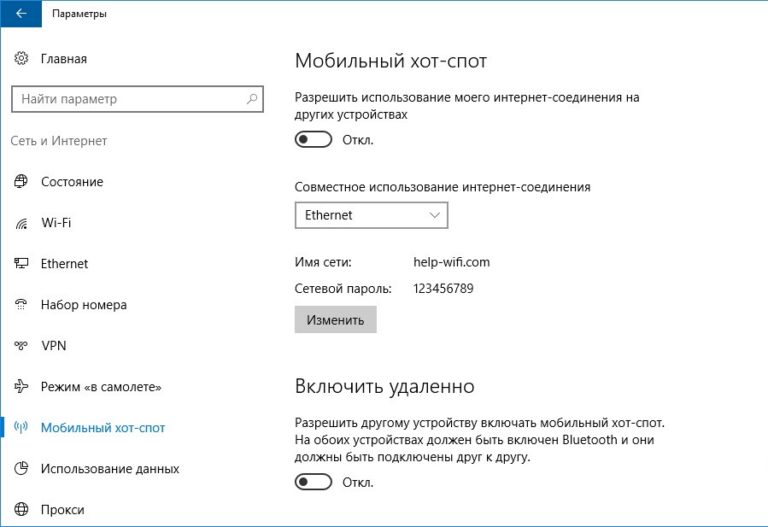
Windows 8.
Nastavenie hotspotu na "osem" - úloha nie je najjednoduchšia. Schopnosť urobiť distribúciu s týmto operačným systémom je, ale existuje veľa jemností. Prepínač aktivujúci mobilný horúci bod sa objavil len v desiatej verzii systému. A stal sa jedným z najužitočnejších funkcií.
Sekvencia nastavenia a vytvorenie bodu:
- Otvorte okno "RUN" (príkaz WIN + R).
- Zadajte príkaz NCPA.cpl v textovom poli, kliknite na tlačidlo OK.
- V okne sieťových pripojení, ktoré sa zobrazí, kliknite pravým tlačidlom myši na bezdrôtové siete, v rozbaľovanom menu zvoľte "Vlastnosti".
- Na druhej karte skontrolujte políčko na prvý odsek. To umožní iným zariadeniam pripojiť sa k budúcej sieti.
- Spustite príkazový riadok s právami správcu (cez tlačidlo "Štart").
- Ak chcete zadať NETSH WLAN SET HostedNetwork režim \u003d Povoliť SSID \u003d "» »» Kláves \u003d »», kde identifikátor siete SSID a heslo je prístupový kód pre pripojenie. Stlačte Enter. Nastavte hodnoty identifikátora a prístupového kódu, nastavte ľubovoľný príkaz, predinštalovaný.
- Sign Netsh WLAN Spustite HostedNetwork. Prvý úvod s dodatočnými hodnotami jednoducho vytvorí bod, znova je zadaný príkaz na začiatok, bez týchto údajov, kde sa spustí začiatok.
Kontrola informácií o pripojení je tiež prostredníctvom príkazového riadka. Iné spôsoby, ako distribuovať z počítača alebo notebooku s Windows 8, bez prilákania programov od iných vývojárov, nie.
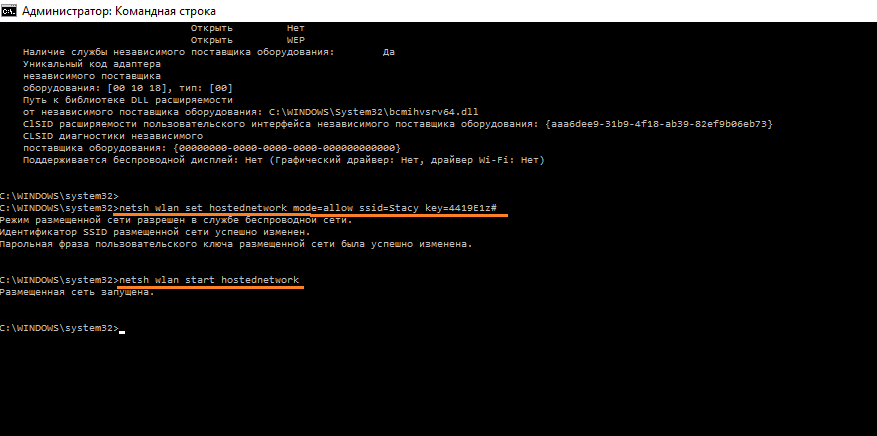
Windows 7.
Z notebooku alebo počítača s operačným systémom Windows 7 bude fungovať Wi-Fi tiež fungovať, takáto príležitosť je integrovaná vytvorením bezdrôtového decentralizovaného ad-hoc pripojenia. Toto je priama sieť medzi zariadeniami, ktorej podstata je veľmi jednoduchá. Metóda však funguje len s priamym pripojením ethernetového kábla do počítača alebo notebooku.
Nastaviť:
- Otvorte ponuku Štart, nájdite položku "Bezdrôtová".
- Pridajte ad-hoc sieť kliknutím na príslušné tlačidlo.
- Skontrolujte nastavenia pripojenia (pravé tlačidlo myši -\u003e Vlastnosti) Schopnosť pripojiť sa k sieti inými zariadeniami.
Distribúcia je nakonfigurovaná v systéme Windows 7 oveľa jednoduchšie ako v ôsmom verzii systému. Ale keď sú pripojené, akékoľvek predchádzajúce pripojenia s Wi-Fi adaptérom, ktorý ste použili, sú rozbité.
 Ako vytvoriť núdzové obnovenie firmvéru Asus routera
Ako vytvoriť núdzové obnovenie firmvéru Asus routera Ako povoliť Bluetooth (Bluetooth) na notebooku v systéme Windows 7
Ako povoliť Bluetooth (Bluetooth) na notebooku v systéme Windows 7 Ako nastaviť Wi-Fi router D-Link DIR-615 sami
Ako nastaviť Wi-Fi router D-Link DIR-615 sami Na Android sa nezapne Wi-Fi: Možné zlyhania a metódy eliminácie
Na Android sa nezapne Wi-Fi: Možné zlyhania a metódy eliminácie Ako preniesť internet z telefónu do počítača v moderných podmienkach
Ako preniesť internet z telefónu do počítača v moderných podmienkach Distribuovaný internet z notebooku, Wi-Fi sieť je tam a internet nefunguje?
Distribuovaný internet z notebooku, Wi-Fi sieť je tam a internet nefunguje?