Ako distribuovať WiFi cez notebook
Ahoj drahé blogy blog stránky. Dnes by som vám rád povedal o jednom Cool Chicke, a konkrétne, ako distribuovať WiFi cez notebook.
Najjavnejšie navštevovali priateľov. Majú notebook, ktorý stojí neustále na stole, na svojom pravom mieste a pripojené k sieti cez kábel! Som prekvapený, prečo? Prečo si nekúpiť router (router)? Aká krátka odpoveď bola prijatá: "Nechceme tráviť peniaze na tomto zázračnom zariadení."
Potreboval som skontrolovať poštu cez váš smartphone a vstať a sedieť v počítači bol absolútne príliš lenivý. V tomto okamihu som si spomenul, ako jeden zo zákazníkov nedávno nastavila virtuálny wifi smerovač na notebooku. Okamžite zdvíhate piaty bod od pohovky, som sa posadil na počítač a povedal: "Chlapci, teraz tam bude zázrak, váš notebook bude distribuovať wifi"!
Mimochodom, ak neviete, ako obmedziť rýchlosť internetu cez smerovač, prečítajte si.
Krok za krokom nastavenie WiFi virtuálneho smerovača na Windows 7
Väčšina sieťových adaptérov v moderných notebookoch podporuje túto funkciu. virtuálny router WiFi.. Je tiež ľahké povoliť na obvyklom stacionárnom počítači, s nainštalovaným bezdrôtovým sieťovým adaptérom.
Ak chcete distribuovať WiFi z notebooku, musíte vykonať niekoľko krokov:
Krok 1:
Ak chcete začať, musíte zavolať príkazový riadok počítača. Otvorené: Štart - Všetky programy - Standard -. Stlačte pravé tlačidlo myši a vyberte položku " Spustiť názov administrátora».
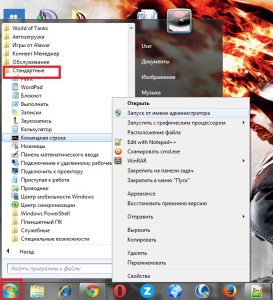
Okno sa otvorí ako na obrázku:
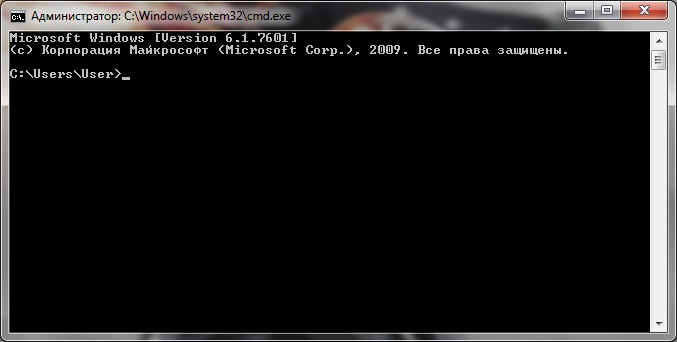
Krok 2:
Zadajte nasledujúci príkaz a kliknite na tlačidlo ENTER:
nETSH WLAN SET HostedNetwork Mode \u003d Povoliť SSID \u003d »MS Virtual WiFi» Key \u003d »Justit» KeyUsage \u003d Trvalé
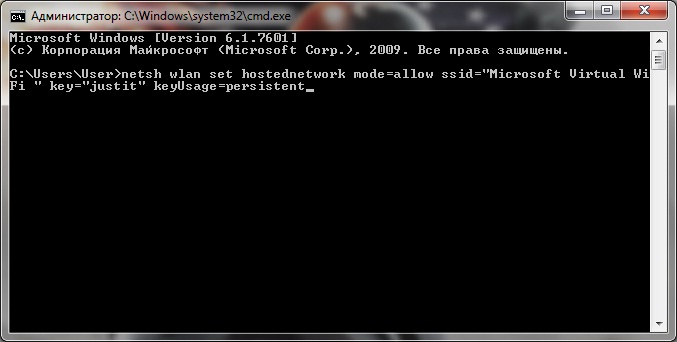
"Ms Virtual WiFi" je názov nášho routera WiFi a "Justit" je heslo. Tieto parametre môžu byť zmenené, akoby podľa vlastného uváženia. "KeyUsage \u003d perzistentné" - dáva nám možnosť uložiť heslo, aby nezadali neustále manuálne.
Po zadaní tohto príkazu musí byť nové zariadenie aktivované v systéme - " Mini Port Adapter Virtual WiFi Microsoft"Alebo" Microsoft Virtual WiFi MiniPort Adaptér" (v angličtine.).
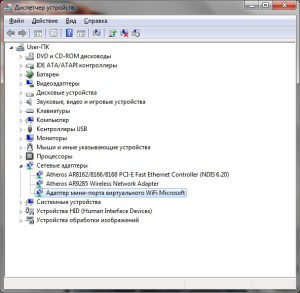
Ak sa toto zariadenie nezobrazí, potom váš sieťový adaptér nepodporuje túto funkciu. virtuálne WiFi.. V tomto prípade musíte ho buď zmeniť, alebo nie kúpať vôbec a kúpiť dobrý smerovač.
Pre spoľahlivosť, choďte na Ovládací panel - -. \\ T Mal by existovať nové spojenie " Bezdrôtová sieť 2"S" bez pripojenia "stavu.
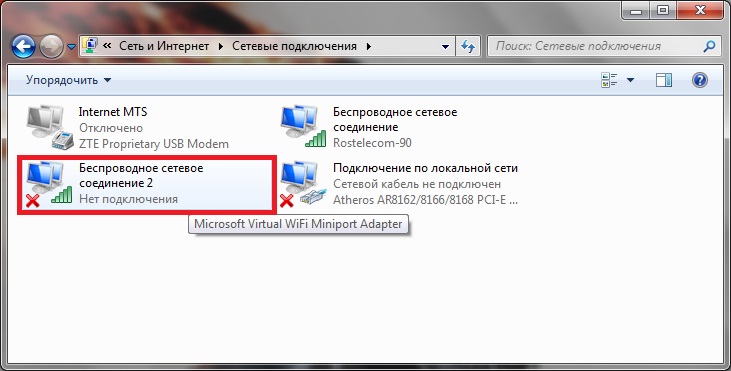 Krok 3:
Krok 3:
Teraz musíme spustiť náš virtuálny WiFi Router. Ak to chcete urobiť, zadajte nasledujúci príkaz a kliknutím na tlačidlo Zadajte znova v CMD (príkazový riadok).
netsh WLAN Spustite HostedNetwork
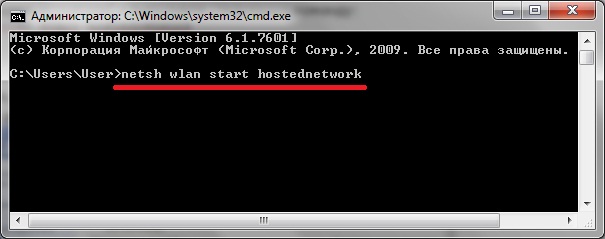 Objaví sa prístupový bod "MS Virtual WiFi", na kontrolu, choďte na Ovládací panel — Sieťové a zdieľané kontrolné centrum prístupu.
Objaví sa prístupový bod "MS Virtual WiFi", na kontrolu, choďte na Ovládací panel — Sieťové a zdieľané kontrolné centrum prístupu.
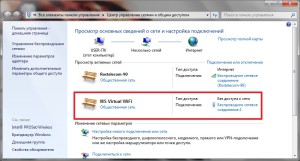
Krok 4:
V tomto štádiu sa môžeme už pripojiť k našej vytvorenej sieti, ale alas, nebudeme sa dostať na internet! Opýtajte sa prečo? A pretože potrebujete otvoriť prístup k globálnej sieti na adaptéri, prostredníctvom ktorej je náš notebook pripojený k internetu. Otvorené Ovládací panel — Centrum riadenia siete ... — Zmeniť nastavenie adaptéra, Vo svojich vlastnostiach otvorte kartu "Access" a doručte začiarkavacie políčko " Umožnite ostatným používateľom používateľovi používať internetové pripojenie tohto počítača."Kliknite na tlačidlo OK.
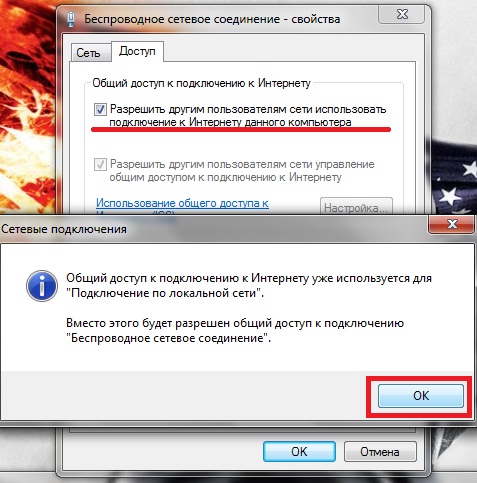
Teraz všetky pripojené zariadenia budú mať prístup k globálnej sieti!
Robíme etikety zapnuté / vypnuté virtuálne smerovač WiFi na Windows 7
Ak chcete zapnúť bezdrôtovú sieť, budete musieť neustále zadať príslušný príkaz aktivácie. virtuálne WiFi.. Podľa môjho názoru to nie je celkom pohodlné. Pre pohodlie musíte vytvoriť dva súbor so štítkom, s ktorým sa ľahko zapnete a vypne WiFi.
 Ako vytvoriť núdzové obnovenie firmvéru Asus routera
Ako vytvoriť núdzové obnovenie firmvéru Asus routera Ako povoliť Bluetooth (Bluetooth) na notebooku v systéme Windows 7
Ako povoliť Bluetooth (Bluetooth) na notebooku v systéme Windows 7 Ako nastaviť Wi-Fi router D-Link DIR-615 sami
Ako nastaviť Wi-Fi router D-Link DIR-615 sami Na Android sa nezapne Wi-Fi: Možné zlyhania a metódy eliminácie
Na Android sa nezapne Wi-Fi: Možné zlyhania a metódy eliminácie Ako preniesť internet z telefónu do počítača v moderných podmienkach
Ako preniesť internet z telefónu do počítača v moderných podmienkach Distribuovaný internet z notebooku, Wi-Fi sieť je tam a internet nefunguje?
Distribuovaný internet z notebooku, Wi-Fi sieť je tam a internet nefunguje?