Ako otočiť stránku. Ako prevrátiť list vo Worde - podrobné metódy zrozumiteľné aj pre začiatočníkov. Ako horizontálne prevrátiť všetky listy dokumentu
Pri štandardnej práci v textovom editore Word si používateľ zvykne na to, že celý proces prebieha rovnako, bez akýchkoľvek prekvapení. V istom momente sa však všetko môže zmeniť, čo vás okamžite zmiatne. Napríklad zrazu potrebujete vytlačiť text v horizontálnej orientácii, zatiaľ čo predvolená hodnota vo Worde je vertikálna. Niekedy je úloha ešte komplikovanejšia: horizontálna potrebuje iba jednu alebo niekoľko strán z povedzme 10.
Ak si myslíte, že si z toho budete musieť rozbiť hlavu, mýlite sa. V skutočnosti je proces zmeny orientácie stránky veľmi, veľmi jednoduchý a je doslova dokončený v priebehu niekoľkých minút ako . To je presne to, o čom sa bude diskutovať ďalej: ako otočiť stránku v programe Word horizontálne.
Ako urobiť všetky stránky horizontálne
Povedzme, že potrebujete urobiť celý dokument, teda všetky jeho strany, horizontálne. Ak to chcete urobiť, postupujte takto:
- V hornej horizontálnej ponuke editora vyberte časť „Rozloženie stránky“.
- Blok, ktorý potrebujete, sa nazýva "Nastavenie stránky", má tlačidlo "Orientácia".
- Po kliknutí naň sa objavia dve možnosti - "Portrét" a "Krajina", potrebujete druhú možnosť.
Keď to urobíte, všetky vaše hárky v programe Word budú mať vodorovné zobrazenie.
Ako urobiť jednu stránku vodorovne
Niekedy je úloha komplikovaná ďalšími podmienkami, napríklad musíte otočiť iba jednu stranu vodorovne alebo niekoľko v selektívnom poradí a zvyšok nechať zvisle. Nebojte sa, všetko sa tu robí rovnako jednoducho ako v predchádzajúcom prípade.
Na stranu, ktorú treba otočiť, teda vložíme kurzívu. Ďalej sa vráťte do časti „Rozloženie stránky“, blok „Nastavenie stránky“. Teraz však nemusíte vyberať tlačidlo „Orientácia“, musíte kliknúť na malú šípku vedľa položky Nastavenie strany.

Po kliknutí naň sa pred vami otvorí ďalšia doplnková ponuka. Má tiež možnosť vybrať si medzi portrétom a stlačením, samozrejme, na šírku. Teraz úplne dole v tejto ponuke je možnosť použiť aktualizácie na celý dokument alebo na jeho koniec. Keďže orientáciu na šírku potrebujete použiť iba na jeden hárok, kliknite na „na koniec dokumentu“ - „OK“. Teraz je len jedna strana vykonaná horizontálne, ostatné sú vertikálne.

Ako vidíte, proces otáčania stránok je pomerne jednoduchý, naopak, úplne každý používateľ, dokonca aj ten najskúsenejší, sa s tým dokáže vyrovnať.
Video na pomoc
Ako otočiť hárok vo Worde je zdanlivo jednoduchá otázka, ktorá však môže neskúseného používateľa počítača priviesť do stuporov.
Zmeňte orientáciu vytlačeného listu v textovom editore- úloha, ktorá sa pri písaní vyskytuje pomerne často.
Je to užitočné napríklad pri práci s tabuľkami alebo pri vytváraní informačných brožúr.
V predvolenom nastavení je hárok umiestnený vertikálne a ak chcete zmeniť umiestnenie na horizontálne, mali by ste postupovať podľa niekoľkých jednoduchých krokov.
Algoritmus je v rôznych verziách Wordu trochu odlišný, takže sa pozrieme na rôzne možnosti.

Ako prevrátiť list vodorovne v programe Word 2003?
Staršie verzie programov MS Office, ako napríklad Microsoft Word 2003 a staršie, sa dnes bežne nepoužívajú.
Ak ste však museli pracovať s Wordom 2003 a bolo potrebné zmeniť orientáciu listu z vertikálnej na horizontálnu, povieme vám, ako to urobiť.
Ako horizontálne prevrátiť všetky listy dokumentu
- V hornej časti okna nájdite sekciu "Súbor". Kliknite naň a z ponuky, ktorá sa otvorí, vyberte možnosť „Nastavenie stránky“.
- Otvorte vybranú sekciu. Zobrazí sa vám okno s nastaveniami pracovného hárka, na ktorom by ste mali nájsť parameter „Orientácia“. nájdené? Dobre! Kliknite na možnosť „Na šírku“ a vaša stránka bude horizontálna. Nezabudnite uložiť zmeny kliknutím na tlačidlo OK.
Tip: Podobné formátovanie je možné vykonať v dokumente v režime značkovania. Ak to chcete urobiť, dvakrát kliknite na prázdne miesto vedľa jedného z pravítok a otvorte rovnaké okná s možnosťami, ktoré boli uvedené vyššie.
Preklápať jednotlivé časti textu
Ak neobraciame celý dokument, mali by ste text vopred naformátovať.
Vyberte časť, ktorej orientáciu chcete zmeniť, a začnite meniť parametre:
- Nájdite položku ponuky "Orientácia" a vyberte časť "Na šírku".
- V spodnej časti otvoreného dialógového okna kliknite na tlačidlo "Použiť" a vyberte možnosť "na vybraný text"
- Na konci operácie nezabudnite výsledok uložiť kliknutím na tlačidlo "OK".
Zmena orientácie hárka v programe Word 2007, 2010, 2013 a 2016
Pred štúdiom pokynov určite, či potrebujete zmeniť orientáciu všetkých listov pracovného dokumentu alebo iba jednej z jeho strán.
V závislosti od vašej odpovede vyberte jednu z nižšie uvedených možností.
 Každý začiatočník čelí problému otáčania listu
Každý začiatočník čelí problému otáčania listu Prevrátiť všetky strany aktuálneho dokumentu
V novších verziách textového editora od spoločnosti Microsoft trvá zmena orientácie stránky len niekoľko krokov:
- V hornej časti stránky nájdite kartu „Rozloženie stránky“. Táto časť skrýva všetky funkcie editora súvisiace so zmenou vzhľadu pracovného hárka vrátane orientácie.
- Otáčanie stránky má na starosti tlačidlo „Orientácia“. Ak chcete zmeniť parameter, kliknite na toto tlačidlo a v zobrazenom okne vyberte položku ponuky „Na šírku“. To je všetko, potom sa všetky listy v aktuálnom dokumente prevrátia do vodorovnej polohy.
Ako vidíte, schéma je veľmi jednoduchá a bude intuitívna aj pre začiatočníka.
Ako otočiť jednu stránku v programe Word bez zmeny dokumentu ako celku?
Na rozdiel od „hromadnej“ rotácie bude zmena konkrétnej stránky vyžadovať o niečo zložitejší algoritmus:
1. Najprv musíte v programe povoliť zobrazovanie skrytých znakov
- Na karte „Domov“ nájdite tlačidlo, ktorého symbol sa podobá vertikálnemu odrazu písmena „P“.
- Po kliknutí naň uvidíte, že v dokumente pribudlo množstvo nových postáv- priestor sa zobrazuje ako bodky, odseky, zlomy strán a iné typy formátovania majú tiež svoje vlastné znaky.
- Nebojte sa, tieto znaky sa počas tlače neprenesú na papier.
2. Potom sa musíte zaoberať usporiadaním prestávok sekcií
- Pre list, ktorý sa bude obracať, je potrebné vložiť na jeho začiatok a koniec prestávku.
- Ak to chcete urobiť, presuňte kurzor na posledný riadok listu, ktorý je pred tým, čo budeme otáčať.
- Otvorte kartu Rozloženie strany a vyhľadajte tlačidlo Prestávky. Kliknite naň a vyberte možnosť „Ďalšia stránka“.
- Po dokončení tejto operácie sa nastaví zlom sekcie pred hárkom, ktorý potrebujeme.
3. Rovnakým spôsobom urobíme medzeru na konci listu, ktorý potrebujeme
- V dôsledku toho máme list, pred začiatkom a na konci ktorého je prestávka sekcie (celkom dve prestávky).
- Vráťte kurzor na hárok, ktorý chceme otočiť, a postupujte podľa už známeho algoritmu, ktorý sme použili na hromadné otáčanie hárkov dokumentu.
- To znamená, že prejdite do časti „Rozloženie stránky“ a kliknite na tlačidlo „Orientácia“ a z ponuky vyberte položku „Na šírku“.
 Nižšie sme pre vás pripravili niekoľko užitočných rád, ktoré vám prácu s počítačom maximálne uľahčia.
Nižšie sme pre vás pripravili niekoľko užitočných rád, ktoré vám prácu s počítačom maximálne uľahčia. Tip: Ak sa po vykonaní všetkých týchto krokov stránka neotočí tak, ako chcete, skontrolujte, či sú konce sekcií správne umiestnené.
Microsoft Word si z nejakého dôvodu vyslúžil titul najpohodlnejšieho a najvýkonnejšieho editora textových dokumentov.
Mnohí používatelia, dokonca aj tí, ktorí s programom pracujú dlhšie ako jeden rok, nemajú podozrenie, koľko ďalších funkcií a tajomstiev skrýva.
Ale poznať aj niektoré z nich môže výrazne uľahčiť vašu každodennú prácu v Slove.
Aké sú teda užitočné funkcie programu Word, o ktorých mnohí používatelia (najmä začiatočníci) nevedia a ktoré by ste určite mali poznať a používať?
 Tabuľka klávesových skratiek slova
Tabuľka klávesových skratiek slova Tu je niekoľko užitočných klávesových skratiek:
Výber celého dokumentu
Ak to chcete urobiť, v otvorenom dokumente súčasne stlačte klávesy "Ctrl" a "A".
Zvýraznenie individuálnej ponuky
Ak to chcete urobiť, stlačte "Ctrl" a potom jednoducho kliknite na ľubovoľné slovo požadovanej vety.
Na zvýraznenie jedného odseku v texte
Kliknite trikrát ľavým tlačidlom myši na ktorékoľvek zo slov v požadovanom odseku.
Zvýraznite fragmenty textu v rôznych častiach dokumentu
Ak to chcete urobiť, akýmkoľvek pohodlným spôsobom vyberte prvý z fragmentov, ktoré potrebujete, potom stlačte tlačidlo "Ctrl" a podržte ho a vyberte všetky ostatné potrebné fragmenty.
Ak chcete vybrať veľkú časť textu
Umiestnite kurzor na začiatok požadovanej časti textu a potom podržte stlačené tlačidlo "Shift" a kliknite na koniec výberu.
 S našimi jednoduchými tipmi bude práca s počítačom oveľa jednoduchšia
S našimi jednoduchými tipmi bude práca s počítačom oveľa jednoduchšia Ak chcete zmeniť veľkosť písmen
Ak ste napríklad omylom zadali obyčajný text veľkými písmenami, vyberte požadovaný fragment a stlačte kombináciu klávesov „Shift“ + „F3“.
Na zalomenie textu v dokumente nemusíte používať kopírovanie a vkladanie.
Stačí vybrať požadovaný text, stlačiť "F2", potom umiestniť kurzor na správne miesto a stlačiť "Enter".
Ak chcete vložiť dátum vo formáte DD.MM.RR
Mali by ste stlačiť kombináciu klávesov Shift + Alt + D.
A ak chcete dokumentu pridať čas, stačí stlačiť kombináciu Shift + Alt + T.
Ak nechcete čakať, kým sa kurzor posunie o jedno písmeno dopredu
Skúste stlačiť tlačidlo Ctrl spolu so šípkou. Kurzor „beží“ oveľa živšie.
Vkladanie vodoznakov do dokumentu
Ak ich chcete nainštalovať, prejdite do časti „Návrh“ a vyberte položku „Podloženie“.
Program už má zabudované 4 štandardné šablóny, ale môžete si vytvoriť svoju vlastnú jedinečnú verziu.
 Prajeme vám veľa úspechov vo vývoji nových technológií
Prajeme vám veľa úspechov vo vývoji nových technológií Delenie slov v dokumente
Automatické delenie slov: otvorte ponuku „Rozloženie stránky“, prejdite na kartu „Rozdelenie slov“ a v zobrazenej ponuke začiarknite políčko vedľa položky „Automaticky“.
Vrchná stuha môže obsahovať pomerne veľa gombíkov, ktoré nepoužívate.
Dá sa to jednoducho opraviť: postupným otváraním „Súbor“ – „Možnosti“ – „Prispôsobiť pás s nástrojmi“ získate možnosť flexibilne upravovať pás s nástrojmi podľa osobných preferencií.
Vedeli ste, že kombinácia klávesov Ctrl + Enter okamžite vytvorí nový hárok?
Áno, áno, už nebudete musieť držať Enter, kým sa kurzor dostane na začiatok novej stránky.
Ak chcete vrátiť dokument do pôvodného formátu
Je to jednoduché: súčasne podržte stlačené tlačidlá Ctrl + medzerník.
V predvolenom nastavení sú všetky pracovné hárky v programe Microsoft Word na výšku, to znamená, že sú vertikálne, ale niekedy je potrebné ich otočiť tak, aby nadobudli pohľad na šírku. V tomto článku budeme hovoriť o tom, ako vytvoriť list albumu v programe Word 2007. Bude povedané, ako robiť tieto manipulácie so všetkými listami súčasne a s každým samostatne.
Prevrátenie listov celého dokumentu
Predtým, ako budeme hovoriť o horizontálnom smere, stojí za to povedať, že inštrukcia bude spoločná pre všetky verzie programu a Word 2007 bude slúžiť ako príklad. V niektorých verziách sa môže zmeniť umiestnenie niektorých prvkov rozhrania, ich zobrazenie a názov, ale princíp je spoločný pre všetky.
Takže teraz sa naučíte, ako otáčať listy vodorovne v programe Word. Upozorňujeme, že po vykonaní tohto pokynu sa všetky hárky v dokumente otočia. Ak potrebujete prevrátiť iba jeden alebo niekoľko, prejdite priamo na ďalšiu metódu.
Ak chcete otočiť všetky hárky v programe Word, musíte:
- V otvorenom dokumente programu prejdite na kartu "Rozloženie stránky" (v neskorších verziách sa táto karta označuje ako "Rozloženie").
- Stlačte tlačidlo "Orientácia".
- V rozbaľovacom zozname vyberte požadovanú orientáciu: v tomto prípade "Na šírku".

Ako vidíte, po splnení všetkých požiadaviek vo vašom dokumente sa orientácia všetkých strán zmení na šírku. Ak chcete vrátiť všetko tak, ako to bolo, musíte urobiť všetky kroky znova, iba v poslednom vyberte orientáciu "Na výšku".
Prevrátenie jedného listu v dokumente
Horizontálne preklápanie listov vo Worde už viete, no niekedy potrebujete zmeniť orientáciu iba jedného alebo viacerých listov. V tomto prípade už predchádzajúca metóda nie je vhodná, ale môžete použiť to, čo sa teraz ukáže.
Ak chcete zmeniť umiestnenie niektorých stránok v programe Word, postupujte podľa pokynov nižšie:
- Najprv musíte vybrať časť textu, ktorú chcete presunúť na hárok na šírku. Upozorňujeme však, že po presunutí bude text na samostatnej strane. Ak ste si to mysleli, pokračujte.
- Prejdite na stránku "Rozloženie stránky" ("Rozloženie").
- Kliknite na ikonu "Okraje" v skupine nástrojov "Nastavenie stránky".
- V zobrazenom zozname vyberte možnosť „Vlastné polia“, ktorá sa nachádza úplne dole.
- V zobrazenom okne zmeňte orientáciu listu, táto možnosť sa nachádza v oblasti "Orientácia".
- V rozbaľovacom zozname "Použiť", ktorý sa nachádza v spodnej časti okna, vyberte riadok "Na vybraný text".
- Kliknite na „OK“.

Po vykonaní tohto pomerne rozsiahleho návodu presuňte vybratý text na nové hárky s orientáciou na šírku.
Záver
Teraz viete, ako prevrátiť list vodorovne v programe Word. Ako vidíte, obidva pokyny sa používajú pomerne ľahko a nevyžadujú hlboké znalosti. A podľa priložených pokynov môže každý používateľ vytvoriť list na šírku v programe Word.
Pri práci s textom v programe Microsoft Word sa často stáva, že je potrebné list otočiť vodorovne. A ako otočiť list vo Worde? Poďme na to.
V programe Microsoft Word existujú dva typy rozloženia listov - vertikálne a horizontálne. Vertikálne usporiadanie listu sa nazýva knižné rozloženie, horizontálne - krajina.
Predvolená orientácia strany v programe Word je na výšku. Keď však pracujete napríklad s grafmi alebo vytvárate niečo ako leták, možno budete musieť list otočiť o 90 stupňov, t.j. prepnúť na šírku.
Našťastie Word uľahčuje prepnutie do režimu na šírku.
Ak používate Word 2003, vyberte položku ponuky Súbor -> Nastavenia stránky.
Potom v dialógovom okne Nastavenia stránky vyberte kartu poliach.

pod nadpisom Orientácia kliknite krajina. Vo vnútri okraja okna by sa mal objaviť modrý obrys zobrazujúci hárok vo vodorovnej polohe.
Ak chcete, aby boli všetky hárky v dokumente orientované na šírku, potom jednoducho kliknite na tlačidlo OK v spodnej časti dialógového okna. Ak chcete použiť zmeny iba z aktuálneho hárka a na všetky nasledujúce, vyberte túto možnosť na koniec dokumentu Použiť v sekcii Ukážka a potom kliknite na tlačidlo OK.

Okrem toho môžete ľubovoľnú stranu v strede dokumentu upraviť na šírku. Pred otvorením súboru jednoducho zvýraznite požadované stránky Nastavenia stránky". A potom podľa vyššie popísaných pokynov vyberte možnosť na vybraný text v rozbaľovacom zozname s názvom Použiť.
Hárok albumu vo Worde 2007, 2010
V novších verziách Wordu (2007, 2010) je zmena orientácie listu ešte jednoduchšia. Prejdite na kartu Rozloženie stránky hlavné menu v skupine príkazov Nastavenia stránky vybrať Orientácia -> krajina. Všetky strany dokumentu zmenia orientáciu.

Ak potrebujete otočiť iba jednu alebo niekoľko vybraných strán, kliknite na tlačidlo v pravom dolnom rohu skupiny príkazov Nastavenia stránky.

 Eraser dream funguje trollov – „trollov gumy v piatich
Eraser dream funguje trollov – „trollov gumy v piatich Ako získať trollové gumy na nákupy v Pyaterochka Erasers Trolls čiarové kódy
Ako získať trollové gumy na nákupy v Pyaterochka Erasers Trolls čiarové kódy Dekorácia skupiny domácich majstrov a prijímacej miestnosti v materskej škole
Dekorácia skupiny domácich majstrov a prijímacej miestnosti v materskej škole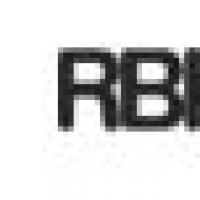 Platobný systém RBK Money Viacúrovňový bezpečnostný systém
Platobný systém RBK Money Viacúrovňový bezpečnostný systém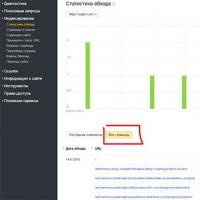 Rýchly spôsob, ako skontrolovať indexovanie stránok v Yandex a Google
Rýchly spôsob, ako skontrolovať indexovanie stránok v Yandex a Google Hlavné spôsoby ochrany pred spamom Ako spameri čistia databázy od neaktívnych e-mailových adries
Hlavné spôsoby ochrany pred spamom Ako spameri čistia databázy od neaktívnych e-mailových adries Ako zapnúť „Ok Google na Androide“ – spustiť hlasového asistenta od digitálneho giganta Ok google, na čo je hmyz?
Ako zapnúť „Ok Google na Androide“ – spustiť hlasového asistenta od digitálneho giganta Ok google, na čo je hmyz?