Prečo sa rýchlosť internetu znižuje cez WiFi: Bezplatné tipy, ako zrýchliť prenos dát
WiFi pripojenie nemusí vždy poskytovať rovnakú rýchlosť ako káblové pripojenie. Medzi hlavné dôvody patria nesprávne nastavenia smerovača, konflikty s prístupovými bodmi susedov a nesprávny výber umiestnenia smerovača. Rýchlosť sa zníži aj pri použití zastaraného hardvéru alebo starších verzií firmvéru.
Ako zistiť, že sa rýchlosť WiFi znižuje
Poskytovatelia internetu uvádzajú v zmluve maximálnu možnú rýchlosť prístupu. Skutočná šírka priepustného kanála je zvyčajne menšia ako deklarovaná šírka. Doma je ľahké skontrolovať, či je to kvôli obmedzeniam na strane poskytovateľa alebo používaním WiFi. Za týmto účelom pripojte ethernetový kábel priamo k zariadeniu, z ktorého pristupujete na internet.
Otvorte online službu Speedtest v ľubovoľnom prehliadači a kliknite na „Začať test“. Stránka automaticky určí najbližší server, cez ktorý sa vykoná test rýchlosti. Počítač si vymení dáta so zvoleným serverom, aby zistil aktuálnu rýchlosť internetu. Počkajte do konca operácie, potom si zapamätajte alebo zapíšte jej výsledok.
Potom pripojte internetový kábel k smerovaču, zapnite ho a pripojte sa k WiFi z rovnakého zariadenia, na ktorom ste testovali rýchlosť. Znova otvorte miesto a zopakujte meranie. Ak sa výsledky prvého a druhého testu výrazne líšia, rýchlosť sa zníži práve kvôli používaniu bezdrôtového internetu.
Rušenie bezdrôtovým zariadením susedov
Najčastejšie sa tento dôvod prejavuje v bytových domoch s veľkým počtom inštalovaných prístupových bodov WiFi. Bezdrôtová sieť môže fungovať v jednom z dvoch pásiem: 2,4 alebo 5 GHz. Prvá možnosť je bežnejšia. V tomto prípade môže byť skutočná frekvencia od 2,412 do 2,484 GHz v krokoch po 0,005 GHz, v závislosti od zvoleného kanála.
Pásmo 2,4 GHz je rozdelené do 14 segmentov, no nie všetky môžu byť v konkrétnej krajine dostupné na legálne použitie. Napríklad v USA sa používajú iba kanály 1-11, v Rusku: 1-13, v Japonsku: 1-14. Výber nesprávnej hodnoty môže porušovať zákony štátu, v ktorom sa zariadenie prevádzkuje.
Ak prístupové body vašich susedov používajú rovnaký kanál ako váš smerovač, dochádza k rušeniu (prekrytie rádiovými vlnami). Výsledkom je zníženie rýchlosti internetu cez WiFi. Odporúča sa analyzovať aktuálne preťaženie frekvencie. Najpopulárnejším softvérovým nástrojom používaným na tento účel je utilita inSSIDer vyvinutá spoločnosťou MetaGeek.
Nainštalujte program, spustite spustiteľný súbor a kliknite na tlačidlo "Spustiť skenovanie" v ľavom hornom rohu okna programu. V grafe vpravo sa zobrazia nájdené WiFi siete a kanály, na ktorých fungujú. Nájdite rozsah, ktorý obsahuje najmenej sietí s vysokou úrovňou príjmu, a potom ho vyberte na ovládacom paneli smerovača.
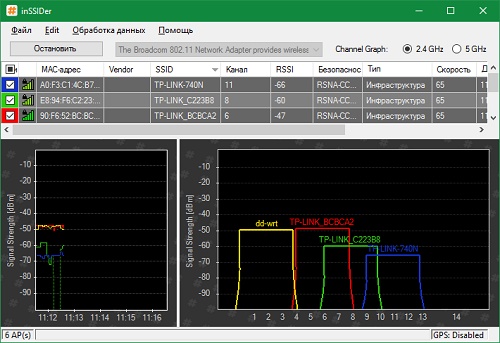
Poznámka!Šírka každého kanála môže byť 20 alebo 40 MHz. Neprekrývajú sa iba kanály 1, 6 a 11. Pre najlepšie nastavenie siete použite jednu z týchto hodnôt. V nastaveniach smerovača si tiež môžete zvoliť automatické zisťovanie najmenej zaťažených frekvencií.
Vysoká obsadenosť pásma
Vo veľkých mestách môže byť počet dostupných 2,4 GHz sietí taký vysoký, že zmena kanálu WiFi nevedie k požadovanému výsledku. Dátová rýchlosť sa zníži aj po výbere najvoľnejšieho segmentu frekvenčného rozsahu. Optimálnym riešením tohto problému je prechod na pásmo 5 GHz, ktoré zatiaľ nemá dostatočnú distribúciu.
Jeho použitie je možné na dvojpásmových smerovačoch. Takéto smerovače vytvárajú dve siete naraz, ktoré majú rôzne názvy, parametre šifrovania a autorizácie. Klientske zariadenia, ktorých rádiový modul podporuje 5 GHz prevádzku, sa budú môcť pripojiť k WiFi v tomto rozsahu. Staršie modely sa pripoja k druhej sieti. Pri tejto schéme práce by sa malo brať do úvahy množstvo nevýhod, z ktorých hlavné sú:
- Menšia oblasť pokrytia v prítomnosti prekážok v dôsledku fyzikálnych vlastností rádiových vĺn tejto dĺžky.
- Nedostatočná kompatibilita so staršími zariadeniami.
- Vysoká cena dvojpásmového zariadenia.

Problémy so smerovačom
Hlavnou chybou používateľov pri organizovaní domácej WiFi siete je nesprávny výber umiestnenia smerovača. To vedie k slabému príjmu signálu na klientskych zariadeniach, v dôsledku čoho sa znižuje rýchlosť internetu. Úroveň signálu môžete určiť počtom značiek na ikone WiFi umiestnenej na paneli (v pravom dolnom rohu) operačného systému Windows. Na mobilných zariadeniach je možné skontrolovať stav internetového pripojenia a silu signálu v hornej časti obrazovky v oznamovacej lište.
Odporúča sa nainštalovať smerovač v centrálnej miestnosti miestnosti, kde sa bude používať. Toto usporiadanie zaisťuje vysokú úroveň WiFi príjmu vo všetkých miestnostiach bytu alebo kancelárie. Pri inštalácii v rohu miestnosti sa vzdialené miestnosti nebudú môcť pripojiť k bezdrôtovej sieti alebo budú prijímať internet nízkou rýchlosťou.
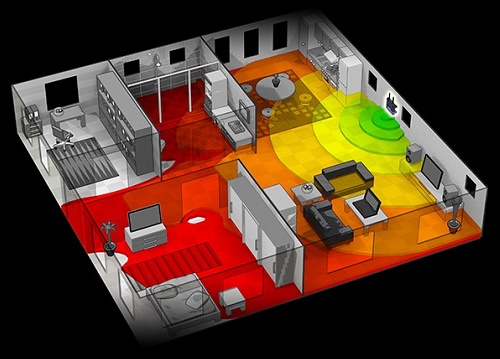
Dôležité! Kvalitu komunikácie s routerom ovplyvňuje aj výkon vysielača, počet inštalovaných antén a vzdialenosť od pracovných zdrojov elektromagnetického žiarenia. Ak chcete zabrániť zníženiu rýchlosti internetu, skúste smerovač nainštalovať mimo mikrovlnných rúr, chladničiek a iných domácich spotrebičov.
Skontrolujte si aj správnosť voľby režimu WiFi v nastaveniach smerovača. Je zodpovedný za maximálnu rýchlosť prenosu dát a spätnú kompatibilitu so staršími zariadeniami. Napríklad, ak zvolíte „iba 11b“, rýchlosť WiFi sa zníži na 11 Mb/s, zatiaľ čo „iba 11 g“ obmedzí šírku pásma na 54 Mb/s.
Do webového rozhrania smerovača môžete vstúpiť na adrese uvedenej na jeho spodnom paneli. Pre modely TP-Link sa požadované parametre vyberajú v časti „Wireless Mode -> Wireless Settings“. Odporúčané hodnoty, ak sú v sieti staršie modely, sú „11bgn mixed“ a „11bg mixed“. Ak všetky domáce alebo kancelárske zariadenia podporujú štandard 802.11n, začiarknite políčko „Len 11n“.
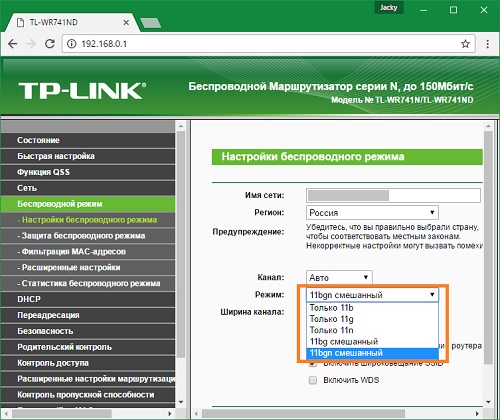
V ponuke Zabezpečenie bezdrôtového pripojenia nastavte typ zabezpečenia na WPA/WPA2, pretože použitie staršej metódy WEP znižuje rýchlosť WiFi. Zmeňte výber typu automatického šifrovania na Advanced Encryption Standard (AES). Poskytuje vyššiu bezpečnosť siete s menším dopadom na rýchlosť prenosu dát.
Kliknite na kartu s rozšírenými nastaveniami bezdrôtovej siete. Na TP-Link je to "Wireless Mode -> Advanced Settings". Nájdite a aktivujte možnosť „WiFi Multimedia“ (WMM). Tento protokol vám umožňuje nastaviť vysokú prioritu pre multimediálnu prevádzku, čím sa zrýchli jej prenos.
V nastaveniach pripojených zariadení musíte aktivovať aj túto funkciu. Otvorte Správcu zariadení v ovládacom paneli operačného systému Windows. Nájdite svoj sieťový adaptér a prejdite na jeho vlastnosti. Na karte "Rozšírené" vyberte v zozname vľavo riadok "WMM". Vpravo zadajte hodnotu „Enabled“ alebo „Enabled“. Uložte konfiguráciu kliknutím na tlačidlo "OK".
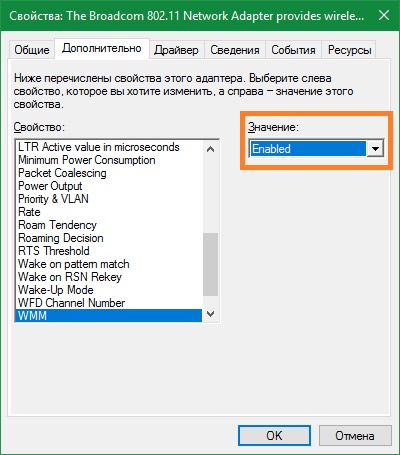
Ďalším parametrom, ktorý by ste mali venovať pozornosť pri konfigurácii routera, je výkon vysielača alebo „Tx Power“. Táto hodnota je uvedená ako percento maximálneho výkonu zariadenia. Ak je hotspot ďaleko, nastavte ho na „100 %“, aby ste zlepšili príjem WiFi.
Zastaraný firmvér zariadenia
Výrobcovia smerovačov a iných bezdrôtových zariadení pravidelne optimalizujú svoj softvér pre maximálny výkon. Novú verziu firmvéru si môžete stiahnuť na internete, na webovej stránke vývojára. Aktualizácia sa vykonáva stiahnutím súboru do zariadenia cez admin panel. Cesta v ponuke smerovačov rôznych značiek je odlišná:
- TP-Link: "Systémové nástroje -> Aktualizácia firmvéru";
- D-Link: "Systém -> Aktualizácia softvéru";
- ASUS: "Správa -> Aktualizácia firmvéru";
- Zyxel: "Informácie o systéme -> Aktualizácie";
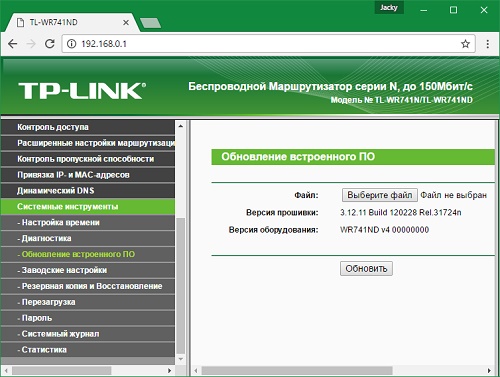
Poradte! Pri inštalácii softvéru zvážte hardvérovú verziu smerovača. Je to uvedené na nálepke alebo v dokumentácii k zariadeniu.
Na klientskych zariadeniach (notebooky, počítače a iné zariadenia pripojené k WiFi) by ste mali skontrolovať verzie sieťových ovládačov. Operačný systém Windows vám umožňuje aktualizovať firmvér prostredníctvom ovládacieho panela v časti „Správca zariadení“. Otvorte kartu "Sieťové adaptéry" a vyberte rádiový modul, ktorý používate. V časti „Ovládač“ kliknite na „Aktualizovať“ a vyberte automatické vyhľadávanie softvéru na internete. Potom reštartujte počítač a znova sa pripojte k bezdrôtovému internetu.
Inštruktážne video: Ako a prečo sa znižuje rýchlosť internetu cez WiFi
Používanie voliteľného vybavenia
Ak sa po odstránení všetkých problémov rýchlosť internetu vo vzdialených miestnostiach naďalej znižuje, použite ďalšie zariadenie na zosilnenie signálu. Obsahuje: externé antény pre routery, vysokovýkonné bezdrôtové adaptéry pre počítače, WiFi opakovače.
Pri výbere antény zvážte zisk a typ konektora, ktorým sa pripája k prístupovému bodu. Výrobcovia zvyčajne uvádzajú zoznam zariadení odporúčaných na použitie s určitými modelmi zariadení. Pri pripájaní antén tretích strán, ktorých kompatibilita nebola testovaná, môžu nastať problémy s ďalším záručným servisom.
Opakovač vám umožňuje zvýšiť pokrytie a získať vysokorýchlostný internet aj na značnú vzdialenosť od smerovača. Vďaka použitiu vstavaného napájacieho zdroja majú takéto zariadenia kompaktnú veľkosť. Ak ich chcete použiť, stačí zapojiť zariadenie do elektrickej zásuvky a stlačiť tlačidlo „WiFi Protected Setup“ (WPS) na puzdre. Potom je potrebné stlačiť rovnaké tlačidlo na samotnom routeri alebo aktivovať rýchle pripojenie cez webové rozhranie.
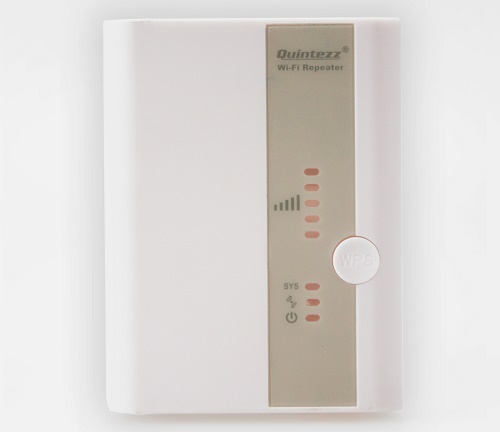
 Ako vykonať núdzovú obnovu firmvéru smerovača ASUS
Ako vykonať núdzovú obnovu firmvéru smerovača ASUS Ako zapnúť bluetooth (Bluetooth) na prenosnom počítači v systéme Windows 7
Ako zapnúť bluetooth (Bluetooth) na prenosnom počítači v systéme Windows 7 Ako si sami nastaviť router D-Link DIR-615 Wi-Fi
Ako si sami nastaviť router D-Link DIR-615 Wi-Fi Wi-Fi sa v systéme Android nezapne: možné poruchy a spôsoby ich odstránenia
Wi-Fi sa v systéme Android nezapne: možné poruchy a spôsoby ich odstránenia Ako preniesť internet z telefónu do počítača v moderných podmienkach
Ako preniesť internet z telefónu do počítača v moderných podmienkach Distribuovaný internet z prenosného počítača, existuje sieť Wi-Fi, ale internet nefunguje?
Distribuovaný internet z prenosného počítača, existuje sieť Wi-Fi, ale internet nefunguje?