Elektronická učebnica ku kurzu „zvyšovanie kvalifikácie manažérov, odborníkov a pedagógov vysokej školy v oblasti IKT“. Vzdialená správa uzlov. Na vytvorenie virtuálneho servera
Kapitola 11 Vytvorenie webovej lokality pomocou sprievodcov a šablón
Šablóny a čarodejníci
Zoznámili sme sa s hlavným oknom programu FrontPage. Skôr než začneme s vlastným vývojom webovej stránky, pozrime sa na šablóny a sprievodcov, ktorých FrontPage ponúka na urýchlenie vývoja.
Vytvorenie webovej stránky je pomerne časovo náročný proces, ktorý si vyžaduje nielen veľa času, ale aj rozsiahle znalosti v oblasti vývoja. FrontPage prichádza na záchranu vývojárov tým, že im poskytuje nástroje navrhnuté tak, aby minimalizovali čas potrebný na vytvorenie projektu. Medzi nimi je veľké množstvo šablón a sprievodcov na vytváranie webových stránok, rámcov, webových lokalít a štýlov.
Čo sú šablóny a sprievodcovia a ako sa navzájom líšia? Pravdepodobne ste sa stretli so šablónami pri práci s inými kancelárskymi produktmi, napríklad pri práci s Microsoft Word.
Ukážka je súbor parametrov dokumentu pre jeho viacnásobné použitie, inými slovami, rámec vášho dokumentu. Výberom jednej alebo druhej šablóny neskôr využijete nástroje, ktoré sú v nej už zahrnuté. Napríklad výberom šablóny Telo s jedným stĺpcom získate stránku, na ktorej musia byť informácie umiestnené v jednom stĺpci v strede. V iných šablónach sú vopred vyhradené oblasti na umiestnenie textových a grafických informácií atď.
Pri použití sprievodcov sú vaše možnosti vývoja rozšírené, napr majster počas tohto procesu vám položí otázky a vytvorí webovú lokalitu alebo webovú stránku na základe vašich odpovedí, uverejnenia nadpisov a niektorých informácií. Pri použití sprievodcov teda získate projekt, ktorý je blízko k vašim hlavným úlohám.
Sprievodcovia tvorbou webových stránok
Ak chcete spustiť Sprievodcu vytvorením webovej lokality, postupujte takto:
1. V ponuke Súbor vyberte príkaz Nový av podponuke, ktorá sa otvorí, vyberte možnosť Stránka alebo Web. V dôsledku toho sa v hlavnom okne FrontPage zobrazí panel Nová stránka alebo Web (obrázok 11.1).
Ryža. 11.1. Panel Vytvorte webovú stránku alebo lokalitu na prácu s novými stránkami a webovými lokalitami
2. Na paneli vyberte položku Web Site Templates. Otvorí sa dialógové okno Šablóny webovej lokality, v ktorom môžete vybrať šablónu alebo sprievodcu na vytvorenie webovej lokality (obrázok 11.2).

Ryža. 11.2. Dialógové okno Webové šablóny
Dialógové okno obsahuje jednu záložku Web Sites, ktorá obsahuje ikony pre šablóny a sprievodcov ponúkaných systémom na vytváranie webových lokalít. V tabuľke. 11.1 popisuje účel sprievodcov ponúkaných aplikáciou FrontPage.
Tabuľka 11.1. Sprievodcovia, ktorí sa používajú na vytváranie webových stránok
|
Majster |
Účel |
|
Sprievodca podnikovým webom(Sprievodca firemnou prítomnosťou) |
Vytvorí webovú stránku reprezentujúcu podnik na World Wide Web |
|
Sprievodca databázovým rozhraním(Sprievodca databázovým rozhraním) |
Vytvorí webovú lokalitu, ktorá používa databázu na ukladanie informácií, v ktorej môžete prezerať položky, pridávať nové alebo odstraňovať existujúce |
|
Sprievodca webovou diskusiou |
Vytvorí webovú stránku na diskusie |
|
Sprievodca importom z webu |
Importuje údaje z webových lokalít vytvorených pomocou iných programov na webovú lokalitu vytvorenú v programe FrontPage |
Komentujte
V dialógovom okne Web Site Templates ponúka FrontPage štyroch sprievodcov na vytvorenie webovej lokality. Sú uvedené v tabuľke. 11.1. Zvyšok zoznamu sú šablóny.
3. Vyberte ikonu sprievodcu, ktorého služby chcete použiť. V oblasti Popis sa zobrazí krátky popis vybraného sprievodcu.
4. Do poľa Zadajte umiestnenie novej webovej lokality zadajte adresu URL webovej lokality, to znamená názov webového servera, na ktorom chcete webovú lokalitu hostiť, a názov webovej lokality. Mená musia byť oddelené znakom „/“. Napríklad, http://localhost/Corporate. V tomto prípade sú možné nasledujúce možnosti:
- Webový server je nainštalovaný na vašom počítači. V tomto prípade sa názov servera automaticky nahradí do adresy URL. Server môže dostať aj predvolený sieťový názov vášho počítača, localhost.
- Používate webový server vášho ISP, ktorý je dostupný na internete. V tomto prípade sa ako názov servera zadá skutočná adresa URL servera.
- Uložte si webovú lokalitu do počítača. V tomto prípade je fyzická cesta k nemu uvedená ako adresa.
- Ak chcete vytvoriť zabezpečené pripojenie k webovému serveru pomocou protokolu SSL, v okne Web site templates začiarknite políčko Required SSL pripojenie(Vyžaduje sa zabezpečené pripojenie (SSL)).
5. Kliknite na tlačidlo OK. Majster začína.
Poradenstvo
Sprievodcu alebo šablónu môžete spustiť aj dvojitým kliknutím na ikonu vybratého sprievodcu.
Vytvorenie webovej stránky pomocou sprievodcu je nasledovné. Po spustení sprievodcu sa na obrazovke postupne objavia dialógové okná na zadanie parametrov vytvorenej webovej lokality. Musíte odpovedať na všetky uvedené otázky. Na navigáciu medzi obrazovkami počas sprievodcu použite tlačidlá umiestnené v spodnej časti a majú nasledujúci účel:
|
Tlačidlo |
Účel |
|
Zrušiť(Zrušiť) |
Ukončí sprievodcu |
|
späť |
Umožňuje vám vrátiť sa k predchádzajúcim krokom v sprievodcovi a zmeniť predtým zadané informácie |
|
Umožňuje vám prejsť na ďalší krok sprievodcu |
|
|
Pripravený(Skončiť) |
Umožňuje vám prejsť do poslednej fázy vytvárania webovej lokality na základe zadaných informácií |
Po zodpovedaní všetkých otázok sprievodcu kliknite na tlačidlo Dokončiť. Sprievodca vytvorí webovú lokalitu a zobrazí ju v hlavnom okne programu na prezeranie a úpravu.
Komentujte
Na posledný krok môžete prejsť z ktoréhokoľvek okna sprievodcu pomocou tlačidla Dokončiť. V tomto prípade FrontPage vytvorí webovú lokalitu pomocou predvolených možností.
Pozrime sa stručne na možnosti sprievodcov na vytvorenie webovej lokality:
- Sprievodca firemnou prítomnosťou. Vytvorí webovú stránku, ktorá reprezentuje spoločnosť na internete. Štruktúra vytvorenej webovej stránky môže zahŕňať:
Stránky používané návštevníkmi webových stránok na prezeranie noviniek, produktov a služieb spoločnosti
Obsah, ktorý návštevníkom uľahčí navigáciu na webovej lokalite
Forma spätnej väzby od zákazníkov na konkrétny problém
- Sprievodca databázovým rozhraním. Webová lokalita vytvorená pomocou tohto sprievodcu môže obsahovať nasledujúce stránky:
・Stránka na prezeranie informácií z databázy
· Stránka určená na zadávanie informácií
· Stránka, ktorá vám umožňuje upravovať databázu webovej lokality z prehliadača
- Webový sprievodca diskusiou. Vytvorí webovú stránku, o ktorej sa používateľ vyjadruje. prebiehajúca diskusia. Štruktúra vytvorenej webovej stránky môže zahŕňať:
Stránky na diskusiu a stránka, podľa ktorej návštevník zisťuje, či sa jeho správa dostala na webovú stránku
・Obsah webovej stránky
Odpovede na streamovanie formulárov
Vyhľadávací formulár, ktorý umožňuje návštevníkom lokality nájsť na webovej lokalite informácie, ktoré ich zaujímajú
- Sprievodca importom z webu (Sprievodca importom z webu). Importuje údaje z iných webových lokalít na webovú lokalitu, ktorú vytvoríte v aplikácii FrontPage. Môžete importovať celú webovú lokalitu alebo jednotlivé stránky. Importovať môžete zo svojho počítača, z počítača umiestneného vo vašej lokálnej sieti alebo z internetu zadaním jeho URL
Sprievodca webovou stránkou zastúpenia spoločnosti
Poďme sa pozrieť na prácu sprievodcu Corporate Presence Wizard, ktorý vytvára webovú stránku reprezentujúcu podnik na internete. Ak chcete vytvoriť webovú lokalitu pomocou tohto sprievodcu, postupujte takto:
1. V ponuke Súbor vyberte príkaz Nový av podponuke, ktorá sa otvorí, vyberte možnosť Stránka alebo Web.
2. Na paneli Nová webová stránka alebo lokalita, ktorý sa zobrazí v okne FrontPage, vyberte položku Šablóny webovej lokality (Šablóny webovej lokality).
3. Do poľa Zadajte umiestnenie novej webovej lokality v dialógovom okne Šablóny webovej lokality zadajte umiestnenie a názov webovej lokality, ktorú chcete vytvoriť.
4. Dvakrát kliknite na ikonu Enterprise Web Site Wizard.
5. Čarodejník začne svoju prácu. Na obrazovke sa objaví jeho prvé okno, ktoré obsahuje Stručný opis majstrov
(obr. 11.3). Skontrolujte poskytnuté informácie a kliknite na tlačidlo Ďalej.

Ryža. 11.3. Prvá informačná obrazovka sprievodcu Enterprise Web Site Wizard
6. V ďalšom kroku sprievodcu budete požiadaní, aby ste sa rozhodli, ktoré stránky budú zahrnuté do webovej lokality (obr. 11.4). Dialógové okno obsahuje nasledujúce začiarkavacie políčka:
Domov (Poznámka) – domovská stránka webovej lokality
čo je nové (Čo je nové) – stránka s novinkami na webovej lokalite
produkty a služby (Produkty / Služby) - stránka predstavujúca produkty alebo služby ponúkané spoločnosťou

Ryža. 11.4. Dialógové okno pre výber stránok webovej lokality
Obsah – stránka obsahujúca obsah vytvorenej webovej lokality. Z tejto stránky môžete prejsť na všetky stránky lokality
spätná väzba (formulár spätnej väzby) - stránka vo forme formulára, na ktorom môžu návštevníci webovej stránky uverejniť svoj názor na ponúkaný tovar a služby
vyhľadávací formulár - stránka vo forme formulára na vyhľadávanie slov na webe. Tento formulár umožní návštevníkovi rýchlo nájsť potrebné informácie
V predvolenom nastavení sú začiarknuté všetky políčka. Zrušte začiarknutie políčok vedľa stránok, ktoré nechcete zahrnúť do webovej lokality, ktorú vytvárate. Príznak Domov (Poznámka) nie je k dispozícii na opravu. To je pochopiteľné. Koniec koncov, bez domovskej stránky sa nezaobídete. Po výbere strán kliknite na tlačidlo Ďalej a prejdite na ďalší krok.
7. Ďalšie dialógové okno sprievodcu umožňuje definovať formát domovskej stránky vytvorenej webovej lokality (obr. 11.5). Obsahuje zaškrtávacie políčka, ktorých výber vedie k rezervácii na stránke priestoru pre nasledujúce informácie:
Úvod (Introduction) – pre úvodné informácie
misia (Mission Statement) – o cieľoch a zámeroch spoločnosti
firemný profil - o firemnom profile
Kontaktné informácie – pre kontaktné informácie
Zrušte začiarknutie políčok vedľa tých sekcií, ktorých informácie neumiestnite na domovskú stránku, a kliknite na tlačidlo Ďalej.

Ryža. 11.5. Dialógové okno na definovanie formátu domovskej stránky
Komentujte
Keď vytvoríte webovú lokalitu pomocou sprievodcu, niektoré dialógové okná sa nemusia zobraziť. Ich prítomnosť je určená stránkami, ktoré budú prítomné vo vašom vývoji a ktoré ste zadali v druhom dialógovom okne sprievodcu.
8. Ďalšie okno sprievodcu vám umožňuje nastaviť parametre stránky, ktorá bude obsahovať najnovšie správy o vašej webovej lokalite alebo vám povie, ktorá stránka webovej lokality má nové informácie (obr. 11.6). Toto okno obsahuje tri zaškrtávacie políčka, ktoré po začiarknutí umiestnia na webovú lokalitu nasledujúce sekcie:
|
začiarkavacie políčko |
Účel sekcie |
|
zmeny webovej stránky |
Novinky na webe |
|
informačné správy |
Umiestňovanie informačných správ |
|
články a recenzie |
Uverejňovanie článkov a recenzií |

Ryža. 11.6. Dialógové okno pre nastavenie parametrov stránky noviniek
9. V ďalšom kroku sprievodcu v poliach Produkty (Produkty) a Služby (Služby) (obr. 11.7) môžete nastaviť parametre stránky obsahujúcej informácie o tovare a službách poskytovaných spoločnosťou. Podľa zadaných čísel sa pre každý inzerovaný produkt alebo službu vytvorí jedna stránka. Do týchto polí zadajte požadované čísla a kliknite na Ďalej.

Ryža. 11.7. Dialógové okno, ktoré umožňuje nastaviť počet inzerovaných tovarov a služieb
10. V dialógovom okne, ktoré sa zobrazí v ďalšom kroku, môžete určiť sekcie, pod ktorými bude rezervovaný priestor na stránkach, ktoré inzerujú tovary a služby (obr. 11.8). Obsahuje dve skupiny začiarkavacích políčok. Prvá skupina príznakov definuje parametre stránky, ktorá predstavuje produkty:
Obrázok produktu - na stránke si vyhradzuje miesto pre umiestnenie obrázku produktu
Informácia o cene - vyhradzuje si miesto na stránke pre uvedenie cien za uvedený produkt
Formulár žiadosti o informácie – výsledkom je vytvorenie formulára žiadosti o informácie
Druhá skupina príznakov definuje parametre stránky, ktorá inzeruje služby:
Zoznam schopností – na stránke si vyhradzuje priestor pre podrobnejší popis služby
referenčné účty - rezervuje priestor na stránke pre zadávanie účtov
Formulár žiadosti o informácie – označuje potrebu vytvoriť formulár žiadosti pre návštevníkov webu o služby
Označte požadované začiarkavacie políčka a kliknutím na tlačidlo Ďalej prejdite na ďalší krok.

Ryža. 11.8. Dialógové okno pre nastavenie parametrov stránok obsahujúcich informácie o tovare a službách
11. Nasledujúce dialógové okno vám umožňuje nastaviť polia formulára-dotazníka pre spätnú väzbu od návštevníkov vašej webovej stránky (obr. 11.9). Tento formulár sa používa na zhromažďovanie informácií a ich odoslanie na webovú stránku. Do tohto formulára nevkladajte príliš veľa polí, aby ste nevystrašili návštevníkov, ktorí sa chcú zaregistrovať na vašej webovej stránke. Začiarknite políčka vedľa informácií, ktoré chcete dostávať o hosťoch, a kliknite na tlačidlo Ďalej.

Ryža. 11.9. Dialógové okno vám umožňuje nastaviť polia formulára-dotazníka pre spätnú väzbu od návštevníkov webovej lokality
12. V ďalšom dialógovom okne musíte nastaviť formát údajov prichádzajúcich z formulára-dotazníka pre spätnú väzbu od návštevníkov vašej webovej stránky (obr. 11.10). Výber jedného alebo druhého formátu bude určený spôsobom ich spracovania. Na výber máte z dvoch možností:
Áno - formát oddelený tabulátormi (Áno, použiť formát oddelený tabulátormi) - údaje sa uložia ako tabuľka. Táto možnosť sa používa, ak sa výsledky prieskumu budú spracovávať pomocou databázy alebo tabuľky Microsoft Excel.
Nie - formát webovej stránky (Nie, použiť formát webovej stránky) - údaje sú uložené vo formáte webovej stránky
Po nastavení požadovanej možnosti kliknite na tlačidlo Ďalej a prejdite na ďalší krok sprievodcu.

Ryža. 11.10. Dialógové okno umožňuje nastaviť formát údajov vychádzajúcich z formulára dotazníka
13. V ďalšom kroku sprievodca ponúka nastavenie parametrov stránky s obsahom webovej lokality (obr. 11.11). Dialógové okno obsahuje tri začiarkavacie políčka:
Automaticky aktualizovať zoznam stránok (Keep zoznam strán aktualizovať automaticky) - zaškrtnutie políčka vám umožní automaticky aktualizovať informácie v obsahu pri zmene stránok zahrnutých na webovej lokalite
Zobraziť stránky, ktoré nie sú prepojené na web - zaškrtávacie políčko určuje, či je potrebné v obsahu zobraziť stránky, ktoré nemajú priame odkazy z iných stránok
značky pre stránky najvyššej úrovne (Použiť odrážky pre stránky najvyššej úrovne) - keď je začiarknuté políčko, zoznam stránok najvyššej úrovne sa zobrazí ako zoznam s odrážkami

Ryža. 11.11. Dialógové okno vám umožňuje nastaviť parametre stránky obsahujúcej obsah webovej lokality
Varovanie
Začiarknutím políčka sa automaticky aktualizuje zoznam stránok (automaticky udržiavať zoznam stránok aktuálny) s veľkým počtom stránok v
Webová lokalita a časté aktualizácie môžu zvýšiť načítanie stránky s obsahom.
14. Nastavenie začiarkavacích políčok v okne sprievodcu znázornenom na obr. 11.12 si vyhradzujete priestor na zobrazovanie informácií v hornej a dolnej časti všetkých stránok na webovej lokalite. Parametre sú rozdelené do dvoch skupín. Prvá skupina príznakov definuje informácie umiestnené v hornej časti stránok. Ide o logo spoločnosti, názov stránky, odkazy na hlavné stránky webovej lokality.

Ryža. 11.12. Dialógové okno pre umiestnenie informácií v hornej a dolnej časti webových stránok
Druhá skupina príznakov definuje parametre stránky umiestnené v spodnej časti stránok, ako sú odkazy na hlavné stránky webovej lokality, e-mailová adresa správcu webu, informácie o autorských právach a dátum poslednej úpravy stránky.
Komentujte
Začiarknutie políčok v tomto okne sprievodcu sa používa iba na rezerváciu miesta na webových stránkach. Po dokončení sprievodcu v editore FrontPage môžete na tieto miesta umiestniť potrebné informácie.
Označte požadované začiarkavacie políčka a kliknite na Ďalej.
15. Ďalej v sprievodcovi sa navrhuje umiestniť na stránky ikonu Vo výstavbe, ktorá označuje, že vytvorenie tejto stránky ešte nebolo dokončené (obr. 11.13). Nastavte jednu z dvoch navrhovaných možností a kliknutím na tlačidlo Ďalej prejdite na ďalšie dialógové okno.

Ryža. 11.13. Pozývame vás umiestniť ikonu na vaše stránky Vo výstavbe
16. V nasledujúcich dvoch dialógových oknách musíte zadať informácie o spoločnosti, pre ktorú sa webová stránka vytvára. V dialógovom okne znázornenom na obr. 11.14 je potrebné zadať celý a skrátený názov spoločnosti, ako aj jej adresu. Do poľa zobrazeného na obrázku 2 zadajte ostatné informácie o spoločnosti – telefónne číslo, faxové číslo, e-mailovú adresu správcu webu a e-mailovú adresu spoločnosti. 11.15.

Ryža. 11.14. Dialógové okno pre zadanie celého a skráteného názvu spoločnosti, ako aj adresy

Ryža. 11.15. Dialógové okno pre zadanie telefónneho čísla, faxového čísla a e-mailovej adresy
17. V ďalšom kroku vás sprievodca vyzve na výber štýlu vašej webovej stránky (obr. 11.16). Môžete prijať predvolený vzhľad a kliknúť na Ďalej. Neskôr môžete zmeniť dizajn celej webovej lokality alebo ktorejkoľvek z jej stránok pomocou príkazu Téma v ponuke Formát. Ak chcete začať upravovať webovú lokalitu, ktorú práve vytvárate, kliknite na tlačidlo Vybrať tému webu v strede dialógového okna. Na obrazovke sa otvorí okno Choose Theme (Obr. 11.17).

Ryža. 11.16. Dialógové okno pre nastavenie štýlu webovej stránky

Ryža. 11.17. Dialógové okno pre výber témy pre dizajn stránok webovej lokality
V hornej časti dialógového okna Vybrať tému je predvolene nastavená možnosť Všetky stránky, čo znamená, že vybratá téma webovej lokality sa použije na všetky stránky. Pod touto možnosťou je zoznam tém poskytovaných aplikáciou FrontPage. Keď vyberiete hodnotu z tohto zoznamu, v oblasti Ukážka témy si môžete pozrieť navrhovaný dizajn textu, nadpisov, zoznamov, navigačných panelov, hypertextových prepojení. Ak začiarknete políčka pod zoznamom tém, potom:
Živé farby - farby použité v dizajne budú sýtejšie
Aktívna grafika – do návrhu môžete pridať aktívnu grafiku
Obrázok na pozadí (Obrázok na pozadí) - do dizajnu stránky môžete pridať obrázok na pozadí
Použiť pomocou CSS (Apply using CSS) – do návrhu stránky sa pridá externý štýlový list
Po výbere témy podľa vášho výberu a začiarknutí požadovaných políčok kliknite na tlačidlo OK, aby ste zatvorili dialógové okno Výber témy. Tým sa vrátite do okna sprievodcu. Kliknite na „Ďalej.
18. V ďalšom dialógovom okne (obrázok 11-18) sprievodca oznámi, že dokončil zhromažďovanie potrebných informácií a je pripravený prejsť na tvorbu webovej stránky. V predvolenom nastavení je v dialógovom okne sprievodcu začiarknuté políčko Zobraziť zobrazenie úloh po odovzdaní webu, čo znamená, že po dokončení sprievodcu a načítaní vytvorenej webovej lokality sa na obrazovke zobrazí zoznam vygenerovaných úloh na dokončenie lokality. Nechajte toto zaškrtávacie políčko začiarknuté, pretože ihneď po dokončení sprievodcu budete môcť zobraziť zoznam prác, ktoré musíte vykonať, a uistiť sa, že sprievodca vykonal všetku hlavnú prácu za vás.

Ryža. 11.18. Posledné informačné okno sprievodcu
Komentujte
Kým nekliknete na Hotovo, môžete sa vrátiť do predchádzajúcich dialógových okien, zobraziť zadané informácie alebo niečo zmeniť. Ak to chcete urobiť, môžete použiť tlačidlo Späť. Po prezretí nastavení sa nemusíte vracať do posledného dialógového okna. Ak chcete spustiť proces vytvárania webovej lokality, kliknite v ktoromkoľvek okne na tlačidlo Dokončiť.
Kliknutím na tlačidlo Dokončiť dokončíte vytváranie webovej lokality.
Sprievodca začne vytvárať webovú lokalitu. Ak bolo posledné dialógové okno nastavené na Zobraziť „Úlohy“ po načítaní webovej stránky
(Zobraziť zobrazenie úloh po odovzdaní webu), potom po dokončení sprievodcu sa obrazovka otvorí v tabuľková forma zoznam úloh na dokončenie webovej stránky (obr. 11.19). Úlohy sú zoradené podľa priority ich vykonávania. Stĺpec Associated With obsahuje názov stránky, ktorá potrebuje zlepšenie, a stĺpec Description poskytuje popis práce, ktorú musíte urobiť.

Ryža. 11.19. Kontrolný zoznam na dokončenie tvorby webovej stránky
Umiestnite kurzor na úlohu, ktorú chcete spustiť, stlačte pravé tlačidlo myši a z kontextovej ponuky, ktorá sa zobrazí, vyberte príkaz Spustiť úlohu. Stránka, ktorú ste vybrali, sa otvorí v režime úprav, aby ste mohli upraviť webovú stránku vytvorenú sprievodcom.
Na prvom mieste v zozname úloh je úprava domovskej stránky webovej lokality. Preto pri spustení prvej úlohy v zozname sa otvorí úvodná stránka v režime úprav (obr. 11.20). Zvážte prvky, ktoré sa na ňom nachádzajú. Zvyčajne sa budú nachádzať aj na iných stránkach webovej lokality.
- Názov stránky (domovská stránka má názov Domov). Je to grafický objekt
- Pozadie webovej stránky. Rovnako ako názov, ide o grafický objekt

Ryža. 11.20 hod. Domovská stránka webu
- Vodorovné a zvislé lišty odkazov umiestnené v hornej časti stránky nad hlavičkou a v ľavej spoločnej oblasti. Vodorovný navigačný panel obsahuje odkazy na Poznámku (Domov), Kontaktujte nás, Obsah a Vyhľadávací formulár. Vertikálny pruh domovskej stránky obsahuje odkazy na novinky, produkty, služby, ktoré sú určené na prechod na stránky s novinkami spoločnosti, ako aj na stránky, ktoré inzerujú produkty a služby.
- Vodorovné deliace čiary
- Kontaktné telefónne čísla, mailová adresa, emailová adresa, názov spoločnosti. Táto informácia nachádza v spodnej časti stránky
Komentujte
Grafické obrázky umiestnené na webových stránkach je možné vytvárať pomocou softvérové produkty ako Microsoft Photo Draw, Microsoft Image Composer, CorelDraw, Adobe Photoshop atď.
Prvky umiestnené na stránke, ako aj samotná stránka sa vyznačujú vlastnosťami, ktoré je možné prezerať a meniť pomocou dialógového okna vlastností prvku. Na otvorenie tohto okna je potrebné vybrať prvok, stlačiť pravé tlačidlo myši a zo zobrazenej kontextovej ponuky vybrať príkaz Vlastnosti s názvom upravovaného prvku. Ak chcete napríklad otvoriť okno vlastností hlavičky strany, musíte použiť príkaz Vlastnosti bannera strany, Vlastnosti pruhu prepojení, Vlastnosti vodorovnej čiary atď.
Pozrime sa na navigačnú štruktúru webovej lokality, ktorá predstavuje spoločnosť na internete (obrázok 11-21) a ako súvisia jej stránky. Ak to chcete urobiť, prepnite sa do režimu Prechody stlačením rovnomenného tlačidla na paneli Zobrazenia.

Ryža. 11.21. Štruktúra navigácie na webe Sprievodca podnikovým webom
Ako môžete vidieť zo štruktúry webovej lokality, stránky, na ktoré sa prechádza cez hypertextové odkazy v horizontálnej lište s prepojeniami, sú umiestnené na rovnakej úrovni hierarchie ako domovská stránka. Na ďalšej úrovni hierarchickej štruktúry sú stránky, na ktoré sa prechádza pomocou vertikálneho panela odkazov na domovskej stránke. Na druhej strane stránky druhej úrovne (Produkty, Služby) obsahujú odkazy na prechod na stránky tretej úrovne hierarchie.
Web na diskusie
Ak chcete vytvoriť webovú lokalitu diskusnej skupiny:
1. V ponuke Súbor vyberte príkaz Nový a potom v podponuke, ktorá sa otvorí, vyberte možnosť Stránka alebo Webová lokalita
(stránka alebo web).
2. Na paneli Create Web Page or Site, ktorý sa zobrazí v okne FrontPage, vyberte položku Web Site Templates.
3. V poli Zadajte umiestnenie novej webovej lokality dialógového okna Webové šablóny zadajte umiestnenie a názov webovej lokality, ktorú chcete vytvoriť, a potom dvakrát kliknite na ikonu Sprievodca webom diskusiou.
4. Sprievodca začne svoju prácu. Na obrazovke sa zobrazí jeho prvé okno, ktoré obsahuje krátky popis sprievodcu. Skontrolujte poskytnuté informácie a kliknite na tlačidlo Ďalej.
5. V druhom dialógovom okne (obr. 11.22) sú zaškrtávacie políčka. Umožňujú vám špecifikovať stránky, ktoré sú vytvorené na webovej lokalite, a funkcie, ktoré sú implementované:
Submission Form – formulár na zadávanie komentárov počas diskusie
Obsah – Obsah, ktorý sa používa na usporiadanie a zobrazenie predtým odoslaných komentárov k určitej téme. Obsah je súčasťou webovej stránky, ak sa vyžaduje, aby sa návštevníci oboznámili s otázkami ostatných účastníkov a vyjadrili sa k nim.
vyhľadávací formulár (Search Form) - formulár pre vyhľadávanie informácií podľa daného kritéria
Vláknové odpovede – keď je začiarknuté toto políčko, komentáre k všeobecnej téme sa kombinujú, čím sa návštevníkovi poskytuje konzistentný pohľad
stránka s potvrdením(Stránka s potvrdením) – stránka s potvrdením, ktorá umožňuje návštevníkovi zistiť, či sa jeho správa dostala na webovú stránku
V predvolenom nastavení sú začiarknuté všetky políčka. Ak chcete zrušiť zobrazovanie akýchkoľvek stránok alebo funkcií, zrušte začiarknutie príslušného políčka a potom kliknutím na tlačidlo Ďalej prejdite na ďalší krok.

Ryža. 11.22. Okno, ktoré vám umožňuje špecifikovať stránky vytvorenej webovej lokality
6. V ďalšom dialógovom okne sprievodcu (obr. 11.23) sú dve polia. Do horného poľa zadajte názov diskusie a do dolného poľa názov priečinka, do ktorého sa budú umiestňovať správy diskusnej skupiny. Môžete ponechať predvolený názov priečinka navrhnutý sprievodcom. Po dokončení zadávania informácií prejdite na ďalší krok kliknutím na tlačidlo Ďalej.

Ryža. 11.23. Dialógové okno na zadanie názvu
Komentujte
Všimnite si, že názov priečinka musí začínať podčiarkovníkom „_“.
V ďalšom kroku sprievodcu (obr. 11.24) musíte určiť, ktoré polia má formulár na začiatku obsahovať na odosielanie komentárov počas diskusie. Štandardne sa navrhuje zahrnúť pole predmetu (Predmet) a poznámky (Komentáre). Následne bude možné do formulára okrem vybratých pridávať aj ďalšie polia. Po nastavení požadovanej možnosti kliknite na tlačidlo Ďalej.

Ryža. 11.24. Dialógové okno pre nastavenie polí formulára
8. V ďalšom okne sprievodcu (obr. 11.25) musíte určiť, či chcete obmedziť počet účastníkov v diskusnej skupine. Štandardne je nastavená možnosť Nie, článok môže uverejňovať ktokoľvek, čo znamená, že do diskusie sa môže zapojiť ktokoľvek. Ponechajte túto hodnotu a kliknite na Ďalej.

Ryža. 11.25 hod. Okno, ktoré vám umožňuje obmedziť počet účastníkov v oddelenej skupine
9. Nasledujúce dialógové okná sprievodcu určujú, ako usporiadať články prijaté na webovej lokalite, či umiestniť obsah na domovskú stránku, nastaviť polia vyhľadávacieho formulára, tému webovej lokality, či použiť rám pre návrh stránky, a ak áno, tak jej vzhľad . V týchto oknách môžete prijať predvolené možnosti, ktoré ponúka sprievodca. V poslednom okne sprievodcu kliknite na tlačidlo Dokončiť. Sprievodca začne vytvárať webovú lokalitu. Po dokončení sprievodcu prepnite do režimu Priečinky kliknutím na tlačidlo s rovnakým názvom na paneli režimu zobrazenia.

Ryža. 11.26. Zobrazenie odoslanej správy
10. Webová stránka v prehliadači. Na domovskej stránke vyberte odkaz Uverejniť nový článok. Otvorí sa formulár na zadanie správy. Do polí formulára zadajte predmet, svoje meno a správu a potom kliknite na tlačidlo Uverejniť článok. V závislosti od bezpečnostného režimu nastaveného v prehliadači sa na obrazovke môže zobraziť bezpečnostné varovanie. V tomto okne kliknite na tlačidlo Áno. Potvrdenie o prijatí sa zobrazí v spodnom ráme stránky
Webová stránka správy. Na obr. Obrázok 11.26 zobrazuje stránku s obsahom s odoslanou správou.
Sprievodca importom webovej lokality
Pozrime sa, ako funguje Sprievodca importom webu. Tohto sprievodcu môžete použiť, ak chcete skopírovať webovú lokalitu, ktorá sa vám páči na internete, do počítača alebo upraviť webovú lokalitu. vytvorené bez použitia FrontPage.
Ak chcete importovať webovú lokalitu pomocou sprievodcu, postupujte takto:
3. V poli Zadajte umiestnenie nového webu v dialógovom okne Webové šablóny zadajte umiestnenie a názov webovej lokality, ktorú chcete vytvoriť, a potom dvakrát kliknite na ikonu Sprievodca importom webu .
Poradenstvo
Na spustenie Sprievodcu importom z webu môžete použiť aj príkaz Importovať z ponuky Súbor. Otvorí sa dialógové okno Webové šablóny a predvolene je vybratá ikona Sprievodca importom z webu.
4. Spustí sa sprievodca a na obrazovke sa zobrazí jeho prvé dialógové okno Vybrať zdroj (Obrázok 11.27), v ktorom musíte určiť, odkiaľ sa webová lokalita importuje. Okno obsahuje dve možnosti:
- Katalóg zapnutý lokálny počítač alebo v lokálnej sieti (Zo zdrojového adresára súborov na lokálnom počítači alebo sieti) - pri výbere tejto možnosti sa súbor naimportuje z adresára lokálneho disku alebo zo siete. Ak skopírovaný adresár obsahuje podadresáre, začiarknite políčko Zahrnúť podpriečinky. Pomocou tlačidla Prehľadávať môžete zadať úplnú cestu k webovej lokalite.
Webová lokalita na internete (Z World Wide Web site) – táto možnosť vám umožňuje importovať webovú lokalitu z WWW servera. Stačí zadať adresu URL do poľa Umiestnenie
Vyberte jednu z dvoch možností, zadajte umiestnenie importovanej webovej lokality a kliknite na tlačidlo Ďalej.

Ryža. 11.27. Prvé dialógové okno Sprievodcu importom webovej lokality
5. Vzhľad ďalšieho dialógového okna závisí od možnosti nastavenej v prvom kroku. Ak importujete webovú stránku z adresára, otvorí sa okno Edit File List (Obrázok 11-28), v ktorom sú uvedené všetky súbory vrátane podadresárov, ktoré ste zadali. Po importovaní všetkých súborov kliknite na tlačidlo (Ďalej). Ak chcete z importu vylúčiť jednotlivé súbory, vyberte ich a odstráňte zo zoznamu pomocou tlačidla Vylúčiť. Ak chcete obnoviť omylom odstránený súbor v zozname, kliknite na tlačidlo Obnoviť. Po dokončení zoznamu kliknite na tlačidlo.

Ryža. 11.28. Dialógové okno sprievodcu pri importe webovej lokality z adresára
6. Pri importe súboru z internetu sa otvorí dialógové okno Choose Download Amount (obr. 11.29), v ktorom ste vyzvaní na vytvorenie množstva podmienok pre počet skopírovaných úrovní v hierarchii stránok a maximálne množstvo informácií v kilobajtoch. Ak je začiarknuté políčko Obmedziť na textové a obrazové súbory, importujú sa iba textové a obrazové súbory. Po nastavení požadovaných parametrov kliknutím na tlačidlo prejdete na ďalší krok v sprievodcovi.

Ryža. 11.29. Dialógové okno sprievodcu pri importe webovej lokality z internetu
7. Nasledujúce dialógové okno je informatívne. Kliknite na tlačidlo Dokončiť. Spustí sa proces importu, pričom sa zachová štruktúra importovanej webovej lokality.
Komentujte
Ak v štruktúre webovej lokality nie je súkromný adresár, kam FrontPage umiestňuje dôverné súbory, ako aj adresár obrázkov na umiestnenie grafických súborov, pridajú sa do novovytvorenej štruktúry.
Po dokončení sprievodcu sa importovaná webová lokalita zobrazí v okne FrontPage a môžete s ňou začať pracovať.
Sprievodca databázovým rozhraním
Sprievodca databázovým rozhraním je nový sprievodca predstavený vo FrontPage XP. Vytvára webovú stránku, ktorá vám umožňuje pracovať s informáciami obsiahnutými v databáze Prístupové údaje, Oracle alebo SQL Server. Ak chcete použiť tohto sprievodcu:
1. Na paneli Create Web Page alebo Site vyberte príkaz Web Site Templates.
2. V poli Zadajte umiestnenie novej webovej lokality v dialógovom okne Šablóny webovej lokality, ktoré sa otvorí, zadajte umiestnenie a názov webovej lokality, ktorú chcete vytvoriť, a potom dvakrát kliknite na ikonu Sprievodca rozhraním databázy .
3. Sprievodca začne svoju prácu. Na obrazovke sa objaví jeho prvé okno (obr. 11.30), v ktorom je potrebné špecifikovať databázu, s ktorou bude web prepojený. Okno obsahuje možnosti:
Vytvoriť novú databázu Accessu v rámci vášho webu – táto možnosť určuje, že sa vytvorí pripojenie k novej databáze Accessu
existujúce pripojenie k databáze (Použiť existujúce pripojenie k databáze) - ak je vybratá táto možnosť, bude možné vybrať existujúcu databázu zo zoznamu pod možnosťou
pripojenie k vzorovej databáze (Northwind) - pripojenie k testovacej databáze Northwind
Pozrime sa, ako prebieha pripojenie k novej databáze. Nechajte novú možnosť pripojenia Access DB na webovej lokalite nastavenú na predvolenú hodnotu a kliknite na tlačidlo Ďalej.

Ryža. 11:30. Okno sprievodcu pre výber databázy
4. Ďalšie okno sprievodcu obsahuje jedno pole pre zadanie názvu databázy. Zadajte názov a kliknite na tlačidlo Ďalej.
5. V ďalšom kroku sprievodca ponúka vytvorenie zoznamu databázových polí (obr. 11.31). Informácie o poliach sú prezentované vo forme tabuľky s tromi stĺpcami. Prvý stĺpec obsahuje názov poľa, druhý - jeho typ a tretí - objekt rozhrania, pomocou ktorého budú informácie o tomto poli prezentované vo formulári. Štandardne tabuľka obsahuje tri polia. Pomocou tlačidiel v dialógovom okne môžete do tabuľky pridávať nové polia, upravovať a mazať existujúce.

Ryža. 11.31. Okno na generovanie zoznamu polí databázy
Pridať (Pridať) - otvorí dialógové okno (obr. 32), pomocou ktorého sa do databázy vloží nové pole.
Upraviť (Upraviť) - otvorí dialógové okno, pomocou ktorého môžete upraviť informácie o poli vybranom v tabuľke vytvorenej databázy.
Vymazať - vymaže pole vybrané v tabuľke z databázy Pomocou týchto tlačidiel vytvoríte polia tabuľky.
Pri zadávaní nového alebo úprave existujúceho poľa sa zobrazí okno podobné tomu na obr. 11.32. Obsahuje nasledujúce objekty rozhrania:
Názov stĺpca – názov poľa
Typ stĺpca - typ poľa. Určuje typ informácií uložených v poli. Môže to byť text (Text), dlhé textové pole (Memo), celé číslo (Integer), dlhé celé číslo (Long), reálne číslo (Float), reálne číslo s dvojnásobnou presnosťou (Double), dátum (Date), boolean (Boolean)
Typ vstupu poľa formulára - určuje objekt rozhrania, s ktorým budú informácie poľa prezentované vo formulári. Zoznam obsahuje nasledujúce hodnoty: Textové pole, Textová oblasť, Tlačidlo voľby, Rozbaľovacie pole
Počet možností - počet možností v prepínači alebo hodnôt v zozname. Toto počítadlo je dostupné, keď sú v zozname Typ vstupu poľa formulára vybraté tlačidlo Možnosti, Rozbaľovacie pole.

Ryža. 11.32. Okno sprievodcu na zadávanie a úpravu informácií o poli databázy
6. Po nastavení všetkých informácií o poli kliknite na Ďalej. Sprievodca pokračuje vo vytváraní databázy na základe zadaných informácií. Po vytvorení databázy sa zobrazí informačné okno, v ktorom tiež kliknite na tlačidlo Ďalej.
7. Zaškrtnutím políčok v ďalšom kroku sprievodcu (obr. 11.33) určíte stránky zahrnuté na webovej lokalite. Sprievodca ponúka tri stránky:
Stránka s výsledkami - stránka na prezeranie informácií obsiahnutých v databáze
Submission Form – stránka určená na zadávanie informácií do databázy
Databázový editor – stránka, ktorá vám umožňuje upravovať databázu webovej lokality z prehliadača

Ryža. 11.33. Generovanie zoznamu webových stránok

Ryža. 11.34 Dialógové okno, ktoré vám umožňuje vytvoriť heslo pre prístup na stránku používanú na úpravu databázy
Zadajte stránky, ktoré chcete zahrnúť do webovej lokality, a prejdite na ďalší krok sprievodcu.
8. Ak webová lokalita obsahuje stránku Editor databázy, zobrazí sa dialógové okno, ktoré vám umožní nastaviť používateľské meno a heslo pre prístup na túto stránku. Ak chcete obmedziť prístup na stránku, zadajte meno používateľa, ktorý bude upravovať štruktúru databázy, do poľa Meno používateľa, heslo do poľa Heslo a potvrdenie hesla do poľa Potvrdiť. V prípade, že chcete, aby bola táto stránka prístupná bez zadania hesla, označte zaškrtávacie políčko Don "t project Database Editor with username and password. Po dokončení nastavení prejdite na ďalší krok kliknutím na Ďalej.
9. Zobrazí sa informačné okno so zoznamom stránok, ktoré sprievodca zahrnie do webovej lokality. V tomto okne kliknite na tlačidlo Dokončiť. Sprievodca dokončí vytvorenie webovej lokality a otvorí ju v okne FrontPage na prezeranie a úpravu (obrázok 11.35).

Ryža. 11:35. Jedna zo stránok webovej lokality, ktorú vytvoril sprievodca v režime úprav
Šablóny na vytváranie webových stránok
Okrem sprievodcov sa pri vývoji webových stránok môžu a mali by sa používať aj šablóny. Pomáhajú vytvárať typickú štruktúru webových stránok.
Ak chcete vytvoriť webovú lokalitu pomocou jednej z navrhovaných šablón, postupujte takto:
1. V ponuke Súbor (Súbor) vyberte príkaz Nový (Nový) a potom v podponuke, ktorá sa otvorí - možnosť Stránka alebo Web ( Nová stránka alebo webová stránka).
2. V zobrazenom paneli Create Web Page or Site vyberte príkaz Web Site Templates.
3. Dialógové okno Šablóny webových lokalít, ktoré sa otvorí, obsahuje šablóny na vytváranie webových lokalít (tabuľka 11.2).
Tabuľka 11.2. Šablóny používané na vytváranie webových stránok
|
Ukážka |
Účel |
|
Jednostránkový web |
Vytvorí webovú lokalitu obsahujúcu jednu stránku |
|
Webová stránka zákazníckej podpory(Web podpory zákazníkov) |
Vytvára podpornú webovú stránku pre kupujúcich vašich produktov, kde môžu uverejňovať svoje pripomienky a návrhy týkajúce sa kvality tovaru a služieb |
|
Prázdna webová stránka |
Vytvorí prázdnu webovú stránku |
|
Osobná stránka |
Vytvorí viacstránkovú osobnú webovú stránku |
|
Webová stránka projektu |
Webová stránka projektu. Táto šablóna môže byť použitá ako ústredný bod a diskusné centrum pre veľký projekt. Webové stránky môžu obsahovať informácie o účastníkov projektu, stav vecí, diskutovať o najdôležitejších otázkach atď. |
|
Tímová lokalita založená na SharePointe(Tímová webová lokalita založená na SharePointe) |
Web na spoluprácu. Obsahuje kalendár udalostí, knižnicu zdieľaných dokumentov, zoznam kontaktov, úloh atď. |
Kurzorom zvýraznite ikonu šablóny, ktorú chcete použiť. V oblasti Popis sa zobrazí krátky popis vybraného sprievodcu.
4. Do poľa Zadajte umiestnenie novej webovej lokality zadajte umiestnenie a názov webovej lokality, ktorú chcete vytvoriť.
5. Kliknite na tlačidlo OK.
Na základe vybratej šablóny FrontPage vygeneruje požadovanú šablónu webovej lokality a otvorí ju v režime zobrazenia a úprav. Môžete začať upravovať vytvorený prototyp webovej lokality.
Šablóna na vytvorenie jednostránkovej webovej lokality
Na prvom mieste v zozname šablón a sprievodcov je šablóna One Page Web určená na vytvorenie jednostránkovej webovej lokality. Pomocou tejto šablóny FrontPage vytvorí štruktúru webovej lokality založenú na priečinkoch a pridá k nej jednu prázdnu webovú stránku.
Ak chcete zobraziť štruktúru webovej lokality vytvorenej pomocou šablóny, zobrazte panel Zoznam priečinkov v okne programu výberom príkazu s rovnakým názvom z ponuky Zobraziť. Stránka zahrnutá vo vytvorenej štruktúre webovej lokality sa uloží do súboru s názvom index.htm. Štandardne sa táto stránka používa ako domovská stránka. Otvorte túto stránku dvojitým kliknutím na názov súboru index.htm. Stránka sa otvorí v režime úprav v pracovnom priestore FrontPage (obr. 11.36).

Ryža. 11.36. Webová lokalita vytvorená pomocou šablóny Single Page Web Site
Komentujte
Štruktúru webovej lokality vytvorenej na základe šablóny jednostránkovej webovej lokality možno neskôr zmeniť: pridajte nové priečinky a ľubovoľný potrebný počet stránok.
Prázdna šablóna na vytvorenie webovej stránky
Ak chcete vytvoriť prázdnu webovú lokalitu, použite šablónu prázdnej webovej lokality. Pomocou tejto šablóny FrontPage generuje štruktúru webovej lokality pozostávajúcu z priečinkov _private a images.
Po vygenerovaní šablóny sa vytvorená webová lokalita otvorí v režime úprav. Na table priečinkov môžete zobraziť štruktúru webovej lokality. Neobsahuje žiadne strany.
Komentujte
Šablóna Empty Web je užitočná, keď chcete na vytvorenie svojej domovskej stránky použiť stránku so zložitejšou štruktúrou, napríklad takú, ktorá obsahuje rámec.
Šablóna na vytvorenie viacstránkovej osobnej webovej lokality
Pomocou šablóny Personal Web môžete rýchlo vytvoriť osobnú webovú lokalitu. V ňom môžete umiestniť osobné informácie, fotografie priateľov, referenčné informácie a tiež pomocou odkazov zobraziť najčastejšie navštevované stránky na internete. Okrem toho je táto webová lokalita skvelým východiskovým bodom pre tých, ktorí začínajú skúmať možnosti, ktoré ponúka FrontPage.
Ak chcete vytvoriť osobnú webovú lokalitu pomocou šablóny, postupujte takto:
1. V ponuke Súbor vyberte príkaz Nový av podponuke, ktorá sa otvorí, vyberte možnosť Stránka alebo webová lokalita (Nová stránka alebo webová lokalita).
2. V zobrazenom paneli Create Web Page or Site vyberte príkaz Web Site Templates.
3. Do poľa Zadajte umiestnenie novej webovej lokality v dialógovom okne Šablóny webovej lokality, ktoré sa otvorí, zadajte umiestnenie a názov webovej lokality, ktorú chcete vytvoriť. Webovú stránku nazvime napríklad My Pers_Web.
4. Dvakrát kliknite na ikonu Personal Web. Začne sa proces vytvárania šablóny. Po chvíli sa výsledná webová lokalita otvorí v hlavnom okne FrontPage na prezeranie a úpravu (obrázok 11.37).
Tabla Zoznam priečinkov obsahuje súbory stránok vytvorenej webovej lokality. Výberom súborov jeden po druhom pomocou kurzora myši zobrazíte stránky, ktoré sa vám ponúkajú. Pomocou nástrojov programu FrontPage ich môžete upravovať, meniť názvy stránok, pridávať nové stránky na web, vkladať vlastný text.

Ryža. 11.37. Osobná webová stránka vytvorená pomocou šablóny
Úprava osobnej webovej stránky
Na obr. Obrázok 11.37 zobrazuje domovskú stránku osobnej webovej lokality vytvorenej pomocou šablóny. Obsahuje sadu prvkov, ktoré môžete použiť tak, ako ich ponúka sprievodca, alebo ich upraviť.
V hornej časti domovskej stránky je nadpis Vitajte!, čo je objekt s názvom reklama na stránke (Banner stránky). Tento objekt sa používa na grafické zobrazenie nadpisov na webových stránkach. Typ hlavičky sa definuje v dialógovom okne Vlastnosti bannera stránky, ktoré sa otvorí dvojitým kliknutím na hlavičku alebo rovnomenným príkazom kontextového menu.
V strede domovskej stránky (pod bodkovanými čiarami a napravo od nich) je obyčajný text, ktoré sa dajú zmeniť. Ak chcete zistiť, či ide o bežný text na webovej stránke alebo objekt, experimentujte. Presuňte kurzor na domovskú stránku a sledujte, ako sa zmení vzhľad kurzora, keď ho umiestnite na určité objekty.
Keď je kurzor nad názvom stránky, nad dátumom pod názvom, kurzor sa zmení na ruku, ktorá drží stránku.
Umiestnite kurzor na text v strede stránky. Kurzor nemení svoj vzhľad. Text môžete pokojne vymazať a na jeho miesto umiestniť potrebné informácie.
Na zmenu vlastností objektov, nad ktorými má kurzor podobu ruky držiacej stránku, sa používajú príslušné dialógové okná. Ak chcete napríklad zmeniť formát dátumu zobrazeného na stránke, musíte umiestniť kurzor na dátum a dvakrát kliknúť. Otvorí sa dialógové okno Dátum a čas (obr. 11.38), pomocou ktorého môžete nastaviť iný formát zobrazenia dátumu.

Ryža. 11.38. Dialógové okno Dátum a čas
Na ľavej strane stránky je link bar, nazývaný aj navigačný panel. Ak chcete nastaviť vlastnosti panela prepojení, použite dialógové okno Vlastnosti panela prepojení, ktoré sa otvorí, keď dvakrát kliknete na panel prepojení.
Názvy tlačidiel na paneloch s odkazmi zodpovedajú názvom stránok na webovej lokalite, na ktorú sa tieto prepojenia vedú. Môžete skontrolovať aktivitu týchto odkazov. Ak to chcete urobiť, postupujte takto:
1. Umiestnite kurzor na nadpis jednej zo stránok na navigačnej lište.
2. Keď sa kurzor zmení na ruku, ktorá drží stránku, stlačte tlačidlo
Nemôžete vybrať štítok na navigačnom paneli a zmeniť text na ňom umiestnený. Ak chcete zmeniť názvy tlačidiel na paneli s prepojeniami, musíte premenovať stránky, na ktoré prejdete pomocou týchto tlačidiel. Napríklad, ak chcete zmeniť názov Hobby na Hobby, musíte urobiť nasledovné:
1. Otvorte v režime úprav stránku s názvom Hobby. Ak to chcete urobiť, vykonajte jeden z nasledujúcich krokov:
Dvakrát kliknite na ikonu súboru interes.htm na paneli Zoznam priečinkov
Ak chcete prejsť z domovskej stránky na stránku Záľuby, použite panel prepojení: podržaním klávesu
2. Umiestnite kurzor na nadpis stránky a dvakrát kliknite.
3. V poli Reklamný pruh v otvorenom dialógovom okne Vlastnosti pruhu strany (obr. 11.39) zadajte nový názov nadpisu namiesto Záľuby, napr. Hobby.

Ryža. 11.39. Dialógové okno Vlastnosti reklamy na stránke
4. Kliknite na tlačidlo OK. Dialógové okno Vlastnosti oznamovania stránky sa zatvorí. Stránka bude vyzerať ako na obr. 11:40.
Poradenstvo
Upozorňujeme, že sa zmenil nielen názov stránky, ale aj názov tlačidla na paneli s odkazmi, ktorý sa nachádza na ľavej strane stránky. Vráťte sa na domovskú stránku a pozrite sa na panel s odkazmi, ktorý je na nej umiestnený. Názov príslušného tlačidla sa zmenil na domovskej stránke aj na všetkých stránkach webovej lokality. Rovnakým spôsobom môžete zmeniť názvy ostatných tlačidiel okrem tlačidla Domov.
Okrem vyššie uvedeného spôsobu zmeny názvu stránok, a teda aj názvov tlačidiel panelov odkazov, existuje ešte jeden:
1. Stlačením tlačidla s rovnakým názvom na paneli režimu zobrazenia prepnite do režimu Navigácia. Pracovný priestor FrontPage zobrazuje navigačnú štruktúru osobnej webovej lokality so stránkami reprezentovanými ako obdĺžniky.
2. Umiestnite kurzor na stránku, ktorej názov chcete zmeniť, stlačte pravé tlačidlo myši a zo zobrazenej kontextovej ponuky vyberte príkaz Premenovať. Titulok stránky sa stane editovateľným (obr. 11.41).
3. Zadajte názov novej stránky a stlačte kláves

Ryža. 11:40. Pohľad na webovú stránku po zmene jej názvu

Ryža. 11.41. Zmena názvov strán v režime prechodov
Obe vyššie uvedené metódy používané na zmenu textu tlačidiel panela s odkazmi vám neumožňujú zmeniť názov tlačidla, ktoré má prejsť na domovskú stránku.
Ak chcete zmeniť názov tlačidla domovskej stránky na paneli prepojení, musíte použiť kartu Navigácia v dialógovom okne Nastavenia webu (Obrázok 11.42).


Ryža. 11.42. Dialógové okno Nastavenie webovej lokality
Na otvorenie tohto okna použite príkaz Webové nastavenia z ponuky Nástroje. Potom do textového poľa Domovská stránka namiesto Domov zadajte nový názov prepojenia a kliknite na tlačidlo OK. Pozrite sa, ako teraz vyzerajú lišty odkazov. Prejdite sa po stránkach webovej lokality.
Poradenstvo
Pomocou záložky Navigácia v dialógovom okne Nastavenie webovej lokality môžete okrem tlačidla Domov na lište prepojení zmeniť aj názvy tlačidiel, ktoré vám umožňujú prechádzať stránkami webovej lokality na rovnakej úrovni hierarchie.
Písma, farba textu a hypertextových odkazov a obrázok na pozadí osobnej webovej lokality sú určené predvolenou témou sprievodcu. Ak chcete zmeniť tému webovej lokality, použite dialógové okno Témy, ktoré otvoríte príkazom Téma z ponuky Formát. Ďalšie informácie o témach webových stránok nájdete v kapitole 15.
Šablóna webovej stránky zákazníckej podpory
Webová šablóna zákazníckej podpory vám umožňuje vytvoriť webovú lokalitu zákazníckej podpory pre vaše produkty. Na stránkach stránky sa návštevníci budú môcť zoznámiť s ponúkaným tovarom a službami, klásť svoje otázky, písať svoje pripomienky a návrhy týkajúce sa kvality tovaru. Na obr. Obrázok 11.43 zobrazuje štruktúru webovej stránky vytvorenej pomocou tejto šablóny.

Ryža. 11.43. Štruktúra webovej lokality vytvorenej pomocou šablóny webovej lokality podpory zákazníkov
- Čo je nové (Čo je nové) - informácie o novinke, ktorá sa ponúka návštevníkovi
- Produkty (Produkty) - stránka s informáciami o ponúkaných tovaroch a službách
- Často kladené otázky (F.A.Q.) – stránka s odpoveďami na často kladené otázky
- Požiadavka na službu – stránka podpory pre kupujúcich produktu. Obsahuje formulár, v ktorom môže používateľ opísať problém, s ktorým sa stretáva, a položiť súvisiace otázky
- Návrhy – stránka, kde môžu návštevníci zadávať svoje návrhy pomocou formulára
- Katalógy/príručky – stránka, ktorá umožňuje používateľom sťahovať softvér alebo dokumenty do svojich počítačov z vašej webovej lokality pomocou protokolu FTP (File Transfer Protocol)
- Fórum podpory – stránka pre účasť na fóre
- Kontaktujte nás - stránka s kontaktnými informáciami
- Search (Search) – stránka obsahujúca vyhľadávací formulár potrebné informácie na webovej stránke
Šablóna na vytvorenie webovej stránky projektu
Šablóna Project Web vám umožňuje vytvoriť webovú lokalitu, ktorú možno použiť ako ústredný bod a diskusné centrum pre veľký projekt. Na stránkach webovej lokality môžete uverejňovať informácie o účastníkoch projektu, stave vecí, diskutovať o najdôležitejších otázkach atď. Na obr. Obrázok 11.44 zobrazuje štruktúru webovej stránky vytvorenej pomocou tejto šablóny.

Ryža. 11.44. Štruktúra webovej lokality vytvorenej pomocou šablóny webovej lokality projektu
Webová stránka obsahuje veľké množstvo stránok s nasledujúcim účelom:
- Členovia - stránka s informáciami o účastníkoch projektu
- Harmonogram - stránka obsahujúca plán projektu
- Archív (Archive) – prístup na stránku k zdieľaným dokumentom a súborom
- Vyhľadávanie (Search) - formulár na vyhľadávanie informácií obsiahnutých v dokumentoch webovej stránky
- Diskusie – stránka, ktorá obsahuje odkazy na diskusné skupiny pre požiadavky a Informačná základňa dáta (Knowledge Base), určené pre interaktívne fóra
- Kontaktné informácie (Contact Inf) - stránka s kontaktnými informáciami
Šablóny a sprievodcovia na vytváranie webových stránok
Ak chcete zobraziť šablóny a sprievodcov, ktoré FrontPage ponúka na vytváranie webových stránok, v ponuke Súbor vyberte príkaz Nový a potom v podponuke, ktorá sa otvorí, možnosť Stránka alebo Web. V okne programu sa zobrazí panel Nová stránka alebo Web, v ktorom vyberte príkaz Šablóny stránok. Dialógové okno Šablóny stránok zobrazené na obr. 11:45.

Ryža. 11:45. Dialógové okno Šablóny stránok vám umožňuje vybrať šablóny a sprievodcov na vytvorenie webovej stránky
Dialógové okno Šablóny stránok obsahuje tri karty. Na karte Všeobecné sú uvedené názvy šablón hlavnej stránky. Karta Strany s rámcami obsahuje názvy šablón stránok, ktoré používajú rámce. V tejto kapitole sa obmedzíme na šablóny karty Všeobecné. Popis šablón záložky stránky rámca bude uvedený v kapitole 20.
Počet šablón na vytváranie webových stránok, ktoré ponúka FrontPage, je oveľa väčší ako počet šablón webových stránok. Pri prechádzaní zoznamom šablón sa v oblasti popisu okna zobrazí krátky popis vybratej šablóny a v oblasti ukážky sa zobrazí približný pohľad na stránku vytvorenú pomocou nej.
Prvá v zozname šablón je Normálna stránka, čo je prázdna šablóna stránky. Ak chcete vytvoriť stránku pomocou tejto šablóny, nemusíte otvárať dialógové okno Šablóny stránok. Stačí kliknúť na tlačidlo Nový na štandardnom paneli nástrojov. Predvolené nastavenie je vždy použiť šablónu Regular Page.
V tabuľke. Obrázok 11-3 uvádza zoznam šablón a sprievodcov stránkami poskytovaných aplikáciou FrontPage.
Komentujte
Pri popise šablón stránok sa používa tento výraz stylingové efekty. Tento termín označuje použitie grafických prvkov a textu, ktorý má odlišný dizajnový štýl ako hlavný text stránky.
Tabuľka 11.3. Webové šablóny a sprievodcovia
|
Šablóna alebo predloha |
Účel |
|
normálna stránka |
Prázdna stránka |
|
Bibliografia |
|
|
Potvrdzovací formulár |
Formulár potvrdenia o prijatí informácie |
|
Forma spätnej väzby |
Formulár na zadávanie komentárov |
|
Sprievodca stránkou formulára |
Sprievodca vytvorením formulára zákazníckeho prieskumu. Pomocou tohto sprievodcu môžete vytvoriť zoznam otázok, na ktoré chcete získať odpovede od zákazníkov |
|
Bežné otázky |
|
|
Kniha návštev |
Stránka hosťa, na ktorej môžu návštevníci webu vyjadriť svoj názor |
|
Zúžte text zarovnaný doľava |
Informácie na tejto stránke sú umiestnené v jednom stĺpci pozdĺž jej ľavého okraja; na pravej strane môžete umiestniť grafický obrázok |
|
Zúžiť text zarovnaný doprava |
Strana, o ktorej sú informácie umiestnené v jednom stĺpci vpravo; vľavo môžete vložiť grafický obrázok |
|
Text v jednom stĺpci |
Informácie sú umiestnené v jednom stĺpci v strede tejto stránky. |
|
Text v jednom stĺpci s obsahom a bočným panelom |
Informácie sú umiestnené v jednom stĺpci v strede; vľavo na stránke je obsah a vpravo oblasť efektov, ktorá môže obsahovať text a grafiku |
|
Text v jednom stĺpci s obsahom vľavo |
Stránka, ktorá zobrazuje obsah vľavo a všetko ostatné vpravo |
|
Text v jednom stĺpci s obsahom vpravo |
Stránka, ktorá zobrazuje obsah vpravo a všetko ostatné vľavo |
|
Telo s jedným stĺpcom s rozloženým bočným panelom |
Stránka, ktorá má dva stĺpce so šachovnicovými efektmi na ľavej strane a stĺpcom hlavného textu na pravej strane |
|
Text v jednom stĺpci s dvoma rámikmi |
Hlavný text bude umiestnený v strede stránky, naľavo od textu - dva stĺpce s kockovanými dizajnovými efektmi a napravo - ďalší stĺpec s dizajnovými efektmi |
|
Text v jednom stĺpci s bočným panelom v dvoch stĺpcoch (Text s jedným stĺpcom a bočným panelom s dvoma stĺpcami) |
Strana so stĺpcom hlavného textu na ľavej strane a dvoma stĺpcami s dizajnovými efektmi na pravej strane |
|
Zbierka fotografií |
Stránka určená na umiestnenie grafických obrázkov |
|
Stránka vyhľadávania |
Stránka podobná formuláru používaná na vyhľadávanie slov |
|
Text v troch stĺpcoch |
|
|
Text v dvoch stĺpcoch |
|
|
Text v dvoch stĺpcoch s obsahom a bočným panelom |
|
|
Text v dvoch stĺpcoch s obsahom vľavo |
|
|
Cik-cak text v dvoch stĺpcoch |
|
|
Kľukatý text v dvoch stĺpcoch s obsahom a bočným panelom |
|
|
Registračný formulár |
Registračný formulár používateľa |
|
Široký text s nadpismi |
Stránka je naformátovaná ako niekoľko odsekov s podnadpismi |
Šablóna zbierky fotografií
Šablóna fotografií (Photo Gallery) vytvorí stránku určenú na umiestnenie grafických obrázkov (obr. 11.46). Táto šablóna nebola dostupná v predchádzajúcich verziách FrontPage. Pohodlie šablóny Photo Collection spočíva v tom, že na stránku vytvorenú pomocou tejto šablóny je možné jednoducho pridať nové grafické obrázky alebo odstrániť existujúce.
Dialógové okno Vlastnosti fotogalérie (obr. 11.47) slúži na nastavenie grafických obrázkov umiestnených na stránke vytvorenej pomocou šablóny Fotogaléria. Ak chcete otvoriť toto okno, umiestnite kurzor do grafickej oblasti a vykonajte jeden z nasledujúcich krokov:
- Dvojité kliknutie
- Stlačte pravé tlačidlo myši a z kontextového menu vyberte príkaz Vlastnosti fotogalérie

Ryža. 11.46. Stránka vytvorená pomocou šablóny Photo Collection

Ryža. 11.47. Dialógové okno Vlastnosti kolekcie fotografií
Dialógové okno Vlastnosti fotogalérie obsahuje dve karty. Karta Obrázky je navrhnutá tak, aby vygenerovala zoznam obrázkov umiestnených na stránke s uvedením poradia, v ktorom sa zobrazujú. Karta Rozloženie vám umožňuje určiť, ako bude grafika usporiadaná na webovej stránke.
V ľavej hornej časti karty Obrázky sa nachádza zoznam grafiky zobrazenej na webovej stránke. Napravo od zoznamu je oblasť zobrazenia obrázka, na ktorej je umiestnený kurzor. Tlačidlá nad zoznamom majú nasledujúce funkcie:
- Pridať (Pridať) – pridá nový grafický obrázok do zoznamu a podľa toho aj na webovú stránku. Po kliknutí na toto tlačidlo sa zobrazí ponuka dvoch príkazov. Príkaz Obrázky zo súborov otvorí dialógové okno Otvoriť súbor, ktoré vám umožní pridať obrázok zo súboru. Príkaz Obrázky zo skenera alebo fotoaparátov pridá na webovú stránku grafický obrázok zo skenera alebo digitálneho fotoaparátu
- Upraviť (Upraviť) – otvorí dialógové okno Upraviť obrázok (obr. 11.48), ktoré umožňuje upraviť grafický obrázok
- Odstrániť (Odstrániť) – odstráni grafický obrázok zo zoznamu
Tlačidlá Move Up a Move Down pod zoznamom menia poradie obrázkov v zozname a podľa toho aj na webovej stránke.
Na webovej stránke vytvorenej pomocou šablóny Photo Collection sa grafika zobrazuje ako miniatúry, ktorých veľkosť sa nastavuje pomocou polí Width a Height v oblasti Thumbnail.
Karta Obrázky obsahuje dve začiarkavacie políčka, ktorých výber:
- Zachovať pomer strán – označuje potrebu zachovať proporcie v miniatúre
- Predvolená veľkosť (Nastaviť ako predvolenú veľkosť) – označuje to pevná veľkosť by mal byť použitý ako predvolený
Pole Popis vám umožňuje zadať text pre grafický obrázok, ktorý sa zobrazí na webovej stránke. Formátovanie tohto textu (font, farba, veľkosť, štýl) sa vykonáva pomocou zoznamov a tlačidiel umiestnených nad poľom.
Tlačidlom Upraviť na karte Obrázky sa otvorí dialógové okno Upraviť obrázok (obr. 11.48), ktoré umožňuje upravovať grafické obrázky umiestnené na webovej stránke.

Ryža. 11.48. Dialógové okno Upraviť obrázok
Počíta oblasti Šírka (Šírka) a Výška (Výška) Veľkosť obrázka
(Picture Size) umožňujú nastaviť veľkosť grafického obrázku v pixeloch. Nižšie sú uvedené nasledujúce začiarkavacie políčka:
- Zachovať pomer strán – pri zaškrtnutí sa zachovajú proporcie na obrázku
- Predvolená veľkosť (Nastaviť ako predvolenú veľkosť) – začiarknuté políčko znamená, že zadaná veľkosť sa použije ako predvolená hodnota
Tlačidlá v oblasti Otočiť obrázok majú nasledujúce funkcie:
|
Tlačidlo |
Účel |
|
Otočí obrázok proti smeru hodinových ručičiek o 90 stupňov |
|
|
Otočí obrázok v smere hodinových ručičiek o 90 stupňov |
|
|
Zobrazí obraz okolo vodorovnej osi (vytvorí vertikálnu zrkadlový odraz) |
|
|
Zobrazí obraz okolo zvislej osi (vytvorí vodorovný zrkadlový obraz) |
Tlačidlo Orezať umiestnené v dialógovom okne Upraviť obrázok vám umožňuje umiestniť na webovú stránku nie celý obrázok, ale jeho časť. Po stlačení tohto tlačidla sa na grafickom obrázku zobrazí rám so značkami výberu. Nastavte kurzor jeden po druhom na značky, posúvajte obrysy rámu a zmeňte veľkosť oblasti ohraničenej rámom tak, aby zvýraznila požadovanú oblasť na obrázku. Potom znova kliknite na tlačidlo Orezať. Vystrihnutý obrázok nahradí pôvodný obrázok.
Okrem uvedených tlačidiel obsahuje dialógové okno aj nasledujúce tlačidlá:
- Predchádzajúci (Predchádzajúci) – v okne zobrazí obrázok, ktorý je v zozname na karte Obrázky pred aktuálnym
- Ďalej (Next) - zobrazí v okne obrázok, ktorý je v zozname na karte Obrázky za aktuálnym
- Obnoviť (Reset) – obnoví pôvodný obrázok
Karta Rozloženie v dialógovom okne Vlastnosti kolekcie fotografií
(Vlastnosti fotogalérie) (obr. 11.49) umožňuje nastaviť spôsob usporiadania grafických obrázkov. Zoznam Výber rozloženia obsahuje možnosti usporiadania obrázkov a popisov k nim na webovej stránke. Oblasť ukážky vám umožňuje zobraziť ukážku toho, ako bude stránka vyzerať s vybratým rozložením. Zoznam Počet obrázkov na riadok udáva počet obrázkov v jednom riadku.

Ryža. 11.49. Karta Rozloženie v dialógovom okne Vlastnosti kolekcie fotografií
Po vytvorení webovej lokality je možné ju publikovať na server pre verejný prístup. Publikovanie webovej lokality zahŕňa umiestnenie súborov obsahujúcich stránky a grafiku na webový server pripojený k internetu. Ak sa chystáte hostiť svoju webovú stránku na serveri poskytovateľa, mali by ste zistiť, či server podporuje technológie, ktoré vyvíjate.
Napríklad webová lokalita obsahuje formuláre. Počas vývoja vám FrontPage umožňuje určiť, ako sa majú údaje spracovať. Informácie o tom, ako sa údaje spracúvajú, musia byť oznámené serveru pomocou serverových rozšírení FrontPage, ktoré poskytujú plnú podporu pre prevádzku webovej lokality na serveri, ako aj prístup používateľa ku všetkým implementovaným funkciám lokality.
Serverové rozšírenia sú nástrojov vytváranie a správa webových lokalít pomocou aplikácie Microsoft FrontPage. Poskytujú nasledujúce funkcie:
- - Používanie FrontPage na vývoj stránky priamo na webovom serveri;
- - ukladanie dokumentov vytvorených v aplikáciách Microsoft Office XP na webovom serveri;
- - používanie komponentov FrontPage na webovej lokalite, ako je komponent na spracovanie formulárov, komponent na správu konferencií, komponent fulltextového vyhľadávania, komponent na počítanie prístupov na web atď.
Preto, ak je webová lokalita vytvorená v programe FrontPage hosťovaná na serveri poskytovateľa, musia byť na tomto webovom serveri nainštalované rozšírenia FrontPage Server Extensions. Iba v tomto prípade môžete byť pokojní pre normálne fungovanie všetkých komponentov zahrnutých na webových stránkach. Rozšírenia FrontPage Server Extensions tiež umožňujú vývojárom používať protokol HTTP namiesto protokolu FTP. Vďaka serverovým rozšíreniam bude FrontPage schopný zabezpečiť, aby súbory hostené na webovom serveri boli rovnaké ako súbory na webovom serveri lokálny disk.
Pred publikovaním webovej lokality si ju musíte dôkladne preštudovať. Venujte zvláštnu pozornosť nefunkčným odkazom. Webová stránka sa neustále upravuje a jej aktuálna verzia je zverejnená na serveri. Zároveň sú niektoré súbory pripravené na publikovanie, iné sa ešte len pripravujú. Štandardne je všetkým súborom priradený stav Publikovať.
Pre súbory, ktoré sú ešte príliš skoro na zverejnenie, ako aj pre súbory publikované skôr, môžete v tabuľke zostavy Stav zverejnenia (obr. 3) nastaviť stav Don "t Publish".
Na otvorenie tejto zostavy je potrebné prepnúť do režimu zostavy a vybrať hodnotu pracovného toku z prvého zoznamu na paneli s nástrojmi zostavy a potom typ zostavy - Status Publish. Zmena stavu publikácie sa vykonáva pomocou zoznamu v stĺpci Publikované.
Ryža. 3. Nastavte príznaky publikovania pre súbory webovej lokality
Po príprave webovej lokality na publikovanie, ak chcete skopírovať súbory webovej lokality na server, musíte vykonať jeden z nasledujúcich krokov:
- - vyberte príkaz Publikovať web z ponuky Súbor;
- - kliknite na tlačidlo Publikovať web na štandardnom paneli nástrojov;
- - stlačte kombináciu klávesov
Pri prvom publikovaní webovej lokality sa otvorí dialógové okno Publikovať cieľ, zobrazené na obrázku 1. 4.

Obr.4. Dialógové okno pre zadanie adresy publikácie
Ak má server, ktorý je hostiteľom webovej lokality, nainštalované rozšírenia FrontPage Server Extensions, na kopírovanie súborov môžete použiť protokol HTTP. V tomto prípade musíte urobiť nasledovné:
- 1. Do poľa Enter publish destination zadajte adresu webovej stránky. Na určenie adresy môžete použiť dialógové okno Publikovať umiestnenie, ktoré sa otvorí po kliknutí na tlačidlo Prehľadávať.
- 2. Stlačte tlačidlo OK. Otvorí sa dialógové okno Publikovať web, ktoré vám umožní nastaviť možnosti publikovania webovej lokality.
- 3. Ak vytvorená webová lokalita obsahuje podsiete, začiarknite políčko Zahrnúť podsiete v okne Publikovať web.
- 4. Ak chcete nakonfigurovať možnosti publikovania, kliknite na tlačidlo Možnosti v ľavom dolnom rohu okna. Otvorí sa dialógové okno Možnosti (obrázok 5) s predvolene vybratou kartou Publikovať.

Ryža. 5. Karta Publikovanie v dialógovom okne Možnosti
- 5. Pomocou prepínača Publish (Publikovať) vyberte režim kopírovania súborov. Ak nastavíte možnosť Len zmenené strany, na server sa skopírujú iba tie súbory vybraté na publikáciu, ktoré boli zmenené od poslednej publikácie. Ak chcete skopírovať všetky vybraté súbory na server, nastavte možnosť všetky stránky s prepísaním existujúcich stránok (AI stránky, prepísanie stránok už na cieľovom mieste).
- 6. Začiarkavacie políčko Detect Changes určuje, ako FrontPage určí, či sa súbory publikované a hostované na webovom serveri líšia. Keď nastavíte možnosť Určiť zmeny porovnaním zdrojových a cieľových webov, obsah súborov sa porovná. Možnosť použiť časové pečiatky (Použiť časové pečiatky zdrojového súboru na určenie zmien od posledného zverejnenia) naznačuje, že pri publikovaní súborov je potrebné porovnať čas vytvorenia publikovaných a hostovaných súborov na webovom serveri.
- 7. Dialógové okno Možnosti obsahuje začiarkavacie políčko Zaznamenať zmeny počas publikovania. Keď je začiarkavacie políčko začiarknuté, zmeny vykonané pri publikovaní webovej lokality na server sa zaznamenajú do súboru denníka. tlačidlo Zobraziť denník ( Prezrieť záznam súbor) Umožňuje vám zobraziť obsah súboru denníka.
- 8. Po nastavení možností publikovania zatvorte dialógové okno Možnosti kliknutím na tlačidlo OK. Používateľ sa vráti do okna Publikovať web.
- 9. Kliknutím na tlačidlo Publikovať spustíte proces publikovania.
- 10. Po dokončení publikovania sa otvorí dialógové okno so správou o úspešnom zverejnení a prepojeniami na hlavnú stránku publikovanej webovej lokality a zobrazením vygenerovaného súboru denníka.
- 11. Ak chcete skontrolovať výsledok publikácie, vyberte odkaz Kliknutím sem zobrazíte publikovanú webovú stránku. Otvorí sa hlavná stránka webovej lokality, ktorú ste vytvorili, hosťovaná na serveri.
Ak na serveri nie sú nainštalované rozšírenia FrontPage Server Extensions, na publikovanie súborov webovej lokality sa použije FTP. V tomto prípade musíte zadať adresu domény FTP servery a koreňový adresár, kde bude webová lokalita uložená, napríklad ftp://ftp.glasnet.ru/books. Zvyšné kroky sú podobné publikovaniu pomocou protokolu HTTP.
Všeobecné princípy tvorby webovej stránky
Rozhodnete sa vytvoriť a hostiť informačný priestor Vlastná web stránka WWW (World Wide Web, World Wide Web). Aké kroky treba podniknúť, aby to bolo zaujímavé, užitočné a hlavne navštevované. Prvá otázka, na ktorú treba jasne odpovedať, je: aký je účel webovej stránky? Veľa závisí od toho: štýl dizajnu, náklady potrebné na vytvorenie a následné fungovanie, formát prezentácie informácií na zverejnenie na webe, nástroje a požiadavky na softvér Webový server a komunikačné kanály s internetom. Tu sú možné viaceré možnosti.
Ak vytvárate webovú stránku pre spoločnosť, ktorá predáva produkt, potom hlavným účelom môže byť šírenie informácií o spoločnosti a propagácia produktov, ako aj organizácia internetového obchodu. Pritom sa vyriešia tieto úlohy:
· zmena imidžu a zvýšenie prestíže spoločnosti;
propagácia ochranná známka;
dostupnosť informácií o produktoch a cenách pre zákazníkov;
· Podpora siete predajcov, dostupnosť informácií o produktoch a cenách pre predajcov;
priamy predaj produktov na internete, organizovanie internetového obchodu;
Dostupnosť interných informácií pre zamestnancov pracujúcich mimo kancelárie.
Ďalšou možnosťou je vytvorenie webovej stránky pre vedeckú alebo všeobecnú vzdelávaciu organizáciu, ktorá nepodniká na internete, ale šíri informácie. V tomto prípade budeme hovoriť o zhromažďovaní, spracovaní a umiestňovaní veľkého množstva údajov na webovú stránku s organizáciou vyhľadávania a prístupu k nim.
A posledná možnosť je, keď považujete za potrebné umiestniť svoju osobnú stránku na internet.
Pre správne zodpovedanie položených otázok je potrebné sformovať kategórie používateľov, pre ktoré je web určený. Na základe ich psychológie by sa mala vybudovať informačná štruktúra, ktorá pritiahne a udrží zákazníkov. V budúcnosti by sa všetky otázky o vhodnosti akejkoľvek akcie súvisiacej s webovou stránkou mali posudzovať podľa toho, ako na ne návštevníci zareagujú a nakoľko prispejú k dosiahnutiu hlavného cieľa.
Po formulovaní cieľov a definovaní kategórií používateľov je potrebné distribuovať pripravené informácie medzi webové dokumenty, premýšľať o prepojeniach medzi nimi a poskytnúť ďalšie navigačné funkcie, ako napríklad vyhľadávací nástroj pre obsah webovej stránky.
Typická štruktúra webovej stránky firmy je zvyčajne znázornená takto:
Informácie o spoločnosti. Mal by hovoriť o cieľoch a podnikateľskom obraze spoločnosti, jej histórii atď. Ukážte, aký úžitok budú mať zákazníci zo spolupráce s vami a nie s inými spoločnosťami.
Informácie o produktoch a službách. Umiestnite fotografie alebo kresby svojich produktov na webovú stránku. Popíšte jeho vlastnosti a výhody, uveďte príklady použitia. Ak máte papierový katalóg produktov, môžete preniesť jeho štruktúru a obsah na webovú lokalitu. Uľahčí to vytváranie a ďalšiu aktualizáciu elektronickej verzie katalógu. Ak plánujete prijímať objednávky na produkty alebo služby cez internet, musíte tu zadať objednávkový formulár, ktorý vám príde e-mailom.
Informačná podpora. Táto časť obsahuje ďalšie technické informácie, často kladené otázky, tipy na riešenie problémov a ďalšie.
Správy. Informovať zákazníkov o nových produktoch a službách poskytovaných spoločnosťou, zverejňovať tlačové správy a pod.
Spätná väzba. Dajte nám vedieť, ako vás možno kontaktovať a kde sa nachádzate. Odošlite formulár spätnej väzby kniha návštev, emailové adresy, na ktoré môže klient poslať požiadavku a pod.
Pri vypĺňaní webovej stránky by ste mali vždy pamätať na dva princípy: jedinečnosť a spoľahlivosť publikovaných materiálov.
Jedinečnosť je primárnou požiadavkou na obsah. AT www už môže byť veľa stránok s podobným materiálom. Vaša webová stránka sa musí líšiť od serverov s podobnou tematikou, už len preto, aby na seba upozornila. Jedinečný obsah na vašej stránke zvýši jej návštevnosť. Na vytvorenie jedinečného informačného zdroja nie je potrebné vymýšľať niečo zásadne nové, existujúce zdroje môžete usporiadať inak, no zároveň nenúťte klienta tráviť veľa času ich hľadaním. Jedinečnosť zdrojov môžete skontrolovať pomocou vyhľadávacích nástrojov. Pokiaľ ide o autoritu, všetko závisí od toho, ako starostlivo vyberáte informácie, kontrolujete ich a včas aktualizujete.
Pri vytváraní webovej lokality majte na pamäti, že samostatné dokumenty, ktoré ju tvoria, musia byť zjednotené spoločným štýlom dizajnu a navigačnými nástrojmi. Jednotný dizajnový štýl je jedným z ukazovateľov, ktoré odlišujú profesionálnu webovú stránku od amatérskej. Dôsledne písané dokumenty pomôžu používateľom rozlíšiť vašu webovú lokalitu od ostatných a zapamätať si ju. Neznamená to, že dokumenty by si mali byť podobné ako dva hrachy v struku, ale bezpodmienečne musí byť prítomný spoločný nápad, jednotný štýl.
To isté platí pre nástroje navigácie na stránke. Nečakajte, že návštevník bude poznať štruktúru webovej stránky tak dobre ako vy. Mal by ľahko pochopiť, kde sa teraz nachádza a ako sa dostať na iné miesto. Musíte byť schopní prejsť na prvý dokument, vyhľadávací program alebo mapu webovej lokality.
Jednota štýlu navyše umožňuje použitie šablón – stránok obsahujúcich len bežné dizajnové a navigačné prvky (bez obsahu). S ich pomocou môžete rýchlo a efektívne vytvárať nové stránky a rozdeliť prácu na ich vytváraní medzi viacerých ľudí. Keď používate šablónu, na získanie hotovej stránky do nej stačí zadať potrebné informácie. Konzistentnosť, konzistencia, stálosť – to sú nevyhnutné vlastnosti dobrej webovej stránky. Kaskádové štýly, zavedené v HTML 4.0, výrazne uľahčia vytváranie a úpravu vašich webových stránok. O niektorých ich schopnostiach bude reč nižšie a je im plne venovaná samostatná kapitola.
Po definovaní cieľov sa nastaví štruktúra a text a grafické informácie, musíte navrhnúť vzhľad webovej stránky. Závisí to aj od cieľov, ktoré sa majú dosiahnuť. Rozsah možných riešení je tu veľmi široký: od prezerania existujúcich stránok a vytvárania podobných až po hľadanie pomoci od profesionálnych dizajnérov a umelcov. Zároveň je potrebné mať na pamäti niektoré už zavedené pravidlá pre tvorbu webových dokumentov, ktoré tvoria webovú stránku.
Štruktúra. Dnes je myšlienka štruktúry dokumentu celkom dobre zavedená. Webový dokument by mal obsahovať nasledujúce časti: názov, názov spoločnosti, navigačný panel, skutočný obsah, kontaktné informácie, dátum a čas aktualizácie, autorské práva a stav dokumentu.
Logo. Pri vytváraní webovej stránky je potrebné dbať na to, aby sa na obrazovke vždy nachádzal názov spoločnosti. Na tento účel je na začiatok každého webového dokumentu zvyčajne umiestnené farebne navrhnuté logo spoločnosti. Okrem toho musí byť v tiráži všetkých dokumentov uvedený názov spoločnosti.
Navigačná lišta. Jednou z najdôležitejších častí webového dokumentu je navigačný panel alebo ovládací panel. www dobyla celý svet do značnej miery vďaka tomu, že hypertextové odkazy poskytujú úplnú koherenciu publikovaných materiálov. Ale tie isté odkazy sú plné nebezpečenstva, že sa ponoríte do úplného chaosu, keď po prejdení reťazcom troch alebo štyroch dokumentov už nebudete môcť ísť späť, zapletení do množstva odkazov. Vaša webová lokalita by mala používateľovi poskytnúť jasné a intuitívne navigačné cesty.
Početné štúdie ukázali, že návštevníci webových serverov sú veľmi netrpezliví a nechcú sa ponoriť ďalej ako do dvoch úrovní dokumentov do obsahu servera. Preto pri vytváraní veľkej webovej lokality by ste mali poskytnúť prechodné dokumenty, zvyčajne umiestnené na prvej alebo druhej úrovni, od ktorých žiadne informácie nepresahujú dva prechody.
Navigačný panel vašej webovej lokality by mal byť prítomný v každom dokumente. V prvom rade by to malo obsahovať priame odkazy ako „Dopredu“ – „Späť“ („Ďalší“ – „Predchádzajúci“) smerujúce na susedné dokumenty v štruktúre webovej stránky. Ďalej od ovládacieho panela musia byť odkazy na všetky hlavné časti webovej stránky - takzvané sekcie prvej úrovne. A nakoniec, používateľ by mal mať vždy možnosť okamžite sa vrátiť na hlavnú stránku webovej lokality. Okrem odkazov by ste mali zadať aj cestu k miestu vyhľadávač a index.
Obsah. V prvom rade je potrebné poznamenať, že obsah webových dokumentov musí plne spĺňať všetky požiadavky kladené na bežné noviny alebo časopisy: gramatickú a pravopisnú správnosť, presnosť a spoľahlivosť navrhovaných materiálov a mnohé ďalšie. Okrem toho existuje množstvo špecifických požiadaviek, ktoré musí webový dokument spĺňať.
Bežná otázka o veľkostiach dokumentov znie: aký je optimálny počet strán? Odpoveď sa na prvý pohľad môže zdať zvláštna: jedna stránka obrazovky alebo žiadne obmedzenia. Početné štúdie ukázali, že používatelia nemajú radi prácu s posúvačmi prehliadača. Najviac zo všetkého majú radi dokumenty, ktoré sú umiestnené na jednej strane obrazovky. Takže v www- neexistuje žiadny spôsob, ako môžete dať užívateľovi viac informácií než v koncentrovanej prezentácii na jednej strane. Ak napriek tomu nezapadáte do tohto rámca, vytvorte ďalší dokument.
Jedna strana obrazovky sa ukázala byť vhodným meradlom prezentácie informácií. Ak je dokument väčší ako jedna strana, môže byť vo väčšine prípadov rozdelený na niekoľko logických častí, z ktorých každá nezaberá viac ako jednu stranu. Ak nie je možné urobiť logické rozdelenie informácií, potom je potrebné prepracovať štýl prezentácie a možno aj samotné materiály. Teraz existuje konsenzus, že webový server by mal byť postavený na dokumentoch s jednou obrazovkou. Z tohto pravidla existujú iba dve výnimky. Nevzťahuje sa na články uverejnené v www, a druhou výnimkou sú dotazníkové formuláre, ktoré sa, samozrejme, nedajú rozbiť.
Grafické umenie. Pri vývoji webovej stránky je potrebné starostlivo zvoliť optimálny pomer grafických a textových materiálov. Jeden dobrý obrázok môže nahradiť tisíc riadkov textu, no načítanie cez sieť bude trvať aj tisíckrát dlhšie. Preto treba grafiku používať opatrne. Dá sa predpokladať, že grafika na stránke by mala byť o niečo menšia ako si želá Webmaster. Používateľom môže jednoducho dôjsť trpezlivosť a zatvoria dokument skôr, ako sa úplne načíta. Oneskorenie odozvy systému spôsobuje podráždenie používateľa. Každý chápe, aké ťažké je teraz s infraštruktúrou kanálov na internete. Preto sa čas oneskorenia zvyšuje v závislosti od dennej doby, podľa rôznych odhadov, až na 15-60 sekúnd. Teraz si predstavte, že klient má iba 19200 bps modem. Na ruských telefónnych linkách je veľmi ťažké dosiahnuť viac. Potom za minútu, teda kým klient stratí trpezlivosť, sa dá preniesť len asi 170 KB dát. Veľkosť dokumentu by preto nemala presiahnuť túto hodnotu.
Je potrebné poznamenať, že ovládací panel, logo a názov spoločnosti sú zvyčajne vyrobené vo forme grafických prvkov. Po vytvorení rozloženia ho môžete začať implementovať pomocou jazyka HTML a ďalších nástrojov, ktoré ponúka moderné technológie www.
Po vytvorení webovej stránky ju musíte umiestniť na internet. Tu sú dve možnosti: prvá je použiť počítač, ktorý sa spolu s webovým serverom a webovou stránkou nachádza vo vašej kancelárii a je pripojený k internetu prostredníctvom vyhradenej alebo vytáčanej linky; druhým je využitie služieb špeciálnych organizácií na hosťovanie webovej stránky.
Zvážme druhú možnosť. Správna voľba poskytovateľa, ktorý poskytuje prístup na webovú stránku, umožní vašim zákazníkom získať potrebné informácie s maximálnym pohodlím. Okrem toho podpora prístupnosti na webovom serveri výrazne uľahčí vývoj webovej lokality.
Čomu by ste mali venovať pozornosť pri výbere poskytovateľa, ktorý bude hosťovať vašu webovú stránku na ich serveri?
Kapacita kanála. Aby vaši návštevníci nemuseli príliš dlho čakať na načítanie stránok, poskytovateľ musí mať spoľahlivé vysokorýchlostné pripojenie rádovo 1-2 Mbps.
Podpora servera poskytovateľa SSI(Strana servera zahŕňa, vložky na strane servera). Používanie SSI umožňuje webovému serveru vkladať malé množstvá dynamických údajov priamo do dokumentu HTML odoslaného používateľovi. Požadovaná HTML stránka sa „prezerá“ a hľadá prvky SSI. Po nájdení takéhoto prvku server vloží požadované dynamické informácie. Pomocou SSI môžete zahrnúť jeden súbor do druhého, spúšťať skripty CGI a odovzdávať ďalšie informácie. Je potrebné objasniť, ktoré funkcie SSI sú podporované na serveri poskytovateľa.
Podpora servera poskytovateľa pre skripty CGI. CGI (Common Gateway Interface) je špecifikácia, ktorá umožňuje webovému serveru spúšťať ľubovoľné aplikačné programy. V dôsledku práce takýchto programov (skriptov alebo "skriptov") sa vytvárajú dokumenty HTML. Pomocou CGI skriptov je možné prijímať dáta od užívateľa, umožňujú organizovať dialógy na webových stránkach, dopyty do databáz a pod. Skript CGI môžete vytvoriť pomocou ľubovoľného populárneho programovacieho jazyka: Perl, Basic, C, C++, Pascal atď.
Okamžitá podpora konverzie. Bohužiaľ, pri práci na rôznych platformách (Windows, Mac, Unix atď.) sú pre ruský jazyk na internete akceptované rôzne kódovania. Na uľahčenie prezerania stránok používateľovi musí byť webový server poskytovateľa schopný automaticky prekódovať dokumenty v závislosti od požiadavky. V opačnom prípade bude obsah vašej webovej lokality pre niektorých návštevníkov nečitateľný, alebo budete musieť udržiavať viacero kópií webovej lokality, jednu pre každé podporované kódovanie.
Ako aktualizovať stránky. Stránky sa zvyčajne aktualizujú pomocou protokolu FTP (File Transfer Protocol). Niektorí FTP klienti umožňujú pracovať so súbormi na počítači poskytovateľa rovnako ako s vlastným diskom – kopírovať, mazať, premenovať atď.
Poskytovateľ spravidla poskytuje možnosť hosťovania webovej stránky svojim používateľom za malý poplatok alebo bezplatne.
Existujú služby, ktoré poskytujú priestor na webovej stránke zadarmo spolu s e-mailovou adresou a ďalšími službami. Podmienkou takéhoto „bezplatného“ umiestnenia je spravidla pridelenie určitého priestoru na vašich stránkach pre reklamu. Okrem toho existujú obmedzenia týkajúce sa veľkosti vašich súborov.
Práca s webovými stránkami.
Pozrime sa bližšie na rôzne administratívne úlohy na úrovni hostiteľa, ktoré môžete vykonávať v IIS. Dialógové okno Základné vlastnosti pre WWW službu sme už stručne preskúmali a už viete, že má desať kariet obsahujúcich rôzne nastavenia, ktoré môžete konfigurovať. Deväť z týchto desiatich záložiek sa používa aj na úrovni lokality (na správu jednotlivých webových lokalít); v tejto časti podrobne preskúmame tieto rôzne karty a ich nastavenia. Ako príklad v tejto kapitole nakonfigurujeme Predvolená webová lokalita.
Záložka Webové stránky.
Záložka Web Site v okne Vlastnosti lokality vám umožňuje nastaviť autentifikáciu webovej lokality, konfigurovať limit pre maximálny počet súbežných pripojení TCP, ktoré vytvárajú relácie HTTP, povoliť alebo zakázať pretrvávanie pripojenia HTTP a povoliť prihlásenie do IIS na vašom serveri.
Identifikácia webovej stránky.
Každá webová lokalita hosťovaná na počítači IIS musí mať jedinečnú identitu, aby sa k nej mohli klienti prehliadača pripojiť a sťahovať z nej obsah. Webové stránky možno definovať pomocou troch rôznych parametrov: IP adresa, číslo portu TCP a názov hlavičky hostiteľa.
Identifikácia webovej lokality sa nastavuje na stránke okna vlastností tejto webovej lokality so záložkou Webová lokalita. Aby webové stránky na tom istom počítači mali jedinečné identity, musia sa navzájom líšiť aspoň v jednom z troch identifikačných parametrov. Zvážte rôzne cestyúlohy identifikácie webových stránok a diskutujte o tom, ako môžete mať na jednom serveri viacero rôznych webových stránok.
Konfigurácia viacerých IP adries pre NIC jedného servera
Môžete nakonfigurovať viacero IP adries pre jeden server NIC alebo môžete nainštalovať viacero NIC, takže každá karta má inú IP adresu. Vyberte inú IP adresu pre každú z webových stránok. Nemeňte nastavenie TCP portu týchto lokalít (80 je štandardné nastavenie HTTP TCP portu) a nekonfigurujte názvy hlavičiek hostiteľov. Výhodou tejto metódy je, že pre klientov je pohodlné pripojiť sa ku každej lokalite pomocou adresy IP lokality v adrese URL, ktorú požadujú (alebo pomocou plne kvalifikovaného názvu DNS, ak bol na serveri DNS nakonfigurovaný jedinečný názov hostiteľa pre každý z nich). IP adresy počítača).
Nevýhody tejto metódy zahŕňajú, že ak počítač obsahuje veľa webových stránok, budú musieť priradiť veľa adries IP. Toto nie je problém pre súkromné intranety využívajúce jeden zo súkromných blokov IP adries ako 10.y.z.w, 172.16-31.z.z, 192.168.z.z. Ale na serveroch, ktoré sú priamo pripojené k internetu, budete musieť získať požadovaný počet IP adries od vášho ISP. však túto metóduúloha identifikácie webovej lokality je najbežnejšia.
Konfigurácia iba jednej IP adresy pre NIC
Nastaviť inak TCP porty(s číslami väčšími ako 1023) pre každú z webových stránok, ku ktorým sa chcete pripojiť. Hlavnou nevýhodou tejto metódy je, že klienti musia poznať čísla portov webových stránok, ku ktorým sa chcú pripojiť. Ak je napríklad názov DNS servera Win2003s.test.fio.ru a webová lokalita na tomto serveri má priradené číslo portu 8023, klient bude musieť použiť adresu URL http://Win2003s.test.fio .ru pre prístup na túto stránku: 8023.
Konfigurácia jednej IP adresy pri zachovaní štandardného TCP portu
Táto metóda nakonfiguruje iba jednu IP adresu pre NIC servera a ponechá port TCP na predvolenej hodnote (80) pre všetky lokality. Nakonfigurujte jedinečný názov hlavičky hostiteľa pre každú lokalitu pomocou tlačidla Rozšírené. Názvy hlavičiek hostiteľa sú možné v HTTP 1.1. Názov hlavičky hostiteľa priradený ku každému z hostiteľov je typický plne kvalifikovaný názov DNS priradený hostiteľovi v dostupnej databáze. DNS servery(alebo v lokálnom súbore Hosts na klientoch).
Keď otvoríte okno vlastností pre predvolenú webovú lokalitu a stránku s kartami webové stránky, potom je IP adresa nastavená na All Unassigned. To znamená, že webová lokalita bude reagovať na akúkoľvek IP adresu, ktorá nie je špecificky priradená iným webovým stránkam na zverejnenom počítači. To je dôvod, prečo je táto lokalita predvolenou a jedinou webovou lokalitou na počítači IIS, ktorá vám umožňuje nastaviť IP adresu týmto spôsobom.
Keď klient požaduje URL ako http://vio.fio.ru, klient odovzdá názov hlavičky hostiteľa vio.fio.ru v hlavičkách HTTP požiadaviek odovzdaných na server. Server analyzuje názov hlavičky hostiteľa, identifikuje webovú lokalitu, ku ktorej sa má klient pripojiť, a vráti súbory, ktoré zodpovedajú požiadavke. Nevýhodou tejto metódy je, že klient musí podporovať aj názvy hlavičiek hostiteľa, čo znamená, že musí byť schopný odovzdať DNS stránky v hlavičkách HTTP požiadaviek. Názvy hlavičiek hostiteľov podporované internetovými prehliadačmi spoločnosti Microsoft Prieskumnícke verzie od 3 a vyššie. Ďalšou nevýhodou používania názvov hlavičiek hostiteľa je, že táto metóda nefunguje v kombinácii s pripojeniami SSL, pretože v tomto prípade sú relácie HTTP šifrované.
Ak pracujete so staršími prehliadačmi, ktoré nepodporujú názvy hlavičiek hostiteľa, môžete implementovať mechanizmus založený na súboroch cookie, ktorý prehliadačom umožňuje rozlišovať medzi webovými stránkami, ktoré majú rovnakú IP adresu a číslo portu TCP. Viac informácií o tomto možno nájsť v online dokumentácii.
Zmena čísla portu pre webovú lokalitu nevyžaduje reštart servera, aby sa zmena prejavila.
Spojenia.
Stránka záložky Web vám umožňuje nakonfigurovať relácie HTTP na obmedzenie maximálneho počtu súbežných pripojení TCP k serveru. Môžete tiež povoliť alebo zakázať nastavenie HTTP Keep-Alives a nastaviť hodnoty časového limitu pripojenia. Nastavenie HTTP Keep-Alives je funkcia HTTP 1.1, ktorá klientovi umožňuje po stiahnutí súboru ponechať otvorené TCP spojenie so serverom pre prípad, že by bolo potrebné stiahnuť z tohto servera iné súbory. Ak klienti začnú trpieť v dôsledku spomalenia servera alebo dostávajú časté chybové hlásenia „zaneprázdnený“.
HTTP 500: Chyby zaneprázdnenia
potom skúste znížiť hodnotu v poli Časový limit pripojenia, aby sa nepoužívané pripojenia TCP skončili rýchlejšie.
Časový limit nastavený na karte Web sa vzťahuje na aktívne relácie TCP. TCP má svoje vlastné nastavenia na ukončenie polootvorených pripojení TCP, ako sú tie, ktoré boli vytvorené počas útokov DoS (Denial of Service), keď sa útočníci pokúšajú „stiahnuť“ webový server jeho preplnením. sieťové pripojenie pakety TCP SYN.
Vedenie denníka.
Záložka Web Site vám umožňuje povoliť (alebo zakázať) protokolovanie pre váš server. V predvolenom nastavení je toto nastavenie povolené a umožňuje správcom monitorovať prístup klientskeho prehliadača na stránku. Registrované informácie môžu byť uložené v rôznych formátoch:
- Všeobecný formát súboru denníka NCSA. Vytvorí medzerou oddelený súbor ASCII s preddefinovanou sadou polí.
- Protokolovanie ODBC. Opravený formát protokolovania v databáze.
- W3C Extended Log File Format. Tento vlastný formát denníka sa používa štandardne; vytvorí sa medzerou oddelený súbor ASCII so sadou polí definovaných administrátorom.
- Formát súboru denníka služby Microsoft IIS. Vytvorí sa súbor pevného formátu ASCII.
Nové protokolové súbory IIS je možné vytvárať každú hodinu, denne, týždenne alebo mesačne, alebo keď existujúci súbor denníka narastie na vopred určenú veľkosť. V predvolenom nastavení sú protokolové súbory uložené v priečinku \%systemroot%\System32\LogFiles, ale toto nastavenie môžete zmeniť pomocou tlačidla Prehľadávať.
Povolenie prihlasovania do IIS na záložke Webová lokalita neznamená, že sa budú zaznamenávať návštevy všetkých častí vašej lokality. Pomocou začiarkavacieho políčka Protokolovanie na karte Domovský adresár v dialógovom okne webovej lokality môžete povoliť alebo zakázať protokolovanie prístupu pre obsah nachádzajúci sa v domovskom adresári lokality. Návštevy iných adresárov a dokonca jednotlivé súbory môžete sledovať pomocou iných kariet.
tab Okrem toho umožňuje konfigurovať rozšírené možnosti protokolu.
Karta Výkon.
Ladenie výkonu pre jednotlivé webové lokality sa vykonáva na karte Výkon v okne Vlastnosti lokality.
Na tejto stránke môžete nakonfigurovať nasledujúce nastavenia:
- Obmedzenie šírku pásma. Limit šírky pásma pre túto stránku môžete povoliť a nastaviť v časti Obmedzenie šírky pásma. To vám umožní uprednostniť prístup k určitým stránkam umiestneným na rovnakom serveri.
- Počet pripojení k webovým stránkam. Celkový počet môžete obmedziť simultánne spojenia na webovú stránku. Za týmto účelom nastavte prepínač na nie viac ako a nastavte hodnotu zodpovedajúcu počtu pripojení.
Karta Filtre ISAPI.
Filtre ISAPI (Internet Server Application Programming Interface) sú voliteľné dynamické knižnice DLL, ktoré vykonávajú špecifické akcie, keď IIS spracováva požiadavky klientov HTTP. Na tejto karte môžete nastaviť sadu filtrov ISAPI a poradie, v akom ich IIS spracuje. Filtre nastavené na úrovni lokality sa použijú iba na vybratú webovú lokalitu. Filtre nastavené na úrovni servera sa vzťahujú na všetky webové stránky na serveri.
Filtre ISAPI vykonávajú svoje akcie skôr, ako server skutočne odpovie na požiadavku HTTP sám. Môžete napríklad vyvinúť filtre ISAPI, ktoré vykonávajú vlastnú autentifikáciu, šifrovanie údajov, zapisovanie informácií o návštevnosti do vlastného súboru denníka alebo iné úlohy.
Karta domovského adresára.
Na karte Domovský adresár môžete zadať umiestnenie obsahu namapovaného do domovského adresára webovej lokality, aby ste nastavili prístupové povolenia a ďalšie nastavenia pre adresár a webové aplikácie implementované v tento adresár.
domovský adresár.
Domovský adresár lokality určuje umiestnenie obsahu, ku ktorému sa pristupuje pomocou adresy URL formulára
http://názov_stránky/názov_súboru
kde SiteName je názov NetBIOS, IP adresa alebo DNS názov lokality a FileName je názov HTML stránky, obrázkového súboru, skriptu alebo iného súboru v domovskom adresári lokality.
Domovský adresár lokality možno nastaviť pomocou prepínača Zdroj obsahu pri pripájaní k zdroju jedným z nasledujúcich spôsobov:
- Ako názov adresára umiestneného na lokálnom disku počítača (umiestnenie Directory tento počítač).
- Ako cesta UNC k zdieľaniu v sieti súborový server(umiestnenie Zdieľaný priečinok iného počítača).
- Ako presmerovanie na URL, ktoré vyzve klienta, ktorý chce získať prístup k obsahu mapovanému do domovského adresára, aby sa pripojil k inému webovému serveru, nie nevyhnutne k serveru IIS (permanentná adresa URL umiestnenia). Presmerovanie môže byť dočasné alebo trvalé.
Presmerovanie prístupu.
Schopnosť presmerovať prístup k domovskému adresáru (alebo akémukoľvek virtuálnemu adresáru) na URL je užitočná, keď je webová stránka v procese vytvárania alebo keď je mimo prevádzky z dôvodu údržby alebo inovácie. IIS vám umožňuje presmerovať požiadavku na ktorýkoľvek zo súborov vo vašom domovskom adresári na rovnakú adresu URL (napríklad na stránku s oznámením „Prebieha údržba. Stránka bude dostupná o 15 minút“) alebo na rovnaký súbor v sieťový adresár (takto môžete klientov presmerovať na dočasnú zrkadlovú lokalitu). Môžete tiež presmerovať prístup do podadresára aktuálneho domovského adresára, ak je stránka s oznámením údržby alebo obsah zrkadla na rovnakom serveri.
Trvalé presmerovanie nastavte iba vtedy, keď skutočne plánujete presunúť obsah stránky na iný server, pretože. niektoré prehliadače dostávajú správu „Trvalé presmerovanie“.
Trvalé presmerovanie HTTP 301
Povolenia.
Ak zadáte umiestnenie domovského adresára ako lokálny adresár alebo ako sieťové zdieľanie, karta Domovský adresár vám umožní nastaviť prístupové oprávnenia a ďalšie nastavenia pre tento adresár.
Ak nastavíte umiestnenie domovskej stránky na presmerovanie URL, tieto nastavenia nebudú dostupné. Možné sú nasledujúce nastavenia:
- Prístup k textu skriptu. Keď je začiarknuté, používatelia majú prístup k zdrojovému kódu skriptu (napríklad k súborom ASP). Upozorňujeme, že ak nepovolíte nastavenie Čítať alebo Zapisovať, toto nastavenie nebude mať žiadny vplyv. (Povolenie nastavenia Čítať umožňuje používateľom čítať zdrojové texty skriptov a povolenie nastavenia Zapisovať umožňuje používateľom upravovať skripty.) Nastavenie Prístup k textu skriptu je zvyčajne povolené pri navrhovaní serverov, ktoré vytvárajú obsah. V predvolenom nastavení je vypnutá.
- Čítanie. Ak začiarknete toto políčko, používatelia budú môcť vidieť obsah adresára alebo súboru a jeho vlastnosti, ako je čas vytvorenia a veľkosť súboru. Nastavenie je predvolene povolené.
- Nahrávanie. Ak začiarknete toto políčko, používatelia budú môcť upravovať obsah adresára alebo súboru. Na server môžu zapisovať iba prehliadače, ktoré podporujú príkaz HTTP 1.1 PUT (vrátane Internet Explorera 4 a novšieho). Štandardne je nastavenie vypnuté.
- Prehľad adresára. Ak začiarknete toto políčko, používatelia budú môcť vidieť obsah domovského adresára v prípadoch, keď nemá predvolenú domovskú stránku. Toto nastavenie by malo byť zvyčajne vypnuté (štandardne je vypnuté), aby sa skryla adresárová štruktúra s obsahom pred náhodným zobrazením používateľov, ktorí chcú vstúpiť tam, kam nechcete.
- Ťažba dreva. Ak je toto začiarkavacie políčko začiarknuté, zakaždým, keď klient pristúpi k niektorému zo súborov v domovskom adresári, do súboru protokolu sa pridá záznam. Všimnite si, že začiarkavacie políčko Protokolovanie na stránke záložky Web Site musí byť začiarknuté, aby sa toto nastavenie prejavilo. V predvolenom nastavení je protokolovanie prístupov domovského adresára povolené.
- Indexovanie katalógu. Keď je začiarknuté, služba indexovania pridá obsah domovského adresára do hlavného indexu. Štandardne je služba indexovania nainštalovaná počas Inštalácia systému Windows Server 2003.
Hoci autorita Čítanie a nainštalovaný pre Predvolená webová lokalita ale možnosť prístupu k obsahu konkrétnej webovej stránky závisí od mnohých podmienok.
Nastavenie webovej aplikácie.
Ak ako umiestnenie domovského adresára určíte lokálny adresár alebo sieťové zdieľanie, potom na karte Domovský adresár môžete nastaviť nastavenia pre ľubovoľnú aplikáciu implementovanú v tomto adresári.
Príkladom webovej aplikácie je sada ASP, ktoré spolupracujú na poskytovaní algoritmických schopností návštevníkom stránky. Nastavenia, ktoré môžete nastaviť v oblasti Možnosti aplikácie:
- Vstupné pole Názov aplikácie. Pole špecifikuje jedinečný názov aplikácie.
- Zdrojový priečinok. Aplikácia môže pozostávať zo stromu adresárov a ich obsahu. Vrchol tohto stromu je východiskovým bodom aplikácie.
- Spustenie povolené. Pomocou tohto nastavenia môžete nastaviť typy aplikácií, ktoré je možné spustiť v domovskom adresári. Môžete vybrať Nič, Iba skripty alebo Skripty a spustiteľné súbory.
- aplikačná skupina. Toto nastavenie vám umožňuje vybrať skupinu aplikácií priradených k tomuto domovskému priečinku.
- Tlačidlo Nastavenie. Kliknutím na toto tlačidlo sa otvorí dialógové okno Nastavenie aplikácie, kde môžete nakonfigurovať možnosti na mapovanie aplikácie na interpretačné skriptovacie stroje alebo programy, na kopírovanie aplikácií ISAPI (z dôvodov výkonu); nastaviť časy relácie; na nastavenie predvoleného skriptovacieho jazyka ASP pre nastavenia ladenia.
Ak nastavíte oprávnenie na prístup k zápisu pre adresár spolu s nastavením skriptov a spustiteľných súborov, existuje bezpečnostné riziko: používateľ, ktorému nedôverujete, môže byť schopný nahrať škodlivý program na server v spustiteľnom súbore a spôsobiť škodu.
Karta Dokumenty.
Na karte Dokumenty v okne vlastností webovej lokality môžete nastaviť možné názvy súborov pre štandardné dokumenty domovského adresára a spôsob, akým k nim prehliadač pristupuje.
Štandardne sú špecifikované štyri súbory v nasledujúcom poradí: Default.htm, Default.asp, index.htm a iisstart.htm. Ak sa napríklad prehliadač pokúsi pripojiť k predvolenej webovej lokalite na serveri Win2003s.test.fio.ru pomocou adresy URL http://Win2003s.test.fio.ru, server najprv skontroluje, či súbor Default.htm existuje v domovskom adresári. Ak takýto súbor existuje, vráti sa klientovi. Ak takýto súbor neexistuje, server vyhľadá súbor Default.asp. Tento proces bude pokračovať, kým sa súbor nenájde alebo kým sa neskončí zoznam predvolených dokumentov. Môžete zadať ďalšie štandardné dokumenty (napríklad Index.html) alebo odstrániť dokumenty, ktoré už sú v zozname. Odkazy na štandardné dokumenty je možné úplne zrušiť, v takom prípade musia klienti poznať a špecifikovať skutočný názov súboru, ku ktorému chcú na serveri pristupovať, napríklad nastavením adries URL takto: http://Win2003s.test.fio. ru/NoDefault .htm
Túto záložku môžete použiť aj na nastavenie názvu súboru päty (napísaného vo formáte HTML); Na koniec každého súboru doručeného z lokality klientovi musí byť pridaná päta. Hlavičky a päty vám umožňujú pridať vyhlásenie o autorských právach alebo vylúčenie zodpovednosti do spodnej časti každej stránky. Ak sa FrontPage používa na vytváranie obsahu, môžete vytvoriť zložité päty na zobrazenie informácií, ako je dátum poslednej úpravy súboru, počet popularity atď.
Microsoft Frontpage XP je moderný integrovaný shell na vytváranie jednotlivých webových stránok a celých webových stránok. Dokonca aj neskúsený používateľ, ktorý nie je oboznámený s programovacími jazykmi, môže použiť Frontpage na vytvorenie vlastnej webovej stránky a jej zverejnenie na internete. Webový editor Frontpage je skvelým doplnkom k arzenálu skúseného webového dizajnéra.
Vytvorenie webovej stránky
V tejto relácii sa zoznámite s novým aplikácia Microsoft Office - program na úpravu webových stránok Frontpage. Naučíte sa vytvárať a upravovať štruktúru uzla. Nasledujú niektoré komponenty a operácie zahrnuté v cvičeniach v lekcii:
- majstra webovej stránky
- zoznam úloh;
- prezeranie priečinkov uzlov;
- navigácia;
- kontrola hypertextových odkazov;
- správy;
- farebná schéma uzla;
- všeobecné okraje stránky.
Webová lokalita je kolekcia súborov HTML umiestnených v špecifickom priečinku a navzájom prepojených hypertextovými odkazmi. Jeden zo súborov webovej lokality je označený ako hlavný súbor, predstavuje domovskú stránku a otvorí sa v prehliadači používateľa, keď sa pripojí k webovej lokalite. Zostávajúce webové stránky sa zobrazujú v okne prehliadača, keď na ne prechádzate pomocou hypertextových odkazov. Okrem súborov HTML obsahuje stránka aj sadu grafických objektov GIF alebo JPG používaných na návrh stránky. S rozvojom prehliadačov, ktoré ponúkajú širokú škálu rozšírení štandardu HTML, sa na webových stránkach čoraz častejšie objavujú aj iné formáty súborov.
Vytvorte webovú stránku
Frontpage XP je integrované prostredie, ktoré obsahuje editor webovej stránky, moduly na správu rozloženia lokality a nástroje na publikovanie lokality na server. S Frontpage môže dokonca aj nováčik bez znalosti HTML vytvoriť plne funkčnú webovú stránku. V rukách skúseného používateľa sa Frontpage stáva výkonným nástrojom, ktorý vám umožňuje vytvárať webové stránky akejkoľvek zložitosti.
Poznámka
Vo Frontpage XP sú tri samostatné moduly – editor stránok, nástroj na tvorbu stránok a podporné nástroje webového servera – spojené do jedného integrovaného rámca, ktorý poskytuje pohodlný prístup na všetky nástroje.
Sprievodca webovou stránkou
Na vytvorenie kompletnej webovej stránky nestačí umiestniť niekoľko HTML súborov do jedného priečinka. Dobre vybudovaný uzol má dobre premyslenú štruktúru. Používateľ tak ľahšie nájde informácie, ktoré potrebuje. Ak nemáte veľa skúseností s webovými stránkami, Sprievodca webom vám pomôže web správne zostaviť, takže budete musieť naplniť stránky obsahom. Ak chcete použiť služby sprievodcu, postupujte podľa krokov nižšie.
- Spustite Frontpage.
- Vyberte príkaz Súbor > Vytvorte ^ stránku alebo webovú lokalitu (súbor > Nový > Web). Na paneli úloh aplikácie sa otvorí okno Nová stránka alebo Web so zoznamom šablón a sprievodcov, ktorých môžete použiť na vytvorenie webovej lokality (obr. 3.1).
- V časti Nové zo šablóny kliknite na ikonu Šablóna webovej lokality a v zobrazenom dialógovom okne Šablóny webovej lokality kliknite na ikonu Sprievodca prítomnosťou spoločnosti .
- Do poľa sekcie Možnosti zadajte názov priečinka, v ktorom budú uložené súbory lokality (na tento účel použijem priečinok C:\My Documents\My Webs\Corporate).
Ryža. 3.1.
- Kliknite na tlačidlo OK.
- V prvom okne sprievodcu kliknite na tlačidlo Ďalej.
Druhé okno ponúka zoznam hlavných webových stránok, ktoré môžu byť zahrnuté do novej webovej lokality:
- Domovská stránka;
- Čo je nové (Čo je nové);
- Tovar a služby (Produkty/Služby);
- Obsah
- Spätná väzba (formulár spätnej väzby);
- Vyhľadávací formulár.
- Nechajte začiarknuté všetky políčka a kliknite na Ďalej. Ďalšie okno sprievodcu zobrazené na obr. 3.2 navrhuje definovať vzhľad domovskej stránky. Začiarknutím a zrušením začiarknutia políčok v tomto políčku pridáte alebo odstránite zodpovedajúce sekcie domovskej stránky.
- Začiarknite všetky štyri políčka.
- Kliknite na tlačidlo Ďalej.

Ryža. 3.2.
- Desiate okno sprievodcu nastavuje všeobecný vzhľad všetkých stránok. Nastavte zaškrtávacie políčka tohto okna podľa obr. 3.3, potom dvakrát kliknite na tlačidlo Ďalej.

Ryža. 3.3.
- Zadajte celý názov spoločnosti, rovnaký názov skrátený na jedno slovo a adresu spoločnosti. Kliknite na tlačidlo Ďalej.
- V ďalšom okne zadajte telefónne číslo spoločnosti, faxové číslo, e-mailovú adresu správcu webu a adresu informačnej podpory. Dvakrát kliknite na tlačidlo Ďalej a potom na tlačidlo Dokončiť. Sprievodca vygeneruje novú webovú lokalitu a otvorí ju v zobrazení úloh so zoznamom krokov, ktoré je potrebné vykonať na získanie dokončenej lokality. Položky tohto zoznamu zobrazené na obr. 3.4 boli pridané majstrom. Uvádzajú operácie, ktorými musíte vygenerované webové stránky naplniť sémantickým obsahom. Počas vývoja lokality môžete manuálne pridať nové úlohy spojené s konkrétnou webovou stránkou. To sa dozviete v nasledujúcom cvičení. Zoznam úloh je vždy po ruke, je uložený spolu so súbormi webovej stránky a nedovolí vám zabudnúť na nedokončené operácie. Ak ho chcete otvoriť, stačí kliknúť na tlačidlo Úlohy na paneli režimov.
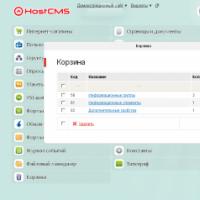 Typické dynamické stránky
Typické dynamické stránky Skontrolujte Yandex TIC a Google PR
Skontrolujte Yandex TIC a Google PR Obmedzenie rýchlosti používateľov, ktorí prekročili denný limit
Obmedzenie rýchlosti používateľov, ktorí prekročili denný limit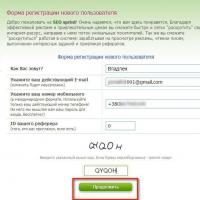 Rýchla registrácia pre Seosprint
Rýchla registrácia pre Seosprint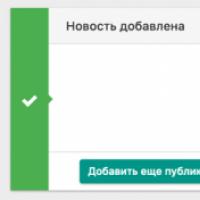 Brownie datalife engine verzia pre tlač
Brownie datalife engine verzia pre tlač Ako zarobiť peniaze na surfovaní a autosurfingu?
Ako zarobiť peniaze na surfovaní a autosurfingu?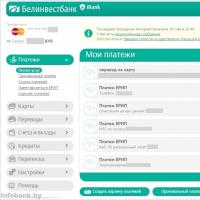 Osobný účet v Internet bankingu Belinvestbank
Osobný účet v Internet bankingu Belinvestbank