Čo robiť, ak neexistuje internetové pripojenie
Dôvody nedostatku pripojenia k sieti môžu byť softvér a fyzické. Po prvé, je potrebné diagnostikovať, čo sa skladá z troch hlavných krokov: Kontrola integrity vodičov, nakonfigurujte smerovač a počítač.
Problémy na strane poskytovateľa
Možno, že internetové pripojenie nie je k dispozícii pre vašu chybu. Ak systém pracuje správne, dodatočný softvér nebol nainštalovaný, nastavenia sa nezmenili, potom je poskytovateľ pravdepodobne na vine. Zavolajte servisné stredisko zákazníkov a dozviete sa, či majú problémy online. Okrem toho môžete vytočiť priateľov, ktorí používajú podobné spoločnosti.
Ak je mobilný internet, choďte do oficiálnej skupiny poskytovateľa alebo stránky. Užívatelia rýchlo reagujú na odstavenie, takže sú často napísané v skupine alebo na stránke poskytovateľa svojich sťažností. Stanú sa indikátorom, že vypínajú všadeprítomné. Riešenie Jedna vec je očakávať opravy.
Skontrolujte fyzické pripojenie
Spravidla, ak nie je pripojenia k internetu, potom uvidíte červený kruh s krížikom na ikonu zásobníka (vpravo). Toto je jasné znamenie, že niekde je prestávka. Zriedkavosťou je poškodenie sieťového kábla alebo konektora. Opatrne skontrolujte celú dĺžku drôtu v byte, pri hľadaní trhlín alebo iných chýb. Skontrolujte pripojenie k stránke, kde je náboj nainštalovaný na niekoľkých apartmánoch. Kliffy môžu byť ďalej určené (kábel je podzemné). Toto je práca špecialistov poskytovateľa. Ak je zástrčka poškodená, bude to musieť zmeniť, a je ťažké to urobiť bez špeciálneho nástroja a zručnosti.
Problémy s smerovačom a ich rozhodnutím
Až 80% všetkých porúch je spojených s nesprávnou prevádzkou smerovača. Ak sa internet nepripojí, keď je priamo pripojený, preskočte tento oddiel.
Riešenie problémov je možné prostredníctvom banálneho reštartu. Ak to musíte urobiť pravidelne, aby ste obnovili prácu, odoberte zariadenie do služby pre diagnostiku a detekciu príčiny. Reštart routera sa vykonáva nasledujúcimi spôsobmi:
- Vypnite napájanie. Počkajte 10 sekúnd a potom zapnite späť;
- stlačte tlačidlo POWER / O / OFF (ak je k dispozícii), aby ste sa vyplo. Po aktivácii zariadenia.
Paralelne s reštartujúcim počítačom. NEPOUŽÍVAJTE tlačidlo RESET na modem (toto je kompletný reset na výrobné nastavenia pre extrémny prípad).
Nastavenia v webovom rozhraní smerovača
Všetky zmeny parametrov smerovača sa vykonávajú v systémovej ponuke - webové rozhranie. Povieme vám, ako sa dostať do neho a aké zmeny by sa mali vykonať.
Prihláste sa do webového rozhrania
Pre vstup je potrebný:
- IP adresa pre prístup k modemu;
- prihlásenie a heslo zo zariadenia.
Informácie sa nachádzajú na štítku pripojenom k \u200b\u200btomuto prípadu. Pozrite sa na predvolené blokovanie nastavení alebo "používateľské meno / heslo". Tieto hodnoty prepíšte na kus papiera alebo si pamätajte.
- Otvorte na počítači / notebooku, ktorý je fyzicky pripojený k modemu, prehliadači. Zadajte továreň IP, ktorá je prepísaná z označenia.
- V okne zadajte prihlasovacie meno a heslo. Toto pravidlo je to anglické slovo admin.
Otvorí sa menu hlavného smerovača.
Nastavenie vnútornej siete
LAN ("lokálna sieť") je zodpovedná za nastavenie lokálnych sietí. Podľa uváženia používateľa je tu nastavená rozsah operačných IP adries. Musí zodpovedať jednému z troch rozsahov pridelených pre súkromné \u200b\u200bsiete:
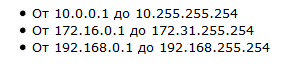
Skontrolujte hlavnú bránu prístroja. Prostredníctvom IT sa vymieňa s inými zariadeniami. Predvolený je spravidla nastavený 192.168.0.1 alebo 192.168.1.1 (Ak používate tento rozsah).
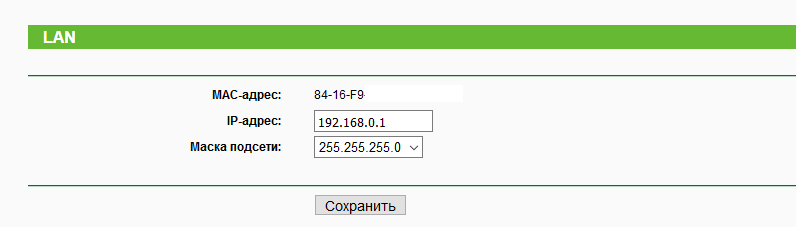
Inštalácia pripojenia na internet
Druhým dôležitým krokom je správne nakonfigurovať typ pripojenia. Poskytovatelia môžu používať:
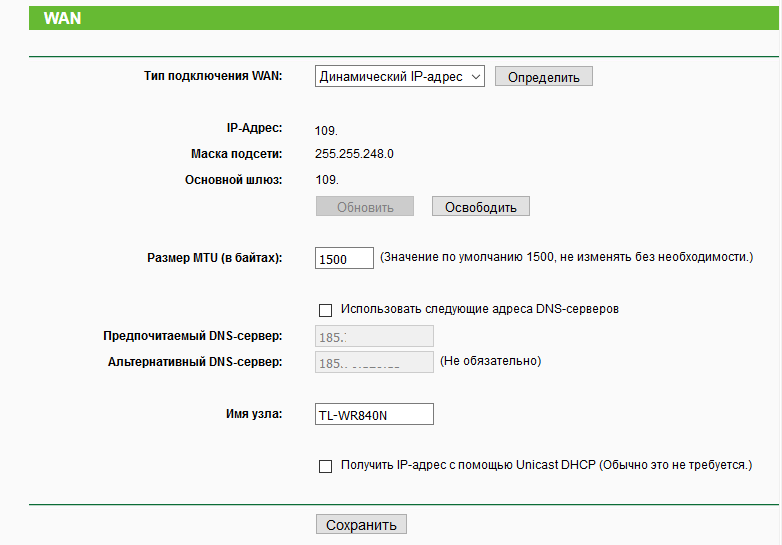
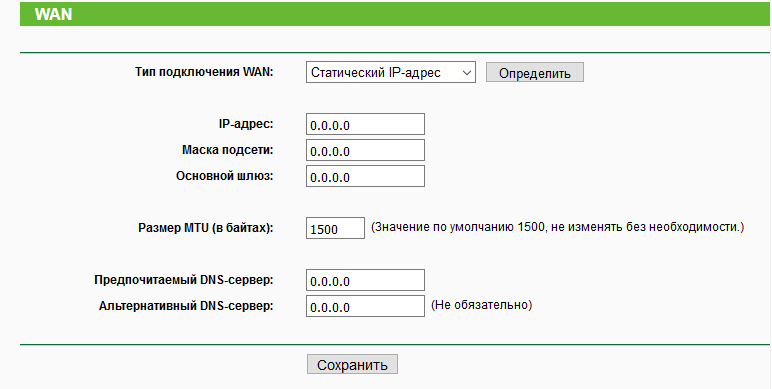
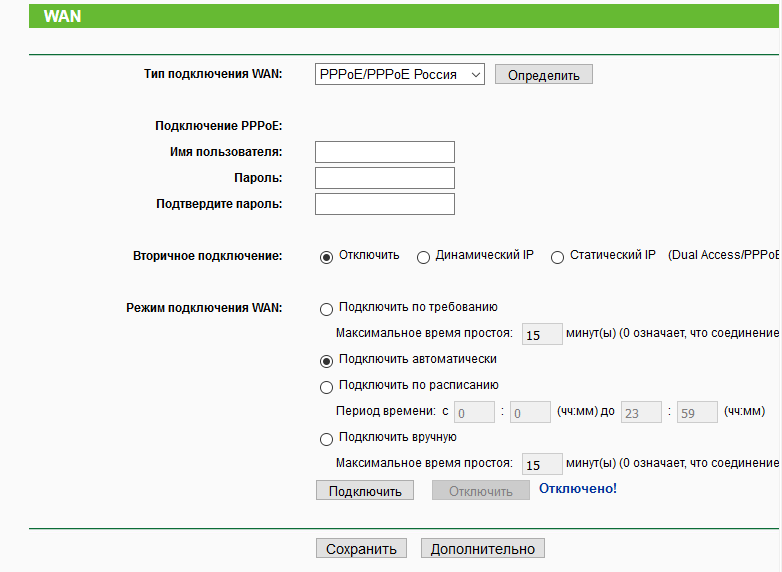

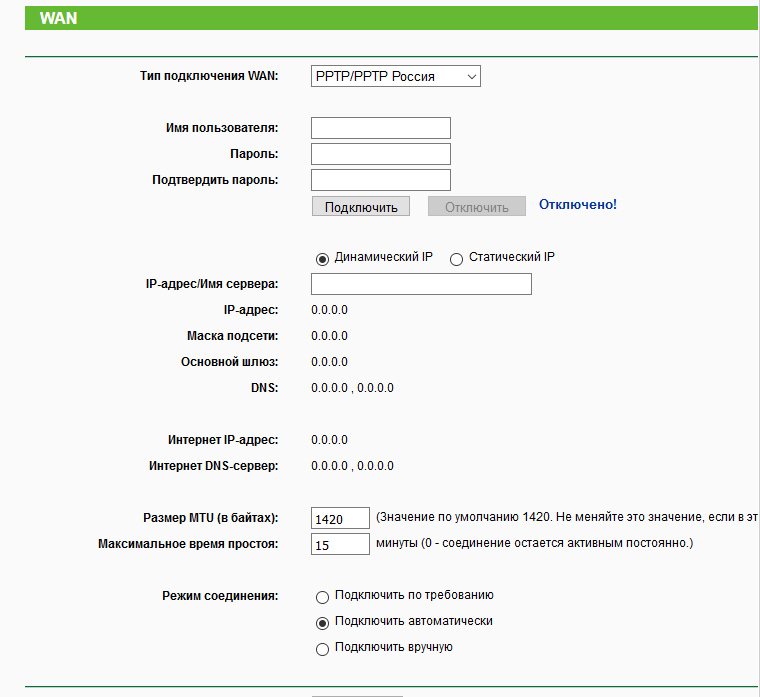
Ak nie je pripojenia k internetu, uistite sa, že ste nainštalovali správny typ. Zavolajte dodávateľa a zistite informácie, ktoré potrebujete. Niektoré modemy v rozhraní majú tlačidlo "určiť". Typ pripojenia je s ním nainštalovaný správne automaticky.
Zmena adresy IP smerovača
Ak chcete prevádzkovať sieť, je často potrebné stanoviť správnu adresu smerovača. Toto sa vykonáva nasledovne:
- prejdite do menu a vyberte sekciu LAN;
- v poli IP-adresa zadajte požadované parametre;
- kliknite na tlačidlo "Uložiť" (Uložiť).
Adresa musí byť v rozsahu LAN.
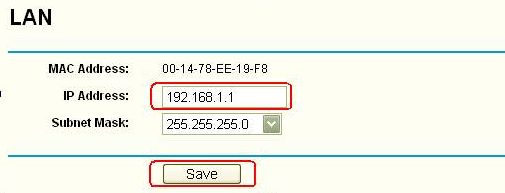
Klonovanie MAC adresy
Časť poskytovateľov poskytuje prístup k internetu na konkrétnu adresu MAC, napríklad počítača. Je potrebné zmeniť tento parameter pre smerovač. Väčšina výrobcov obsahuje zoznam klonovania adresy MAC. Aktivuje sa takto:
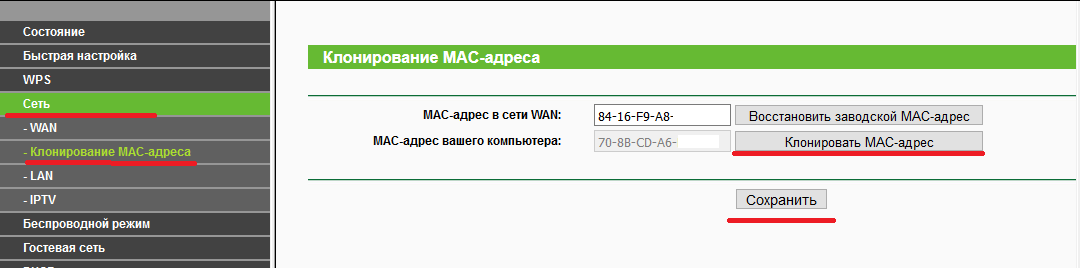
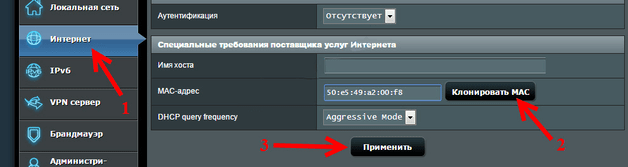
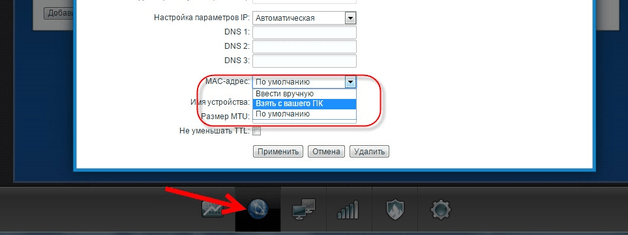
Ak nefunguje, prečítajte si technickú príručku.
Nastavenie MTU.
MTU definuje limitnú úroveň prenosu informácií. Tento parameter riadi počet bitov s užitočnými informáciami umiestneniami do balenia. Všetko je obnovené bez fragmentácie, takže môžete zvýšiť rýchlosť prenosu. Spravidla je MTU nainštalovaný automaticky, ale nie vždy správne. Správne nakonfigurovaná úroveň umožní:
- rozbaľte kanál;
- minimalizovať nadbytočné zaťaženie na kanáli, ktorý zvýši rýchlosť;
- odstrániť alebo minimalizovať chyby prenosu balíkov.
Použite PING www.google.com -f -f 1500 príkaz. Začnite od 1500. Ďalej znížte parameter o 5 jednotiek a potom skontrolujte, koľko paketov sa stratí. Ak sa úspešne prenesení všetkých 100% údajov, zmeňte tento parameter do nastavení smerovača (v ponuke Výber typu pripojenia). Zvážte skutočnosť, že limitné hodnoty závisia priamo z protokolu.
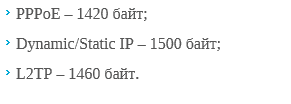
Problémy s PC alebo notebookom
Ak nič nepomohlo, ale chyba "nie je pripojenia k internetu" zostáva, nakreslite kontrolou počítača.
Preinštalovanie ovládača sieťovej karty
Pre každý komponent PC / laptop je špeciálny softvér. Systém Windows zvyčajne inštaluje ovládače nezávisle od ich základne, ale tento postup nie je vždy pomáha. Odporúča sa nainštalovať všetko sami.
Najlepšou metódou je prevziať požadovaný softvér z oficiálnej webovej stránky výrobcu sieťovej karty. Nájdite položku "Ovládače" alebo "Podpora" v ponuke, zadajte model a verziu používaného operačného systému. Načítajte inštalačný program a potom spustite inštaláciu.
Druhá možnosť - Nástroje systému Windows:
- kliknite pravým tlačidlom myši na ikonu My Computer a vyberte reťazec "Vlastnosti";
- vyberte Správcu zariadení;
- kliknite na sieťovú kartu PCM a potom na reťazec "Aktualizovať ovládače".
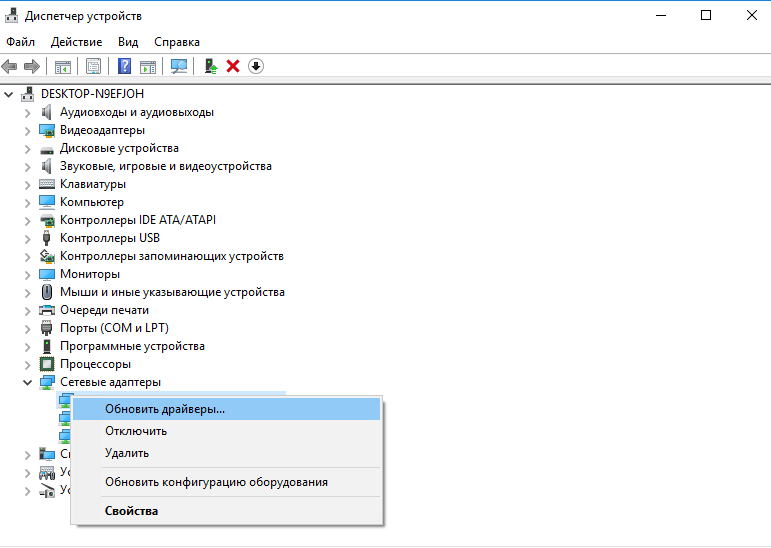
Vodič môže byť neprítomný z nejakého dôvodu. Potom použite špecializované nástroje, ako napríklad génius vodiča. Roll ho z lokality Developers a potom aktualizujte všetky zastarané ovládače. Databázy sa pravidelne dopĺňajú, tak vždy relevantné.
Výmena adresy MAC sieťovej karty
Užívatelia môžu meniť Mac na samotnej sieťovej karte dvoma spôsobmi. Prvá obsahuje nasledujúce kroky:
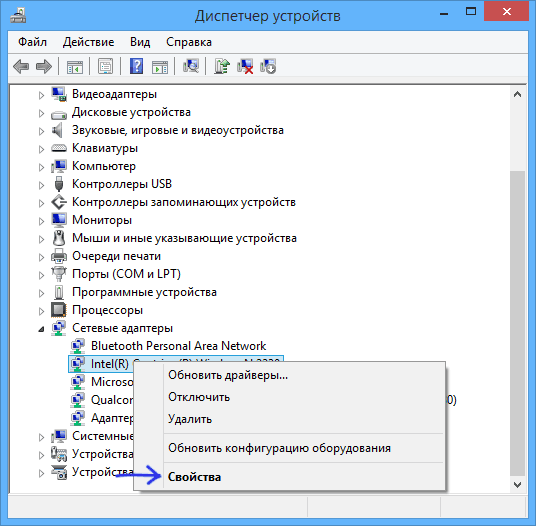
Zapamätajte si adresu MAC obsahuje presne 12 číslic len v Hex Trvalej S / S. Po zmenách nezabudnite skontrolovať úspech operácie prostredníctvom príkazu konzoly IPCONFIG / ALL.
Druhá metóda znamená adresy prostredníctvom registra. Prejdite po ceste zobrazenej na obrázku av parametri Driverdesc zmeňte reťazec siete.
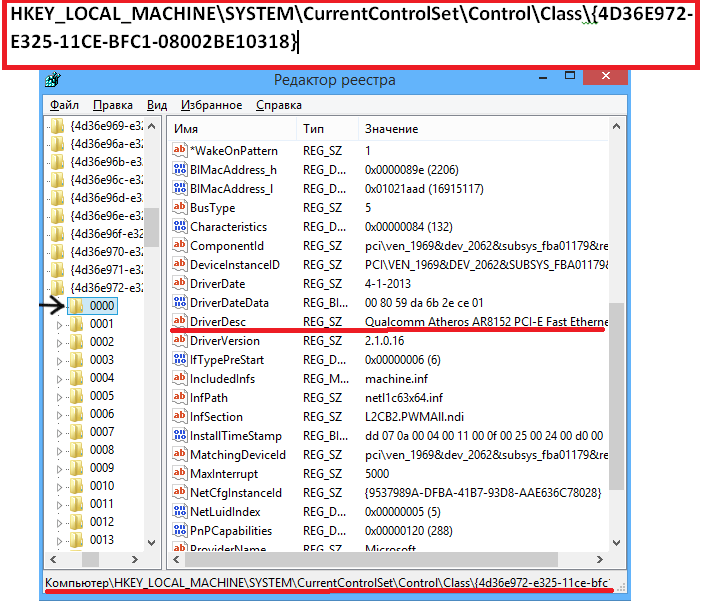
Zapnutie sieťovej karty v systéme BIOS
V niektorých situáciách je potrebné zahrnúť "siete" v systéme BIO. Postup budeme zvážiť v príklade klasického biosu (nie UEFI). Ak to chcete urobiť, zadajte BIOS a vykonajte nasledujúce kroky:
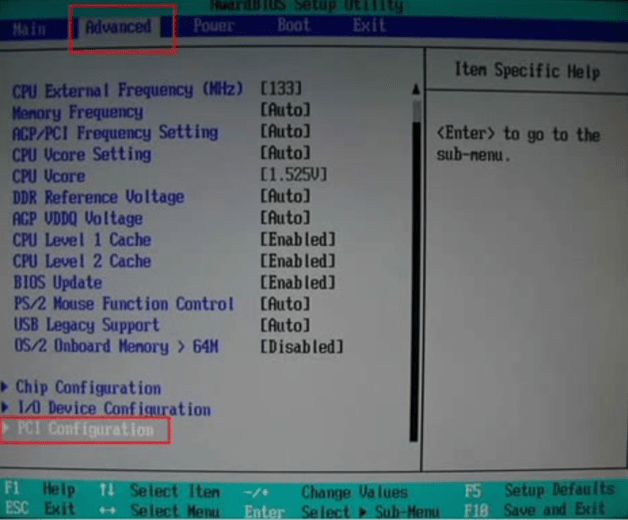
Teraz zvážte, ako vykonávať podobný proces na verziách UEFI BIOS (príklad pre základné dosky):
- otvorte kartu Rozšírená (voliteľná);
- vyberte konfiguráciu palubných zariadení;
- preložiť lancontroller do povoleného stavu.
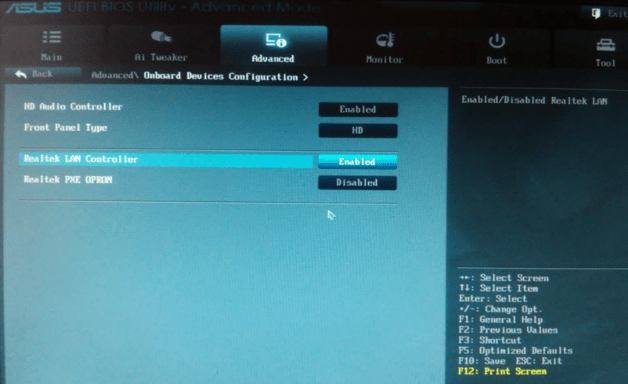
Internetové pripojenie Riešenie problémov s diagnostikou
Odporúčame vám používať štandardné nástroje systému Windows na odstránenie problémov s internetom. Tento postup sa často ukladá z chyby pripojenia, ktorá eliminuje potrebu študovať systémové menu a bios. Na spustenie je potrebné:
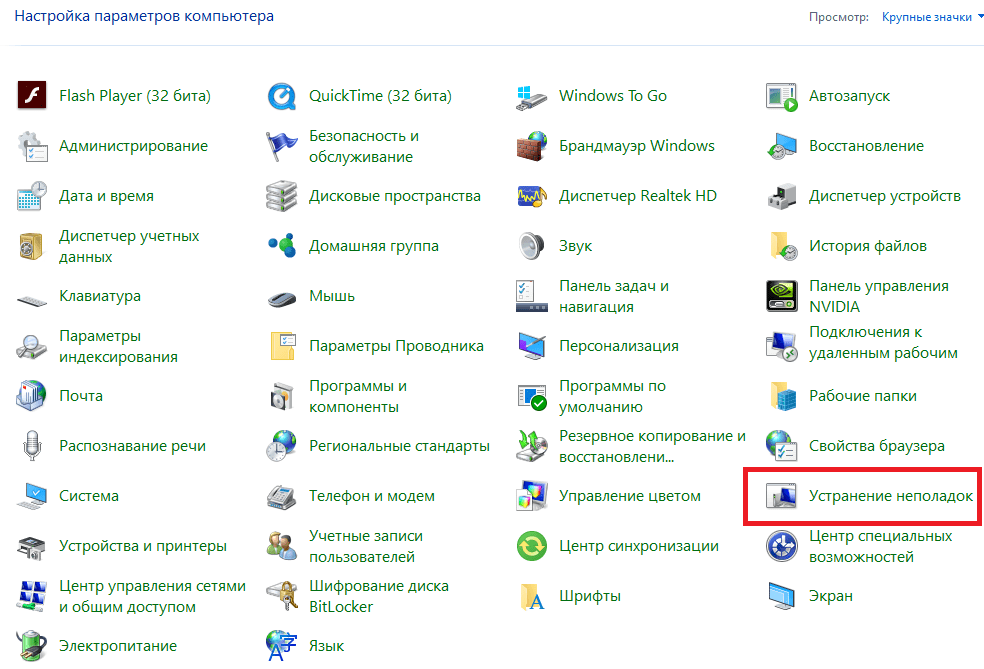
Okrem toho aktivujete kontroly sieťového adaptéra a domácej skupiny. Stiahnite si a spustite nástroj Fixwin na jednotke USB Flash. Fixwine je výkonné zariadenie na riešenie prevádzkových systémov od spoločnosti Microsoft.
Nastavenia pre prijímanie IP.
Pomocou priameho spojenia bez modemu, nastaviť automatické adresy. Toto sú potrebné nastavenia operačného systému. Sú inštalované rýchlo a ľahko:
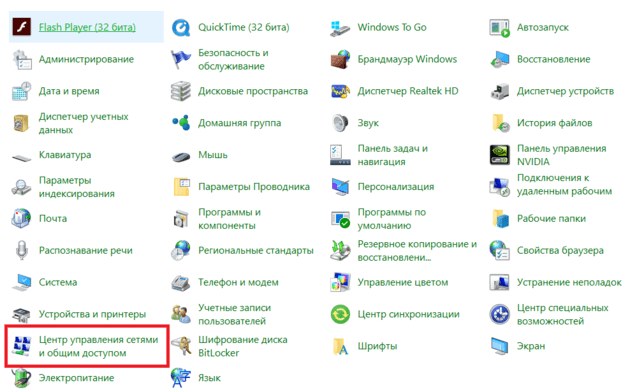
Po tomto reštarte počítača a skontrolujte výkon siete.
Skontrolujte "firewall"
Systém Windows má svoju vlastnú ochranu pred vírusmi a potenciálne nebezpečnými zdrojmi. "Firewall" (alebo "ohnivá stena") je schopný blokovať prístup k špecifickým alebo všetkým stránkam. Našťastie je to len dosť na to, aby ste mohli vypnúť:
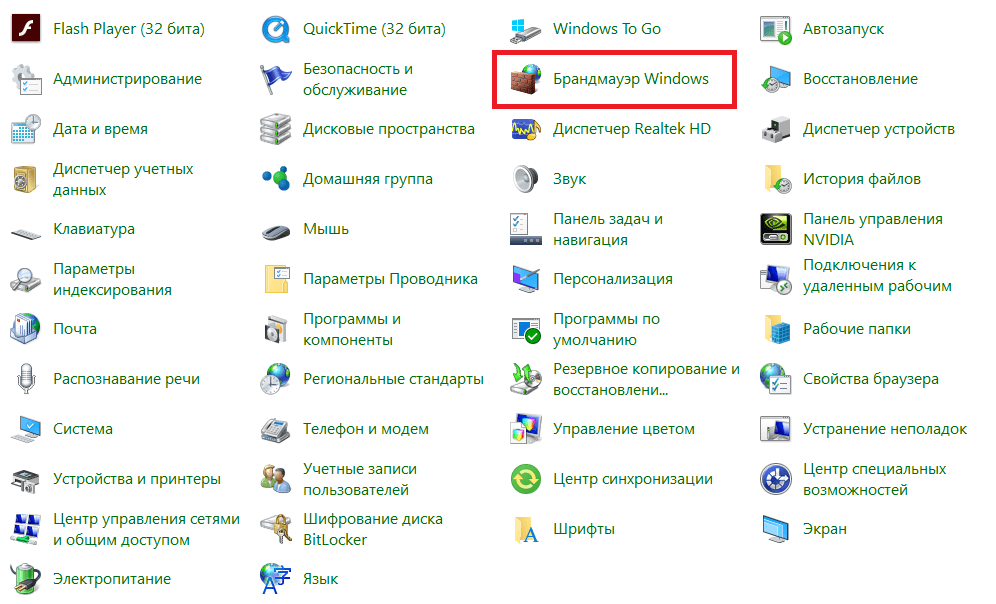
Pamätajte, že bez nainštalovaného antivírusového počítača bude absolútne bezbranný pred škodlivým softvérom z globálneho webu.
Čistenie vyrovnávacej pamäte DNS a resetovanie nastavení protokolu TCP / IP
Zlyhania v protokole TCP alebo cache DNS môžu viesť k strate zlúčeniny. Používatelia môžu nezávisle resetovať cache:
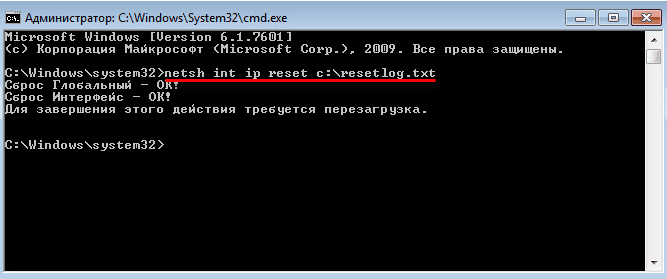

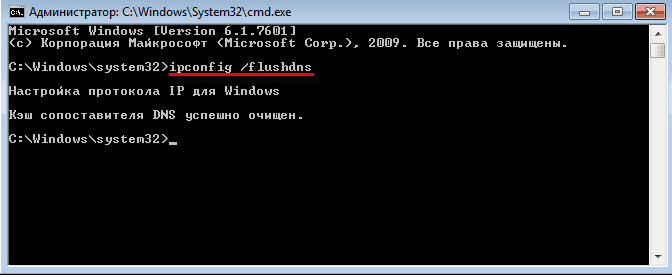
Tieto akcie nepoškodzujú systémové súbory, takže ich vykonávajú bez toho, aby sa týkali bezpečnosti operačného systému.
Povoliť režim kompatibility FIPS
Snažte sa zahrnúť režim kompatibility s federálnymi normami. Toto je relevantné riešenie pre obyvateľov Ruska. Jeho aktivácia sa vykonáva nasledovne:
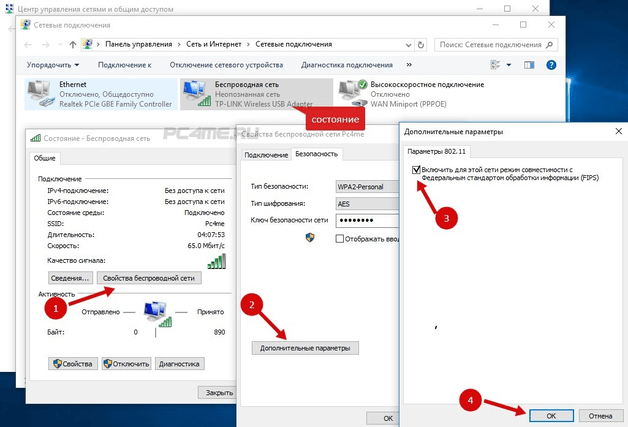
Nesprávne nakonfigurovaný server proxy
Často sa pripájajú k lokalitám nie je možné z dôvodu nesprávnej inštalácie proxy servera. V rozhraní OS existuje bod remízy proxy. Prejdite na internetové vlastnosti a potom otvorte kartu "Pripojenia". Kliknite na tlačidlo "Network Setup". Potom nastavte políčko na použitie proxy. Zadajte správnu IP a port. Tieto údaje nájdete v správcovi siete (poskytovateľ služieb).

Internet nefunguje na telefóne alebo tablete
Ak nie je možné vstúpiť do siete prostredníctvom mobilných pomôcok, napríklad internet nefunguje na tablete, potom najčastejšie dôvody:
- kompatibilita frekvenčných rozsahov routeru a smartfónu;
- aktivácia bezdrôtového prístupového bodu;
- skrytá sieť alebo nie;
- server DHCP je aktivovaný na modeme;
- poškodenie modulu WiFi;
- telefón je aktivovaný v režime lietadla;
- smartphone nepodporuje štandard šifrovania WPA2-PSK
Ak je iné zariadenie spojené bez problémov, problém je v konkrétnom zariadení.
Ďalšie možné problémy
Obyčajných používateľov sme opísali najbežnejšie metódy riešení. Ak nepomôžu, nezabudnite zavolať servisné stredisko. Možno ste spálili smerovač alebo sieťovú kartu, potom všetky opísané manipulácie budú zbytočné. Po výmene komponentov na prácu, samozrejme, pripojenie k sieti sa obnoví bez dodatočných opatrení (pričom sa berie do úvahy, že ste nevykonali ďalšie problémy s nezávislým zásahom).
Buďte opatrní s čínskymi smerovačmi. Ich menu je vyrobené v čínštine, takže je prakticky nemožné pochopiť. V takýchto situáciách skúste osviežiť firmvér do ruštiny. Až potom môžete vykonať akúkoľvek manipuláciu.
Sťažovať sa na obsah
Porušenie Copyright Spam Nesprávny obsah Zlomené odkazy
 Ako vytvoriť núdzové obnovenie firmvéru Asus routera
Ako vytvoriť núdzové obnovenie firmvéru Asus routera Ako povoliť Bluetooth (Bluetooth) na notebooku v systéme Windows 7
Ako povoliť Bluetooth (Bluetooth) na notebooku v systéme Windows 7 Ako nastaviť Wi-Fi router D-Link DIR-615 sami
Ako nastaviť Wi-Fi router D-Link DIR-615 sami Na Android sa nezapne Wi-Fi: Možné zlyhania a metódy eliminácie
Na Android sa nezapne Wi-Fi: Možné zlyhania a metódy eliminácie Ako preniesť internet z telefónu do počítača v moderných podmienkach
Ako preniesť internet z telefónu do počítača v moderných podmienkach Distribuovaný internet z notebooku, Wi-Fi sieť je tam a internet nefunguje?
Distribuovaný internet z notebooku, Wi-Fi sieť je tam a internet nefunguje?