Čo robiť, ak na počítači so systémom Windows 7 alebo 10 stratil internetové pripojenie
S ďalším spustením notebooku alebo stacionárneho počítača môže užívateľ zistiť, že na ikonu siete sa objavila červená kríž alebo žltá výkričová značka v pravom dolnom rohu obrazovky. Zároveň, na samotnom paneli so zoznamom sietí, bude napísané, že v súčasnosti neexistujú žiadne pripojenia alebo že sieť má obmedzený prístup. A v druhom prípade nebude na počítači žiadny internet. Aké opatrenia možno vykonať na opätovné prístup k sieti?
Kvoho môže byť problém s pripojením na internet
Na zariadeniach Windows Vo väčšine prípadov internet zmizne z nasledujúcich dôvodov:
Čo ak nie je na Windows 7 alebo 10
Keď sa problémy so spojením na internet, je potrebné konať postupne, odstrániť dôvod z dôvodu, pretože nie je možné určiť, či to spôsobilo túto situáciu.
Kontrola zariadenia a jeho reštartu
Ak používate Wi-Fi-Router, skontrolujte dostupnosť prístupu k sieti pomocou iných zariadení, ako je mobilný telefón. Ak to tiež nič nenačíta, znamená to, že problém nie je v PC. V tomto prípade postupujte takto:

Ak je kábel LAN pripojený k počítaču, získajte ho, tiež počkajte približne 15 sekúnd, a potom ju vložte späť, aby ste klikli a počkali, kým systém zistí zariadenie a pokúste sa vytvoriť pripojenie. Ak sa nič nezmení, skontrolujte všetky vodiče na poškodenie: Kábel môže byť veľmi rozomletý, môže to byť nejaký druh nábytku, ktorý je predmetom toho, atď. Uistite sa, že kábel je pevne pripojený k routeru: Získajte ho a znova ho pripojte ( musí byť kliknutie).

Pred kliknutím zasuňte sieťový kábel do požadovaného konektora na zadnom paneli smerovača pred kliknutím
Kontrola rovnováhy alebo poskytovateľa hovorov
Ak máte na svoju sieť žltý výkričník, a máte podozrenie, že dôvodom nedostatku internetu je nedostatočným množstvom finančných prostriedkov na účte (napríklad nepamätáte si, aký deň musíte zaplatiť), zavolajte svojho poskytovateľa Technická služba. Telefónne číslo musí byť špecifikované v zmluve. Budete vyzvaní, aby ste pomenovali jedinečný identifikátor vášho pripojenia a správy, ak máte zadlženosť a čo.

Zavolajte poskytovateľa, aby ste sa dozvedeli o možných dôvodoch absencie internetu na vašom počítači.
Môžete tiež opýtať, či existujú nejaké problémy s internetom na strane poskytovateľa, a ak sú, v akom čase bude stanovená. Prevádzkovateľ môže tiež poskytnúť odporúčania na vyriešenie problému, aj keď máte všetko v poriadku a problémy so zostatkom na strane poskytovateľa.
Ak nemáte možnosť zavolať, prejdite na váš osobný účet a skontrolujte si vyváženie. Napriek skutočnosti, že prístup k internetu je obmedzený, ak je to len platba, webová stránka poskytovateľa sa stále zavádzajú:
- Spustiť ľubovoľný prehliadač. Ak je internet neprítomný kvôli nedostatku finančných prostriedkov, uvidíte príslušnú správu s odkazom na stránku autorizácie. Ak nie je žiadna správa od poskytovateľa (iba oznámenie prehliadača, ktoré chýba internet), začnete zadať názov poskytovateľa v paneli s adresou. Ak ste sa predtým prihlásili na svoj osobný účet, prehliadač vám zobrazí zoznam stránok - vyberte požadovaný.
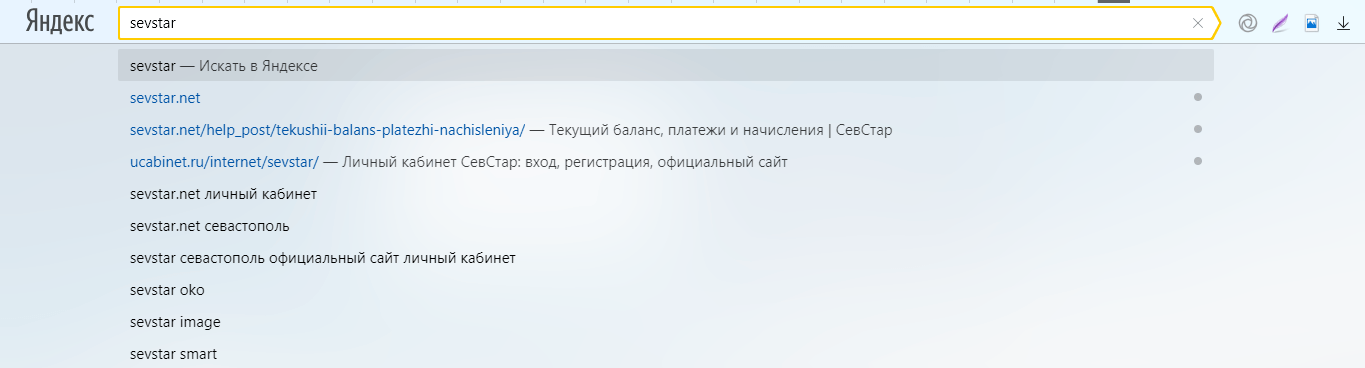
Zadajte názov spoločnosti poskytovateľa alebo adresu svojej stránky v reťazci prehliadača
- V dvoch poliach zadajte prihlasovacie meno a heslo. Zvyčajne sa používa jedinečné číslo ako prihlásenie, pre ktoré dopĺňate internet. Kliknite na tlačidlo "Prihlásenie".
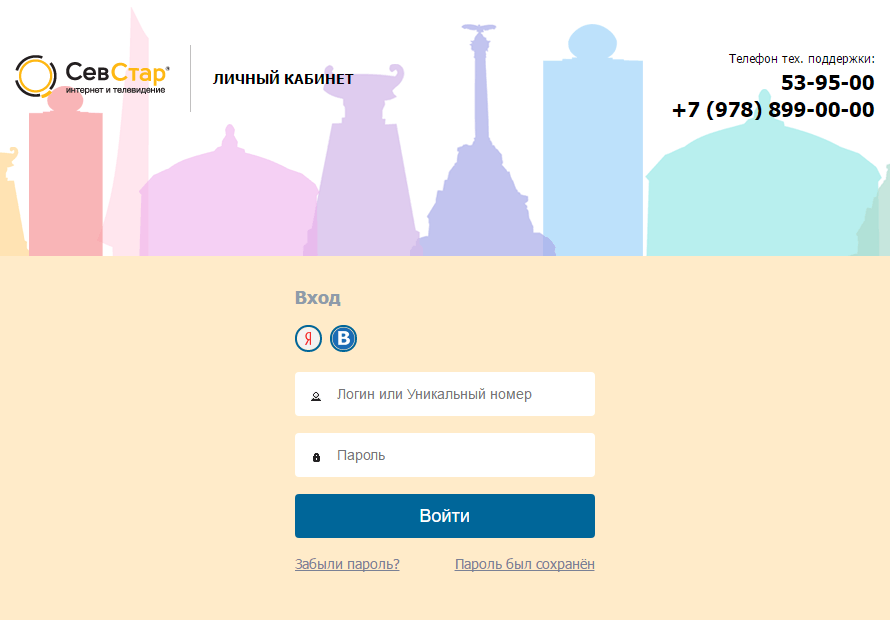
Zadajte prihlasovacie meno a heslo z vášho osobného účtu na webovej stránke poskytovateľa
- Na hlavnej stránke musí existovať aktuálny bilančný bod (rozhranie Osobné účtu sa líši v závislosti od poskytovateľa - považujeme kroky na príklad poskytovateľa SEVSTAR). Ak je negatívny, musíte to doplniť.
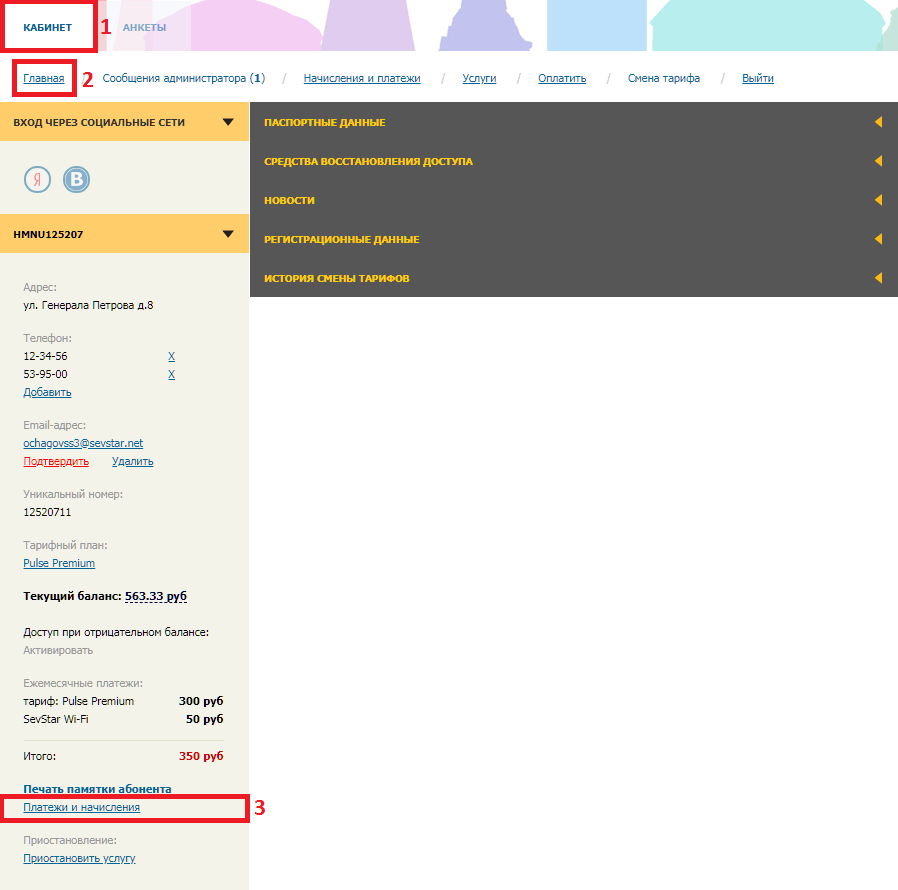
Pozrite sa na aktuálny zostatok - ak je negatívny, musíte účet doplniť
- Prejdite do úseku so svojím colným plánom alebo platbami a nájdite sumu, na ktorú každý mesiac dopĺňate svoj účet, a potom ho strávite cez najbližší terminál - po tom, čo sa internet pripíše automaticky.
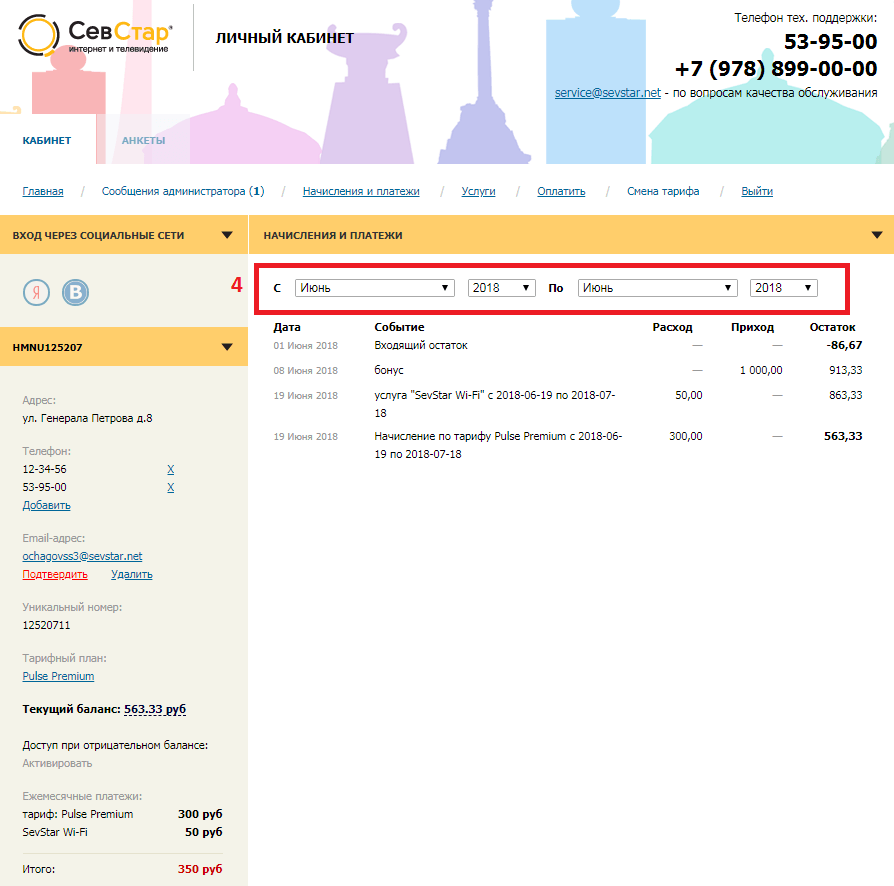
V sekcii "Platby a časové rozlíšenie" sa dozviete o výške mesačnej platby za prístup na internet
Riešenie problémov s automatickou diagnostikou
V každej verzii systému Windows, vrátane "Top Ten" a "Sedem", vývojári vybudovali špeciálny modul, ktorý môže vyriešiť mnoho problémov s pripojením na internet:
- Na "Oznámenia panela" (kde sú hodiny a dátum) kliknutím pravým tlačidlom na ikonu pripojenia siete s výkričníkom alebo krížom. Menu sa okamžite zobrazí na displeji - v nej klikneme na "Riešenie problémov".
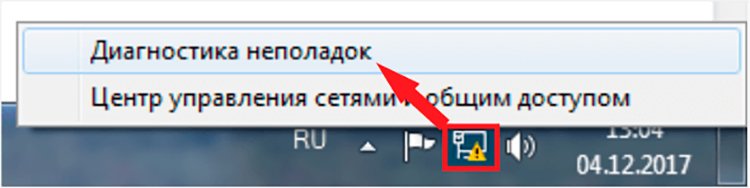
V kontextovom menu ikony siete kliknite na "Riešenie problémov"
- "Desktop" začne súčasne a nástroj a vyhľadávanie problémov dostupných na PC.
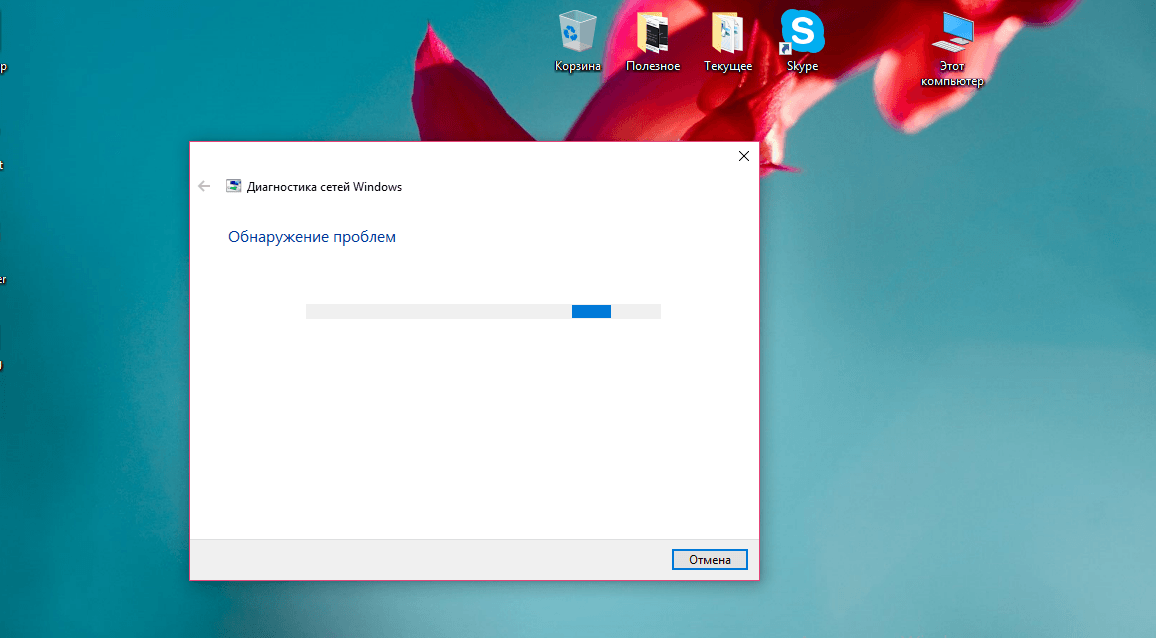
Počkajte na dokončenie problémov s riešením problémov so sieťovým pripojením k sieti.
- Na konci overovania vám modul povie, aký bol problém nájdený, a ponúkne možnosť riešenia. Kliknite na "Apply This Hotfix", nástroj začne opravu problému.
- Nástroj môže zistiť, že prístup k internetu je stále tam napriek stavu obmedzeného prístupu. Kliknite v tomto prípade na položke "Mám iný problém."
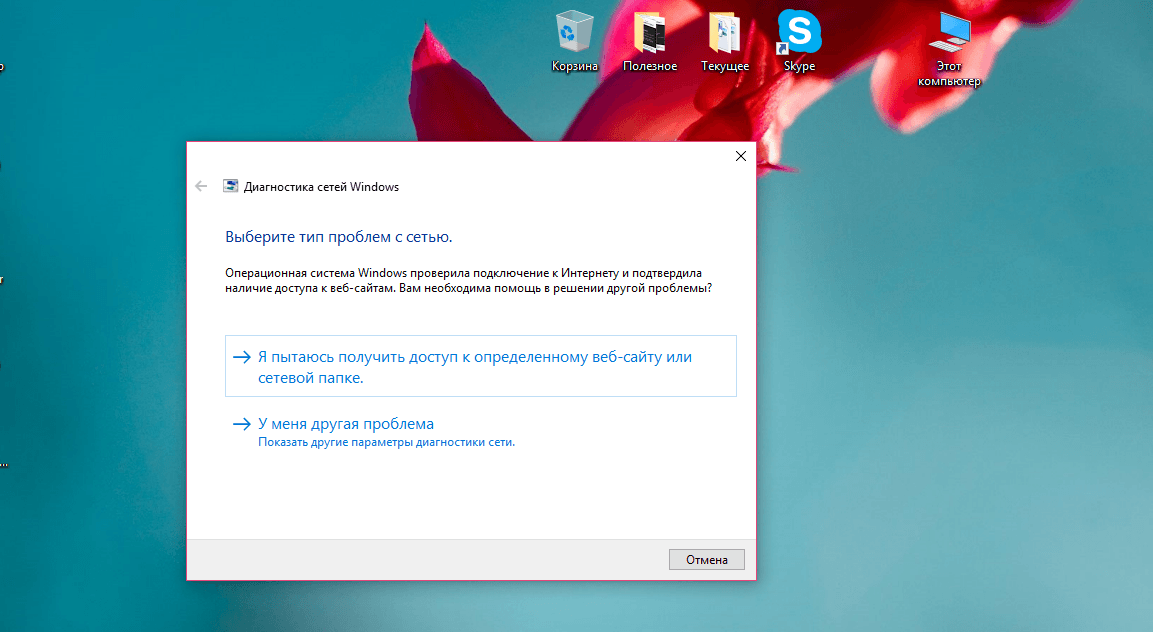
- V ďalšom okne kliknite na možnosť "Používanie špecifického sieťového adaptéra".
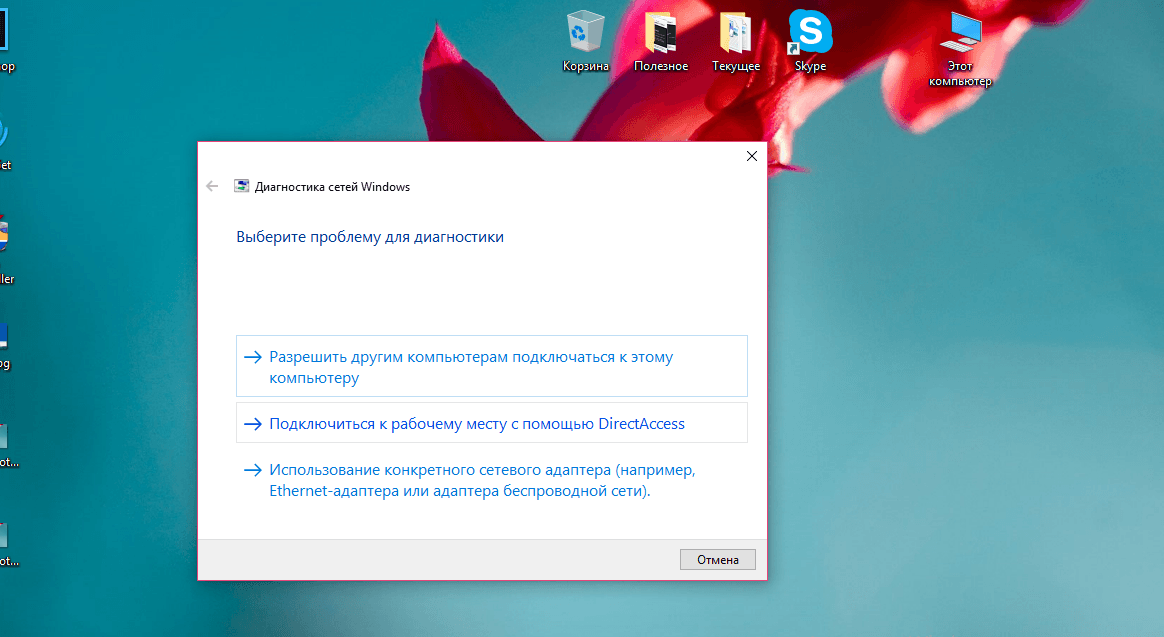
- V zozname, na ktorom sa zobrazí, vyberte adaptér. Ak máte káblové pripojenie, kliknite na reťazec Ethernet. Systém začne kontrolovať sieťový adaptér.
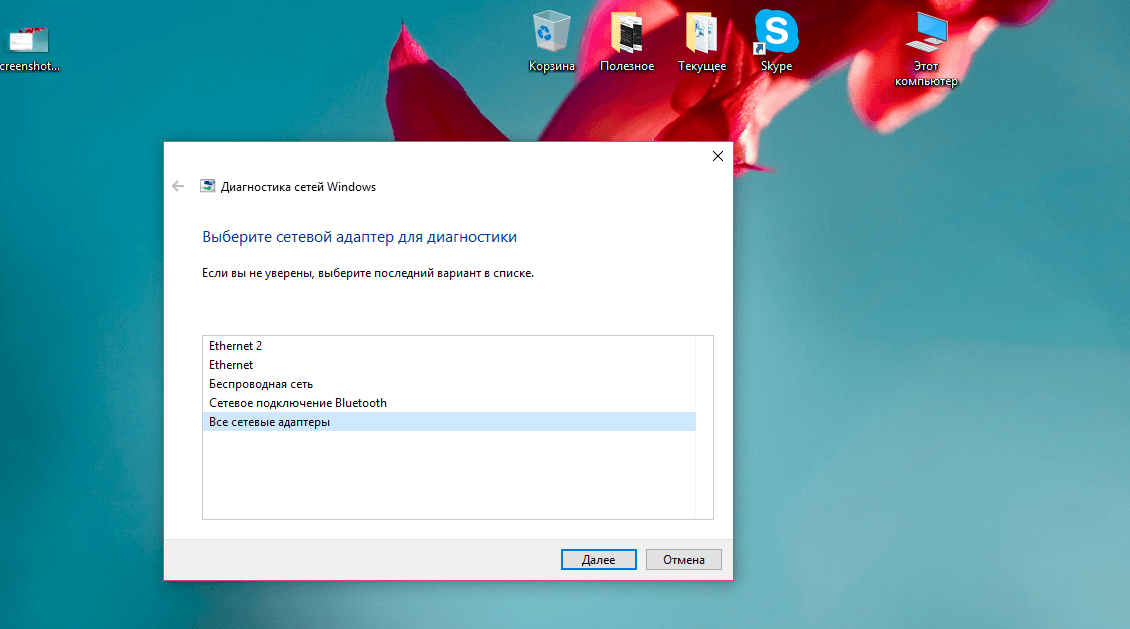
Vyberte adaptér v zozname v závislosti od typu pripojenia.
- Ak nástroj zistí nejaké problémy s vybraným adaptérom, bude sa snažiť opraviť situáciu a stále pristupovať k sieti. Skenovanie a správne výsledky uvidíte v správe. Bohužiaľ, nástroj môže vyriešiť všetky problémy. Ak problémy nezmizli, môžete modul znova spustiť. Ak je pokus o neúspešný, prejdite na nasledujúcu položku.
Spustenie príkazov siete
Ak sa vo vašej situácii vo vašej situácii ukázali ako zbytočné riešenie problémov, postupujte podľa týchto krokov:
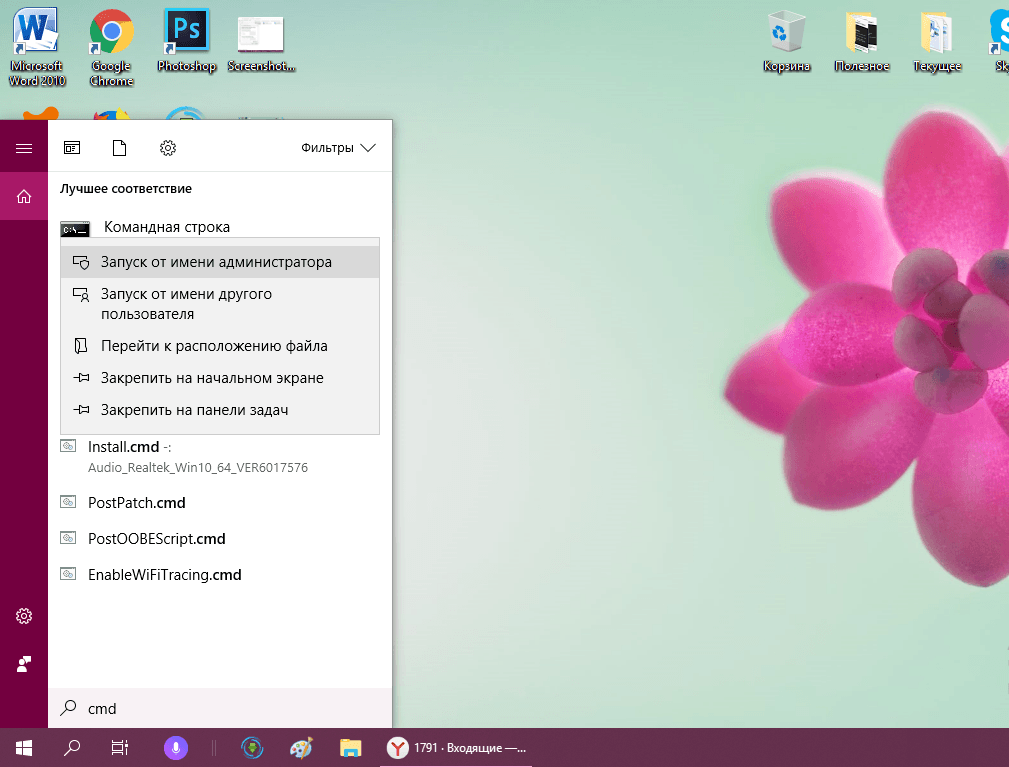
Aktualizácia ovládačov alebo ich vrátenie k predchádzajúcej verzii
Ak chcete vyriešiť problém prístupu na internet, možno budete musieť skontrolovať stav ovládačov pre sieťové adaptéry av prípade potreby vykonať ich aktualizáciu alebo vrátenie v systéme "Správca zariadení". Vyhľadávanie aktualizácií sa vykonáva v prítomnosti internetu, takže pred vykonaním tohto postupu sa musíte pripojiť k inej sieti.
Najprv sa musíte prihlásiť do správcu zariadení. V závislosti od verzie systému Windows sa to robí trochu inak:
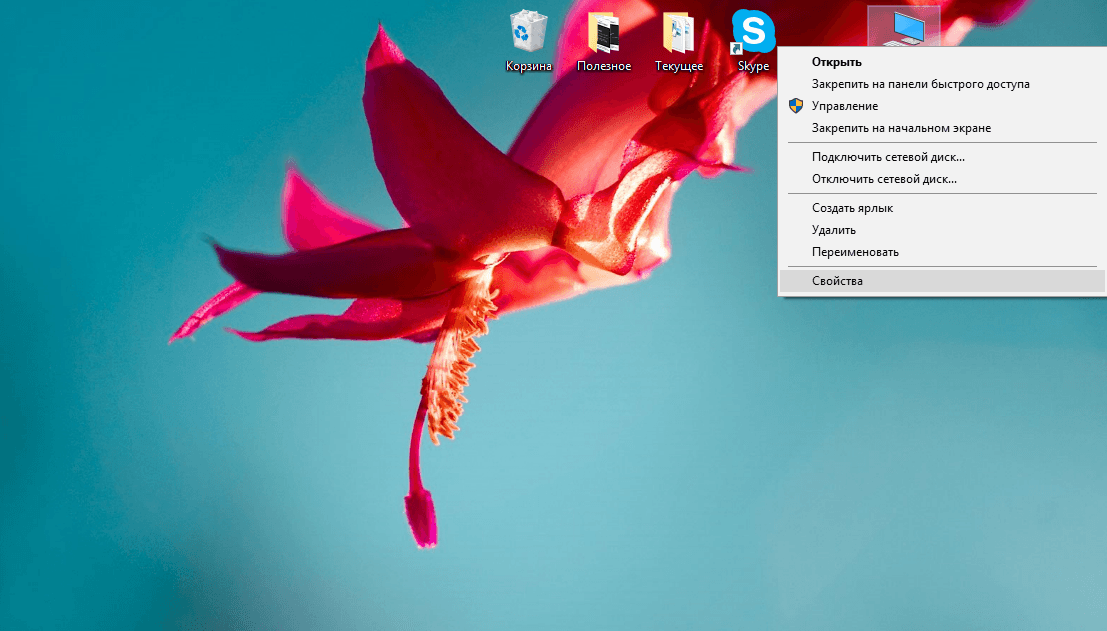
- V zozname hardvérových častí počítača dvakrát kliknete myšou, otvorte sekciu "sieťové adaptéry". V závislosti od typu siete vyberte adaptér: Ak je internetový káblový, kliknite pravým tlačidlom myši na radič Rodinný ovládač a ak je bezdrôtové pripojenie na bezdrôtové alebo Wi-Fi. V časti Malé menu, kliknite na prvú položku, aby ste otvorili nástroj na aktualizáciu ovládača adaptéra.
- Kliknite najprv na "Automatické vyhľadávanie".
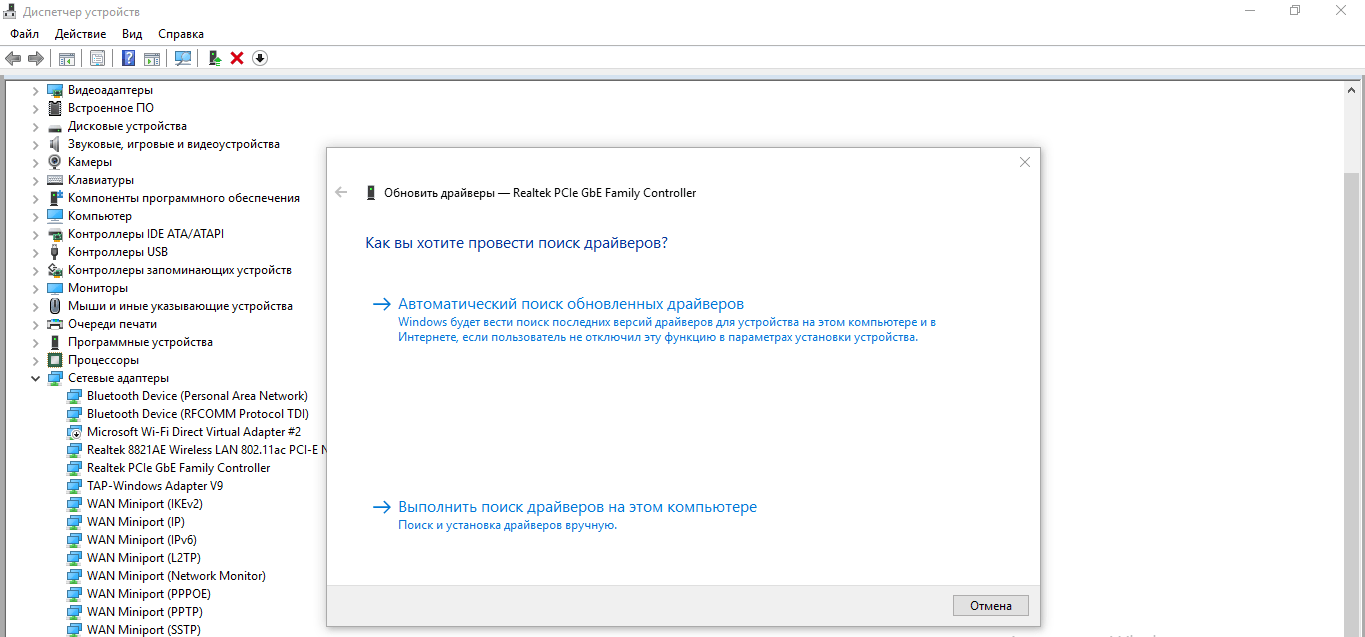
- Počkajte niekoľko sekúnd počas skenovania.
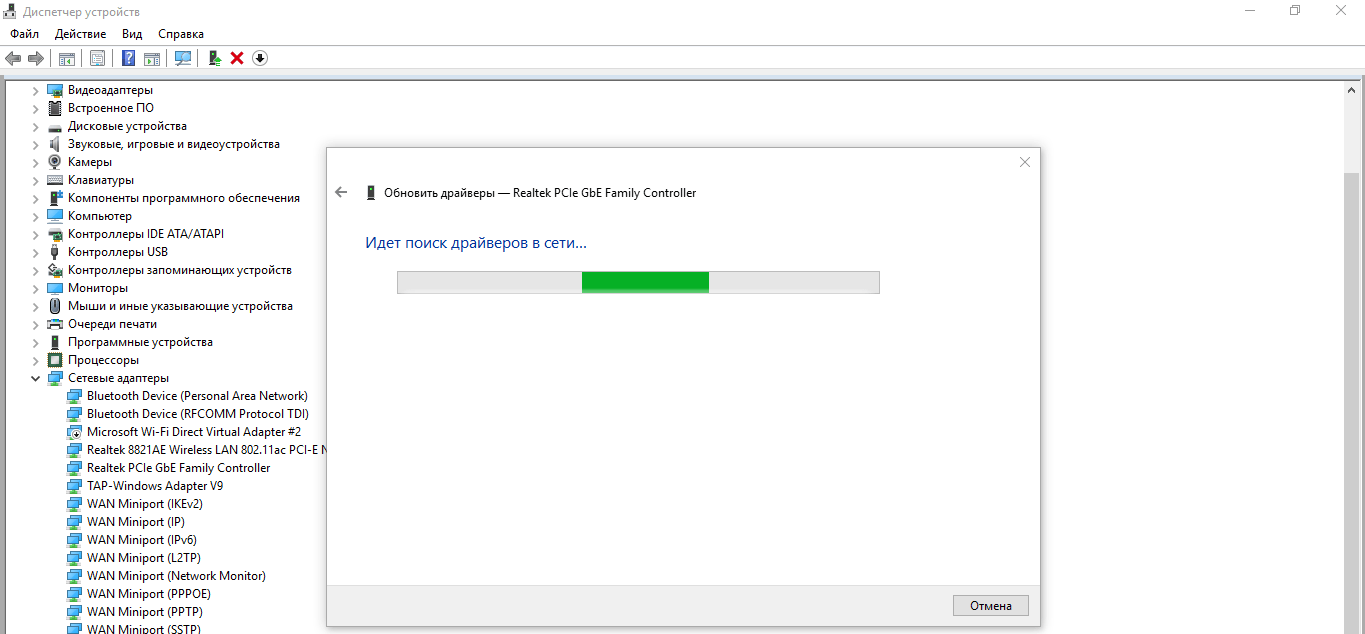
Počkajte na koniec procesu vyhľadávania vodiča
- V dôsledku toho modul buď prevzatí aktualizované ovládače a nainštalujte ich nezávisle, alebo sa zobrazí správa, že aktuálne ovládače sú už nainštalované na počítači. Zatvorte tlačidlo Zatvoriť.
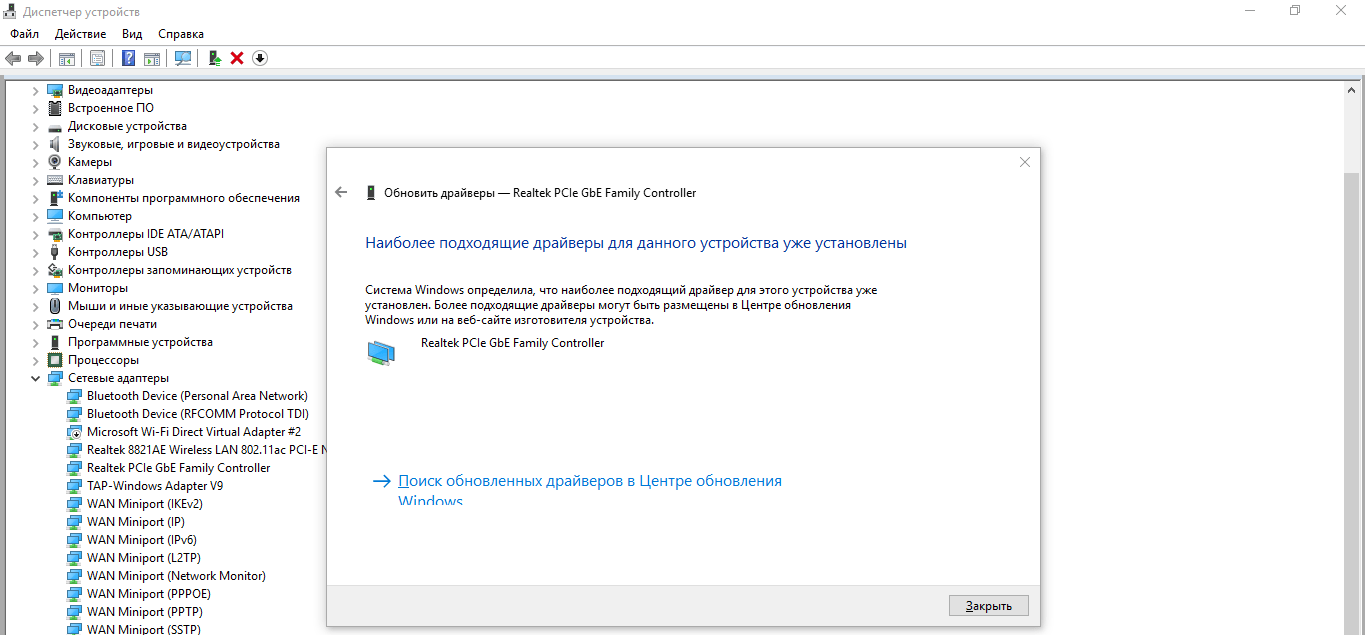
Ak sú aktuálne ovládače už nainštalované pre váš adaptér, kliknite na tlačidlo "Zatvoriť"
- Skúste držať manuálne vyhľadávanie ovládačov na vašom počítači. Opätovným kliknutím na tlačidlo Update Driver a potom v novom okne - na odkaz "Hľadať". Na nasledujúcej strane kliknite na položku "Vyberte ovládač z dostupného zoznamu."
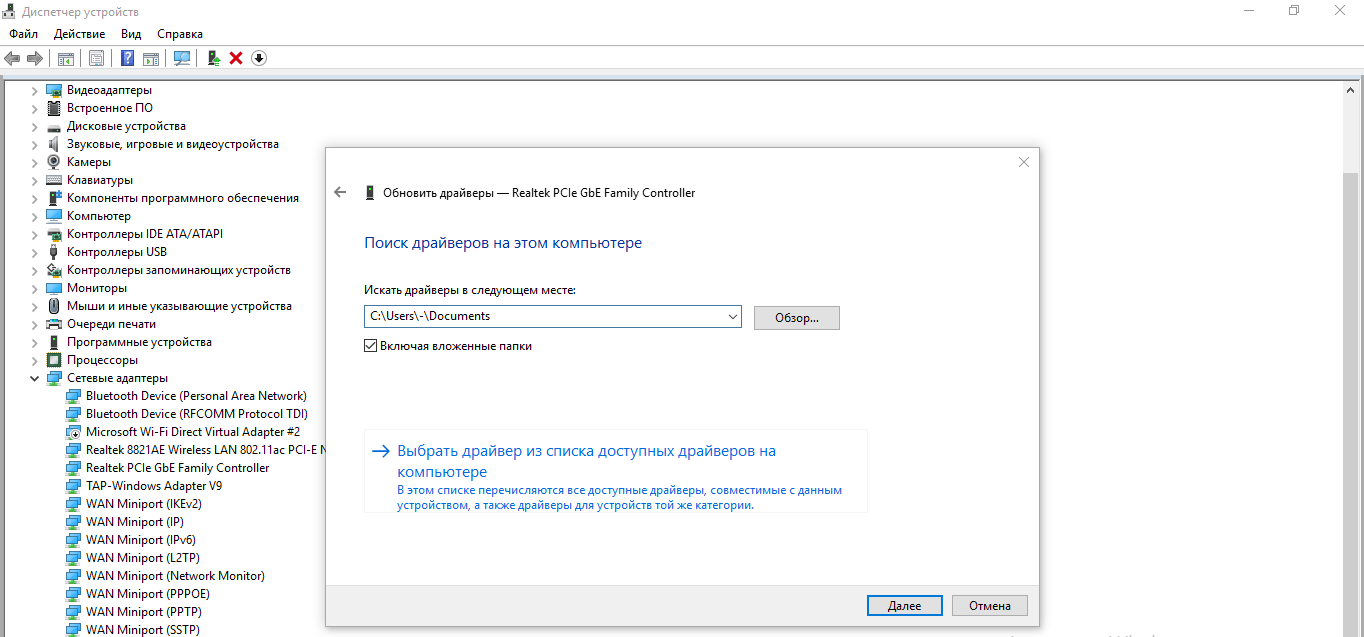
- Zoznam bude obsahovať všetky verzie ovládačov, ktoré boli kedysi nainštalované. Pokúste sa vybrať predchádzajúcu verziu a kliknite na tlačidlo "Ďalej". Môžete tiež nainštalovať ovládač z disku alebo iného disku, ak ste ho predtým stiahli prostredníctvom iného zariadenia, ktoré má internet.
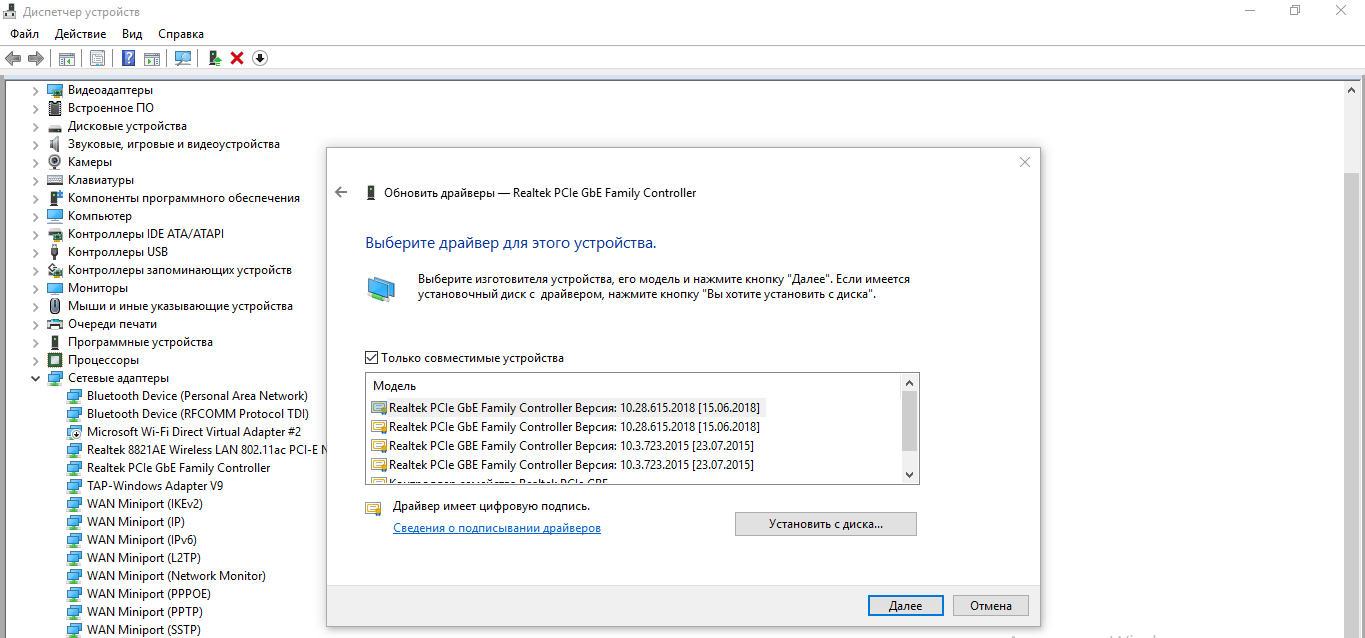
Vyberte predchádzajúcu verziu ovládača a kliknite na tlačidlo "Ďalej"
- Počkajte, kým nie je nainštalovaný ovládač.
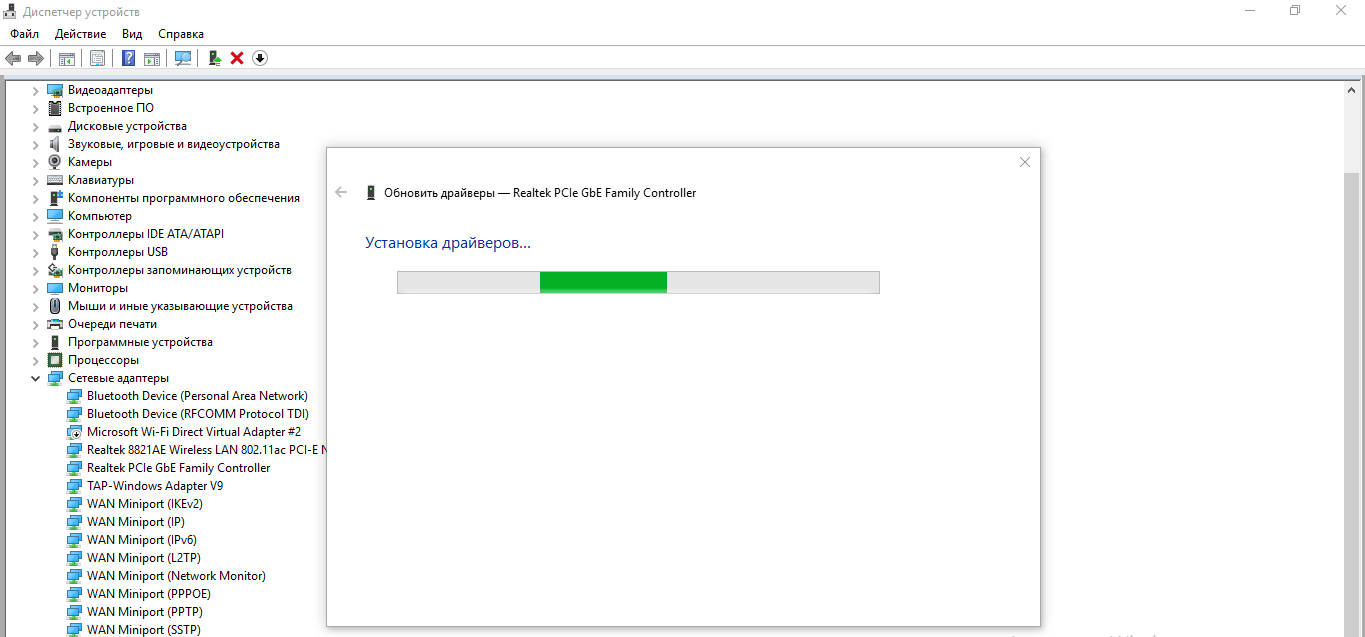
Počkajte, kým systém dokončí inštaláciu ovládača
- Zobrazí sa správa o úspešnej inštalácii. Kliknite na tlačidlo "Zatvoriť" a reštartujte počítač. Ak metóda nefungovala, vráťte nový ovládač na miesto cez manuálne vyhľadávanie na PC v rovnakom module.
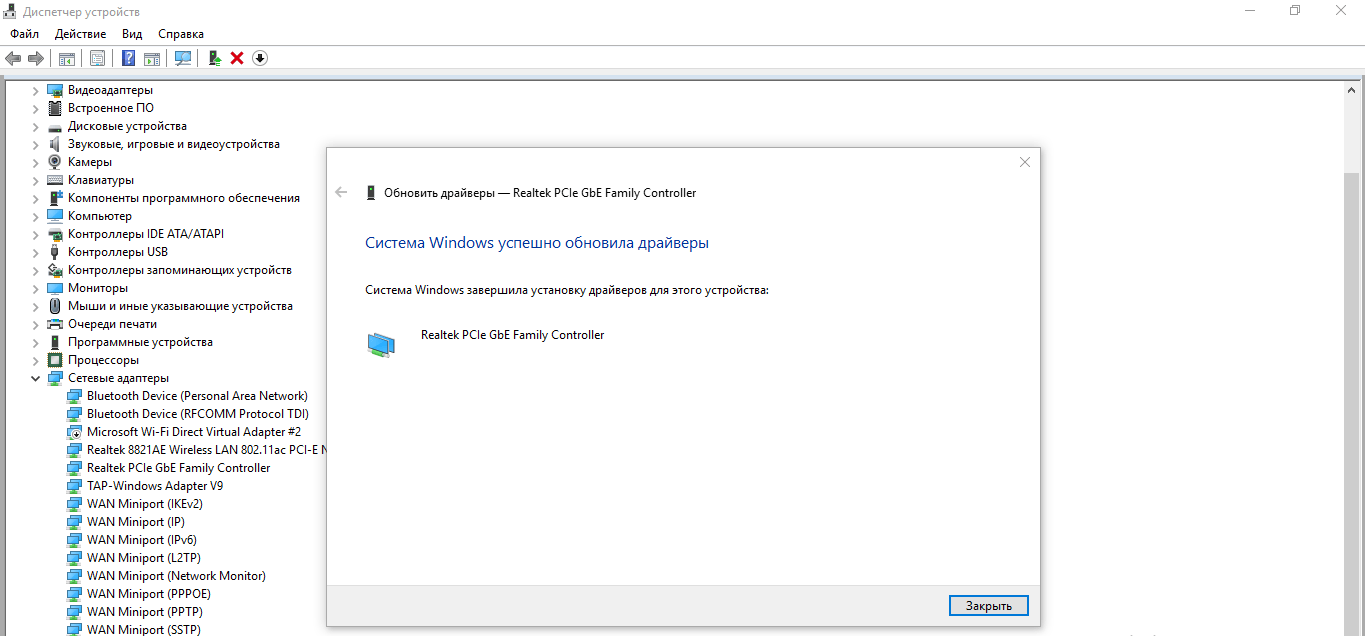
Kliknutím na tlačidlo "Zatvoriť" odstránite okno modulu na aktualizáciu
- Ak Rollback nefungoval, skúste sa zbaviť ovládača na chvíľu - v kontextové menu, vyberte funkciu Delete.
- Po tom, vráťte všetko na miesto - v ponuke Akcia vyberte možnosť Update Configuration Update.
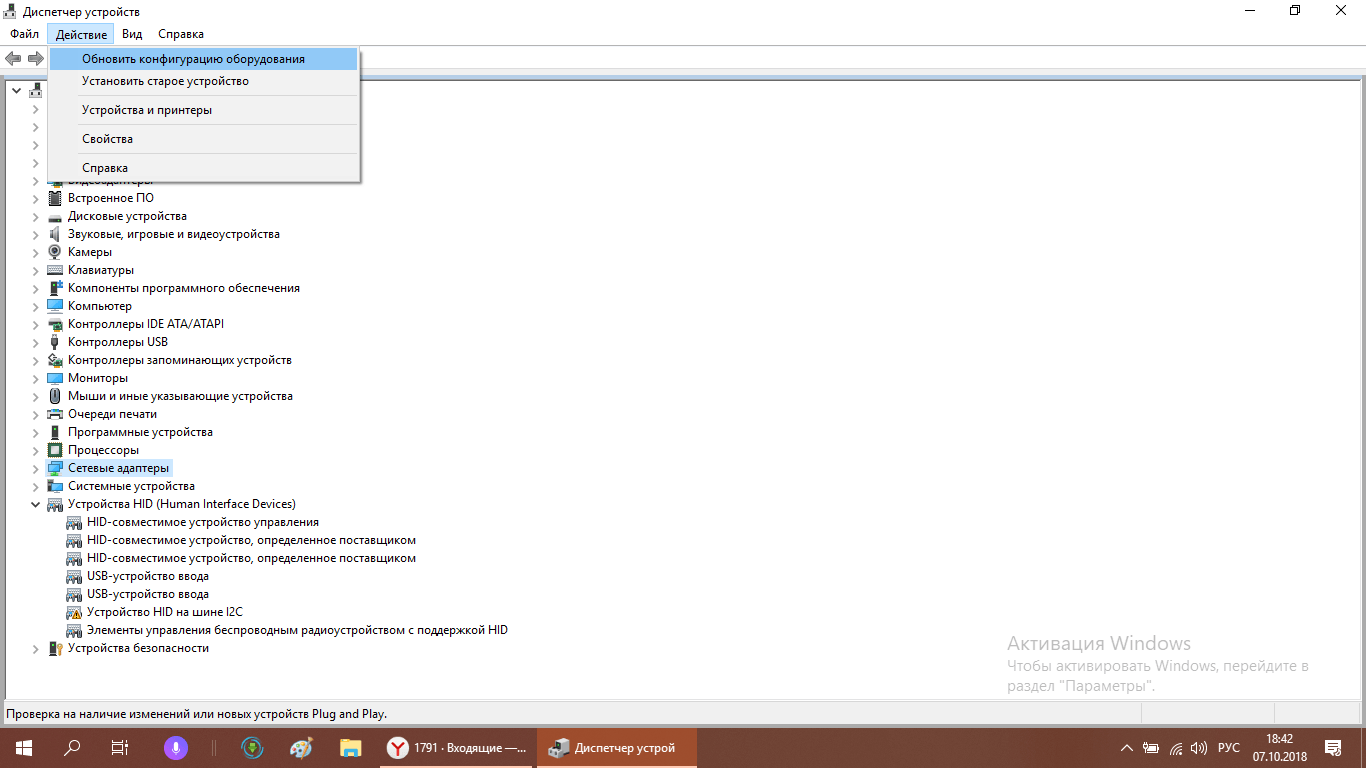
V ponuke "Action" zvoľte "Update Configuration Equiprácia"
Ak existuje výkričník vedľa popisu adaptéra, znamená to, že je presne potrebné aktualizovať. Ak po inštalácii nových ovládačov, ikona nezmizne, možno budete musieť skontrolovať sieťovú kartu pre výkon alebo jeho výmenu. Môžete tiež vyskúšať inštaláciu vhodného ovládača z oficiálnej stránky-developer vašej sieťovej karty alebo samotného počítača. Tu je dôležité správne vybrať model zariadenia.
Inštalácia IP adresy automatickej definovania
Zmena typu definície IP adresy je vhodná, ak sa zobrazí internet priamo cez kábel, ale žiadny smerovač. Dôvod môže byť v konflikte IP adries alebo v ich nesprávnych hodnotách. Ak ho chcete odstrániť, postupujte takto:
- V systéme Windows 7 otvorte kontextové menu kliknutím na ikonu pripojenia a vyberte "Správa siete a spoločné prístupové centrum".
- V "desiate" dráhe k oknu bude dlhšie: V ponuke vyberte "Network a Internet Možnosti" menu, a už v novom veľkom okne v karte Ethernet alebo WI-FA, kliknite na "Centrum správ siete a Spoločný prístup "odkaz.
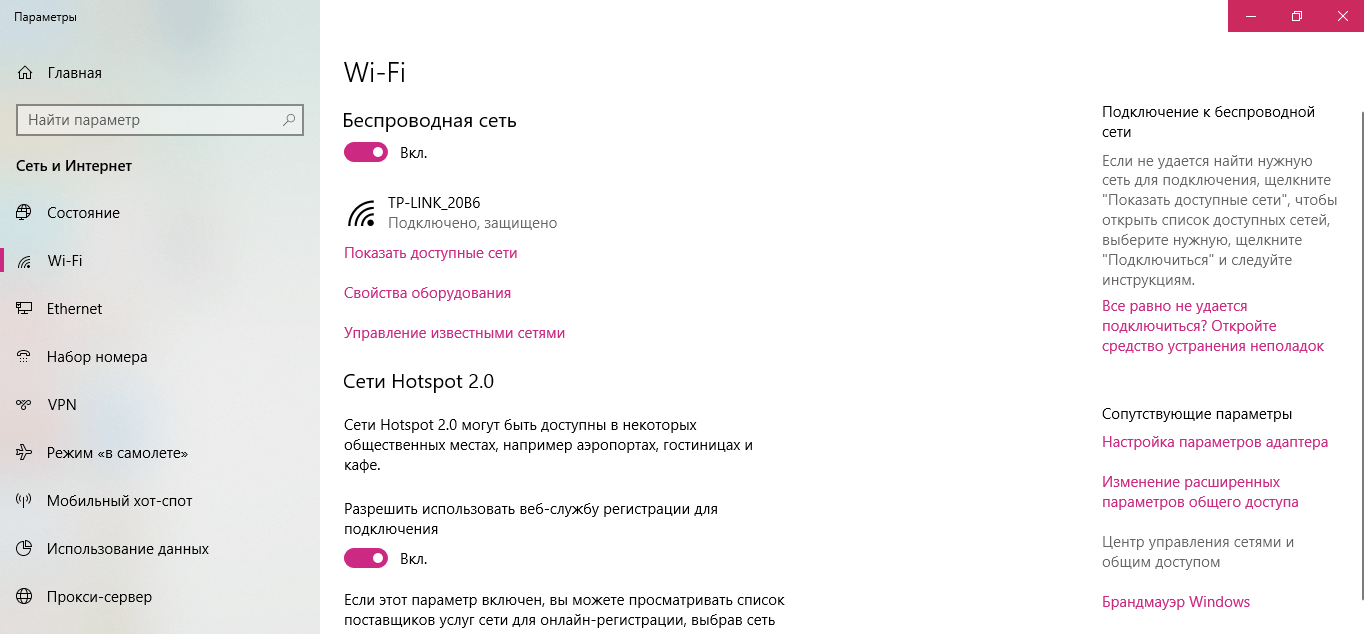
- V stĺpci vľavo kliknite na odkaz "Zmena nastavení adaptéra".
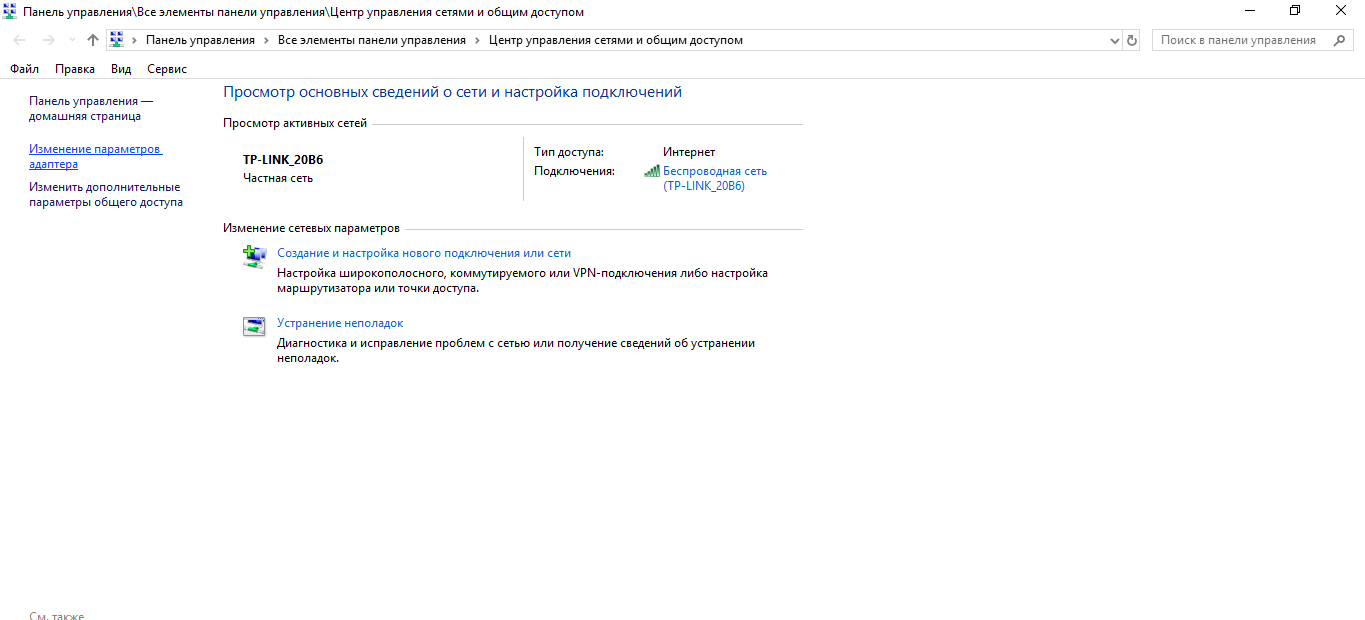
Prejdite na vytvorenie a konfiguráciu nového pripojenia, kliknutím na odkaz "Zmeniť nastavenia adaptéra"
- Na systémový panel s prístupnými pripojeniami vyberte svoj adaptér s pravým tlačidlom a kliknite na "Vlastnosti" v zozname možností alebo spustite okno s dvojitým kliknutím.
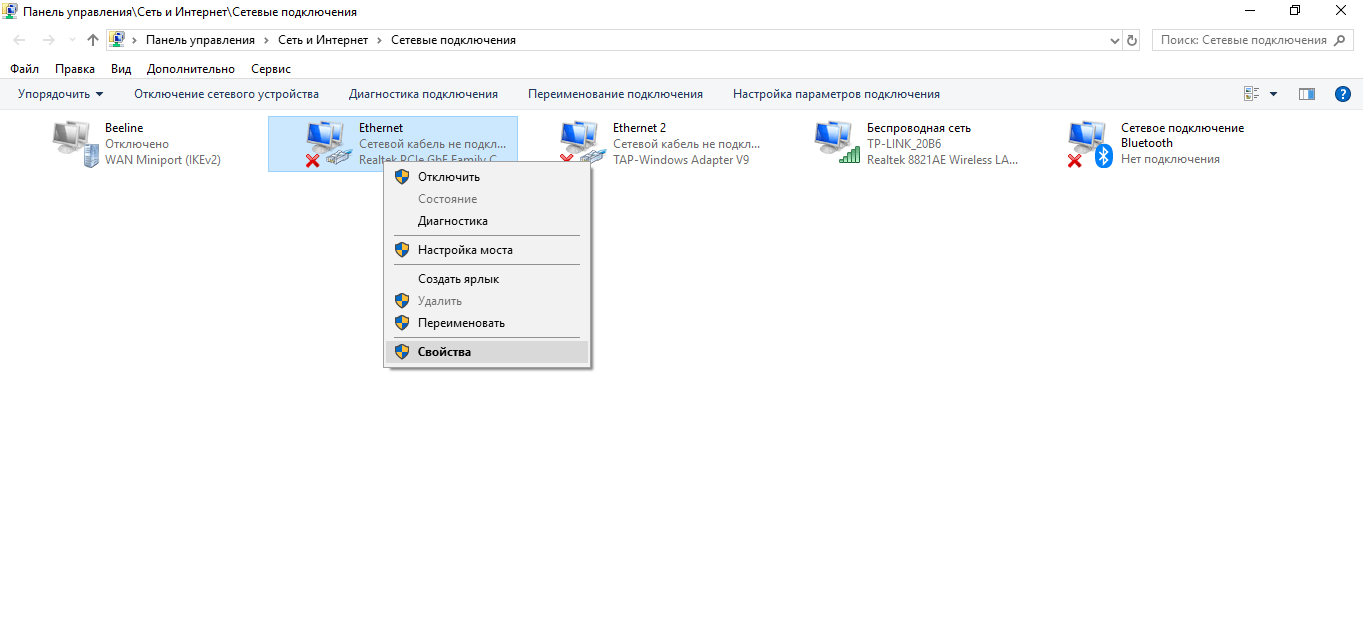
V kontextovom menu adaptéra vyberte položku Vlastnosti
- Teraz v zozname sieťových komponentov nájdite položku "IP verzia 4", vyberte ho pomocou ľavého tlačidla a kliknite na tlačidlo "Vlastnosti", ktoré sa nachádza priamo pod zoznamom.
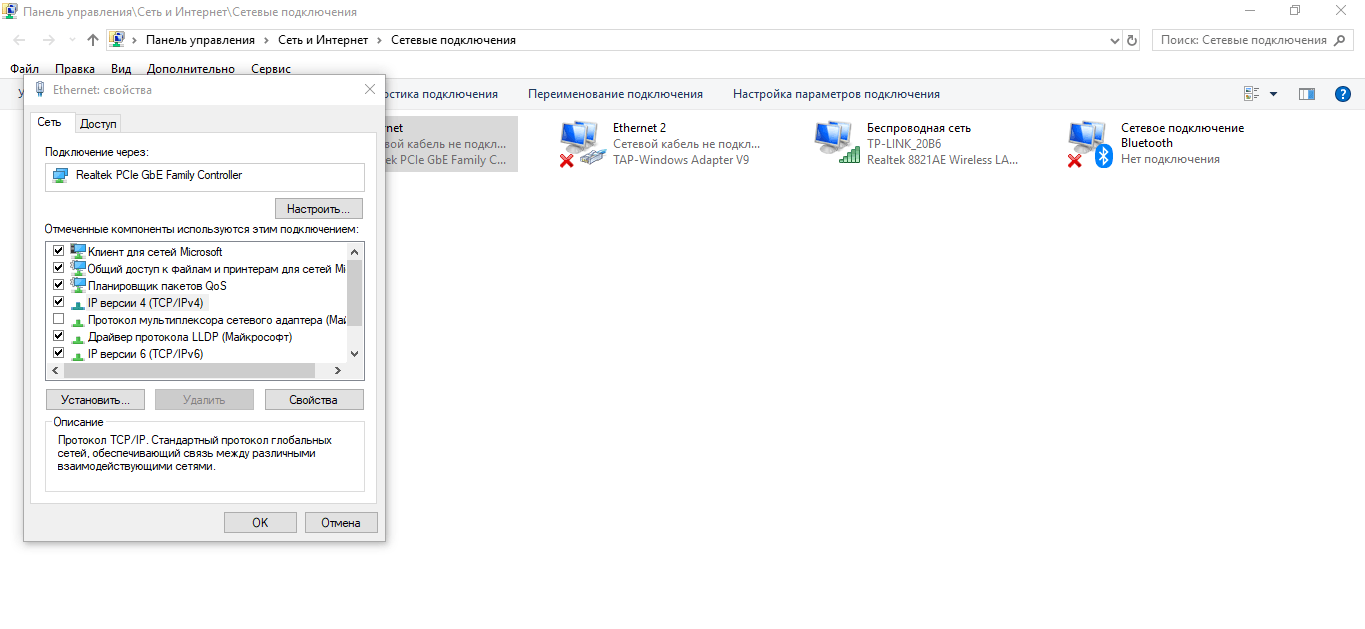
V karte "Network" nájdite položku "IP verzia 4" a otvorte okno s jeho vlastnosťami.
- V novom okne umiestnite začiarknutie v automatickom riadku adresy IP a servera DNS, ak je položka predtým vybratá pre manuálny vstup údajov. Ak bol naopak inštalovaný automatický príjem, vložte manuálne a opatrne zadajte potrebné čísla (musia byť v zmluve s poskytovateľom). Potom uložte zmeny a zatvorte všetky okná. Skontrolujte pripojenie.
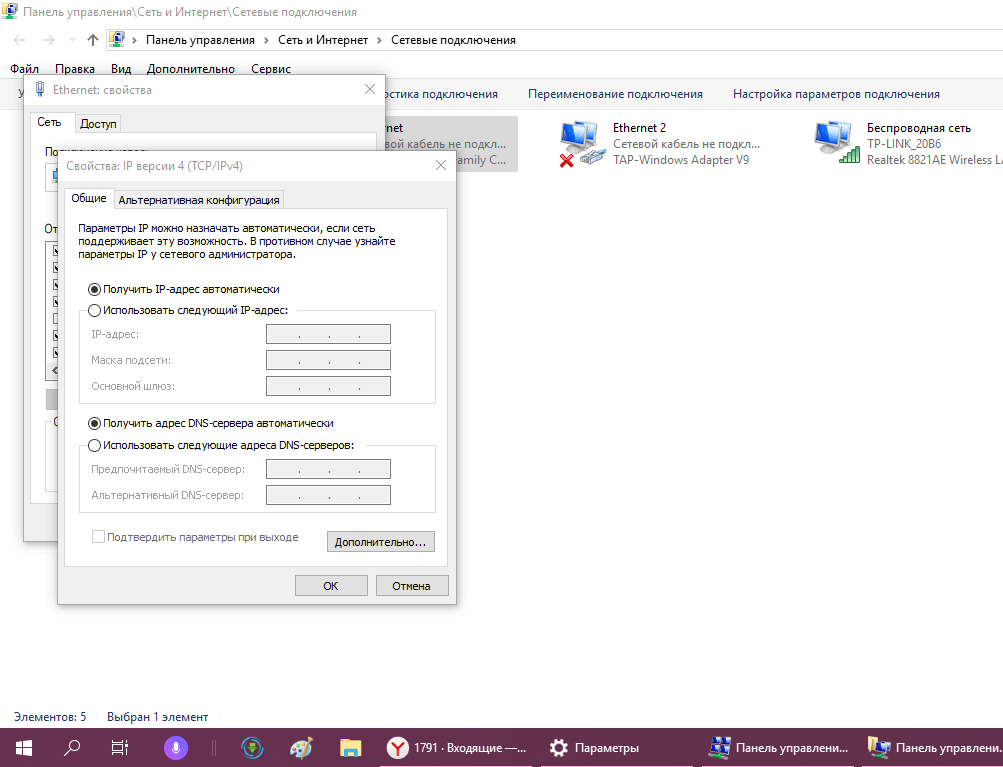
Zmeňte spôsob získavania parametrov pre adresu IP a servera DNS
Zmena adresy IP smerovača
Každý router má svoju IP, ktorá nie je spojená s IP adresou pripojenia. Používa sa len na pripojenie k lokálnej sieti. Jeho posun môže tiež pomôcť vyriešiť problém s absenciou internetu. Popisujeme postup v príklade prístroja od výrobcu TP-LINK:
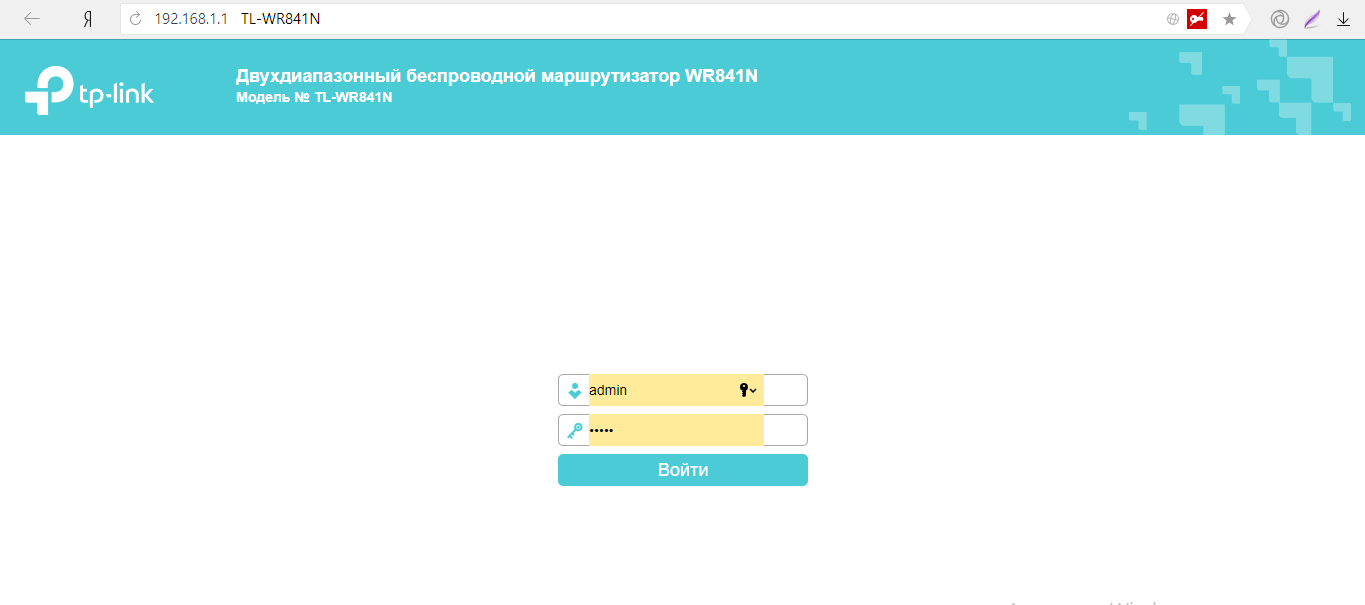
Video: Ako zmeniť IP adresu smerovača TP-LINK
Zmeňte maximálny povolený balík MTU
Parameter MTU (maximálna prenosová jednotka) vám umožňuje zvýšiť rýchlosť internetu kvôli zníženiu času na prenos údajov. V niektorých prípadoch však jeho nesprávna hodnota môže spôsobiť problémy s pripojením. V tomto prípade musíte nakonfigurovať veľkosť balíka:
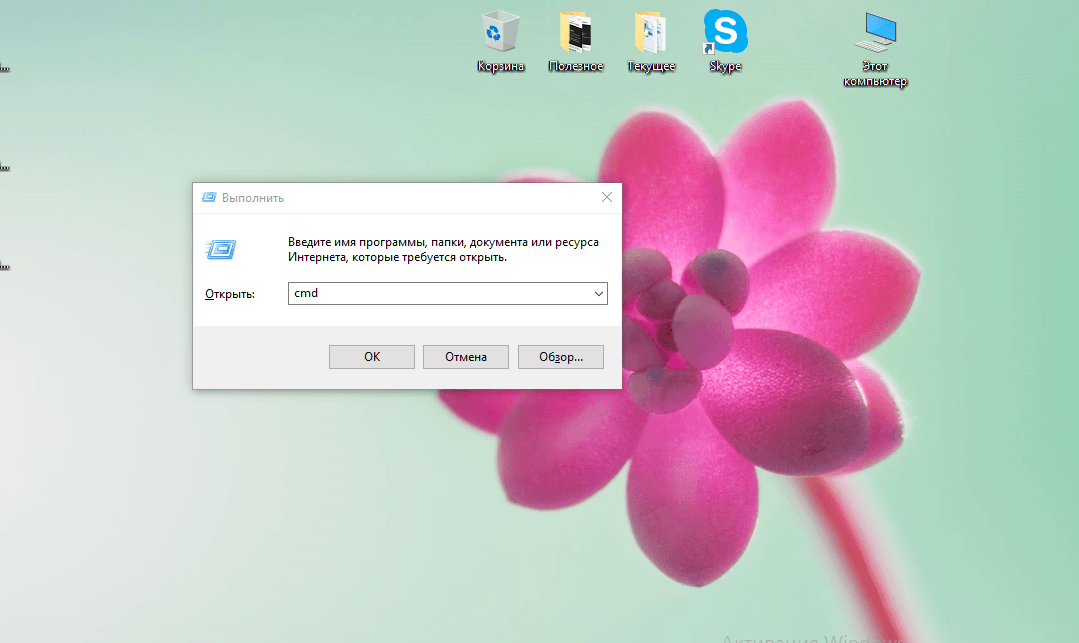
Obnoviť parametre siete
Extrémne opatrenia na vyriešenie problému s nedostatkom internetu je resetovacie parametre všetkých sieťových adaptérov. Využite ich, ak sa všetky ostatné spôsoby ukázali byť neúčinné. Postup je možné vykonať, ak máte verziu "TENS" 1607:
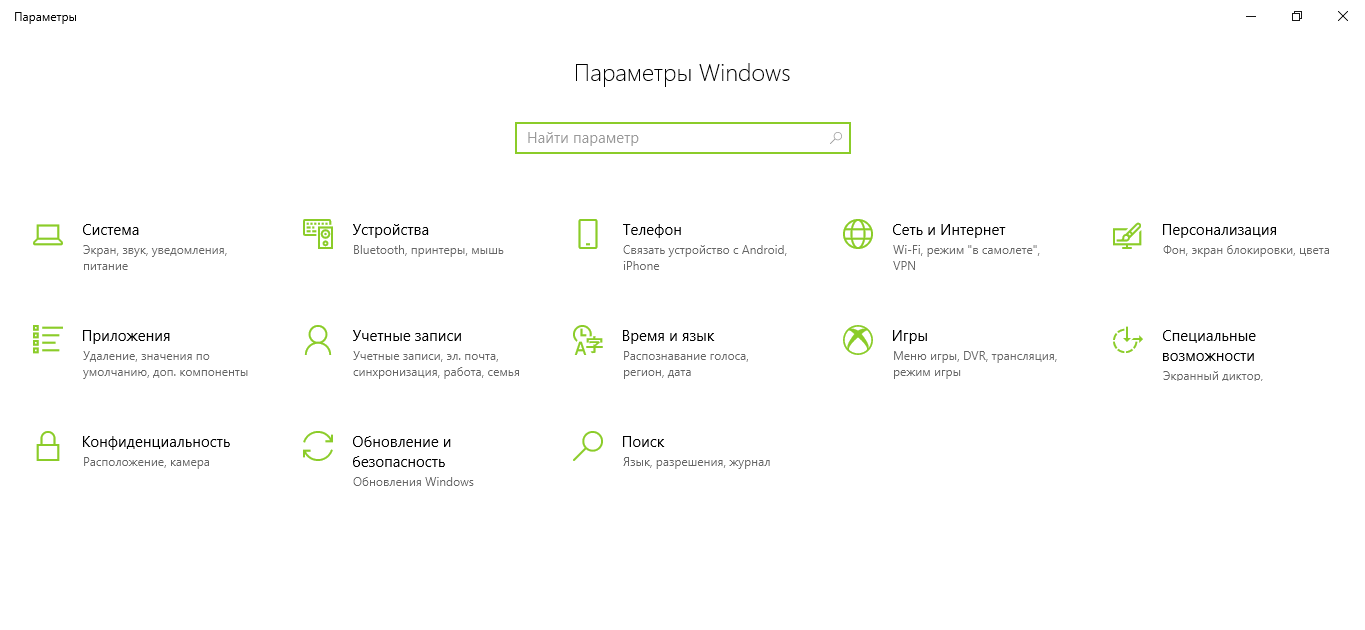
Video: Ako obnoviť nastavenia siete v "Top Ten"
Pred odstránením chýb so sieťou, po prvé, musíte sa uistiť, že nemáte dlh pre poskytovateľa. Ak ste presvedčení, že je dostatok peňazí na účet, skontrolujte všetky sieťové vybavenie pre integritu a reštartujte ho - vo väčšine prípadov rieši problém. Problémy nemusia byť s vaším vybavením, ale na strane poskytovateľa - zavolajte technickú podporu a zistite dôvod, prečo absencia internetu. Ak nie sú na riadku žiadne odkazy, spustite štandardný nástroj Windows, aby ste eliminovali rôzne typy chýb siete. Skontrolujte aj sieťové nastavenia (automatická alebo manuálna definícia IP adresa a DNS servera) a zmeňte maximálnu prípustnú veľkosť balíka MTU. Ak nič nepomôže, resetujte parametre sieťových adaptérov do pôvodného.
 Ako vytvoriť núdzové obnovenie firmvéru Asus routera
Ako vytvoriť núdzové obnovenie firmvéru Asus routera Ako povoliť Bluetooth (Bluetooth) na notebooku v systéme Windows 7
Ako povoliť Bluetooth (Bluetooth) na notebooku v systéme Windows 7 Ako nastaviť Wi-Fi router D-Link DIR-615 sami
Ako nastaviť Wi-Fi router D-Link DIR-615 sami Na Android sa nezapne Wi-Fi: Možné zlyhania a metódy eliminácie
Na Android sa nezapne Wi-Fi: Možné zlyhania a metódy eliminácie Ako preniesť internet z telefónu do počítača v moderných podmienkach
Ako preniesť internet z telefónu do počítača v moderných podmienkach Distribuovaný internet z notebooku, Wi-Fi sieť je tam a internet nefunguje?
Distribuovaný internet z notebooku, Wi-Fi sieť je tam a internet nefunguje?