Pripojenie a konfigurácia ADSL MODEM D-LINKU 2500U
Páči sa mi to
Páči sa mi to
Tweet
Modem D-Link 2500U je veľmi častý medzi užívateľmi Internetu ADSL. Lacné, nenáročne pracujú aj so zlými telefónnymi linkami, je celkom vhodné poskytnúť počítačový prístup k internetu. Aj keď sú na trhu prítomné moderné lacné modemy s Wi-Fi, zastarané 2500U bez podpory bezdrôtových technológií stále pracuje v niektorých domoch.
Na internete nájdete desiatky, ak nie stovky, pokyny na nastavenie tohto modemu. Avšak, tam sú prakticky žiadne jasné pokyny pre rýchlu konfiguráciu a pripojenie k celosvetovej sieti. Budem sa snažiť opraviť túto situáciu.
Pripojenie modem na telefónnu linku
Akýkoľvek modem ADSL sa pripája k telefónnej linke pomocou drôtu s konektormi (zátky) typu RJ-25, RJ-14 alebo RJ-11, to znamená, že najbežnejší telefónny vodič. Čo vyzerajú a čo sú vhodné, dobre povedané.
Tento drôt sa pripája priamo k telefónnej ružici, pretože jeho predchodca urobil - bzučanie a potraviny, strašne pomalý dial-up modem a cez špeciálny filter - rozdeľovač.
Aby nie ste hluk, keď zdvihol trubicu telefónu, internet pracoval stabilne a rýchlo, musíte pripojiť rozdeľovač. Toto pole, filtrovanie signálu oddelene pre modem a samostatne pre telefón. Kliknite na obrázok nižšie, tam som upravil dve možnosti pripojenia rozdeľovačov:
Ako je možné vidieť z textu na obrázku, musíte spojiť rozdeľovač nevyhnutne. A nie je len pripojiť, ale aby ste sa pripojili správne - a modem a telefón bol cez neho pripojený do príslušných konektorov.
Častou príčinou pomalého fungovania, nestabilného internetu - v nesprávnom pripojení k tomuto malému boxu.
Pripojenie modemu do počítača
Všetko by malo byť tu. Vezmeme modrú šnúru z boxu s modemom, vložte jeden koniec v žltom modem konektoru (farba môže byť iná, nezáleží na tom), druhý - v rovnakom porte na zadnej strane počítača. Nenájdete? Veľmi zriedkavé, ale to sa stane. Potom musíte ísť do obchodu a kúpiť si všetky sieťové poplatky, dosť na lacné 10/100 megabit. Potom ho potrebujete nainštalovať do konektora PCI základnej dosky. Ako to urobiť
Ak máte systém Windows Vista alebo Windows 7, v určitej fáze sa zobrazí okno s výberom typu siete. Vyberte si "sociálnu sieť". Zároveň sa nemusíte dotýkať nastavení sieťovej karty, všetko bude nakonfigurované automaticky. Po správe pripojenia na modem bude horieť (alebo blikať) žiarovku s nápisom "LAN". Prečítajte si štvrtú časť článku s problémami, ktoré vznikli, existuje riešenie typických problémov.
Nakonfigurujte modem na pripojenie k internetu
Existujú dva typy ADSL modemových pripojení - Nastavenie mosta (most) a smerovač (router). Rozdiel je, že pri pripojení "mostom" sa počítač sám pripojí k internetu pomocou modemu len pre prenos údajov. Keď je "router" pripojený samotným modemom, bez pomoci počítača a potom "dáva" internet do počítača.
Plus pripojenie "Bridge" je, že počas prenosu dát bude veľký zaťaženie modemu. To je užitočné pri vysokej rýchlosti (zo 6 megabitov a vyššie) a časté používanie torrentov. Minus - Internet sa zapne len vtedy, keď počítač funguje.
Plus spojenie s smerovačom modem v tom, že nie je potrebné mať počítač zahrnutý na pripojenie k internetu. Je to vhodné, pretože sa pripojíte k internetu, stačí zapnúť modem.
Samozrejme, že som silne zjednodušil vysvetlenie, povedal som len veľmi podstatu. Pretože dávam prednosť pripojeniu "ROUTER" Potom o ňom budeme hovoriť.
Ak chcete pripojiť smerovač D-LINK 2500U, postupujte takto:
1) Zapnite modem, počkajte 20-30 sekúnd. Musí rozsvietiť žiarovku "Power"
2) Na zadnej strane modemu medzi konektormi je malý okrúhly otvor. Toto je tlačidlo Nastavenia reset. Kliknite s niečím tenkým (napríklad zápasom) a podržte stlačené sekundy 10-12. Modem počas tohto postupu musí byť povolený.
3) Počkajte 30-60 sekúnd.
4) Otvorte ľubovoľný prehliadač (Internet Explorer, Chrome, Firefox, Opera - bez ohľadu na to), zadajte adresu 192.168.1.1
Zobrazí sa okno Prihlásenie a heslo. Zadajte admin v oboch poliach. Približne takáto stránka by mala byť otvorená:
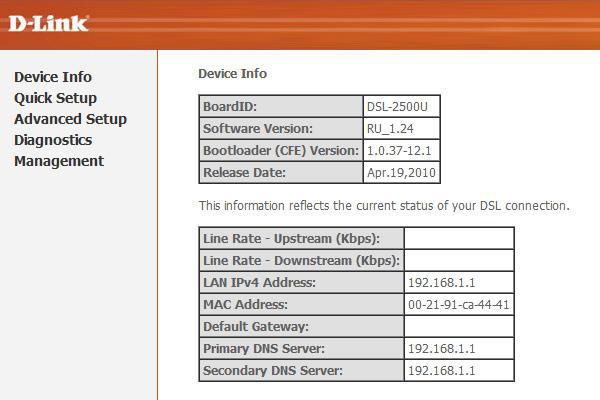
Stránka môže byť modrá, nezáleží na tom. Verzie MODEM D-LINK 2500U DOSTUPNOTENIE, AKOĽVEK Nastavenia sú vždy rovnaké. Rovnako ako iné modemy.
Ak sa stránka neotvorila, skúste zadať adresy 192.168.0.1, 192.168.2.1. Ak sa zobrazí nesprávna hlásenie hesla, skúste zadať prihlasovacie meno administrátora namiesto administrácie.
5) Stlačte na ľavom rýchlom nastavení (Sprievodca v niektorých verziách modemu). Pozrite si nasledujúce:
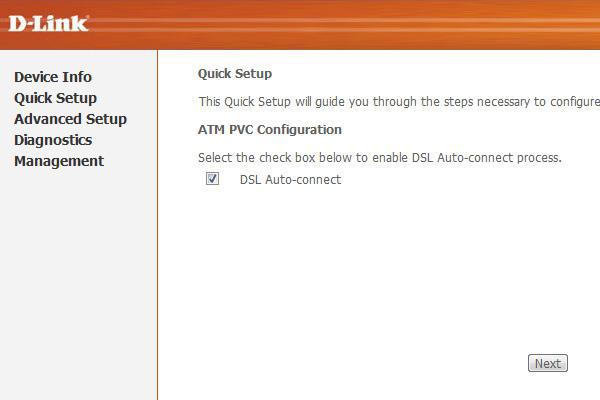
6) Zrušte začiarknutie políčka "DSL AUTO-CONNECT". Potom sa okno vykoná nasledujúci formulár:
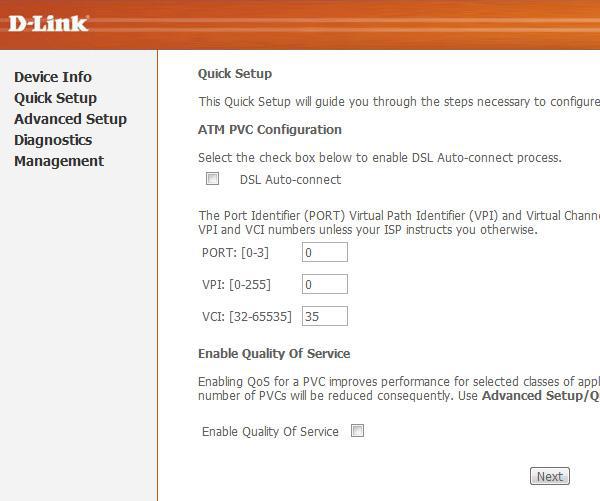
Tu musíte zadať iba hodnoty VPI a VCI. Každý poskytovateľ má svoje vlastné. Tieto hodnoty môžete zistiť tak, že volajú technickú podporu poskytovateľa alebo ich vyhľadávate na internete. Samozrejme, budete musieť hľadať počítač s internetom alebo prejsť telefonicky. Tu riešenie závisí od vás.
I Poskytovateľ "Rostelecom South: Kabardino-Balalkická pobočka", ktorú používam, VPI a hodnoty VCI budú 0 a 67, v tomto poradí, ja som ich presne predstavil a kliknite na tlačidlo Ďalej.
7) V ďalšom okne musíte vybrať režim smerovača - PPP cez Ethernet (PPPOE) a kliknite na tlačidlo Ďalej.
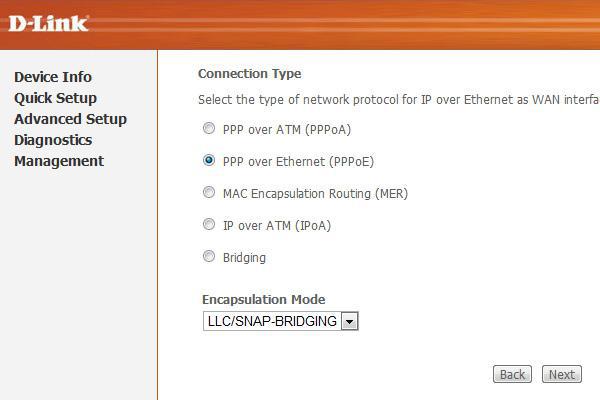
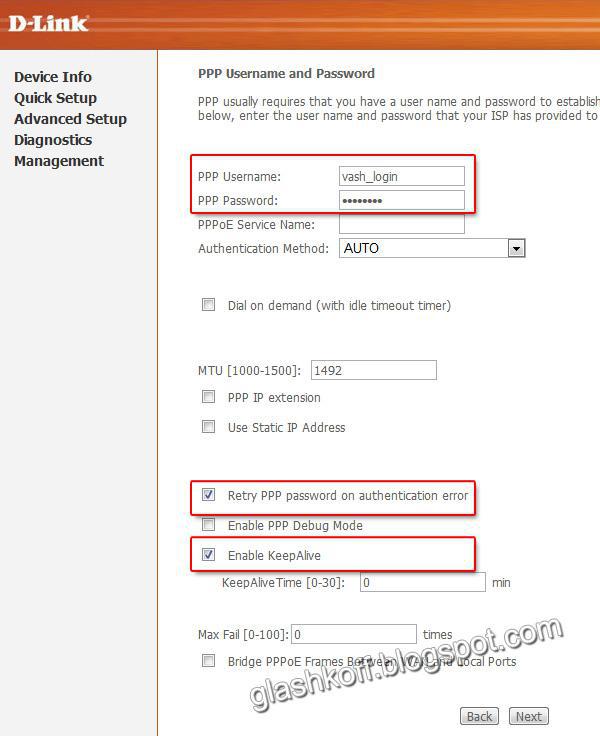
Je tiež potrebné, aby ste zaznamenali na tie položky, ktoré som všimol na obrázku. Nastavenie "Povoliť KeeliveLive" možno nazvať jednoducho "Keepalive" a "Opakovať PPP heslo" nie je vôbec dostupné.
Rada pre tých, ktorí používajú Rostelecom South Provider: Kabardino-Balali Branch "(bývalý" Utk Kabardino-Balalia ") - ak internet nezíska internet po nastavení, zruší parametre modemu a nakonfigurujte, pridávajte na konci Prihlásenie bez priestoru a citácií písmen "@ PPPOE". Snáď pre ostatné Rostelecom vetvy, táto rada je tiež užitočná.
Kliknite na tlačidlo Ďalej.
9) Ďalšia strana bude nastavenia, ktoré odchádzajú, pretože je:
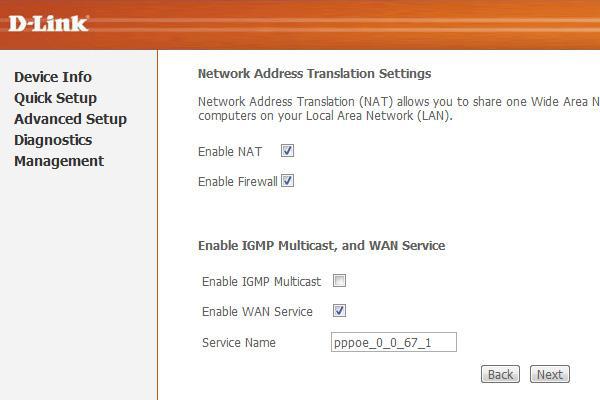
Jediný poznámka: Stretol som sa s verziami modemu, kde bola časť nastavení predchádzajúcej strany prevedená. Takže heslo REPRY PPP o chybe autentifikácie a povoliť udržiavacie hodnoty tu môžu byť.
Kliknite na tlačidlo Ďalej.
10) Uvidíte nastavenia, ktoré sa striktne neodporúčajú, ak neviete, čo sú:
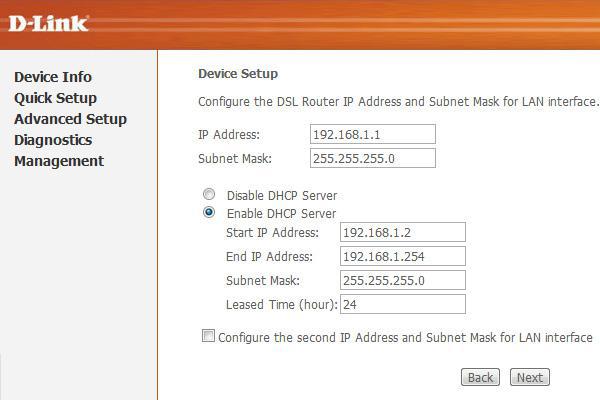
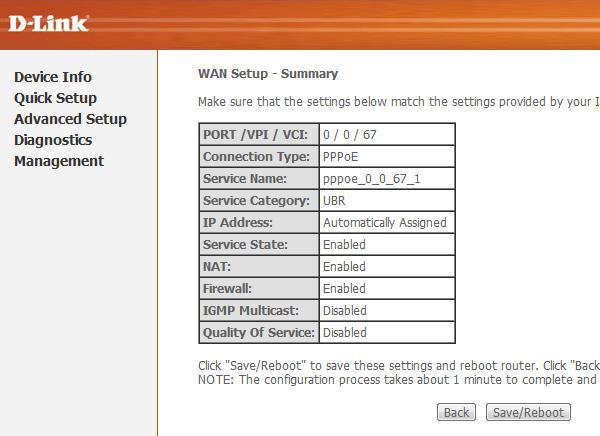
Stlačte tlačidlo Uložiť / Reboot a počkajte. Stránku môžete zatvoriť, už nie je potrebné. Po niekoľkých minútach sa žiarovka s nápisom "I" alebo "Internet" posuny na modeme - to naznačuje, že modem je správne nakonfigurovaný a internet funguje.
Gratulujeme, nastavíte internet!
Ak niečo nefunguje - problémy a ich rozhodnutie
ÁNO, Stáva sa to bohužiaľ. Uveďte najčastejšie problémy, rovnako ako ja budem odpovedať na otázky, ktoré som bol opakovane položený, žiadam o pomoc:
Problém: Lan svetlo popáleniny.
Rozhodnutie: Skontrolujte, či vložíte kábel do modemu a počítačových konektorov.
Problém: Žiadna adresa 192.168.1.1 sa neotvorí.
Rozhodnutie: Skontrolujte, či svetlo LAN LAP je. Vypnite antivírus, firewall - možno blokujú prácu. Pozrite sa aj na nastavenia sieťovej karty:
A) V systéme Windows XP - Ovládací panel - (sieťové a internetové pripojenie - ak existuje takáto ikona) - sieťové pripojenia - Kliknite pravým tlačidlom myši na ikonu "Local Network" Icon - Vlastnosti, vyberte internetový protokol TCP / IP (A Začiarknite značku, potom stlačte tlačidlo VLASTNOSTI - Vložte políčko, aby ste získali adresu IP automaticky, aby sa adresa servera DNS automaticky, OK, OK. Stav siete musí byť "pripojený", ako na obrázku nižšie:

B) V systéme Windows Vista ideme do začiatočného ovládacieho panela - Classic View - Sieťové riadenie Centrum a zdieľaný prístup - Správa sieťových pripojení - Kliknite pravým tlačidlom myši na lokálnu ikonu siete - Vlastnosti, vyberte polohu "Internet Protocol verzia 4 (TCP / IPv4) - Vlastnosti - Vložte trpaslík, aby ste získali IP adresu automaticky, získajte adresu servera DNS automaticky, OK, OK. Stav siete musí byť "sieť" alebo "pripojený", ako na obrázku nižšie:
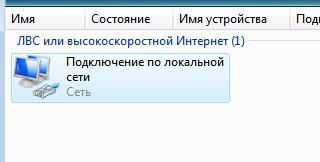
Vráťte sa späť do siete a zdieľaného centra Access Control a uistite sa, že pred "pripojením LAN" znamená "verejná sieť":

Ak existuje "súkromná sieť", kliknite na "Nastavenie" nápis a zmeňte typ siete na "verejnosť".
C) V systéme Windows 7 Prejdite na položku Štart - Ovládací panel - zobrazenie: Menšie ikony - Centrum správy siete a zdieľaný prístup - Zmena nastavení adaptéra - Kliknite pravým tlačidlom myši na "Local Network" Icon - Vlastnosti, vyberte riadok "Internet verzia 4 ( TCP / IPv4) - Vlastnosti - Vložte trpaslík na automatické získanie adresy IP, získajte adresu servera DNS automaticky, OK, OK. Stav siete musí byť "sieť" alebo "pripojený", ako na obrázku nižšie:
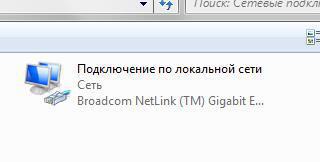
Vráťte sa späť do siete a zdieľaného centra Access Control a uistite sa, že pred "pripojeniami na LAN" znamená verejnú sieť ":

Ak existuje "domáca sieť" alebo čokoľvek iné, kliknite na tento nápis a zmeňte typ siete.
Poznámka: V prípade, keď po prinápení nastavení na "AUTOMATICKÉ", akúkoľvek chybu je stále napísaná, pozrite sa na svoje riešenie v službe Google alebo Yandex.
Otázka: Ako obnoviť nastavenia modemu?
Odpoveď:
A) Nastavenia modemového režimu úplného resetu - stlačte 10-12 sekúnd tlačidlo v otvoru na zadnom paneli modemu. Potom počkajte niekoľko minút - modem sa zapne s výrobnými nastaveniami.
B) Vymažte iba internetové nastavenia: Otvorte Modemskú stránku v roku 192.168.1.1, heslo a používateľské meno admin, prejdite na Rozšírené nastavenia - WAN Sekcia (alebo len WAN v niektorých modeloch) - začiarknite políčko vedľa konfiguračného reťazca a potom kliknite na tlačidlo Odstrániť, Uložiť / Reboot:
Otázka: Všetko nastavené na Vašom pokyni, VPI a VCI zaviedol správne - váš poskytovateľ a stále nie je žiadny internet, čo robiť?
Odpoveď:
ALE) Skontrolujte, či je modem správne pripojený. V 90% prípadov je príčina nepozorný.
B) Ak je internetové svetlo zapnuté na modeme a na počítači nie je žiadny internet - niečo s počítačom. Dôvody môžu byť toľko a sú toľko rôznorodé, môžem radiť iba položku 2 štvrtej časti tohto článku - Dajte nastavenia do automatického režimu.
V) Pozrite sa na žiarovku DSL na modem. Ak nehorí - to znamená, že telefónna linka nie je pripojená. Skontrolujte pripojenie modem na telefónnu linku. Splitter musí byť správne pripojený!
D) Nakonfigurujte modem, potom sa vrátite do nastavení modemu - 192.168.1.1 a pozrite sa na stránku. Ak ste prázdny v riadku "Riadková rýchlosť - upstream" a "riadková rýchlosť - po prúde", máte problémy s telefónnou linkou alebo nie je vôbec pripojený. Zavolajte poskytovateľa technickej podpory.
E) Resetujte nastavenia modem a nakonfigurujte, len po prihlásení v nastaveniach, pridajte "@pppoE" bez úvodzoviek a priestoru. Na mojom poskytovateve "Rostelecom South" pomáha to.
E) Možno, že váš poskytovateľ používa niektoré špecifické nastavenia. Pozrite sa na pokyny na internete, na internetovej stránke poskytovateľa.
Otázka: Keď niekto hovorí po telefóne, internet je vypnutý.
Odpoveď: Splitter je nesprávne pripojený. Alebo nie je pripojené. Nezabíjajte modem, zasuňte ho správne! Toto je povedané na samom začiatku článku.
Problém: Internet je zapnutý dlhý - viac ako 5 minút po zapnutí režimu.
Rozhodnutie: Zavolajte poskytovateľa, problém je na jeho strane.
Problém: Internet je často odpojený sám (internetové svetlá zhasne)
Rozhodnutie: Problém je buď na strane poskytovateľa, alebo máte nízko kvalitné telefónne elektroinštalácie. Táto otázka je riešená s poskytovateľom a telefónnou spoločnosťou. Zavolajte poskytovateľa technickej podpory.
Problém: Modem je často odpojený, zamrzne, internet "zmizne" (Internetová žiarovka je v tomto čase) alebo rýchlosť internetu periodicky kvapká, nie je možné ísť do 192.168.1.1
Riešenia:
ALE)Modem D-Link 2500U, podobne ako mnoho ďalších modemov D-Link, je často prehriatý. Ak cítite horný kryt bývania, bude horúci. Situácia je vyriešená inštaláciou radiátora na čip a / alebo inštaláciu chladiča. Príklady časov, príklady sú dva. Môžete tiež odstrániť hornú časť puzdra a dať modem do podlahy - môže pomôcť, hoci nie tak efektívne.
B) Ak používate program UTORRENT alebo podobný - v jeho nastaveniach, znížte počet simultánnych pripojení do 50-70 (snímka obrazovky nastavení, ktoré som položil). Tým sa zníži zaťaženie modemu.
V) Napájanie môže byť pokazené. Ak neexistujú žiadne potrebné nástroje (multimeter alebo voltmeter s ammetrom) na určenie poruchy, hľadať podobné charakteristiky - 15 + 3 / -2 b, prúd aspoň 0,7 A (Tiping Odtiaľto), pripojte ho a skontrolujte prevádzku smerovač.
D)Problém môže byť v vírusoch. Skontrolujte počítač pomocou Cureit Dr.Web.
E)Problémy môžu byť tiež v Antiviruse, ako aj v bránach firewall (blok prístup k adresu modemu). Odpojte ich a skontrolujte operáciu internetu.
E) Červený indikátor "Power" hovorí o potravinových problémoch alebo niektorých iných problémoch s hardvérom. Jedným zo spôsobov je servisné centrum pre diagnostiku a opravu.
Záver
Nastavenia, ktoré mi dané, pomôžu pripojiť modem D-Link 2500U a podobné modely (D-Link 2600U, 2650U atď.) K internetu relatívne rýchlo a bez veľkého problému. Konfigurácia modemu routeru Umožňuje ho pripojiť k ľubovoľnému počítaču, ktorý má ethernetový konektor (a to je takmer všetky moderné počítače) bez akýchkoľvek nastavení z počítača - modem bude konfigurovať všetko podľa protokolu DHCP. Existuje však mnoho jemností pri pripájaní ADSL modems, v jednom článku je jednoducho nemožné prijať ich, takže ma neviní, ak sa niečo nestalo.
Chcem si tiež všimnúť, že môj článok je primárne vhodný na pripojenie jedného počítača. Ak máte niekoľko počítačov doma a máte v úmysle pripojiť ich k internetu súčasne, potom sa modem D-Link 2500U nebude vyhovovať. Samozrejme, môžete si kúpiť druhú sieťovú kartu a pripojiť dva počítače sieťou tým, že umožňuje internet pripojený k modemmu na druhý, ale v tomto prípade je potrebné udržiavať prvý počítač, ktorý často obťažuje alebo zasahuje. V ideálnom prípade potrebujem aj dodatočný smerovač navyše k modemu (ťažká verzia, neodporúčam) alebo iný modem s niekoľkými ethernetovými portami pre organizovanie lokálnej siete medzi počítačmi (možnosť je oveľa jednoduchšia). Napríklad D-Link DSL-2650U. V tomto prípade, po nastavení smerovača modemu, môžete pripojiť počítače cez rovnaké porty (konektory) Ethernet na modem, všetko by malo naladiť a zarábať. Nebudem hovoriť o pripojení k takýmto modemom pomocou Wi-Fi Wireless Technology teraz, pretože sa nezapadá do rámca článku (2500U nemá Wi-Fi).
Páči sa mi to
Páči sa mi to
 Ako vytvoriť núdzové obnovenie firmvéru Asus routera
Ako vytvoriť núdzové obnovenie firmvéru Asus routera Ako povoliť Bluetooth (Bluetooth) na notebooku v systéme Windows 7
Ako povoliť Bluetooth (Bluetooth) na notebooku v systéme Windows 7 Ako nastaviť Wi-Fi router D-Link DIR-615 sami
Ako nastaviť Wi-Fi router D-Link DIR-615 sami Na Android sa nezapne Wi-Fi: Možné zlyhania a metódy eliminácie
Na Android sa nezapne Wi-Fi: Možné zlyhania a metódy eliminácie Ako preniesť internet z telefónu do počítača v moderných podmienkach
Ako preniesť internet z telefónu do počítača v moderných podmienkach Distribuovaný internet z notebooku, Wi-Fi sieť je tam a internet nefunguje?
Distribuovaný internet z notebooku, Wi-Fi sieť je tam a internet nefunguje?