Nastavenia do výrobného formátu pre lepšiu konverziu. Ako používať program. Pracujeme vo Format Factory
Ak potrebujete zmeniť formát súboru, väčšina používateľov požiada o pomoc program. továreň na formáty(„Format Factory“). To je preto, že túto aplikáciu má podľa štandardov najširšie programy prevodníka, sadu nástrojov a užívateľsky prívetivé rozhranie. Tento článok podrobne popisuje, ako používať program Format Factory.
Ako zmeniť formát
"Format Factory" je známy program na konverziu obrovského množstva formátov. Dokáže pracovať s video aj audio súbormi. Poďme teda priamo k tomu, ako používať Format Factory.
Ako už bolo spomenuté, rozhranie softvéru je pomerne jednoduché, avšak vzhľadom na rozsiahly súbor nástrojov môže mať bežný používateľ problémy s jeho používaním. Z popisu programu Format Factory je zrejmé, že jeho hlavnou funkciou je konverzia formátu. Preto by bolo logické spustiť návod na obsluhu Format Factory pomocou tejto konkrétnej možnosti. Ak chcete zmeniť formát súboru, musíte vykonať nasledujúcu postupnosť akcií:
- Spustite aplikáciu.
- Na ľavej strane okna, ktoré sa zobrazí, budú uvedené všetky možné prípony súborov. Musíte vybrať ten, do ktorého chcete zakódovať ľubovoľný súbor v počítači. Potom kliknite ľavým tlačidlom myši na príslušnú ikonu. Povedzme, že chceme zmeniť formát ISO na CSO vo Format Factory. Ako využiť túto príležitosť? Jednoducho vyberte formát CSO na paneli.
- Zobrazí sa okno, v ktorom musíte pridať samotný súbor na konverziu. Ak to chcete urobiť, kliknite na tlačidlo Pridať súbor.
- V okne, ktoré sa zobrazí Správca súborov"Prieskumník" otvorí priečinok s týmto súborom, v našom prípade ISO súbor, vyberte ho a kliknite na tlačidlo Otvoriť.
- V poli Cieľový priečinok zadajte adresár, do ktorého sa pridá upravený súbor.
- Kliknite na tlačidlo OK.
- V hlavnom okne programu kliknite na „Štart“.
Ihneď potom sa spustí proces konverzie. Počkajte na dokončenie a potom otvorte predtým vybratý priečinok. Bude obsahovať upravený súbor. Zmeniť príponu ľubovoľného súboru je tak jednoduché, ale toto je len prvý krok v príručke, ako používať Format Factory.
Ako orezať video
Okrem jednoduchej konverzie môžete videá aj orezať v programe Format Factory. Toto je veľmi užitočná funkcia, pretože nie je potrebné inštalovať ťažké editory videa, ktoré majú obrovské množstvo rôznych, v podstate zbytočných funkcií. okrem toho túto akciu možno vykonať priamo v čase konverzie:
- Vyberte formát, do ktorého chcete video previesť. Ak to nechcete urobiť, vyberte originál.
- V novom okne pridajte záznam. Pripomeňme, že sa to robí kliknutím na tlačidlo "Pridať súbor".
- Kliknite na tlačidlo "Klip".
- Potom sa zobrazí okno, v ktorom môžete orezať prebytok. Ak to chcete urobiť, v časti „Nastaviť rozsah“ zadajte „Čas začiatku“ a „Čas ukončenia“ pôvodného záznamu. Pre pohodlie si môžete pozrieť samotný záznam priamo v tom istom okne.
- Kliknite na tlačidlo OK.

Ako zmenšiť veľkosť videa
Aj keď popis „Format Factory“ nenaznačuje schopnosť komprimovať video, stále je prítomná. Mimochodom, táto manipulácia sa vykonáva pomerne jednoducho:
- Rovnako ako v predchádzajúcich prípadoch otvorte program, vyberte formát na konverziu a pridajte položku.
- Po pridaní položky do programu kliknite na tlačidlo „Nastavenia“.
- V zobrazenom okne nájdite riadok Bitrate a vyberte hodnotu z rozbaľovacieho zoznamu oproti nemu. Čím je nižšia, tým menej bude výstupný súbor „vážiť“. Treba si ale uvedomiť, že sa zníži aj jeho kvalita.

Po vykonaných akciách zostáva kliknúť na tlačidlo "OK", vybrať priečinok na uloženie súboru a znova kliknúť na tlačidlo "OK".
Ako otočiť video
Ak potrebujete otočiť video akýmkoľvek spôsobom, musíte urobiť nasledovné:
- Otvorte program, vyberte formát, do ktorého chcete video previesť, pridajte pôvodný záznam a kliknite na tlačidlo „Nastavenia“.
- V zobrazenom okne prejdite zoznamom možností až na koniec.
- V časti „Rozšírené“ kliknite na rozbaľovací zoznam „Otáčanie“.
- Vyberte spôsob, akým chcete obrázok otočiť.
- Môžete ho tiež zrkadliť vodorovne alebo zvisle a dokonca aj odstrániť preklad.

Potom budete musieť použiť zmeny kliknutím na „OK“, špecifikovať výstupný priečinok a kliknutím na tlačidlo „OK“ spustiť konverziu.
Ako vystrihnúť zvukovú stopu z videa
V nastaveniach konverzie je možné odstrániť zvukovú stopu z videa. Toto sa robí veľmi jednoducho:
- Vyberte formát zdrojového videa.
- Pridajte klip, z ktorého chcete odstrániť zvuk.
- Kliknite na tlačidlo "Nastavenia".
- V zozname možností nájdite položku „Stlmiť“.
- V rozbaľovacom zozname oproti vyberte "Áno".

Potom, ako pri použití možností popísaných vyššie, stačí použiť vybratú možnosť, určiť adresár, do ktorého sa súbor zmestí, a kliknúť na tlačidlo "OK".
Ako extrahovať zvukovú stopu z videa
Našli ste video, ktorého videosekvencia vás nezaujíma, no dôležitý je samotný zvuk? Pomocou Format Factory môžete ľahko extrahovať MP3 z akéhokoľvek videa:
- Otvorte program.
- V časti „Zvuk“ vyberte formát zvuku, ktorý chcete prenášať.
- Kliknite na „Pridať súbor“ a vyberte video, z ktorého chcete extrahovať hudbu.
- Kliknite na tlačidlo Clip.
- Zadajte fragment nahrávky, z ktorej chcete extrahovať zvuk.
- Zadajte priečinok na uloženie a kliknite na tlačidlo OK.
- V hlavnom okne aplikácie kliknite na tlačidlo "Štart".

Potom sa začne proces extrakcie kompozície. V dôsledku toho získate zvukový súbor bez videosekvencie.
Ako spojiť dve videá
O tom, ako používať Format Factory, už viete veľa, no možnosti programu nie sú vyčerpané. Zvážte inú funkciu tento prevodník- Spojenie dvoch rôznych videí. Na rozdiel od predchádzajúcich manipulácií sa táto akcia nevykonáva v okne nastavení prevodu. Tu je to, čo musíte urobiť:
- Spustite aplikáciu Format Factory.
- V sekcii Videá na ľavom bočnom paneli kliknite na ikonu Zlúčiť videá.
- V zobrazenom okne kliknite na tlačidlo "Pridať súbor".
- V okne správcu súborov, ktoré sa otvorí, prejdite do priečinka s videami, vyberte súbory, ktoré chcete zlúčiť, a kliknite na tlačidlo „Otvoriť“.
- Teraz musíte určiť formát, do ktorého budú konvertované. Pripomeňme, že ak chcete, môžete nechať originál. Výber sa vykoná v príslušnom rozbaľovacom zozname v hornej časti okna.
- Rovnako ako v predchádzajúcich prípadoch môžete nastaviť Extra možnosti konvertibilný záznam.
- Po dokončení všetkých príprav kliknite na tlačidlo "OK".

Potom stačí kliknúť na tlačidlo "Štart" a počkať na dokončenie procesu konverzie, čo môže v závislosti od veľkosti súborov trvať pomerne dlho. Takže sme v tomto článku zvážili poslednú, ale nie poslednú funkciu programu vo všeobecnosti.
Záver
Toto môže dokončiť akýsi návod, ako používať Format Factory. Je zrejmé, že program má obrovské množstvo funkcií, ktoré sú pohodlné a celkom ľahko sa uvádzajú do praxe. Upozorňujeme, že program podporuje 66 jazykov vrátane ruštiny. Podľa vyššie uvedených pokynov bude možné jednoducho vykonávať rôzne manipulácie s multimediálnymi súbormi.
Toto zadarmo a pohodlné media konvertor pre Windows. Aplikácia má veľkú sadu nástrojov na konverziu videa a zvuku, aby bol váš obsah kompatibilný s rôznymi zariadeniami.
ZA
- Format Factory je bezplatná aplikácia.
- Jednoduché a čisté používateľské rozhranie.
- podpora Vysoké číslo multimediálne súbory.
- Bonusy: skladateľ videa a zvuku a multiplexor.
PROTI
- Aplikácia funguje iba v systéme Windows.
- Možnosti kontextovej ponuky majú problémy s kompatibilitou so systémom Windows 8.1.
Záver
Format Factory je pohodlný a rýchly nástroj na konverziu mediálnych súborov pre Windows. Ak potrebuješ bezplatný prevodník video, potom je táto aplikácia pre vás to pravé. A čo viac, aplikácia ponúka podporu pre e-mail. Servisné oddelenie môžete kedykoľvek kontaktovať na [chránený e-mailom].
Prehľad továrne na formát
Ak chcete použiť Format Factory (FF), musíte si ho najprv stiahnuť a nainštalovať softvér. Stiahol som si to z tohto oficiálneho odkazu. Veľkosť súboru bola približne 53 MB. pripravil som túto recenziu pomocou Format Factory 3.5.0 na počítači so systémom Windows 8.1.
Inštalačný program je dodávaný s doplnkami prehliadača a zaujímavé spôsoby modifikácií vyhľadávač. Preto buďte pri montáži opatrní. Ak vám nevadí inštalácia ďalších komponentov, potom jednoducho akceptujte tieto rozšírenia/úpravy. V opačnom prípade stačí zrušiť začiarknutie príslušných komponentov a pokračovať v inštalácii aplikácie.
Konverzia súborov
Format Factory ponúka množstvo možností na konverziu mediálnych súborov. Po spustení programu jednoducho presuňte ľubovoľný mediálny súbor do okna aplikácie. Aplikácia automaticky zobrazí príslušné daný súbor možnosť konverzie.
Potom vyberte formát konverzie, ktorý vás zaujíma, a upravte kvalitu výstupu. Tu môžete tiež vybrať cestu na uloženie výstupného súboru. Po dokončení všetkých manipulácií kliknite na tlačidlo OK.

Vyššie uvedené okno zobrazuje zoznam súborov, ktoré sa chystáte konvertovať. Môžete pridať viacero súborov jednoduchým pretiahnutím alebo použitím možností vľavo. Všetky tieto možnosti/tlačidlá znamenajú, že váš cieľový súbor bude skonvertovaný do určeného formátu.
Po dokončení konverzie vám softvér oznámi zvukový signál a vyskakovacie okno vpravo dole.
Format Factory dokáže konvertovať video a zvuk, obrázky a ROM zariadenia(CD, DVD, ISO atď.).
Používanie pokročilých funkcií
Hlavnou úlohou aplikácie Factory je konvertovať alebo konvertovať mediálne súbory tak, aby boli podporované viacerými zariadeniami. Stretol som nemálo používateľov, ktorí aplikáciu používali len ako prevodník. S aplikáciou Format Factory však môžete urobiť oveľa viac. Nájsť zaujímavé funkcie otvorte ponuku "Rozšírené".

Video skladateľ, audio skladateľ, hromadné premenovanie a sekcie informácií o mediálnych súboroch. Už z názvu je zrejmé, že linker pomáha spájať zodpovedajúce súbory. Všimnite si, že Video Composer pracuje iba s videami, zatiaľ čo Audio Composer môže kombinovať iba zvukové súbory. Ak chcete kombinovať video súbory so zvukovými súbormi, musíte na to použiť multiplexer (Mux).
Multiplexer vám umožňuje vykonať konečnú úpravu pridaním zvuku do videoklipov po ich natočení. Pomocou funkcie zobrazenia informácií o mediálnom súbore môžete extrahovať a zobraziť detailné informácie o konkrétnom mediálnom súbore. A pomocou funkcie premenovania môžete premenovať súbory v dávkach.
nastavenie
Je zrejmé, že každá aplikácia má určité nástroje na prispôsobenie a konfiguráciu. Aplikácia Format Factory má aj sekciu s názvom Možnosti. V tomto menu nájdete nastavenia, ktoré aplikácia ponúka. Horný panel s nástrojmi obsahuje prehliadač zoznamu úloh, selektor farby pozadia, selektor jazyka a sekciu pomocníka.

Nižšie je obrázok okna Možnosti, kde môžete optimalizovať nastavenia aplikácie Format Factory.

Takto som získal skúsenosti s používaním aplikácie Format Factory. Zdalo sa mi to celkom jednoduché a rýchle. Aplikácia podporuje veľké množstvo formátov. Tiež si myslím, že linker a multiplexer sa oplatí použiť. Použili ste už aplikáciu Format Factory? Podeľte sa s nami o svoje skúsenosti v sekcii komentárov. Ďakujeme vám za pozornosť!
class="eliadunit">
Program Ftováreň na formáty je skutočne revolučným riešením v oblasti konverzie súborových formátov. Je zrejmé, že takéto programy vždy existovali, ale je tiež zrejmé, že nie každý používateľ si s takýmito kombajnmi vedel poradiť, najmä pokiaľ ide o produkty so širokou funkčnosťou. Niektoré možnosti ponúkali viac-menej zrozumiteľné rozhranie pre jednoduchého používateľa, boli však extrémne obmedzené v nastaveniach a neumožňovali voliteľne prispôsobiť výstupný súbor aktuálnym požiadavkám.
Teraz sa však našlo riešenie: Format factory vám pomôže s prekódovaním jedného formátu do druhého celkom jednoducho, vďaka intuitívnemu ovládaniu a všestrannosti si už získal pozornosť a záujem mnohých používateľov. Na rozdiel od väčšiny známych konvertorov sa tento program nezaoberá iba jedným špecifickým typom súborov: podporuje prácu s fotografiami, videami a zvukovými stopami.
To všetko vyzerá jednoducho úžasne, pretože teraz namiesto niekoľkých programov môžete použiť iba jeden. Program sa aktívne vyvíja, chyby a možné obmedzenia sa opravujú z verzie na verziu: stáva sa výkonnejším a tento moment je blízko k vytlačeniu známejších konkurentov z trhu, ktorí, ako sa zdá, boli vždy neotrasiteľní. Softvér je zameraný na bežného používateľa a je zostavený čo najpohodlnejšie z hľadiska správy aj funkčnosti. Hlavné výhodyFtováreň na formáty:
- Kvalitná a rýchla práca.
- Schopnosť obnoviť poškodené súbory.
- Kódovanie súborov MP4 pre prenosné zariadenia Apple a Blackberry.
- Absolútne elementárny manažment.
- Interné algoritmy pre kompresiu a optimalizáciu veľkosti súboru a kodekov.
- Kompletné zadarmo.
- Pracujte s akýmkoľvek DVD.
- Podpora veľkého množstva formátov.
- Plná podpora pre ruský jazyk.
Pracujte s Ftováreň na formáty.
Po otvorení programu uvidíme pomerne typické okno, v ktorom je v zásade všetko jasné na prvý pohľad. Funkcie a možnosti sú rozdelené do vizuálnych blokov, v ktorých je dosť ťažké sa stratiť, pretože rozhranie je veľmi informatívne. Nie je tu nič zbytočné, predvolený jazyk je ruština a program je okamžite pripravený na prácu bez inštalácie ďalších balíkov.
Vľavo vidíme všetky možnosti prevodu, vpravo sa tvorí zoznam úloh, tu je princíp celkom typický. Ak chcete začať, stačí presunúť súbory, ktoré chcete prekódovať, do správnej oblasti.

class="eliadunit">
Napríklad sme nasnímali jednu skladbu v MP3. Po prenesení sa zobrazí nasledujúce okno. Tu si môžete zvoliť požadovaný formát a v tlačidle „Indikátor“ aj jeho interné parametre. V spodnej časti si môžete nastaviť cestu, po ktorej môžete očakávať hotový výsledok. Ak je všetko správne, kliknite na „OK“.

Úloha sa zobrazí v zozname, vyberte ju a stlačte "Štart". Beží pekne rýchly proces kódovanie, ktorého priebeh môžete jednoducho sledovať na percentuálnej stupnici. Ak teda bolo všetko úspešné, úloha zmizne zo zoznamu a svoj súbor nájdete na zadanej ceste.

Oplatí sa navštíviť aj sekciu možností, v ktorej si môžete celkom pohodlne všetko nakonfigurovať sami. Môžete upraviť možnosti formátu, rozhranie a upozornenia programu.

Ako vidíte, program je vynikajúcim riešením na konverziu mnohých formátov súborov, čo je pohodlné a príjemné na používanie.
class="eliadunit">
Program Ftováreň na formáty je skutočne revolučným riešením v oblasti konverzie súborových formátov. Je zrejmé, že takéto programy vždy existovali, ale je tiež zrejmé, že nie každý používateľ si s takýmito kombajnmi vedel poradiť, najmä pokiaľ ide o produkty so širokou funkčnosťou. Niektoré možnosti ponúkali viac-menej zrozumiteľné rozhranie pre jednoduchého používateľa, boli však extrémne obmedzené v nastaveniach a neumožňovali voliteľne prispôsobiť výstupný súbor aktuálnym požiadavkám.
Teraz sa však našlo riešenie: Format factory vám pomôže s prekódovaním jedného formátu do druhého celkom jednoducho, vďaka intuitívnemu ovládaniu a všestrannosti si už získal pozornosť a záujem mnohých používateľov. Na rozdiel od väčšiny známych konvertorov sa tento program nezaoberá iba jedným špecifickým typom súborov: podporuje prácu s fotografiami, videami a zvukovými stopami.
To všetko vyzerá jednoducho úžasne, pretože teraz namiesto niekoľkých programov môžete použiť iba jeden. Program sa aktívne vyvíja, chyby a možné obmedzenia sa opravujú z verzie na verziu: stáva sa výkonnejším a v súčasnosti je blízko k vytlačeniu známejšej konkurencie z trhu, ktorá, ako sa zdá, bola vždy neotrasiteľná. Softvér je zameraný na bežného používateľa a je zostavený čo najpohodlnejšie z hľadiska správy aj funkčnosti. Hlavné výhodyFtováreň na formáty:
- Kvalitná a rýchla práca.
- Schopnosť obnoviť poškodené súbory.
- Kódovanie súborov MP4 pre prenosné zariadenia Apple a Blackberry.
- Absolútne elementárny manažment.
- Interné algoritmy pre kompresiu a optimalizáciu veľkosti súboru a kodekov.
- Kompletné zadarmo.
- Pracujte s akýmkoľvek DVD.
- Podpora veľkého množstva formátov.
- Plná podpora pre ruský jazyk.
Pracujte s Ftováreň na formáty.
Po otvorení programu uvidíme pomerne typické okno, v ktorom je v zásade všetko jasné na prvý pohľad. Funkcie a možnosti sú rozdelené do vizuálnych blokov, v ktorých je dosť ťažké sa stratiť, pretože rozhranie je veľmi informatívne. Nie je tu nič zbytočné, predvolený jazyk je ruština a program je okamžite pripravený na prácu bez inštalácie ďalších balíkov.
Vľavo vidíme všetky možnosti prevodu, vpravo sa tvorí zoznam úloh, tu je princíp celkom typický. Ak chcete začať, stačí presunúť súbory, ktoré chcete prekódovať, do správnej oblasti.

class="eliadunit">
Napríklad sme nasnímali jednu skladbu v MP3. Po prenesení sa zobrazí nasledujúce okno. Tu si môžete zvoliť požadovaný formát a v tlačidle „Indikátor“ aj jeho interné parametre. V spodnej časti si môžete nastaviť cestu, po ktorej môžete očakávať hotový výsledok. Ak je všetko správne, kliknite na „OK“.

Úloha sa zobrazí v zozname, vyberte ju a stlačte "Štart". Spustí sa pomerne rýchly proces kódovania, ktorého priebeh môžete jednoducho sledovať na percentuálnej stupnici. Ak teda bolo všetko úspešné, úloha zmizne zo zoznamu a svoj súbor nájdete na zadanej ceste.

Oplatí sa navštíviť aj sekciu možností, v ktorej si môžete celkom pohodlne všetko nakonfigurovať sami. Môžete upraviť možnosti formátu, rozhranie a upozornenia programu.

Ako vidíte, program je vynikajúcim riešením na konverziu mnohých formátov súborov, čo je pohodlné a príjemné na používanie.
 Ahojte všetci Dnes tu budeme hovoriť o takom programe ako Format Factory, dobre, alebo Format Factory, ako chcete. Tento program je druh bezplatného prevodníka video a audio formátov, ako aj obrázkov. Rozumie takmer všetkým formátom, dokáže pripraviť súbor na použitie mobilné zariadenie. Čo to znamená? Teda, ak máte zaujímavý film a chcete si ho pozrieť na svojom smartfóne, tak program Format Factory vám ho pomôže pripraviť pre váš smartfón: zníži rozlíšenie a kvalitu, takže hmotnosť filmu sa zníži a dá sa jednoducho stiahnuť do smartfónu. A čím je film ľahší, tým je ľahšie ho prehrať na smartfóne, no, to už je, ako to bolo, teoreticky. To isté sa dá urobiť s hudbou a obrázkami ...
Ahojte všetci Dnes tu budeme hovoriť o takom programe ako Format Factory, dobre, alebo Format Factory, ako chcete. Tento program je druh bezplatného prevodníka video a audio formátov, ako aj obrázkov. Rozumie takmer všetkým formátom, dokáže pripraviť súbor na použitie mobilné zariadenie. Čo to znamená? Teda, ak máte zaujímavý film a chcete si ho pozrieť na svojom smartfóne, tak program Format Factory vám ho pomôže pripraviť pre váš smartfón: zníži rozlíšenie a kvalitu, takže hmotnosť filmu sa zníži a dá sa jednoducho stiahnuť do smartfónu. A čím je film ľahší, tým je ľahšie ho prehrať na smartfóne, no, to už je, ako to bolo, teoreticky. To isté sa dá urobiť s hudbou a obrázkami ...
Vo všeobecnosti, chlapci, je to taký prevodník formátov, aký je dobrý, neviem to, ale dnes sa budem zaoberať týmto problémom. Poviem len toľko, že ja osobne konvertory vôbec nepoužívam, nejako to nie je potrebné, maximálne som použil konvertor, ktorý je v prehrávači Aimp, zdá sa, že je všetko. Poteší aj to, že program Format Factory podporuje ruský jazyk a je úplne zadarmo.
No chlapci, poďme sa s ňou zoznámiť? Takže si môžete stiahnuť program Format Factory z oficiálnej stránky (mimochodom, tu je pcfreetime.com/formatfactory/index.php?language=ru), čo som urobil, teraz dobre, teda teraz nainštalujem tento program. Stiahol som si taký súbor, no, s názvom FFInstOnline.exe, tu je dole v prehliadači Chrome, klikol som tam pravým tlačidlom myši a vybral položku Otvoriť:

Potom som dostal také okno, toto je také zabezpečenie systému Windows, potom som klikol na Spustiť (možno nemáte toto okno):

A potom si chlapci urobili malý vtip, faktom je, že sa ukázalo, že som si stiahol nielen inštalačný program, ale aj webový inštalátor! No, keď som to spustil, začalo sa sťahovanie samotného programu z internetu, brána firewall zabudovaná do systému Windows mi o tom povedala, vydala nasledujúcu správu:

No, ako ste už pochopili, klikol som na Povoliť prístup, aby sa program mohol bezpečne stiahnuť .. Samotný program sa potom otočil takto:

To znamená, že tam bolo také okienko, bol tam pásik, kde sa ukazuje, koľko sa už stiahlo a bolo tam aj niečo ako 1 Seeds, samozrejme nie som si istý, ale čo to podľa vás znamená? Fakt je, že prvé čo ma napadlo bolo, že je to torrent... Áno, a je to nejaké zvláštne, môj internet je veľmi rýchly, ale nesťahuje sa mi veľmi rýchlo.. Tak si myslím, že možno naozaj sťahovanie by sa takto povedzme pomocou technológie torrentu? Vyzerá to veľmi podobne, ale ... Vo všeobecnosti, keď už bolo všetko stiahnuté, inštalátor programu sa spustil, tu môžete zmeniť inštalačný priečinok, ale je lepšie to nerobiť len tak, vo všeobecnosti kliknem tlačidlo Inštalovať tu:

No, potom prebehla inštalácia, všetko sa stane takto:

Ďalej, asi po niekoľkých sekundách sa inštalácia ukončí, bude tam jedno začiarknutie, je to potrebné, aby sa po inštalácii spustil program Format Factory, vo všeobecnosti osobne nezruším začiarknutie tohto políčka, ale kliknem v okne Zatvoriť:

Tak čo chlapci, to je všetko, nainštalovali sme program, teraz sa to začalo a vyzerá to takto:

Ale je to program? Toto nie je program, je to štartovacie okno, takpovediac, tu si tiež chcete nainštalovať taký program, ako je Picosmos Tools, je to program na spracovanie obrázkov, napríklad grafický editor. Ale osobne som sa s ním nemohol spriateliť, ale iní používatelia hovoria, že program je veľmi dobrý. Chlapci, v tomto okne je v dolnej časti začiarknutie iba o inštalácii nástrojov Picosmos, ak tento program nepotrebujete, zrušte začiarknutie tohto políčka, ako vidíte, zrušil som ho
Vo všeobecnosti som stlačil OK a ... niečo zablikalo a to je všetko .. Akoby sa program spustil a okamžite zatvoril. Možno chyba, alebo možno nie, neviem .. Potom som manuálne spustil program pomocou skratky Format Factory na pracovnej ploche, po ktorej sa objavilo nasledujúce okno samotného programu:

No, chlapci, môžem vám tu povedať, že sa mi okamžite páčil vzhľad programu, zdá sa, že program nie je chybný a bez zárubní, a jedným slovom, dobrota! Ale je to tak? Teraz sa to pokúsim aspoň trochu zistiť ... Takže tu vidíme, že v hornej časti programu sú tlačidlá, takpovediac hlavné. No, tu je tlačidlo Cieľový priečinok, je to potrebné na otvorenie priečinka, do ktorého bude umiestnený výsledok programu, chápete. Tak som klikol na toto tlačidlo a zobrazilo sa mi nasledujúce okno:

Je jasné, že je to tu prázdne, ale v programe som ešte nič neurobil. To je ešte raz tlačidlo Cieľový priečinok, to len na otvorenie priečinka, kde bude výsledok programu a je to! Mimochodom, program so znakmi inteligencie, skrátka bol nastavený systémový disk C, ale posledný priečinok umiestnila na jednotku D, samotný priečinok sa volá FFOutput, toto sú koláče
Potom príde tlačidlo Nastavenia, myslím, že už rozumiete, tu môžete nakonfigurovať program. Stlačil som toto tlačidlo a potom sa mi zobrazilo toto okno:

No nie sú tam vôbec žiadne slová! o čom to hovorím? A o tom, že tu je všetko urobené tak štýlovo a tak, no, sakra, je to nejako pohodlné alebo niečo, nejako kompetentne, dúfam, že chápete, čo tým myslím. V okne sa okamžite otvorila karta Nastavenia, teda úplne prvá karta, tu môžete zmeniť priečinok Cieľový priečinok, teda priečinok, do ktorého bude takpovediac umiestnený výsledok práce. Môžete zaškrtnúť políčko, aby bol výsledok okamžite v zdrojovom priečinku. Môžete tiež zaškrtnúť políčko, aby názov súboru bol informatívnejší, no, tam to bolo ako napísať rozlíšenie videa, formát.. Toto sú začiarkavacie políčka, pozri:

V spodnej časti tejto karty je tiež začiarknutie Skontrolujte novú verziu, no, neviem ako ja, ale nepáči sa mi, že program lezie do siete len preto, aby skontroloval, či Nová verzia… Ak sa vám to tiež nepáči, zrušte začiarknutie tohto políčka
Takže teraz som otvoril záložku Písmo, no, čo tu mám povedať, tu si môžete zmeniť písmo, takpovediac, vybrať si sami, môžete zmeniť aj farbu písma a rámu. Ale aký druh rámu, tomu naozaj nerozumiem, vo všeobecnosti sú tu tieto nastavenia, pozri:

Teraz prejdeme na kartu Rozšírené, aby som bol úprimný, neviem, aké sú tieto možnosti a je ich veľmi málo, takže túto kartu preskočím, myslím si, že tu nie je potrebné nič meniť. No, pre každý prípad vám ukážem, ako to vyzerá, pozrite sa sem:

Potom prichádza karta Fotografie. Ako to teda je vo všeobecnosti, sú tam nejaké dva posuvníky a je tam napísaná kvalita, tak čo to je? No, chlapci, na čo presne sú tieto posúvače, celkom nerozumiem. Myslím si ale, že pri prevode sa tu nastavuje kvalita obrázkov. V každom prípade, ak niečo, nie je tu nič zložité, tu je táto karta:

Tu, ako vidíte, sú dva posuvníky, a to JPG Quality a WebP Quality. No, pre toho druhého nemôžem nič povedať, ale pre toho prvého viem, čo to je formát jpeg, veľmi populárny formát, pravdepodobne najpopulárnejší formát obrázkov. Dobre, tu nastavuješ kvalitu, toto si už pochopil, ale koľko nastaviť? Neviem ako je nastavená kvalita v tomto programe, ale v mojom programe, ktorý používam, je to tiež grafický editor, takže tam mám kvalitu jpeg 80, čo je pre mňa ideálny pomer. kvality a veľkosti. No, toto sú koláče.
Takže vám neukazujem zvyšok kariet, a nie preto, že by som nechcel, nie, je to len tak, že nie sú nastavenia pre samotný program, ale pre formáty videa. To znamená, že na ostatných záložkách si môžete prispôsobiť formáty podľa svojich požiadaviek, pravdu povediac, veľmi sa v tom nehrabem, no, lebo ako som už písal, málokedy som vôbec niečo konvertoval.. Pár raz to bolo len tak, už si nepamätám, prečo som to urobil .. Pozrite sa, aké nastavenia existujú, alebo skôr aké formáty môžete nakonfigurovať:

Aby ste sa v týchto formátoch dobre hrabali, je lepšie sa pohrať s nastavením formátu a takpovediac v praxi pochopiť, čo je pre vás najlepšie. Vtipné na tom je, že všetci používatelia majú iný koncept kvality, napríklad mne je celkom pohodlné pozerať videá na YouTube v kvalite 1080, no pre niektorých to tak nie je, pretože kvalita je jednoducho žiadna.. Tu je vtip
No, to je všetko, zdá sa, že sme vyriešili nastavenia, teraz prejdeme k samotnému programu. Tak tomu som tu rozumel aj ja, naľavo máš takú časť, kde sú záložky, tu si môžeš vybrať, čo presne chceš robiť. Pozri, vybral som tu kartu Fotografie a funkcie sa mi zdali:

Tiež, ako vidím, tu môžete pracovať so súbormi ISO, to znamená s obrazmi diskov. Pôsobivé, samozrejme, najmä ak si uvedomíte, že program je úplne zadarmo. Úplne dole je karta Nástroje, tu sú zhromaždené užitočné nástroje, vidieť, čo:

Čo vám teda ešte ukázať, no, pokiaľ ide o rozhranie programu Format Factory, pozrite sa, v hornej časti je tlačidlo Task, ak ho stlačíte, zobrazí sa nasledujúca ponuka:

Ako vidíte, sú tu najrôznejšie tlačidlá, môžete úlohu spustiť, dokončiť, stiahnuť a uložiť. Úlohy, je to niečo ako projekt, dobre, alebo sa mýlim? Možno .. Tu je mimochodom aj položka na minimalizáciu do zásobníka, možno sa to niekomu bude hodiť. Čo sa týka zásobníka, mimochodom, v nastaveniach je možnosť, ale aby ste minimalizovali okno do zásobníka, musíte kliknúť nie na krížik, ale na obyčajné tlačidlo minimalizácie! Mimochodom, samotná ikona programu vyzerá takto:


Tu som si vybral tmavé prevedenie, pozrite sa, ako program vyzerá takto:

no chlapci, vzhľad Program Format Factori nejako prišiel na to, že program je normálny, nie je chybný a tak ďalej. No, teraz sa pokúsme urobiť to najdôležitejšie, a to previesť video. Mám trailer na jeden film, zaujímavý film o UFO, ale teraz to nie je o ňom, skúsme to previesť do iného formátu. Vybral som si teda vľavo záložku Video, teraz tu mám tlačidlá, na čo slúžia? Urobil som okno na celú obrazovku a pozrite sa, tu je ešte viac tlačidiel:

Chalani, mám to. Je to len plech, ako pohodlne sa tu všetko robí! Takže tu máš návod krok za krokom ako previesť video v programe Format Factory, pomocou tejto inštrukcie môžete v podstate pochopiť, ako tento program používať vo všeobecnosti! Takže tu je všetko jednoduché a pohodlné! Tak dobre, začneme? Máme trailer k filmu, však? To je pravda, teraz sa pozrite, vybrali ste kartu Video, potom musíte vybrať typ formátu, do ktorého chcete video previesť. Formát sa volí pomocou týchto tlačidiel:

Môžete si vybrať ľubovoľný formát, ktorý potrebujete, ale tu si vyberiem prvý formát, je to Mobil, po ktorom sa mi zobrazilo toto okno:

Tu môžete stále nakonfigurovať formát, vybrať rozlíšenie, no, niečo iné, čo tu môžete nastaviť, ani neviem čo, ale myslím si, že to tu pokojne zistíte, pretože sa tu všetko robí veľmi pohodlne. Vo všeobecnosti sme sa pozreli, nakonfigurovali a teraz stlačte tlačidlo OK. Potom budete mať toto okno:

Čo tu môžete robiť? Najprv pridajte súbor, ak to chcete urobiť, kliknite na tlačidlo Pridať súbor, nachádza sa vpravo horný roh a potom vyberte súbor. Pridávam kin trailer, mám ho na ploche, tak si ho vyberiem:

Potom by sa tu mal objaviť vybraný súbor, pozri:

Teraz pár slov o tomto okne, alebo skôr o nastaveniach. Takže v hornej časti môžete kliknúť na tlačidlo Nastavenia, v prípade potreby znova nakonfigurovať formát. Do zoznamu môžete pridať aj viac súborov a previesť ich naraz. V spodnej časti je tiež tlačidlo Pridať priečinok, no, je to zrejme preto, aby sa okamžite pridal priečinok s video súbormi, mimochodom, keď som stlačil toto tlačidlo, objavilo sa toto okno:

To znamená, že tu môžete nielen určiť priečinok, ale tiež povoliť možnosť All tree (zdá sa, že je potrebné, aby boli zachytené aj všetky podpriečinky), môžete tiež určiť súbory, ktorých formát chcete pridať. No, čo tu môžem povedať vo všeobecnosti? Opäť som presvedčený, že program Format Factory je jednoducho super, všetko sa robí prehľadne, nie sú tam žiadne záseky a všetko je pohodlné. Páni, toto je dobrý program. Vraciame sa do okna, v spodnej časti je tiež začiarknutie Pridať názov, zaškrtol som toto políčko:

No a kde je priečinok Cieľ, potom si môžete vybrať aj to, kam sa presne výsledok takpovediac uloží. No, nič tu nemením, ale mimochodom, keď som tam klikol, toto menu vyzeralo:

Zdá sa, že to je všetko .. Ale nie, tu je niečo iné, v tomto okne v ľavej hornej časti, to znamená, že sú tlačidlá na správu zoznamu pridaných videosúborov, tu sú tieto tlačidlá:

Tam môžete odstrániť súbor alebo súbory, môžete vymazať zoznam, môžete prehrávať a môžete zobraziť informácie o súbore alebo súboroch. Ako tomu rozumiem, napríklad ak chcete použiť nejakú akciu na súbor alebo súbory v zozname, musíte ich najprv vybrať, skrátka, rozumiete
Vo všeobecnosti povedal všetko, teraz, ak sa tu všetci pozreli, nakonfigurovali, stlačte tlačidlo OK:

Potom sa vybraný súbor na konverziu pridá do zoznamu úloh, no, tak sa to volá. Pozri, teraz mám akúsi jednu úlohu, tu je:

Ak na túto úlohu kliknete pravým tlačidlom myši, zobrazí sa nasledujúca ponuka:

No, v hornej časti, no, nad úlohou, sú tlačidlá Stop a Start, no, myslím, že chápete, na čo slúžia? Ide o to, aby sa úloha takpovediac uviedla do prevádzky. Vo všeobecnosti sa zdá, že som už urobil všetko, čo je potrebné urobiť, takže kliknem na tlačidlo Štart tu:

Všetci chlapci, tu sa práca začala, pozrite sa:

A keď to skončilo, v pravom dolnom rohu obrazovky som dostal túto správu:

V samotnom programe Format Factory bolo napísané toto:

Pozorne sa pozriete, aká bola veľkosť, toto je tá, ktorá je na prvom mieste, no, tá, ktorá má 144 megov a aká sa stala veľkosť, toto je tá na konci a tu máme 21 megov, to znamená, vidíte, ako program Format Factory slušne skomprimoval video!
No a teraz, keď som klikol na tlačidlo Cieľový priečinok, no, ten v ľavom hornom rohu, otvoril sa priečinok a tam bol výsledok, takpovediac, no, teda súbor kin trailer v novom formáte, no, presvedčte sa sami:

To znamená, že si myslím, že je vám všetko jasné, sami vidíte, že všetko funguje veľmi jasne, bez závad, všetko tu funguje rýchlo, neexistujú žiadne závislosti, tlačidlá sú vhodne umiestnené a tak ďalej. Program Format Factory je skrátka dobrý, čo viac povedať
No chlapci, zdá sa, že vám to povedalo všetko? Teraz napíšem pár svojich poznatkov.
- Program je zadarmo a zároveň naozaj kvalitne a pohodlne spracovaný, takých programov dnes nie je až tak veľa.
- Rozhranie programu, tlačidlá, celé menu je veľmi pohodlné. Nie sú to žiadne nezmysly, ale aby som bol úprimný, hneď ako som program nainštaloval, okamžite som nerozumel tomu, čo sa deje. Ale bolo to veľmi ľahké pochopiť!
- V programe je veľa nastavení, pre samotný program nie je veľa nastavení, ale ak chcete niečo previesť, potom v tomto procese uvidíte, že existuje veľa malých, ale užitočných možností.
- Ani neviem, čo viac povedať, chlapci, samozrejme som nekontroloval všetky funkcie, ale myslím si, že tam všetky fungujú dobre. Tento program možno pridať do zoznamu najlepších bezplatné programy no, zdá sa mi.
Toto sú moje závery o tomto programe. A teraz je čas, aby ti chlapi ukázali, ako to odstrániť, no zrazu sa ti to veľmi nepáči, pretože všetko sa v živote deje .. Tak pozri, štipni Tlačidlá na výhru+ R, zobrazí sa okno Spustiť, do ktorého napíšete nasledujúci príkaz:

Potom sa otvorí okno Programy a funkcie, bude obsahovať zoznam všetkých nainštalovaných programov, tu musíte nájsť FormatFactory 4.0.0.0 (rozumiete, že môže existovať aj iná verzia), potom naň kliknite pravým tlačidlom myši a vyberte možnosť Odstrániť:

Potom uvidíte také okno, no, tu sa vás pýtajú, naozaj chcete odstrániť Format Factory? Ak ste svoj názor nezmenili, kliknite tu: Áno:

Potom sa objaví okno, no, ukáže, že prebieha mazanie, toto okno mi viselo asi dve sekundy, potom zmizlo
To je všetko, chlapci, takže ste vymazali program Format Factory a program je kvalitný a stojí za to, myslím, že by som vám to mohol ukázať. Mimochodom, po odstránení priečinka FFOutput na disku D ho stále mám, no, toto je len poznámka pre vás.
Už som chcel skončiť, ale nie, tu sa nakreslila jedna vec... Skrátka, občas rád skontrolujem, či po zmazaní programu nezanechal nejaký odpad. No dnes som to skontroloval aj ja, otvoril systémový disk C, kde je vyhľadávanie, no, pole v pravom hornom rohu, potom som tam napísal Format Factory a začal čakať. Čoskoro som videl, že po programe zostal nejaký dočasný priečinok, tu je:

No, chlapci, súhlasím s tým, že to nie je obzvlášť strašidelné, no, jeden priečinok (mimochodom, v ňom bol jeden súbor, toto je FFSetupLatest.exe), môžete počítač vyčistiť pomocou CCleaner, dobre, rozumiem všetkému .. Som len taký človek, ktorého stále ručne kontrolujem... No, niečo také vo mne je
dufam chalani ze vam tu bolo vsetko jasne ale ak nieco nie je v poriadku tak ma ospravedlnite.. vela stastia v zivote a ze mas dobrá nálada
08.01.2017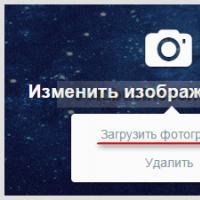 Ako zmeniť farbu témy na Twitteri
Ako zmeniť farbu témy na Twitteri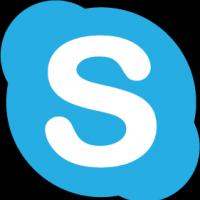 Čo je Skype, ako ho používať Skype komunikácia bez programu
Čo je Skype, ako ho používať Skype komunikácia bez programu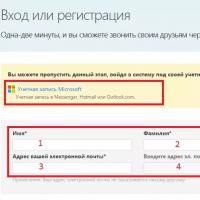 skype chat s dievčatami
skype chat s dievčatami Aký je rozdiel medzi smartfónom a komunikátorom?
Aký je rozdiel medzi smartfónom a komunikátorom? Príkazy Minecraftu fungujú v Minecrafte
Príkazy Minecraftu fungujú v Minecrafte Jednoduchý, ľahký a minimalistický spúšťač pre Android
Jednoduchý, ľahký a minimalistický spúšťač pre Android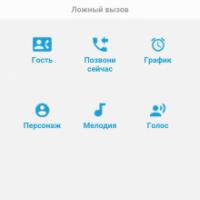 Stiahnite si falošný hovor pre Android v
Stiahnite si falošný hovor pre Android v