Ako preniesť operačný systém na iný pevný disk. Prenos systému Windows na iný prázdny pevný disk pomocou AOMEI Partition Assistant Windows 7 na iný hardvér
Stáva sa, že je potrebné vymeniť starý počítač alebo notebook, prípadne vymeniť základnú dosku. Potom budete musieť preinštalovať operačný systém. Áno, tento proces nie je zložitý, ale operačný systém môžete preniesť pomocou pomôcky Sysprep. Tento nástroj je od spoločnosti Microsoft, ktorý používateľom umožňuje preniesť operačný systém na nový hardvér pri zachovaní všetkých údajov.
Hneď ako spustíte pomôcku sysprep, všetky informácie o ovládačoch a operačnom systéme sa vymažú. Hlavná vec je, že všetky nainštalované programy sa nedotknú. Nebude potrebné robiť všelijaké zálohy, preinštalovať programy atď. Ďalšou nuansou je, že sa stratia aj informácie o aktivácii systému Windows 7, takže ho budete musieť znova aktivovať. Toto sa netýka verzie, pretože aktivácia je viazaná na hardvér a prebieha automaticky.
Ak chcete migrovať systém Windows 7 pomocou pomôcky sysprep, musíte otvoriť príkazový riadok. Ak to chcete urobiť, kliknite Win+R a zadajte cmd. Teraz zadajte do príkazového riadku nasledujúci príkaz:
%windir%\system32\sysprep\sysprep
Otvorí sa okno prípravy systému, kde je potrebné vykonať nejaké nastavenia.
Kde je napísané Čistenie systému, musíte vybrať položku Prejdite do uvítacieho okna systému (OOBE) a nezabudnite začiarknuť políčko Príprava na použitie.
V parametroch vypnúť Môžete zvoliť vypnutie alebo reštart systému.
Po spustení programu Sysprep sa neodporúča spúšťať systém na rovnakom počítači, aby ste sa vyhli opakovaniu tohto postupu pri prenose na nový počítač.
Takže klikni OKČakáme na dokončenie prác. Po všetkom sa počítač vypne a teraz môžete vymeniť základnú dosku alebo preniesť pevný disk do nového počítača.
Keď zapnete nový počítač alebo počítač s novou základnou doskou, systém Windows 7 sa nainštaluje, skontroluje a zistí. Systém môže byť reštartovaný. Ničoho sa nedotýkame a čakáme. Potom sa zobrazí okno s výberom regionálnych parametrov: krajina, jazyk atď.

Po vykonaní všetkého potrebného sa teraz môžete prihlásiť pomocou svojho účtu, ktorý ste mali na starom počítači. Predtým nezabudnite nainštalovať potrebné ovládače. Teraz môžete pracovať ako obvykle.
Ako vidíte, postup nie je zložitý a je lepšie použiť pomôcku Sysprep a urobiť všetko rýchlo, ako znova preinštalovať systém Windows.
Microsoft nezaručuje na 100%, že sa všetky dáta počas prenosu uložia a môže dôjsť k nejakým zlyhaniam, závisí to však od toho, na aký hardvér prenášate. Väčšinou ide všetko hladko.
Predstavme si situáciu, kedy sme potrebovali preniesť pevný disk s nainštalovaným Windows 7 do iného počítača. V tomto prípade je vysoká pravdepodobnosť, že OS odmietne zaviesť nový hardvér. Ďalším typickým príkladom takéhoto problému je upgrade počítača, napríklad pri výmene základnej dosky.
Ak narazíte na podobný problém, neponáhľajte sa s preinštalovaním systému, ale skúste použiť metódu prípravy OS na prenos pomocou pomôcky sysprep. Pomôcka sysper je súčasťou systému Windows Vista a Windows 7. Sysprep poskytuje nasledujúce výhody:
Odstránenie systémových údajov zo systému Windows. Sysprep dokáže z nainštalovaného obrazu systému Windows odstrániť všetky informácie súvisiace s operačným systémom vrátane bezpečnostného identifikátora (SID) počítača. Inštaláciu systému Windows je potom možné vytvoriť a nainštalovať v celej organizácii.
Konfigurácia systému Windows na spustenie v režime auditu. Režim auditu vám umožňuje inštalovať aplikácie a ovládače zariadení tretích strán a kontrolovať stav vášho počítača.
Nastavenie načítania uvítacej obrazovky systému Windows. Sysprep nakonfiguruje vašu inštaláciu systému Windows tak, aby sa spúšťala s uvítacou obrazovkou pri ďalšom spustení počítača. Systém by mal byť zvyčajne nakonfigurovaný tak, aby sa spustil s uvítacou obrazovkou pred odoslaním počítača zákazníkovi.
Obnovte aktiváciu systému Windows. Sysprep môže resetovať aktiváciu systému Windows až trikrát.
Poznámka: Majitelia počítačov s predinštalovanou OEM verziou Windows 7 po prenesení pevného disku na iný počítač pomocou tohto nástroja budú musieť znova aktivovať OS cez telefón, pretože aktivačné informácie sú prísne viazané na konkrétny hardvér, napríklad základnú dosku.
Krok 1. Pripravte systémový disk na prenos do iného počítača.
Pomôcku sysper je možné spustiť buď v grafickom rozhraní alebo z príkazového riadku ako správca s rôznymi parametrami v závislosti od aktuálnej úlohy. Napríklad príkaz
c:\windows\system32\sysper\sysper.exe /oobe /generalize /shutdawn
odstráni údaje súvisiace s operačným systémom z inštalácie systému Windows a vypne počítač. Informácie súvisiace s operačným systémom zahŕňajú protokoly udalostí, jedinečné identifikátory zabezpečenia (SID) a ďalšie údaje. Po odstránení jedinečných systémových informácií sa počítač vypne. Po vypnutí počítača môžete spustiť systém Windows PE alebo iný operačný systém a potom použiť program na zaznamenanie inštalácie systému Windows. ImageX, čím sa vytvorí zdrojový obrázok, ktorý sa bude používať na počítačoch s podobné vybavenie. Viac informácií o syntaxi nástroja sysper spusteného z príkazového riadku nájdete.
Niekoľko vecí, ktoré je užitočné vedieť o tom, ako nástroj sysprep funguje:
Konfigurácia počítačov, na ktorých sa plánuje nasadenie systému, by mala byť približne rovnaká. Napríklad, ak ste vytvorili obraz jednoprocesorového systému, nemôžete ho použiť na nasadenie do dvojprocesorového počítača;
Cieľové počítače musia mať rovnaké typy BIOS. Napríklad obraz zdrojového počítača s ACPI BIOS nebude vhodný pre počítač s AWS BIOS;
Veľkosť systémového disku cieľového počítača musí byť rovnaká alebo väčšia ako veľkosť zdrojového počítača;
sysprep nevytvorí obraz disku, ale iba pripraví systém na klonovanie.
Aby ste sa pripravili na prenos pevného disku s nainštalovaným systémom Windows 7 do iného počítača, musíte ako správca spustiť nasledujúci príkaz v príkazovom riadku:
%windir%\system32\sysprep\sysprep
V grafickom rozhraní sa otvorí okno pomôcky (toto je metóda, ktorú budeme ďalej zvažovať):

Venujte pozornosť nastaveniam, ktoré je potrebné špecifikovať:
v časti „Akcie na vyčistenie systému“ vyberte možnosť „Prejsť do uvítacieho okna systému (OOBE)“ a začiarknite možnosť „Pripraviť na použitie“;
v časti „Možnosti vypnutia“ vyberte "Vypnúť." Výber možnosti „Reboot“ vám umožní okamžite odstrániť obraz už pripraveného systémového disku zavedením z jednotky USB Windows PE. Ak zavádzate systém z pripraveného systémového disku, budete musieť celý proces prípravy na prenos systému na disk začať odznova.
Po kliknutí na tlačidlo OK sa spustí proces čistenia systému a po jeho dokončení sa počítač vypne. Teraz môžete preniesť pevný disk do nového systému, zmeniť základnú dosku atď.
Na začiatku sťahovania sa zobrazí správa „Príprava systému na použitie“ a potom „Inštalácia zariadení“:

Systém sa môže reštartovať a pokračovať v inštalácii - to je normálne.
Nakoniec by ste mali vidieť okno regionálnych nastavení (vzhľad tohto okna už naznačuje, že prenos bol úspešný):

Zadajte meno nového používateľa. Aby nedošlo k zámene nastavení existujúcich používateľov, zadajte názov, ktorý sa predtým nepoužíval (napríklad Test). Tento používateľ môže byť potom vymazaný.

Ďalej sa vykonajú štandardné nastavenia dátumu a času, automatické aktualizácie atď. V dôsledku toho sa dostanete na pracovnú plochu testovacieho používateľa. Teraz sa môžete odhlásiť a prihlásiť pomocou svojho bežného účtu. Posledným krokom je aktualizácia ovládačov zariadení.
Ako je uvedené vyššie, spoločnosť Microsoft odporúča vykonať túto operáciu iba pre počítače s rovnakou konfiguráciou (AMD-AMD, Intel-Intel). V opačnom prípade sa veľmi pravdepodobne vyskytnú rôzne závady.
Dobré popoludnie, povedzte mi toako preniesť systém Windows na iný pevný diskbez preinštalovania operačného systému. Vysvetlím moju situáciu: Môj Windows 8 je umiestnený na starom „bazarnom“ pevnom disku s kapacitou 250 GB, rozdelenom na 2 partície.Je možné presunúť systém so všetkými nainštalovanými programami na nový pevný disk s kapacitou 400 GB, ale bohužiaľ nie je prázdny, už je na ňom jeden oddiel so 100 GB dát a nič by sa mu nemalo stať. Alexander.

Dobrý deň, priatelia. Pomôžme nášmu čitateľovi a zároveň aj mne! Mám aj starý pevný disk Maxstor 250 GB s nainštalovaným systémom Windows 8.1 a už dlho som ho chcel preniesť na iný pevný disk Samsung (kapacita 400 GB), tento pevný disk obsahuje aj súbory. Mimochodom, ak prenesiete operačný systém, je lepšie ho preniesť na , tam bude všetko fungovať rýchlejšie.
Budeme s vami spolupracovať pomocou programov Acronis True Image a budeme potrebovať aj Acronis Disk Director. Operačný systém v našom prípade môže byť akýkoľvek, napríklad Windows 7, 8, 8.1, 10. Celý proces prenosu je popísaný v našom článku krok za krokom a myslím, že uspejete.
Užitočné môžu byť aj naše ďalšie články na túto tému:
- Podobný článok, len použitý nástroj je Klonovanie. .
- Veľmi jednoduchý článok, v ktorom robíme to isté pomocou bezplatného programu AOMEI Partition Assistant, Odporúčam všetkým začínajúcim používateľom -
- Ak máte notebook, možno vám budú tieto články užitočné .
- Ak vás článok zaujal, navštívte špeciálnu sekciu, kde nájdete z jedného úložného zariadenia do druhého.
Okno Správa diskov
Takže máme dva pevné disky:
Disk 0. Pevný disk Samsung(objem 400 GB) s jednou partíciou. S týmto diskom je všetko jasné, je na ňom jedna partícia a je tam 100 GB dát, s ktorými by sa nemalo nič stať. Prenesieme naň operačný systém z pevného disku Maxstor alebo Disk 1.
Disk 1. Pevný disk Maxstor 250 GB s tromi oddielmi.
Prvá partícia je skrytá a nemá písmeno, volá sa System Reserved, objem je 350 MB, hlavným účelom skrytej partície je ukladať súbory na stiahnutie Windows 7 alebo Windows 8. Presunieme to. Pri prenose operačných systémov musí byť táto časť so zavádzacími súbormi systému Windows zahrnutá do zálohy.
Druhá partícia pod písmenom (C:) má kapacitu 105,00 GB a je na nej nainštalovaný operačný systém Windows 8.1. Preložíme aj termín.
Tretia partícia pod písmenom (D:) má kapacitu 127,00 GB s používateľskými dátami. Nebudeme prekladať.

Acronis Disk Director
Najprv nabootujeme z bootovacieho disku alebo bootovacieho flash diskuAcronis Disk Director a oddeľte ho od pevného disku Samsung (objem 400 GB) 130 GB priestoru špeciálne preWindows 8.1, z ktorého doň prenesieme Maxstor.
Vyberte ľavým tlačidlom myši miesto na pevnom disku Samsung (objem 400 GB) a vyberte Zmeňte veľkosť hlasitosti
Myšou chytíme oddeľovač a ťaháme ho zľava doprava, čím si „odhryzneme“ 130 GB miesta z pevného disku Samsung pre budúci operačný systém. uvoľniť nepridelené miesto Na začiatku je potrebných 130 GB zväzkov . V spodnej časti okna vidíme budúci stav oddielov na pevnom disku. Kliknite OK.
Program Acronis Disk Director pracuje v režime odloženej prevádzky. Aby sa naše plány naplnili, musíme stlačiť tlačidlo Použiť




ďalej


Prvá úloha je splnená. Na disku Samsung sme pomocou aplikácie Acronis Disk Director vytvorili 130 GB neprideleného priestoru pre budúci Windows 8.1.

Acronis True Image
Vytvorenie zálohy
Teraz pracujeme s programom Acronis True Image. V tomto programe musíme vytvoriť zálohu operačného systému Windows 8.1 umiestnenú na pevnom disku Maxtor a nasadiť túto zálohu na nepridelené miesto na disku Samsung.
Počítač spustíme aj zo zavádzacieho disku Acronis True Image. V úvodnom okne programu vyberte
Zálohovanie. Disky.

Okno Archivované sekcie.
V tomto okne musíme vybrať Disk 1 oddiely na archiváciu.
V zobrazenom okne vidíme tri disky:
Disk 1. Zavádzací USB flash disk s programom Acronis True Image.
Disk 2. Pevný disk Samsung 400 GB , do ktorého prenesieme Windows 8.1.
Disk 3. Pevný disk Maxtor250 GB(z ktorého prenášame Windows 8.1). Ak ju chcete zahrnúť do zálohy, začiarknite skrytú oblasť Vyhradená systémom, objem 350 MB, hlavným účelom skrytej oblasti je ukladanie súborov na stiahnutie systému Windows 7 alebo Windows 8. Pri prenose operačných systémov je potrebné zahrnúť túto oblasť so súbormi na stiahnutie systému Windows v zálohe. Acronis jej priradil jednotku (G:), táto partícia nemá v samotnom operačnom systéme písmeno a dá sa zobraziť iba v Správa diskov.
Poznamenávame tiež časť so samotným operačným systémom Windows 8.1, tu má písmeno (C:). Môžete mať iný list. Zameriavame sa na hlasitosť. Ďalej.

Preskúmanie

Tu vyberieme pod písmenom (F:) Samsung disk na uloženie budúcej zálohy s kapacitou 400 GB na ľavej strane okna, súbory na ňom sú zobrazené na pravej strane.


Začať

Vytvára sa záloha systému Windows 8.1 na jedinom existujúcom oddiele pevného disku Samsung.


Vypnite počítač a odpojte starý pevný disk Maxstor 250 GB a ponechajte v systéme jeden pevný disk Samsung, určite to musíte urobiť! Po prenose operačného systému je možné pevný disk Maxstor pripojiť späť.
Acronis True Image
Nasadenie zálohy systému Windows 8.1 na pevný disk Samsung
Teraz je v systémovej jednotke jeden pevný disk Samsung (kapacita 400 GB), na tomto pevnom disku je jeden oddiel s dátami a práve na tomto oddiele je záloha s Windows 8.1, tiež na začiatku tohto oddielu sa vytvoril nepridelený priestor, práve do tohto priestoru rozšírime zálohovanie s operačným systémom.
Opäť spustite systém zo zavádzacieho disku Acronis True Image a vyberte zotavenie. Disky. Súbory a priečinky.


Našu zálohu nájdeme na partícii (C:) pevného disku Samsung. Vyberte ho raz ľavým tlačidlom myši a kliknite na tlačidlo OK




Kliknite na tlačidlo Nové úložisko

Oslavujeme Nepridelené miesto na našom pevnom disku Samsung a kliknite na tlačidlo Prijať

Znova kliknite na tlačidlo Nové úložisko

Kliknite znova Nepridelené miestoA súhlasiť
Výber cieľového disku na obnovenie MBR. Disk 2 označujeme Samsung (kapacita 400 GB). Začiarknite políčko Obnovte podpis disku A Ďalej. Začať Program Acronis True Image nasadí zálohu operačného systému Windows 8.1 na nepridelené miesto na pevnom disku Samsung, ktoré sme si vopred vytvorili. Operačný systém sa v podstate prenesie na iný pevný disk.




OK a reštartujte počítač.

Priatelia, ak máte k systémovej jednotke stále pripojené pevné disky, musíte prejsť do ponuky zavádzania počítača a vybrať pevný disk, na ktorý ste preniesli systém Windows, v mojom prípade je to pevný disk Samsung.

Po načítaní prejdite na Správa diskov a pozrite si tento obrázok.
1. Skrytá oblasť bez písmena System Reserved, objem 350 MB so súbormi na stiahnutie Windows 8.1, bola prenesená na pevný disk Samsung.
2. Samotný Windows 8.1 bol tiež prenesený a nachádza sa pod písmenom (C:).
3. Nič zlé sa nestalo so 100 GB súbormi, iba z tejto partície.
4. Stále je tu nepridelená oblasť a pripojíme ju k jednotke (C:).

To je všetko

Teraz môžete pripojiť svoj starý pevný disk k počítaču Maxstor a náš článok bude pre vás užitočný -
Ako správne preniesť systém Windows 7 zo starého pevného disku na nový a potom úplne odstrániť starý? Faktom je, že som si kúpil pevný disk s kapacitou 1 TB a môj starý má iba 120 GB, je na ňom nainštalovaný systém Windows 7 na systémovej oblasti (C:) so všetkými programami, ktoré potrebujem a ktoré som si nainštaloval na mnoho dní. Systém funguje dobre a nemám chuť ho preinštalovať. Hovoril som s opravármi, odpoveď je rovnaká, je ľahšie preinštalovať, je to pravda? Vitaly.
Prenos systému Windows 7
Ahojte priatelia, máme niekoľko článkov na túto tému:
- Po druhé, niekto sa opýtal na webovej stránke.
- Ak máte notebook, možno vám budú články užitočné.
- Ak vás článok zaujal, navštívte špeciálnu sekciu, kde nájdete z jedného úložného zariadenia do druhého.
V tomto článku vám ukážem, ako preniesť systém Windows 7 pomocou zavádzacieho disku, čo sa dá urobiť v samotnom programe za 5 minút.
Vitalij má na svojom počítači jeden pevný disk, na ňom je systémový oddiel (C:), s nainštalovaným Windows 7, ale aj keby tam bolo viac lokálnych diskov, napríklad s vašimi dátami, mohli by sme implementovať aj Prenos Windows 7 na nový pevný disk so všetkými ďalšími zväzkami pomocou metódy uvedenej nižšie.

Mali by ste tiež vedieť, že po dokončení operácie vás systém Windows 7 požiada o opätovnú aktiváciu. Opísaný spôsob som použil mnohokrát a vždy úspešne, ale pre každý prípad si vytvorte obnovovací disk, možno ho budete potrebovať, dá sa zapísať na jednoduché CD za dve minúty, ak neviete ako, prečítajte si: .
Aby som vám uľahčil pochopenie toho, ako sa systém Windows 7 prenáša na iný disk, všetko ukážem svojmu počítaču. Konkrétne som v systémovej jednotke nechal dva pevné disky, jeden 120 GB a nainštalovaný Windows 7, druhý prázdny pevný disk s kapacitou 500 GB
Musíte začať tým, či môžete svoj nový pevný disk pripojiť k systémovej jednotke sami alebo nie. Aby sme vám pomohli, náš článok je na vašom počítači a ak ste ho úspešne dokončili, čítajte ďalej. Zapneme počítač, nový pevný disk je úspešne detekovaný v systéme.

Ak váš pevný disk obsahuje nepridelené miesto, prenos sa tiež uskutoční. Nie je potrebné vytvárať zväzok. Štart -> Počítač, kliknite naň pravým tlačidlom myši a otvorte položku Správa a potom Správa diskov.

No, teraz poďme reštartovať, počítač by sa mal zaviesť zo zavádzacieho média, ak máte problémy so zmenou priority zavádzania v systéme BIOS, prečítajte si.
Hlavné okno programu Nástroje a pomôcky->Klonovanie disku

Auto

Ľavým tlačidlom myši vyberte zdrojový pevný disk, z ktorého chcete preniesť všetky informácie na iný pevný disk. V našom prípade by mal byť vybraný Disk 1 pre 120 GB, kliknite na tlačidlo ďalej.
Dobrý deň, priatelia! Všetky témy, ktoré sa týkajú osobných údajov, súborov a nastavení, sú vždy veľmi dôležité. Rovnako dôležité sú spôsoby ich uchovávania, prenosu a obnovy. Preto dnes chcem napísať o tom, ako preniesť nastavenia, účty, nastavenia programu a súbory z jedného počítača do druhého s operačným systémom Windows, v tomto článku sa pozrieme na príklad na Windows 7.
Na prenos údajov použijeme štandardný nástroj. V operačných systémoch Windows Vista a Windows 7 je tento nástroj už zabudovaný a pre Windows XP si ho možno stiahnuť z webovej stránky spoločnosti Microsoft http://www.microsoft.com/ru-ru/download/details.aspx?id=7349.
Ako preniesť dáta do iného počítača?
Nuž, začnime.
Spustíme obslužný program, prejdeme na „Štart“, "Všetky programy", „Štandard“, „Služba“ a spustite .
 Pomôcka sa spustí a na hlavnej stránke si môžete prečítať, čo dokáže preniesť. Ak chcete pokračovať, kliknite na „Ďalej“.
Pomôcka sa spustí a na hlavnej stránke si môžete prečítať, čo dokáže preniesť. Ak chcete pokračovať, kliknite na „Ďalej“.

Teraz si musíme vybrať, ako budeme prenášať a prijímať dáta do nového počítača. Existujú tri spôsoby:
- Pomocou dátového kábla. Aby som bol úprimný, stále nerozumiem, o akom kábli hovoríme. Zdá sa, že to nie je o sieti, pretože ďalším bodom je prenos dát pomocou siete. Pokiaľ viem, dva počítače sa nedajú prepojiť cez USB. Dobre, preskočme túto metódu a poďme ďalej.
- Druhý spôsob. Ide o prenos dát pomocou siete. Ak máte oba počítače pripojené k sieti, môžete vyskúšať túto metódu.
- No, napríklad, použijeme tretiu metódu. Zdá sa mi to najjednoduchšie a dostupné pre každého. Spočíva v ukladaní súborov a nastavení do jedného archívu s možnosťou obnovenia údajov z tohto archívu na novom počítači.
Preto si vyberáme „Externý disk alebo USB flash disk“.

Potom musíme vybrať, na ktorom počítači ste spustili Sprievodcu prenosom údajov. Ak chcete vytvoriť súbor všetkých nastavení a súborov, musíte vybrať „Toto je môj pôvodný počítač“. Prvú možnosť zvolíme pri obnove dát na novom počítači.

Teraz musíte počkať, kým program skontroluje možnosť prenosu.

Po overení budeme mať s najväčšou pravdepodobnosťou možnosť preniesť všeobecné a špecifické údaje o účte. Niektoré položky, ktoré nechcete preniesť, ako sú videá alebo hudba, môžete zrušiť (kliknutím na „Nastavenia“), zaberajú veľa miesta. Stačí zrušiť začiarknutie nepotrebných položiek a kliknúť na „Ďalej“. Uistite sa, že prenosový súbor nie je príliš veľký.

Ak chcete chrániť súbor na obnovu dát, zadajte heslo, ak nie, kliknite na „Uložiť“.

Teraz už len musíme špecifikovať umiestnenie, kam uložíme náš súbor s kópiou údajov. Ak bude obnovený na inom počítači, uložte ho na flash disk alebo externý pevný disk. A ak ho chcete neskôr obnoviť na tom istom počítači, môžete si ho uložiť na pevný disk.
Neukladajte do oddielu, kde je nainštalovaný operačný systém, pravdepodobne ide o lokálny disk C. Pretože pri preinštalovaní systému Windows sa tento oddiel naformátuje. Uložte ho na lokálnu jednotku D alebo E. V každom prípade je možné tento súbor skopírovať a presunúť kdekoľvek je to potrebné.

Musíte počkať, kým sa súbor uloží. Po uložení súboru môžete začať s obnovou údajov na novom počítači. Alebo po preinštalovaní operačného systému.

Obnova údajov zo súboru
Po uložení a prípadnom prenose súboru z neho musíme obnoviť údaje. Nie je tu nič zložité, zopakujme si to. Kliknite na „Ďalej“.

Vyberáme tretiu možnosť.

Vyberáme.

Kliknite na „Áno“.

Vyberte súbor, ktorý sme uložili. Kliknite na „Otvoriť“.

Môžeme nakonfigurovať prvky, ktoré sa majú preniesť, a kliknúť na „Preniesť“.

To je všetko, teraz boli naše súbory a nastavenia prenesené do nového počítača.
Kedy a kde použiť prenos dát?
Možno to malo byť napísané na začiatku článku. Chcel som tiež povedať pár slov o tom, kedy môže byť prenos dát užitočný. V článku som písal, že prenášame dáta do nového počítača. A to je asi najbežnejšia možnosť, pri kúpe nového počítača prenesiete všetky dáta na pár kliknutí, čo je veľmi pohodlné.
Ale nielen kúpa nového počítača môže spôsobiť prenos dát. Túto funkciu je možné využiť napríklad pri výmene pevného disku, alebo pri preinštalovaní operačného systému. Veľa šťastia priatelia!
Aj na stránke:
Windows 7: ako preniesť súbory a nastavenia do nového počítača? aktualizované: 12. januára 2015 používateľom: admin
 Od Sandy Bridge po Coffee Lake: porovnanie siedmich generácií Intel Core i7
Od Sandy Bridge po Coffee Lake: porovnanie siedmich generácií Intel Core i7 Prenos systému Windows na iný prázdny pevný disk pomocou AOMEI Partition Assistant Windows 7 na iný hardvér
Prenos systému Windows na iný prázdny pevný disk pomocou AOMEI Partition Assistant Windows 7 na iný hardvér Prečo Wi-Fi nemusí fungovať na prenosnom počítači a ako to opraviť
Prečo Wi-Fi nemusí fungovať na prenosnom počítači a ako to opraviť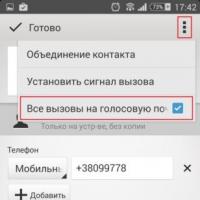 Ako pridať číslo na čiernu listinu na Sony Xperia
Ako pridať číslo na čiernu listinu na Sony Xperia Ako zachrániť jpeg z koralov
Ako zachrániť jpeg z koralov Kde získať účty VKontakte
Kde získať účty VKontakte Ako odstrániť korešpondenciu v poštovom agentovi
Ako odstrániť korešpondenciu v poštovom agentovi