Wi-Fi sa zapne na prenosnom počítači so systémom Windows 7 Prečo Wi-Fi nemusí fungovať na prenosnom počítači a ako to opraviť. Ako povoliť bezdrôtový modul v nastaveniach sieťového prostredia
Dobrý deň! Často po zakúpení nového notebooku alebo po preinštalovaní operačného systému vyvstáva otázka: ako zapnúť Wi-Fi na prenosnom počítači. Ponáhľam sa vám pomôcť vyriešiť tento problém. Chcel by som hneď upozorniť, že ak máte WiFi sa nezapne alebo nefunguje, neznamená to, že adaptér Wi-Fi je chybný. Existujú aj iné príčiny, ktoré sú často opravené do 5 minút.
Wi-Fi alebo WiFi? Ktoré je správne? V oficiálnych dokumentoch je vhodnejšie použiť prvú možnosť - Wi-Fi. No na internete sa čoraz častejšie využíva druhá možnosť – WiFi. Neviem, prečo je to spojené, možno sú ľudia príliš leniví dať pomlčku. Ale keďže toto sa už stalo nudným, budem sa tiež držať trendu. Oficiálne logo značky Wi-Fi navyše nemá pomlčku.
Ďalšou poznámkou je výslovnosť. Wi-Fi sa v ruštine správne vyslovuje ako „ Wi-Fi" Existuje však ďalšia bežná možnosť - “ wifi"alebo" wifi" Niektorí ho tak nazývajú zo srandy a iní pre svoju negramotnosť, no faktom zostáva. Dokonca aj na internete nájdete názvy ako „wafle“, „air“...
Prečo na mojom notebooku nefunguje Wi-Fi?
V skutočnosti nie je toľko dôvodov, prečo by Wi-Fi nemuselo fungovať. Najnepríjemnejší z nich je Wi-Fi modul vyhorel. Stáva sa to však veľmi zriedka a s najväčšou pravdepodobnosťou iba na veľmi starých prenosných počítačoch. Ak však nepomôže žiadna z metód, ktoré popisujeme nižšie, modul s najväčšou pravdepodobnosťou skutočne vyhorel.
Ďalšie bežné dôvody, prečo Wi-Fi nefunguje, nie sú také zlé. Možno je jednoducho vypnutý alebo zapnutý. Alebo možno problém vôbec nie je v notebooku, ale v smerovači Wi-Fi. Áno, aj toto sa stáva veľmi často. No poďme si to pekne po poriadku.
Ach áno, skoro som zabudol. Nedávno som sa osobne stretol s tým, že notebook vôbec nemal v možnostiach Wi-Fi. Stále sa pýtam, ako bolo možné kúpiť taký notebook, pretože bez Wi-Fi je to ako človek bez rúk. Ale keď som preinštaloval Windows, ukázalo sa, že Wi-Fi tam bol celý ten čas, len predchádzajúci Windows bol nejakým spôsobom zbavený a nevedel, ako používať Wi-Fi v notebooku. Takže niekedy možno budete musieť preinštalovať systém Windows, aby ste povolili Wi-Fi, majte na pamäti.
Prenosný počítač nevidí smerovač Wi-Fi
Stáva sa, že ste na svojom notebooku všetko nakonfigurovali, všetko by malo fungovať, ale nemôžete sa pripojiť k internetu cez Wi-Fi, aj keď všetko funguje dobre z toho istého smerovača cez kábel. Pointa tu s najväčšou pravdepodobnosťou nie je v nastaveniach siete na prenosnom počítači, ale v nastaveniach samotného smerovača. Môžete sa obrátiť na poskytovateľa internetu, ktorý vám pomôže správne nakonfigurovať smerovač. Alebo sa môžete pokúsiť urobiť všetko sami, ale musíte byť veľmi opatrní, keď sa dostanete do nastavení smerovača.
Skôr než sa začnete zaoberať nastaveniami smerovača, skúste ho reštartovať. Je lepšie ho na pár minút úplne vypnúť. Možno to vyrieši všetky vaše problémy.
Problém, s ktorým som sa osobne stretol, bol nasledujúci. Smartfón videl všetky siete Wi-Fi v dome okrem mojej siete, zatiaľ čo ostatné zariadenia (tablet a notebook) to videli. Vyskúšal som veľa vecí, ale problém som vyriešil.
Musíte ísť do nastavení smerovača. Ak to chcete urobiť, napíšte do panela s adresou prehliadača 192.168.0.1 . Toto funguje pre takmer všetky smerovače. Tu budete musieť zadať používateľské meno a heslo, ktoré ste nastavili vy (alebo konfigurátor siete).
Nájdite položku " Wi-Fi sieť"a zmeniť hodnotu" Režim" Môže byť buď číselný:
- až 300 megabit/s;
- až 145 megabit/s;
- Až 54 megabit/s.
Alebo tento štandardizovaný režim:
- len 802.11B;
- len 802.11G;
- len 802,11N;
- Auto 802.11 B/G/N.
Skúste zmeniť režimy. Jeden z nich by mal byť vhodný pre vaše zariadenie (notebook alebo smartfón). Je to spôsobené tým, že smerovač Wi-Fi je novší ako prenosný počítač. A laptop nerozumie režimom, na ktoré už bol smerovač „vycvičený“.
Skúste tiež zmeniť " kanál" Možno je kanál, na ktorom sa nachádzate, preťažený. Niektoré smerovače dokonca označujú úroveň zaťaženia kanála. Vyberte si tú najbezplatnejšiu.
Pri práci cez Wi-Fi na notebooku zmizne internetové pripojenie
Ak z času na čas vypadne Wi-Fi, potom s najväčšou pravdepodobnosťou vaše pripojenie k smerovaču nie je príliš dobré. Možno stojí príliš ďaleko od prenosného počítača alebo medzi vami môže byť stena, ktorá ruší signál smerovača.

Wi-Fi signál v dome
Dosť niekedy sa dokonca stáva, že notebook chytí Wi-Fi z routera, len ak sú VEĽMI blízko, vo vzdialenosti 1-2 metre a vtedy sa spojenie začne prerušovať. Tieto prípady sú však veľmi zriedkavé a individuálne. Musíte experimentovať s inými smerovačmi a ak je všetko v poriadku, potom smerovač zmeniť.
Ďalším častým prípadom je nesprávna obsluha ovládačov na Windows 8. Ak chcete tento problém vyriešiť, musíte prejsť do správcu zariadení, nájsť tam svoj adaptér WiFi, prejsť na „vlastnosti“ → „aktualizácia ovládača“ → „vyhľadať v tomto počítači“ → „vybrať z nainštalovaných“. Bude tam položka „Len kompatibilné zariadenia“. Potrebovať Nevyhnutne zrušte začiarknutie. A vyberte tento ovládač z dostupného zoznamu ovládačov 5.100.245.200 . Všetko s ním bude fungovať dobre. Až potom neaktualizujte ovládače pre adaptér WiFi.
Ďalším veľmi častým dôvodom je príliš veľa smerovačov Wi-Fi. Stáva sa to vo viacposchodových budovách, kde má každý byt aspoň jeden router. Okrem toho je ku každému z nich súčasne pripojených veľa zariadení. A celá táto „zoo“ funguje na rovnakej frekvencii. V takýchto prípadoch sa stáva, že smerovače si navzájom rušia signál a internet sa spomalí alebo úplne zmizne. Dá sa to vyriešiť buď kúpou lepšieho (výkonnejšieho) routera, alebo kúpou routeru, ktorý dokáže fungovať na rôznych frekvenciách. V prvom prípade sa signál jednoducho zosilní a v druhom sa router dokáže automaticky prepnúť na inú frekvenciu, ak si uvedomí, že aktuálna frekvencia je preťažená. Prečítajte si náš článok o. Popisuje vlastnosti smerovačov a štandardov Wi-Fi, ako aj jednoduché odporúčania.
Záver:

Informácie v tomto článku by mali stačiť na vyriešenie problému. Ak však všetko ostatné zlyhá. Potom je váš WiFi modul hotový. Keď sa naň pozriete, môžete si dokonca všimnúť, že bol spálený. Bude mierne (alebo silno) sčernená. A nájdete ho pod zadným krytom notebooku, kde a.
Teraz viete, ako povoliť WiFi na prenosnom počítači, ak je stále nažive. Ak vám niečo nie je jasné, pýtajte sa a ja na ne odpoviem.
Čítali ste až do konca?
Bol tento článok nápomocný?
Nie naozaj
Čo konkrétne sa vám nepáčilo? Bol článok neúplný alebo nepravdivý?
Napíšte do komentárov a sľubujeme zlepšenie!
„Dnes som sedel v kaviarni a nemohol som sa pripojiť k Wi-Fi. Zamestnanci povedali, že je s nimi všetko v poriadku. Čo by sa mohlo stať? Čo mám stlačiť?
Vopred ďakujem, Alina Kireeva
Ak máte notebook, pravdepodobne ho budete chcieť použiť na prístup na internet. Ak chcete využiť túto funkciu, najprv musíte na svojom notebooku zapnúť Wi-Fi. Pozrime sa, čo je potrebné urobiť, aby váš notebook videl všetky dostupné bezdrôtové siete a mohol sa k nim pripojiť.
Povolenie Wi-Fi pomocou prepínača a klávesových skratiek
Ak ikona bezdrôtového pripojenia na systémovej lište chýba alebo ukazuje, že nie sú dostupné žiadne siete, hoci pravdepodobne viete, že ste v dosahu signálu Wi-Fi, potom:
Rôzne modely notebookov môžu mať rôzne kombinácie klávesov na ovládanie adaptéra. Napríklad na notebookoch ASUS je Wi-Fi zapnutá kombináciou Fn + F2 a na HP - Fn + F12.
Mimochodom, niektoré modely notebookov majú špeciálne nástroje na aktiváciu adaptéra Wi-Fi. Môžu sa nazývať inak: „Wi-Fi manager“, „Wi+Fi Assistant“ atď. Bez spustenia týchto programov nebude adaptér fungovať bez ohľadu na to, čo robíte, takže sa uistite, že ich máte povolené.
Wi-Fi pripojenie cez operačný systém
Ak je adaptér fyzicky zapnutý, ale dostupné siete sa nezobrazujú, skontrolujte stav bezdrôtového pripojenia – môže byť neaktívne.

Potom znova skontrolujte, či existujú siete, ku ktorým sa môžete pripojiť. Ak áno, kliknite na požadovaný prístupový bod, zadajte heslo a vytvorte spojenie.
Pomocou Správcu zariadení
Ak vyššie uvedené metódy nepomáhajú (napríklad neexistuje žiadne bezdrôtové pripojenie), skúste zapnúť Wi-Fi pomocou správcu zariadení.
- Kliknite pravým tlačidlom myši na ikonu „Počítač“.
- Spustite nástroj Spravovať.
- V ponuke vľavo nájdite „Správca zariadení“.
- Rozbaľte časť "Sieťové adaptéry".
Nájdite svoj adaptér Wi-Fi. Ak je označený šípkou nadol, je potrebné ho zapnúť. Kliknite pravým tlačidlom myši na zariadenie a vyberte možnosť „Zapojiť“. Niekedy sa vedľa zariadenia zobrazí výkričník - ide o správu, že ovládače boli nainštalované nesprávne. 
Ak chcete chybu opraviť, prejdite na webovú stránku výrobcu prenosného počítača a na stránke „Podpora“ alebo „Služba“ nájdite a stiahnite si najnovšie ovládače pre adaptér Wi-Fi vášho notebooku.
24.03.2015
Funkcia wi-fi je najdôležitejším prvkom notebookov, ktorý je dnes veľmi populárny. Notebook bez wifi je ako plynárenský priemysel bez plynu.
Zvyčajne je pri kúpe nového notebooku funkcia wifi štandardne vypnutá alebo musíte nastavenia wifi nakonfigurovať manuálne.
Konfigurácia sa v rôznych operačných systémoch vykonáva odlišne. Existujú aj externé nastavenia, ktoré sa líšia podľa modelu notebooku (zapínajú sa pomocou kláves).
V tomto článku vám poviem, ako povoliť wifi na rôznych prenosných počítačoch a ako vykonať interné nastavenia.
Najprv musíte nakonfigurovať smerovač a skontrolovať, či je na samotnom smerovači zapnutá wifi. Existujú dva spôsoby, ako povoliť alebo zakázať Wi-Fi na smerovači:
1. Na zadnej strane smerovača je tlačidlo wifi na zapnutie a vypnutie.
2. Wi-Fi sa zapína a vypína vo vnútorných nastaveniach smerovača.
Vykonávame externú kontrolu prenosného počítača, ak vidíte ikonu vo forme antény, ktorá sa rozsvieti, znamená to, že wi-fi je zapnutá, ak sa nerozsvieti, je vypnutá.

Ak na znaku wi-fi v spodnej časti panela vidíte „X“, znamená to, že sieť je zakázaná.

Takmer všetky modely notebookov majú mechanický prepínač wifi siete alebo vstavaný softvér, ktorý zapína a vypína wifi. Notebook s mechanickými wi-fi spínačmi.

Ako povoliť wifi na rôznych modeloch notebookov
laptop HP:

softvér HP Connection Manager.
Ak chcete program otvoriť, prejdite na „Štart“ - „všetky programy“ - „HP Connection Manager“. Otvorte tento program pred zariadením a stlačte tlačidlo napájania. Pozrime sa na obrázok
Notebook Asus:

Pri notebookoch Asus sa Wi-Fi zapína pomocou mechanického vypínača (tlačidlo zapnutia alebo vypnutia).
V tomto prípade sa správa wi-fi stáva pohodlnou, ale ak prepínač zlyhá, vyskytnú sa nejaké problémy.
Wi-Fi je možné ovládať aj pomocou kombinácie klávesov Fn+ F12 na klávesnici, podržte kláves Fn a stlačte F12
laptop Acer:

Niektoré modely notebookov Acer však nemajú na puzdre tlačidlo na zapnutie a vypnutie Wi-Fi. Na ovládanie wi-fi pripojenia teda slúži klávesnica Fn+ F12. Musíte stlačiť Fn a bez uvoľnenia stlačte F12.
Notebook Lenovo:

Ak chcete povoliť Wi-Fi na prenosných počítačoch Lenovo, použite klávesy Fn+ F5. Stlačte kláves Fn a bez jeho uvoľnenia stlačte F5. Po vykonaní týchto krokov by sa mal na notebooku rozsvietiť indikátor wi-fi
laptop Samsung:

Ak chcete pripojiť prenosný počítač k bezdrôtovej sieti Wi-Fi, musíte na klávesnici stlačiť kombináciu Fn + F9. Podržte Fn bez uvoľnenia a stlačte F9. Rovnako ako vo všetkých prípadoch, ak je pripojenie k sieti úspešné, indikátor na prenosnom počítači sa rozsvieti.
prenosný počítač Toshiba:

Ak chcete aktivovať wi-fi na prenosných počítačoch Toshiba, použite kombináciu klávesov Fn+F8. Opäť podržte kláves Fn a stlačte F8.
Interné nastavenie wifi na notebooku
Tieto nastavenia závisia od operačného systému, ktorý je nakonfigurovaný odlišne. V podstate všetky nastavenia súvisia s wi-fi v režime spánku, t.j. V niektorých prípadoch sa musia aktivovať manuálne. Pozrime sa na nastavenia každého operačného systému Windows. Pred spustením nastavení skontrolujte nasledujúci parameter.
Na spodnom paneli na pracovnej ploche hľadáme znak nabíjania batérie. Kliknite pravým tlačidlom myši na tento znak a vyberte „centrum mobility systému Windows“.
V okne, ktoré sa otvorí, vyhľadajte časť bezdrôtovej siete a uistite sa, že je zapnutá.

Ako povoliť wifi na notebooku s operačným systémom Windows 7
Otvorte „Štart“, prejdite na „Ovládací panel“, vyberte „Sieť a internet“. V okne, ktoré sa otvorí, prejdite na „Centrum sietí a zdieľania“. Ďalej na ľavej strane okna prejdite do časti „zmeniť nastavenia adaptéra“.

Potom sa otvorí okno bezdrôtových sietí. Kliknite pravým tlačidlom myši na „pripojenie k bezdrôtovej sieti“ a vyberte „povoliť“

Ak je sieť zapnutá, nechajte všetko tak, ako je. Ak je povolená dátová sekcia, okno, ktoré sa otvorí, bude obsahovať dostupné wifi body.
Vyberte požadovanú sieť a kliknite na Pripojiť. Ak ste pri nastavovaní wifi na smerovači zadali heslo, po pripojení k sieti prenosného počítača sa vás opýta na toto heslo, zadajte heslo a stlačte OK.
Ako povoliť wifi na notebooku s operačným systémom windows vista
Ak chcete nastaviť wifi v systéme Windows Vista, musíte postupovať podľa rovnakých krokov ako v systéme Windows 7.
Prejdite na „Štart“ a otvorte „Ovládací panel“. Na ľavej strane kliknite na „prepnúť na klasické zobrazenie“.
Teraz musíte vybrať „Centrum sietí a zdieľania“. Na ľavej strane okna kliknite na „spravovať sieťové pripojenia“.
Teraz prejdite na „Spravovať sieť a pripojenia“, kliknite pravým tlačidlom myši na „Bezdrôtové sieťové pripojenia“ a kliknite na „Pripojiť“.
Po dokončení týchto krokov sa otvorí zoznam pripojení wifi. Vyberte požadované pripojenie, kliknite na Pripojiť, ak je to potrebné, zadajte heslo a kliknite na OK.
Ako povoliť wifi na notebooku s operačným systémom windows xp
Aby sa notebook mohol pripojiť k sieti wifi v operačnom systéme Windows XP, musíte vykonať nasledujúce kroky.
Kliknite na „štart“, otvorte „ovládací panel“, prejdite na „sieťové pripojenia“. Kliknite pravým tlačidlom myši na časť „pripojenie k bezdrôtovej sieti“.
Kliknite pravým tlačidlom myši na „Pripojenie“ a vyberte „Zobraziť dostupné bezdrôtové siete“. V tomto okne sa otvorí okno, kliknite na „zmeniť poradie preferencií siete“.
Ďalej kliknite na „sieť a prístupový bod“ a začiarknite políčko „automatické pripojenie k sieti“. Teraz prejdite do časti „zobraziť dostupné bezdrôtové siete“, vyberte sieť, ktorú potrebujete, a kliknite na „pripojiť“. Ak je všetko vykonané správne, na paneli úloh v dolnom rohu sa zobrazí správa označujúca úplne úspešné pripojenie k sieti wifi.
Ak pri použití vyššie uvedených nastavení nebolo možné zapnúť wifi na prenosnom počítači, musíte skontrolovať nasledujúce parametre.
Inštalácia ovládača adaptéra wifi na prenosnom počítači
Ak chcete skontrolovať, či ovládač adaptéra wifi funguje, musíte prejsť na „Štart“ „Ovládací panel“ „Systém a zabezpečenie“ a kliknúť na „Systém“. Ďalej prejdite na ľavú stranu okna „Správca zariadení“

V okne, ktoré sa otvorí, prejdite do časti sieťové adaptéry. Ak je tam žltý trojuholník s výkričníkom ako na obrázku

To znamená, že ovládač nefunguje Ak chcete túto situáciu vyriešiť, kliknite pravým tlačidlom myši na nefunkčný ovládač a vyberte možnosť „aktualizovať ovládač“.
V okne, ktoré sa otvorí, vyberte možnosť „automatická aktualizácia“, ak máte prístup na internet. Alebo prejdite na oficiálnu webovú stránku výrobcu prenosného počítača, v sekcii ovládačov si stiahnite požadovaný ovládač.
V praxi existujú prípady, keď je wi-fi adaptér vypnutý. V tomto prípade kliknite pravým tlačidlom myši na adaptér a kliknite na „povoliť“.
Existujú aj prípady, keď je adaptér umiestnený pod energeticky úsporným filtrom. Ak chcete skontrolovať, či je adaptér pod týmto filtrom, prejdite na „ovládací panel“ „bezpečnostný systém“ „systém“ „správca zariadení“, potom kliknite pravým tlačidlom myši na samotný ovládač, v okne, ktoré sa otvorí, kliknite na „vlastnosti“ a prejdite na „ správa napájania“

V tomto okne zrušte začiarknutie políčka „Povoliť počítaču vypnúť toto zariadenie, aby sa ušetrila energia“.
Toto rieši otázku, ako zapnúť wifi na notebooku. Dúfam, že informácie boli pre vás užitočné. Ak máte nejaké otázky, píšte komentáre.
Nie každý používateľ vie, ako zapnúť Wi-Fi na prenosnom počítači, ak sa vyskytnú neočakávané problémy. Začiatočníci sú stratení, keď nie sú schopní aktivovať Wi-Fi pomocou štandardných metód.
Pokúsime sa zvážiť všetky možné spôsoby, ako povoliť Wi-Fi a poskytnúť riešenia najbežnejších porúch, ktorým môže byť bezdrôtový sieťový adaptér prenosného počítača vystavený.
Najjednoduchším spôsobom aktivácie bezdrôtovej siete na prenosnom počítači so systémom Windows je použitie kombinácie klávesov poskytnutých výrobcom.
Tu sú príklady týchto kombinácií pre najbežnejšie modely notebookov (vo väčšine prípadov sa používa klávesnica, v zriedkavých prípadoch sa používa špeciálny prepínač):
- HP (HP Probook, Satellite, Pavilion, 4535s a iné) – Fn + F12 ;
- Acer (Acer Aspire a ďalšie) – Fn + F3, podobne ako Packard Bell;
- Asus – Fn + F2;
- Lenovo (G580, G50, G500, G570 a ďalšie), vrátane Ideapad – Fn + F5;
- Samsung – Fn + F12 alebo F9;
- Dell (Dell Inspiron a ďalšie) – Fn +F12 alebo F2;
- MSI (MSI) – Fn + F10;
- Toshiba – Fn + F8;
- DNS – Fn + F2;
- DEXP – Fn + F12 ;
- Sony Vaio - pomocou mechanického spínača.
Táto metóda nebude vždy fungovať, takže prejdime k zváženiu softvérových metód.
Cez systémovú lištu
Druhým spôsobom zapnutia Wi-Fi je ručná aktivácia adaptéra prostredníctvom systémovej lišty.
Ak chcete použiť túto možnosť, stačí kliknúť na ikonu siete v pravom dolnom rohu systému a kliknúť na ikonu Wi-Fi. Modul bezdrôtového pripojenia sa zapne a automaticky začne vyhľadávať dostupné siete na pripojenie.

Je dosť možné, že namiesto vyššie prezentovaného okna systém zobrazí iné s obmedzenou funkcionalitou, kde jednoducho bude chýbať kľúč, ktorým je potrebné zapnúť Wi-Fi.

Ak z nejakého dôvodu nie je používateľovi jasné, zobrazí sa len takéto okno, prejdite na ďalšiu metódu.
V riadiacom centre
Predchádzajúca metóda nemusela fungovať z niekoľkých dôvodov - napríklad adaptér bezdrôtovej siete bol zakázaný v nastaveniach systému Windows 10 alebo Windows 7.
Ak to chcete opraviť, musíte postupovať podľa nasledujúcich pokynov krok za krokom:
- Stlačte kombináciu klávesov Win + R na klávesnici a v okne „Spustiť“, ktoré sa otvorí, zadajte do príkazového riadku frázu „ncpa.cpl“. Kliknite na Enter alebo „OK“.

- V okne „Sieťové pripojenia“, ktoré sa otvorí, vyhľadajte blok „Pripojenie k bezdrôtovej sieti“. Ak je sivý a stavový riadok zobrazuje Zakázané, bezdrôtový adaptér bol skutočne systémovo deaktivovaný.

- Ak chcete aktivovať, kliknite pravým tlačidlom myši na vybraný blok a kliknite na tlačidlo „Povoliť“.

- Úspešná aktivácia bude sprevádzaná aktiváciou adaptéra a zobrazením jeho názvu v stavovom riadku.

- Vráťme sa k prvej metóde, ktorú sme zvážili - tlačidlo aktivácie Wi-Fi by sa malo objaviť na správnom mieste.

Nepomohla ani táto metóda? Nie je na tom nič zlé, len prejdite na ďalšiu metódu.
Povoliť cez Správcu zariadení
Je to veľmi zriedkavé, ale niekedy môže byť sieťový adaptér zakázaný v správcovi zariadení systému. Zvyčajne sa to stane po výskyte nejakého zlyhania, ktoré je mimo kontroly používateľa.
Určenie, či je adaptér bezdrôtovej siete skutočne zakázaný prostredníctvom správcu zariadení, je veľmi jednoduché - prejdite na druhú metódu opísanú v tomto článku, otvorte okno „Spustiť“ pomocou príkazu Win + R, zadajte príslušnú požiadavku a kliknite na „OK“ a uvidíte sieťové okno pred vašimi pripojeniami. Ak v tomto okne vôbec nie je žiadny bezdrôtový adaptér, problém skutočne spočíva v správcovi zariadení.
Ak chcete modul aktivovať, vykonajte nasledujúcu postupnosť akcií:
- Kliknite pravým tlačidlom myši na ponuku „Štart“ a prejdite do časti „Správca zariadení“.

- V okne, ktoré sa otvorí, nájdite kartu „Sieťové adaptéry“ a kliknite pravým tlačidlom myši na modul Wi-Fi (zvyčajne Broadcom). V rozbaľovacom zozname kliknite na „Povoliť zariadenie“.

- Skontrolujeme pole sieťových pripojení na systémovej lište - zobrazené tlačidlo Wi-Fi znamená pozitívny výsledok. Môžete začať používať internet.

Ak žiadna z vyššie uvedených metód nefungovala, je pravdepodobné, že sa vyskytol problém s ovládačmi bezdrôtového sieťového adaptéra.
Aktualizácia ovládača
Zastaraný alebo chýbajúci ovládač môže byť hlavným dôvodom, prečo nie je prístup k Wi-Fi alebo nefunguje distribúcia cez Wi-Fi Direct. Inštalácia alebo preinštalovanie vhodného ovládača nezaberie veľa času – stačí prejsť na webovú stránku výrobcu, nájsť model notebooku, ktorý používate, a stiahnuť si požadovaný ovládač zo zoznamu ponúkaných.
závery
Neprepadajte panike, ak nemôžete na svojom notebooku zapnúť Wi-Fi - musíte neustále kontrolovať všetky možné príčiny tohto problému, počnúc najpravdepodobnejšou.
Video návod
Prikladáme podrobné pokyny vo formáte videa. Jasne odráža proces aplikácie každej z vyššie uvedených metód.
Používatelia, ktorí si zakúpili notebook alebo netbook, sa často stretávajú s problémami pri zapínaní a nastavovaní wifi. Samotný postup je pomerne jednoduchý, no v niektorých prípadoch sa vyskytujú rôzne zádrhely a nepredvídané ťažkosti a niekedy je potrebné aj nakonfigurovať smerovač Skôr ako začnete, pripojte k notebooku Wi-Fi. V tomto článku sa pozrieme na štandardné pripojenie a možnosti riešenia takýchto problémov.
ako zapnúť wifi na notebooku
Zvyčajne na zapnutie wifi stačí vykonať 2-3 jednoduché operácie. Ktoré presne závisia od modelu a výrobcu notebooku. Tu sú možnosti, ako povoliť wifi sieť na bukoch od najpopulárnejších výrobcov:
- Na notebooku ASUS musíte stlačiť kombináciu tlačidiel FN a F2.
- Na zariadeniach Acer a Packard bell podržte stlačené tlačidlo FN a súčasne stlačte kláves F3.
- Na notebookoch HP sa wi-fi aktivuje dotykovým tlačidlom so symbolickým obrázkom antény a na niektorých modeloch kombináciou kláves FN a F12. Existujú aj modely, ktoré majú na tento účel bežné tlačidlo s dizajnom antény.
- Ak chcete zapnúť wi-fi na Lenovo, podržte FN a stlačte F5. Existujú modely, ktoré majú špeciálny prepínač pripojenia pre bezdrôtové siete.
- Na prenosných počítačoch Samsung, ak chcete zapnúť wi-fi, musíte podržať tlačidlo FN a stlačiť buď F9 alebo F12, v závislosti od modelu.
Na pripojenie Wi-Fi môžu notebooky rôznych modelov a rôznych výrobcov použiť vlastnú originálnu kombináciu klávesov. Podrobný popis konkrétneho modelu by ste mali nájsť v používateľskej príručke dodanej s notebookom. Tlačidlo FN sa nachádza takmer na všetkých modeloch moderných notebookov. S jeho pomocou prepojíte rôzne funkcie a prepojíte buk s ďalšími zariadeniami. Ak prenosný počítač nemá tlačidlo FN, potom sa na zapnutie bezdrôtovej siete používa špeciálne tlačidlo alebo prepínač. Spravidla je to označené jedným z týchto výkresov.
Ak ho nenájdete na klávesnici, skontrolujte konce notebooku, možno je prepínač na boku. Tiež sa pozorne pozrite na spodnú časť prenosného počítača. Existujú modely, v ktorých je spínač umiestnený na spodnom kryte. Okrem toho výrobcovia robia toto tlačidlo sotva viditeľné. Prakticky splýva s telom a nemusí byť na prvý pohľad vidieť. Môže byť podpísaný Wireles alebo Wlan. Zapli ste wifi pomocou požadovaného tlačidla alebo kombinácie, ale nefunguje to? Na prenosnom počítači by ste mali nastaviť Wi-Fi.
Príklad skrytého prepínača WiFi
.Pozor: Stojí za to povedať, že takéto prepínače môžu byť umiestnené na najneočakávanejších miestach, dokonca aj na zadnom kryte prenosného počítača. Takže ak vaša WiFi nefunguje, starostlivo skontrolujte, či váš laptop nie je prepínač.
Ako nastaviť wifi na notebooku so systémom Windows 7
Pred nastavením je potrebné skontrolovať dostupnosť a pripojenie ovládačov. Kontrola ovládačov Skontrolovaním ovládača zistíte, či sú vôbec na vašom zariadení a či sa práve používa. Takže v Ovládacie panely Vyberte si položku správca zariadení, ktoré je možné skryť vo vnútri položky Vybavenie a zvuk.
Otvorí sa okno, v ktorom nájdeme Sieťové adaptéry. Musia existovať dve položky: Ethernet a Wi-Fi. Jeden z nich by mal mať v názve slovo „Wireless“ Toto je váš adaptér.
Ak nie je položka pre wi-fi adaptér alebo je vedľa neho ikona s výkričníkom na žltom pozadí, znamená to, že máte problém s ovládačmi. Ak tam nie je žiadna položka, znamená to, že ovládače nie sú nainštalované a budete ich musieť nainštalovať z disku dodaného s prenosným počítačom. Alebo ho nájdete na stránke výrobcu. Bez nich wi-fi nebude fungovať. Ak existuje záznam, ale vedľa neho je žltý výkričník, kliknite na túto položku pravým tlačidlom myši. V zobrazenom okne vyberte možnosť „Zapojiť“. Príčina ťažkostí s pripojením môže spočívať v tom, že adaptér je nastavený do úsporného režimu. Ak ho chcete vypnúť, kliknite naň pravým tlačidlom myši a potom na položku Vlastnosti - Správa napájania, teraz musíte zrušiť začiarknutie políčka „Povoliť počítaču vypnúť toto zariadenie, aby sa ušetrila energia“.
Teraz je s vodičom všetko v poriadku. Povolenie adaptérawi- fi . Aby ste to urobili cez Ovládací panel→ Sieť a internet prejdite na Sieťové pripojenia. Tu nájdeme Bezdrôtové sieťové pripojenie. Toto je wi-fi adaptér. Kliknutím pravým tlačidlom myši otvorte dialógové okno a vyberte možnosť „Povoliť“. Pripojte sa k prístupovému bodu. Zostáva len pripojiť notebook k prístupovému bodu. Skontrolujte, či je prístupový bod aktívny. Nájdite ikonu wi-fi v pravom dolnom rohu obrazovky na paneli úloh. Po kliknutí sa otvorí okno správy siete, vyberte požadovanú sieť a kliknite na „Pripojenie“.
Ak je sieť chránená heslom, systém vás požiada o jeho zadanie (ak ste zabudli heslo pre vašu sieť, nájdete ho niekoľkými spôsobmi). Až po zadaní požadovaného hesla budete môcť používať internet. Ak je sieť otvorená, pripojenie sa uskutoční automaticky. To je všetko. Povolenie a nastavenie Wifi na prenosnom počítači dokončené. Ak ste raz nastavili Wi-Fi, už to nebudete musieť robiť, pretože sa automaticky uložia do pamäte prenosného počítača. Budete ho musieť zapnúť iba príslušným tlačidlom alebo kombináciou klávesov. Pamätajte, že bezdrôtové pripojenie odoberá vášmu zariadeniu veľa energie, takže batéria sa bude využívať pomerne intenzívne. Príjemné a jednoduché spojenie bez incidentov!
 Nájsť osobu podľa priezviska Nájdite osobu podľa mena a mesta bydliska
Nájsť osobu podľa priezviska Nájdite osobu podľa mena a mesta bydliska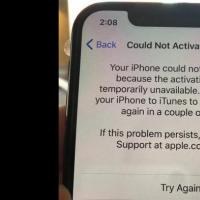 Ako opraviť zlyhanie aktivácie iPhone
Ako opraviť zlyhanie aktivácie iPhone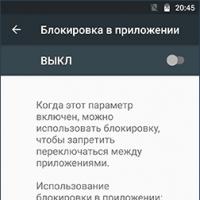 Užitočný režim pre deti a ich rodičov Ako dostať telefón z detského režimu
Užitočný režim pre deti a ich rodičov Ako dostať telefón z detského režimu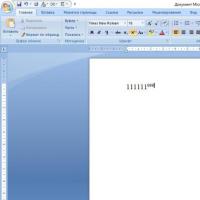 Ako napísať titul na klávesnici Ako napísať číslo nad písmenom v programe Word
Ako napísať titul na klávesnici Ako napísať číslo nad písmenom v programe Word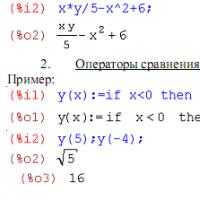 Na zoskupenie výrazov v systéme maxima používame
Na zoskupenie výrazov v systéme maxima používame Previesť HTML súbor na textový dokument MS Word
Previesť HTML súbor na textový dokument MS Word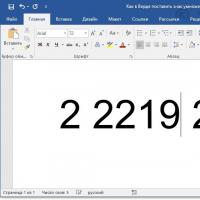 Vloženie znaku násobenia do programu Microsoft Word
Vloženie znaku násobenia do programu Microsoft Word