Mac App Store VueScan: nový život pre starý skener. Efektívne skenovanie s VueScan Vuescan na čo slúži
Neviem ako vy, ale ja naozaj milujem VueScan na skenovanie. A to všetko kvôli jednej vlastnosti - prítomnosti skenovacích profilov. Nie je žiadnym tajomstvom, že výrobcovia skenerov jednoducho zosmiešňujú chudobných používateľov a nútia ich vykonať množstvo akcií zakaždým, kým sa v počítači objaví súbor s vytúženým obrázkom. Tu, aby sa počet akcií znížil na minimum, je potrebný program ako VueScan. Hlavná vec je, že váš skener by mal byť na zozname kompatibility VueScan. Bohužiaľ, nie všetky značky skenerov VueScan môžu fungovať, najmä nie drahé.
Aká je teda podľa mňa účinnosť tohto programu? Pre mňa je to možnosť vytvárať rôzne prispôsobené profily. Nie tak často človek robí niečo neštandardné, v podstate sú naše činnosti rutinné a monotónne. A pri skenovaní tiež neustále skenovanie rovnakých typických dokumentov, fotografií atď. Samozrejme, z času na čas sa vyskytne niečo neštandardné, ale frekvencia tohto neštandardu je v porovnaní s typickým streamom neúmerne malá. Prispôsobené profily sú tiež veľmi dobré, keď skener používa viac osôb, ale mnohí. Situácia je tiež typická: v izbe máte napríklad jeden skener pre viacerých kolegov. Nie je dobré zakaždým čakať, kým každý z nich nakonfiguruje pred skenovaním tucet nastavení, nie je jednoduchšie urobiť dve veci: vybrať profil, stlačiť tlačidlo „skenovať“? Som si 100% istý, že je to jednoduchšie! J
A bohatosť nastavení VueScan je na vrchole. Vo všeobecnosti môžete začať cvičiť.
Keďže rôzne verzie VueScan neobsahujú zásadné rozdiely, všetko predvediem na príklade verzie 9.0.66.
Takže všetko je v poriadku.
Spustíme inštaláciu. Nevyvoláva žiadne otázky, okrem jednej otázky o ovládačoch.
Ak si nie ste istý, vyberte ÁNO.
Po inštalácii sa zobrazí toto okno: 
Zatvorte okno „tip dňa“ a kliknite na tlačidlo „Podrobnosti“. 
Otvorí sa okno s podrobnejšími informáciami o nastaveniach. 
Ak chcete získať úplný prístup k nastaveniam, kliknite na tlačidlo "Viac".
A tu UPOZORNENIE! Ak váš skener podporuje VueScan, v okne nastavení uvidíte položku "Zdroj:"
v ktorom bude napísaná značka skenera 
ak váš skener nie je podporovaný, ukážte "Zdroj:"
nebudete mať v zozname nastavení. 
Nemá zmysel popisovať celú bohatosť nastavení VueScan, namiesto toho sa pokúsim demonštrovať prácu s profilmi na príklade.
Pri svojich každodenných činnostiach často skenujem tento typ dokumentov ako poznámky.
Keďže predpokladám ďalšie rozpoznávanie poznámok a zároveň sa snažím ušetriť miesto, parametre skenovania budú asi takéto:
- Povolenie: 400 dpi;
- Veľkosť obrázka: A4;
- Farebná hĺbka: čiernobiely jednobitový obraz;
- Uložiť formát: tiff komprimovaný jeden bit;
Ak chcete získať takéto parametre, v spustenom VueScan prejdite na prvú kartu "Pri vstupe"
(zvyčajne je vždy aktívny pri spustení) 
nakonfigurujte všetky parametre, ako je znázornené na obrázku vyššie, t.j.:
- Úloha: Skenovať do súboru;
- Zdroj: (značka vášho skenera);
- Režim: Tablet;
- Médiá: Text;
- Veľkosť média: A4… ;
- Bity na pixel: 1 bit B/W;
- Čiernobiela negatívna citlivosť: Približne 120-145 (vyššia hodnota zvyšuje kontrast);
- Rozlíšenie zobrazenia: Auto;
- Rozlíšenie skenovania: Používateľské nastavenie;
- Rozlíšenie skenovania (dpi): 400
- Automatické ukladanie: Skenovať;
Ďalšie možnosti na karte "Pri vstupe" vyberte si ochutnať J
Teraz prejdite na kartu "Orezanie"

Tu je v skutočnosti pre nás dôležitý jeden parameter "Veľkosť rámu orezania:"
, vystavujeme vo formáte A4.
Nasledujúce dve karty "Filter" a "farba" obrázky nie sú dostupné v čiernobielom režime, preto ich preskočíme a prejdeme na kartu "Pri východe" .
Záložka "Pri východe"
sú nakonfigurované nastavenia: kde, v akom formáte sa naskenovaný obrázok uloží. V mojom prípade s poznámkami bude pohľad vyzerať takto: 
- Predvolený priečinok: tu nastavujeme cestu, kam bude umiestnený naskenovaný obrázok;
- Veľkosť tlače: Veľkosť skenovania;
- Zväčšenie (%): 100;
- Autoset názvu súboru: Povolené;
- Vytvoriť súbor TIFF: Povolené;
- názov súboru TIFF: @.tif;
- Typ súboru TIFF: 1 bit B/W;
- Kompresia pre TIFF: Auto;
- Profil pre TIFF: Povolené;
Po nastavení všetkých parametrov môžete kliknúť na tlačidlo "Vyhliadka"
a v okne náhľadu sa pozrite na výsledky skenovania. Ak je všetko v poriadku, prejdite k najdôležitejšej veci, aby ste uložili profil nastavení. Ak to chcete urobiť, kliknite na položku ponuky "súbor"
—"Uložiť nastavenia"

a nastaviť nejaký zmysluplný názov súboru, napr "Služby 1 bit BW"
stlačte tlačidlo "uložiť"
.
Všetky. Tým je nastavenie dokončené. Teraz môžete dokument naskenovať kliknutím na tlačidlo "Skenovať" a pozrite si výsledky práce v priečinku, ktorý bol nastavený na karte "Pri východe" . V dôsledku skenovania sa v priečinku objavil súbor s niečím takýmto "Skenovať-150427-0001.tif". Ako vidíte, názov súboru pozostáva z predpony „Skenovať“, aktuálneho dátumu a počítadla, ktoré sa automaticky zvýši s každým novým skenovaním.
A teraz vlastne o efektivite. J Následné skenovanie dokumentov „Memorandum“ sa vykonajú v TRI lisovanie:

Teraz prispôsobte ostatné typy dokumentov uložením profilov prispôsobenia. Môj zoznam vyzerá asi takto: 
Postupom času nebudete musieť vstupovať do menu "súbor" , zapamätáte si pod akým funkčným tlačidlom máte aký profil a jeho výber vykonáte stlačením na klávesnici. A potom už len stačí stlačiť tlačidlo. "Skenovať" .
A čo kolegovia? Aj oni budú spokojní, uložia si svoje profily a ušetria vám čas! 
Ospravedlňujem sa, že v tomto článku podrobne nerozoberám nastavenia pre jednotlivé typy dokumentov. Bohužiaľ, táto téma je veľmi rozsiahla a vyžaduje si samostatné veľké články. J Zostaňte naladení!
VueScan je pokročilá aplikácia na skenovanie typu všetko v jednom, ktorá vám umožní vyťažiť zo zariadenia maximum. Program môžu používať začiatočníci aj skúsení používatelia počítačov. Je to možné vďaka detailnému používateľskému rozhraniu, čo pri iných podobných softvéroch často nie je zvykom.
Softvér dodávaný so skenerom má spravidla pomerne skromný a dokonca primitívny súbor parametrov na nastavenie procesu skenovania.
Na rozdiel od toho posúva skenovanie na úplne novú úroveň, čo zvyšuje možnosti zariadenia vďaka rozšírenej funkcionalite softvéru. Napríklad pomocou nových ovládačov môžu používatelia upravovať vyváženie, jas a farebnú hĺbku, vykonávať viacprechodové a dávkové skenovanie na pozadí pohodlného a mimoriadne prehľadného používateľského rozhrania.
Okrem toho môže aplikácia čiastočne fungovať funkcie editora fotografií: pôvodný obrázok alebo len obrázok sa uloží do špeciálneho súboru, ktorý umožňuje ďalšie spracovanie bez účasti skenera.

Vďaka tomu stačí preniesť originál cez skener iba raz, pričom ušetríte jeho zdroje, ako aj čas samotného používateľa.
Program pre skener vuescan je možné stiahnuť zadarmo pomocou kľúča iba z oficiálnej webovej stránky, po zaplatení licencie alebo vyhľadaní lieku na internete. Pre všetkých ostatných je distribuovaný bezplatne, no s obmedzenou funkčnosťou (sú tam vodoznaky).
Zvyčajne sa používa ako programy pre canon a skener hp vzhľadom na zvýšenú lásku používateľov k zariadeniam týchto spoločností, to však vôbec neznamená, že softvér nefunguje pre značky iných výrobcov. Zoznam podporovaných zariadení obsahuje len obrovský zoznam všetkých druhov zariadení (podporovaných je viac ako 1850 modelov).
Samostatne stojí za zmienku taká príležitosť, ako je uloženie predtým vybraných osobných nastavení pre každý typ skenovania. Na tento účel je vytvorený samostatný profil, ktorý vám umožňuje výrazne optimalizovať prácu. Platí to najmä vtedy, ak s počítačom pracuje niekoľko používateľov naraz alebo sa skenuje široká škála dokumentov.

Okrem toho si všimneme, že nie je potrebné vykonávať rôzne manipulácie, aby ste si mohli samostatne stiahnuť program na rozpoznávanie textu zo skenera, pretože táto aplikácia robí s touto náročnou úlohou vynikajúcu prácu. Ak však potrebujete profesionálnejší nástroj, potom je najlepšou voľbou ABBYY FineReader.
okrem toho Softvér skenera VueScan ocenia všetci, ktorí pracujú s filmovými predlohami alebo diapozitívmi. Tento softvér obsahuje informácie o farebnej maske viac ako 150 druhov filmu, no nechýba ani možnosť ručnej úpravy parametrov. Ďalším „trikom“ programu VueScan je, že naskenovaný obrázok môže byť „kvalitatívne“ lepší ako originál vďaka sade nástrojov na potlačenie hluku, funkcii infračerveného čistenia na skrytie škrabancov a iných defektov, odstránenie prachových častíc a oblastí znečistenia. Nechýba ani nástroj na potlačenie efektu „zrnitosti“ bez výraznej straty ostrosti, k dispozícii je možnosť kvalitatívne zlepšiť ostrenie a kalibrácia obrazu.
Ak používate viacero zariadení alebo ste práve vymenili skener, môžete použiť jeden ovládač, ktorý je súčasťou tejto aplikácie.
Pri používaní tohto softvéru ani ten najnáročnejší používateľ nezostane ľahostajný k možnostiam hardvéru ovládaného týmto programom.
Samostatne stojí za zmienku, že vuescan x32 / x64 si môžete stiahnuť zadarmo bez vodoznakov iba zakúpením licencie na program alebo vďaka „liekom“. Naša stránka s tým druhým nemá nič spoločné, kvôli vysokému riziku šírenia vírusov.
Toto rozšírenie pre skener nezaberá veľa miesta v pamäti počítača a možno ho nainštalovať „na skúšku“, aby ste ho mohli bezpečne odstrániť v prípade, že sa vám zrazu nebude páčiť a budete sa chcieť vrátiť k pôvodnému softvéru, ktorý bol dodaný s skener.
Požiadavky na systém:
OC: Windows XP/Vista/7/8/8.1 a 10
Nastavenia skenovania torrentov - VueScan Pro 9.6.33 RePack (& Portable) od elchupacabra podrobne:
· Vo väčšine prípadov má štandardný ovládač zariadenia veľmi obmedzené možnosti úpravy nastavení skenovania. Pomocou často skrytých možností konkrétneho skenera vám VueScan umožňuje flexibilne prispôsobiť proces spracovania obrazu, vrátane pokročilej korekcie farieb, možnosti viacpriechodového a dávkového skenovania, hardvérového ovládania expozície, maximálnej hĺbky farieb a výberu formátu súboru. Veľkou zaujímavosťou je funkcia uloženia originálnych údajov skenera do súboru (raw súboru) a následné spracovanie týchto údajov pri vypnutí zariadenia, čím odpadá potreba opätovného skenovania originálov a zvyšuje sa životnosť zariadenia.
·Používanie VueScan je dôležité najmä pri práci s priehľadnými originálmi (negatívy, diapozitívy), pretože. program obsahuje informácie o farebných charakteristikách viac ako 150 druhov filmov. Hovoríme v prvom rade o maske farebného negatívu, ktorá môže byť pre rôzne filmy a výrobcov veľmi odlišná. Program poskytuje priamy výber masky zo zoznamu bežných filmov, ako aj možnosť manuálneho nastavenia farebných zložiek maskovacej vrstvy. Používateľské nastavenia je možné uložiť do špeciálneho súboru, ktorý umožňuje vytvárať individuálne profily pre každý typ práce.
Vlastnosti programu:
· Podpora práce s viac ako 1200 modelmi skenerov.
· Verzie pre Windows, Linux a Mac OS.
· Zlepšite svoju produktivitu a kvalitu skenovania.
· Program bol stiahnutý viac ako 5 000 000-krát.
· Vytváranie naskenovaných súborov RAW.
· ICC profily a farebné priestory.
· IT8 kalibrácia farieb.
Vlastnosti prebaľovania:
1. Kombinované v jednej distribúcii inštalácia programu alebo rozbalenie prenosnej verzie (formát PortableApps)
2. Nevyžaduje registráciu (Patch Astron + kľúč)
3. Možnosť vynútiť inštaláciu x86 verzie na x64 systéme
4. Pri inštalácii a rozbalení je možné prevziať externé súbory nastavení settings.reg a vuescan.ini
(ak sa nachádza vedľa inštalačného programu)
"Tichá" inštalácia s prepínačmi /SILENT alebo /VERYSILENT (alebo súborom "Tichá inštalácia.cmd")
Pre "tichú" inštaláciu prenosnej verzie je potrebný dodatočný kľúč /PORTABLE=1 (alebo súbor "Unpacking portable.cmd")
*POZOR! Je nepravdepodobné, že antivírusový softvér spustí skript AutoIt, ktorý potlačí požiadavku
na inštaláciu softvérového ovládača
Poznámka!!! Po dokončení inštalácie budete vyzvaní, aby ste navštívili stránku autora repacku. Stlačte Áno alebo Nie podľa potreby.
Každá technika má ťažký osud. Najprv sa tešíme na nový produkt, našetríme si peniaze na jeho nákup a hneď ako sa naskytne príležitosť, ideme do obchodu. Radosť z novej vychytávky vystačí na niekoľko týždňov, po ktorých láska pominie a predmet letmého zbožňovania ide „na požiadanie“ zaprášiť poličku.
Onedlho som potreboval naskenovať a trochu opraviť dokumenty (právnici nech mi odpustia). Samozrejme, s priamymi rukami môže všetky povinnosti skenera prebrať iPhone - 8-megapixelový fotoaparát úplne postačí, no keď ide o kvalitu, bez skenera sa nezaobídete. Vtedy som si spomenul na zaprášený skener starého muža Canon CanoScan Lide 30.
Spomenul som si, ale už bolo neskoro: žiaľ, nebol tam ani jeden počítač založený Windows OS X rozhodne odmietol kamarátiť sa so skenerom a čas sa krátil. Na pomoc prišiel program VueScan, ktorý vdýchol život zdanlivo neživému zariadeniu.
Všetko by bolo v poriadku, keby existoval oficiálny ovládač pre platformu OS X pod taktovkou Canonu, ale medzi skenerom a mojím Macbook air 10 rokov rozdiel, ale v digitálnom svete je to večnosť. Samozrejme, všetky problémy by vyriešila banálna inštalácia Windowsu ako druhého systému, ale nedostatok distribučnej súpravy a zdravého internetu zrušili všetky vyhľadávania. V programe sa našla spása.
Skener pripojený na USB kategoricky nereagoval na žiadne gestá, OS X bol tichý. A hľa, spustený VueScan našiel skener a o pár minút neskôr som získal digitálne kópie, ktoré som potreboval, v maximálnom rozlíšení.
Rozhranie aplikácie VueScan napriek veľmi pravidelným aktualizáciám zamrzlo v ére 2000-tych rokov. Možno je to jediná nevýhoda aplikácie, ktorá okamžite ustupuje do pozadia, zatienená svojou všestrannosťou a množstvom rôznych nastavení.
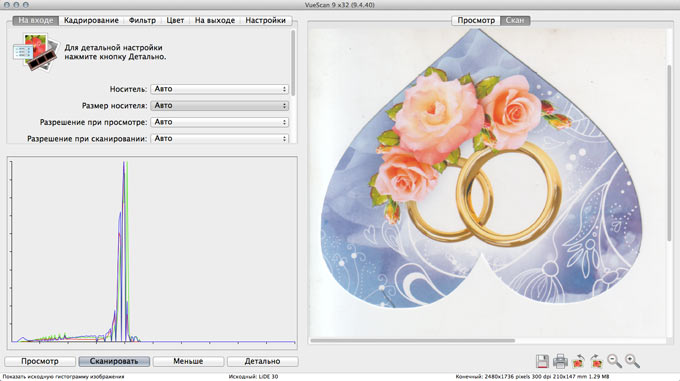
Všeobecné menu aplikácie sa zobrazuje v dvoch formách: zjednodušené a podrobné. V druhom z nich získate možnosť ovládať takmer akékoľvek parametre, od rozlíšenia až po počet bitov na pixel obrazu.
VueScan umožňuje nielen oživiť skener bez OS X kompatibilných ovládačov (podľa vývojára počet podporovaných skenerov presahuje 2,5 tisíc), ale aj využiť funkčné klávesy priradením požadovaných akcií.

Aplikácia umožňuje vidieť naskenovaný obrázok v reálnom čase a ak s výsledkom nie ste spokojní, skenovanie môžete okamžite zastaviť. Na karte Filter je možné výsledný sken korigovať korekciou „mydlivosti“ obrázka a zvýšením jeho ostrosti.


Záložka Výstup umožňuje vybrať výsledný formát pre uloženie a adresár pre uloženie naskenovaných súborov.

Pre jemnejšie doladenie skenovania sú k dispozícii aj krivkové grafy.

VueScan je skutočne funkčne bohatá aplikácia s flexibilným rozsahom nastavení. Bohužiaľ, za pohodlie a príležitosti musíte platiť. Cenovka v $49.95 (a $89.95 pre verziu Pro) je o niečo vyššia ako priemerná cena Mac App Store, no zároveň už nemusíte kupovať nový skener a váš starý digitálny priateľ môže vydržať viac ako jeden rok. V skúšobnej verzii môžete skenovať, ukladať obrázky, ale v dôsledku toho bude každá kópia označená vodotlačou.
Neviem ako vy, ale ja naozaj milujem VueScan na skenovanie. A to všetko kvôli jednej vlastnosti - prítomnosti skenovacích profilov. Nie je žiadnym tajomstvom, že výrobcovia skenerov jednoducho zosmiešňujú chudobných používateľov a nútia ich vykonať množstvo akcií zakaždým, kým sa v počítači objaví súbor s vytúženým obrázkom. Tu, aby sa počet akcií znížil na minimum, je potrebný program ako VueScan. Hlavná vec je, že váš skener by mal byť na zozname kompatibility VueScan. Bohužiaľ, nie všetky značky skenerov VueScan môžu fungovať, najmä nie drahé.
Aká je teda podľa mňa účinnosť tohto programu? Pre mňa je to možnosť vytvárať rôzne prispôsobené profily. Nie tak často človek robí niečo neštandardné, v podstate sú naše činnosti rutinné a monotónne. A pri skenovaní tiež neustále skenovanie rovnakých typických dokumentov, fotografií atď. Samozrejme, z času na čas sa vyskytne niečo neštandardné, ale frekvencia tohto neštandardu je v porovnaní s typickým streamom neúmerne malá. Prispôsobené profily sú tiež veľmi dobré, keď skener používa viac osôb, ale mnohí. Situácia je tiež typická: v izbe máte napríklad jeden skener pre viacerých kolegov. Nie je dobré zakaždým čakať, kým každý z nich nakonfiguruje pred skenovaním tucet nastavení, nie je jednoduchšie urobiť dve veci: vybrať profil, stlačiť tlačidlo „skenovať“? Som si 100% istý, že je to jednoduchšie! J
A bohatosť nastavení VueScan je na vrchole. Vo všeobecnosti môžete začať cvičiť.
Keďže rôzne verzie VueScan neobsahujú zásadné rozdiely, všetko predvediem na príklade verzie 9.0.66.
Takže všetko je v poriadku.
Spustíme inštaláciu. Nevyvoláva žiadne otázky, okrem jednej otázky o ovládačoch.
Ak si nie ste istý, vyberte ÁNO.
Po inštalácii sa zobrazí toto okno:

Zatvorte okno „tip dňa“ a kliknite na tlačidlo „Podrobnosti“. 
Otvorí sa okno s podrobnejšími informáciami o nastaveniach. 
Ak chcete získať úplný prístup k nastaveniam, kliknite na tlačidlo "Viac".
A tu UPOZORNENIE! Ak váš skener podporuje VueScan, v okne nastavení uvidíte položku "Zdroj:"
v ktorom bude napísaná značka skenera 
ak váš skener nie je podporovaný, ukážte "Zdroj:"
nebudete mať v zozname nastavení. 
Nemá zmysel popisovať celú bohatosť nastavení VueScan, namiesto toho sa pokúsim demonštrovať prácu s profilmi na príklade.
Pri svojich každodenných činnostiach často skenujem tento typ dokumentov ako poznámky.
Keďže predpokladám ďalšie rozpoznávanie poznámok a zároveň sa snažím ušetriť miesto, parametre skenovania budú asi takéto:
- Povolenie: 400 dpi;
- Veľkosť obrázka: A4;
- Farebná hĺbka: čiernobiely jednobitový obraz;
- Uložiť formát: tiff komprimovaný jeden bit;
Ak chcete získať takéto parametre, v spustenom VueScan prejdite na prvú kartu "Pri vstupe"
(zvyčajne je vždy aktívny pri spustení) 
nakonfigurujte všetky parametre, ako je znázornené na obrázku vyššie, t.j.:
- Úloha: Skenovať do súboru;
- Zdroj: (značka vášho skenera);
- Režim: Tablet;
- Médiá: Text;
- Veľkosť média: A4… ;
- Bity na pixel: 1 bit B/W;
- Čiernobiela negatívna citlivosť: Približne 120-145 (vyššia hodnota zvyšuje kontrast);
- Rozlíšenie zobrazenia: Auto;
- Rozlíšenie skenovania: Používateľské nastavenie;
- Rozlíšenie skenovania (dpi): 400
- Automatické ukladanie: Skenovať;
Ďalšie možnosti na karte "Pri vstupe" vyberte si ochutnať J
Teraz prejdite na kartu "Orezanie"

Tu je v skutočnosti pre nás dôležitý jeden parameter "Veľkosť rámu orezania:"
, vystavujeme vo formáte A4.
Nasledujúce dve karty "Filter" a "farba" obrázky nie sú dostupné v čiernobielom režime, preto ich preskočíme a prejdeme na kartu "Pri východe" .
Záložka "Pri východe"
sú nakonfigurované nastavenia: kde, v akom formáte sa naskenovaný obrázok uloží. V mojom prípade s poznámkami bude pohľad vyzerať takto: 
- Predvolený priečinok: tu nastavujeme cestu, kam bude umiestnený naskenovaný obrázok;
- Veľkosť tlače: Veľkosť skenovania;
- Zväčšenie (%): 100;
- Autoset názvu súboru: Povolené;
- Vytvoriť súbor TIFF: Povolené;
- názov súboru TIFF: @.tif;
- Typ súboru TIFF: 1 bit B/W;
- Kompresia pre TIFF: Auto;
- Profil pre TIFF: Povolené;
Po nastavení všetkých parametrov môžete kliknúť na tlačidlo "Vyhliadka"
a v okne náhľadu sa pozrite na výsledky skenovania. Ak je všetko v poriadku, prejdite k najdôležitejšej veci, aby ste uložili profil nastavení. Ak to chcete urobiť, kliknite na položku ponuky "súbor"
-"Uložiť nastavenia"

a nastaviť nejaký zmysluplný názov súboru, napr "Služby 1 bit BW"

stlačte tlačidlo "uložiť"
.
Všetky. Tým je nastavenie dokončené. Teraz môžete dokument naskenovať kliknutím na tlačidlo "Skenovať" a pozrite si výsledky práce v priečinku, ktorý bol nastavený na karte "Pri východe" . V dôsledku skenovania sa v priečinku objavil súbor s niečím takýmto "Skenovať-150427-0001.tif". Ako vidíte, názov súboru pozostáva z predpony „Skenovať“, aktuálneho dátumu a počítadla, ktoré sa automaticky zvýši s každým novým skenovaním.
A teraz vlastne o efektivite. J Následné skenovanie dokumentov „Memorandum“ sa vykonajú v TRI lisovanie:

Teraz prispôsobte ostatné typy dokumentov uložením profilov prispôsobenia. Môj zoznam vyzerá asi takto: 
Postupom času nebudete musieť vstupovať do menu "súbor" , zapamätáte si pod akým funkčným tlačidlom máte aký profil a jeho výber vykonáte stlačením na klávesnici. A potom už len stačí stlačiť tlačidlo. "Skenovať" .
A čo kolegovia? Aj oni budú spokojní, uložia si svoje profily a ušetria vám čas! 
Ospravedlňujem sa, že v tomto článku podrobne nerozoberám nastavenia pre jednotlivé typy dokumentov. Bohužiaľ, táto téma je veľmi rozsiahla a vyžaduje si samostatné veľké články. J Zostaňte naladení!
Windows XP SP2 je nainštalovaný v počítači kvôli jeho technickým vlastnostiam a prítomnosti podnikovej licencie pre tento OS.
MFP sa pripája k portu USB počítača pomocou kábla Am-Bm štandardnej dĺžky.
Pri inštalácii pod Windows XP nebol softvér na skenovanie nainštalovaný na natívnom disku.
Po spustení pomôcky na inštaláciu softvéru zo softvérového disku sa automaticky nainštalovali iba ovládače Twain.
V nastavení ovládača Twain je nastavené iba jedno zariadenie: fs-1030mfp/fs-1130mfp (usb). Je označený začiarknutím.
Ale FineReader (7.0) z nejakého dôvodu nevidí Koseru medzi dostupnými skenermi.
Akcie: Skenovanie cez Fine Reader -> skenovanie -> zo skenera -> prebieha skenovanie -> Správa: "Pripojenie zlyhalo" -> Správa "Pripojenie RPC so správcom skenovania bolo prerušené. Ďalšia interakcia s ním nie je možná."
Potom sme išli druhou cestou a nainštalovali sme ovládače WIA USB, ktoré boli dodané s priloženým CD.
Pri inštalácii ovládačov sa zobrazilo hlásenie, že ovládače neprešli testom kompatibility.
Zariadenie bolo nainštalované pomocou modulu snap-in: "Ovládací panel" - "Skenery a fotoaparáty" - "Pridanie zariadenia".
V zozname zariadení "Ovládací panel - Skenery a fotoaparáty" sa zariadenie okamžite neobjavilo.
Ale po nainštalovaní ovládačov sa sekcia Kyocera objavila v zozname ovládačov zariadení.
A skener je pridaný. Vodič bol odvezený z novoobjaveného úseku.
Keď som sa však pokúsil otvoriť toto zariadenie: Štart -> Nastavenia -> Ovládací panel -> Skenery a fotoaparáty -> ovládač kyocera fs-1130mfp wia (usb) -> zobrazilo sa mi hlásenie: „Počítač nedokázal rozpoznať skener alebo fotoaparát Uistite sa, že je zariadenie zapnuté a správne pripojené.
Správca zariadení -> ovládač kyocera fs-1130mfp wia (usb) -> "zariadenie funguje dobre"
V „zozname ovládačov“ zariadenia (otvorenom cez správcu zariadení) chýba množstvo poskytovateľov súborov, prípadne sú zobrazené v pseudografike. Buď patrí do cyocera.
Spustíme "Sprievodcu skenerom a digitálnym fotoaparátom" -> "Počítač nedokázal rozpoznať skener alebo fotoaparát. Uistite sa, že je zariadenie zapnuté a správne pripojené k tomuto počítaču."
V tomto prípade je tlač na zariadení normálna. Z lokálneho počítača aj zo sieťového počítača. (tlačiareň je zdieľaná na všeobecné použitie prostredníctvom systému Windows XP).
Predpokladalo sa, že ovládače v krabicovej dodávke sú určené len pre win7. Inštalačný program nezadal čas.
Preto som si stiahol ovládače pre skener pod Windows XP z oficiálnej stránky. Odtiaľ:
http://cdn.kyostatics.net/dlc/eu/driver/all/scannerdrv_fs-103x.-download...
V zozname zariadení sa zariadenie zabilo a znova ho umiestnilo.
Rovnako ako pri inštalácii z disku ovládače nadávali, že neboli testované na kompatibilitu s OS.
Problém to nevyriešilo. Zariadenie je viditeľné v zozname zariadení, ale žiadny program nie je definovaný ako „zapnuté“.
Požiadal som o testovanie v autorizovanom servise, kde sa na inom stroji pod XP nachádza iná jednotka z tejto šarže (ktorá neposlala fax), aby sa odstránil problém v krivosti "konkrétnej jednotky", " počítač“ a „kto inštaluje tieto ovládače“.
Všetky rovnaké. Zázraky sa nediali. Skener nefungoval ani u špecialistu zo servisného strediska.
Zároveň pri inštalácii na sedmičku podobná jednotka nainštalovala nielen ovládače, ale aj softvér na skenovanie. Ktorý funguje s pripojením USB.
V tomto prípade ma v servise ubezpečili, že "táto chyba nie je zárukou."
A to mam licenciu len na XP.
Povedzte mi, prosím, ako môžete vyriešiť tento problém, ak necháte lokálne pripojenie USB, pretože. v kancelárii, kde sa jednotka nachádza, nie je voľná LAN zásuvka na prechod cez používanie zariadenia „cez sieť“.
Informácie o používateľskom zariadení
Kompletná sada zariadení Prídavné zariadenia
Možnosť skenera:
Možnosť faxu:
Spôsob pripojenia siete/pracovnej stanice
Štandardné spôsoby:
Operačný systém
Štandardný OS:
Ovládač zariadenia
Meno vodiča:
Kyocera fs-1130mfp ovládač WIA (USB) od 14.11.2011
Verzia ovládača:
Odpovede
Skenovanie USB alebo je lokálne, na OS XP je možné len s použitím programov tretích strán.
Je zvláštne, že nie je možné skenovať pomocou Fine Reader. Vyskúšajte akýkoľvek iný skenovací softvér tretej strany.
Postup konfigurácie v XP je pomerne jednoduchý. Po nainštalovaní všetkých ovládačov z disku už stačí použiť knihu. ŠTART - KYOCERA-- vyberte model vášho skenera (USB), čo ste urobili; a všetko.
Potom otvorte akýkoľvek skenovací program tretej strany a spravujte skener zo samotného programu.
Vo Win 7 funguje WIA plne a v samotnom Windows je vhodná podpora. Pretože takéto otázky väčšinou nevznikajú. Ak je WIN 7 správny.
Dokumentácia a softvér na stránke: kyoceramita.eu
VUESCAN PRO
Typ licencie:
odvrkol
Jazyky:
Windows 8, 8 64-bit, 7, 7 64-bit, Vista, Vista 64-bit, XP, XP 64-bit
Stiahnuté:
Prehľad VueScan
VueScan je jedným z lacných skenovacích softvérov, ktorý podporuje takmer všetky filmové skenery a niektoré ploché skenery. Je dostupný vo verziách pre Windows, Mac a Linux.
Výhodou tohto programu je možnosť jednoducho a presne korigovať farbu farebných negatívov. Je to veľmi ťažké a s VueScan je postup značne zjednodušený. Pomocou programu je možné implementovať niektoré špeciálne funkcie skenera: dávkové skenovanie, automatické zaostrovanie, infračervený kanál, ktorý eliminuje prach a škrabance, viacpriechodové skenovanie, ktoré znižuje šum tmavých oblastí diapozitívu a iné. S VueScan je možné vykonávať viacprechodové skenovanie, ktoré má priamu interakciu s hardvérom skenera. V tomto programe nie je žiadne rozhranie TWAIN. VueScan v mnohých prípadoch prekonáva pôvodný softvér skenera pri skenovaní zaostrenia. Čo vám však nezabráni kedykoľvek sa k tomu druhému vrátiť.

Výberom typu negatívneho filmu je možné korigovať špecifický oranžový odtieň, VueScan rozlišuje takmer dvesto druhov filmu. V skutočnosti je to dosť ťažké, pretože akákoľvek nepresnosť, ku ktorej dôjde pri nastavovaní expozície alebo pri spracovaní filmu, môže viesť k farebným posunom. VueScan má špeciálne nástroje na vyriešenie tohto problému. Používanie VueScan je pomerne jednoduché, mnohé funkcie sa aktivujú automaticky pre najlepší vývoj farieb, keďže toto je predvolený výsledok. Zjavné ťažkosti pri používaní programu si môže vytvoriť sám používateľ, príliš hlboko do neho, VueScan je dôveryhodný, pokiaľ ide o predvolené nastavenia, ktoré sú v ňom nastavené. Používateľ sa naozaj musí rozhodnúť v nastaveniach s režimom skenovania a možno aj typom filmu. V opačnom prípade môžete programu dôverovať. V prípade potreby je možné zväčšiť náhľadové okno a histogram podľa potreby.
Môžete vykonať úpravu jasu, pretože program v niektorých prípadoch "zachádza príliš ďaleko" s týmto parametrom. Hlavnou úlohou používateľa je však práca s vyvážením farieb, ak si to, samozrejme, obsah obrázka vyžaduje.
Parameter „vyváženie bielej“ sa podieľa na úprave nastavení RGB a zvyšuje prirodzenosť obrazu. Napríklad v režime Auto Level sa opravia maximálne hodnoty histogramu, ktoré sa následne zobrazia bielou farbou. Scény s umelým osvetlením alebo oranžovým západom slnka je najlepšie zvládnuť v neutrálnom režime (Neutral). Obrázky, ktoré neobsahujú neutrálne odtiene sivej a bielej, ako sú fotografie so zelenou trávou alebo kvetmi v pozadí, s najväčšou pravdepodobnosťou nepotrebujú korekciu bielej, ale ostatné fotografie (portréty, krajinky, zátišia) sú veľmi závislé od tohto nastavenia. Hodnoty Auto Black and White Points prispievajú k zmene prednastavenej celkovej hodnoty pixelov a k zachovaniu najväčšieho množstva detailov v tmavých oblastiach, najprirodzenejšej reprodukcie tieňov a penumbry. Tieto hodnoty je možné zmeniť, teda zvýšiť kontrast posunutím jazdca Čierna doprava (nie však viac ako o pol percenta). Ale prax ukázala, že je lepšie neodchýliť sa od predvoleného nastavenia a nechať korekciu kontrastu na neskôr a pre Photoshop. Typické scény týchto pol percenta sa menia priam fantasticky. Ak ale prehnane využijete zmeny prednastavených hodnôt, môžete prísť o detaily tieňovaných oblastí, ktoré sú zachované programom VueScan.
Program VueScan nie je editor obrázkov, Photoshop sa s touto funkciou úspešne vyrovná. Hlavnou úlohou a hlavnou výhodou tohto programu je, že s jeho pomocou môžete rýchlo a efektívne upraviť vyváženie farieb. Pre vysporiadanie sa s negatívami to znamená dosť veľa. VueScan pre Windows x64 a Windows si môžete stiahnuť tu.
 Druhy a typy počítačov. Typy počítačov. Manipulátor "Počítačová myš"
Druhy a typy počítačov. Typy počítačov. Manipulátor "Počítačová myš" Premena starého tabletu na fotorámik
Premena starého tabletu na fotorámik Bezpečne skryte aplikácie pre Android zo zoznamu programov
Bezpečne skryte aplikácie pre Android zo zoznamu programov Fotoaparát, mikrofón, informácie o účte, kontakty, kalendár, rádio, správy a ďalšie zariadenia
Fotoaparát, mikrofón, informácie o účte, kontakty, kalendár, rádio, správy a ďalšie zariadenia Zimné pneumatiky na ravon p3
Zimné pneumatiky na ravon p3 Zavolajte sanitku na mobilný megafón
Zavolajte sanitku na mobilný megafón Volanie záchranky v sieti operátora Tele2
Volanie záchranky v sieti operátora Tele2