Notebook nevidí sieť Wi-Fi a nepripojí sa k Wi-Fi
Mnohí používatelia sú skôr alebo neskôr čelí tomuto problému. Príčiny, ku ktorým Wi-Fi nefunguje na notebooku, môže byť odlišný. Možno ste nedávno nainštalovali nový operačný systém, kúpil nový smerovač alebo reflash starých a iných.
Všeobecne platí, že ak ste sa tiež ocitli v takejto situácii, a nemôžete pripojiť notebook do siete Wi-Fi, potom v tomto článku sa pozrieme na niekoľko spôsobov, ako vám pomôcť pripojiť prenosný počítač do Wi-Fi.
Začnime s najjednoduchším - reštartujte smerovač. Ak to chcete urobiť, vypnite napájanie z výstupu, počkajte 10 sekúnd a otočte ho späť. Potom reštartujte operačný systém.
Diagnostika siete
Urobiť diagnostika sietí. Hoci mnohí budú skôr skepticky zaobchádzať s touto radou, ale niekedy môže pomôcť. Kliknite pravým tlačidlom myši na ikonu bezdrôtovej siete v zásobníku a vyberte položku "Diagnostika problémov". Systém Windows vykonáva kontrolu, a ak problém zistí problém, ponúka spôsoby, ako to vyriešiť.
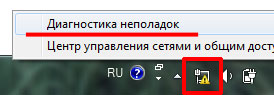
Ak potom notebook stále nevidí Wi-Fi, šek, zapojuje sa Wi-Fi Wireless Adapter na notebooku.
Nájsť na jednom z tlačidiel F1-F12 Ikona bezdrôtovej siete, ktorú mám F2. Tiež na samotnom tlačidle by mal byť svetelný indikátor, ktorý označuje, že Wi-Fi je zapnuté. Konkrétne, v mojom prípade, ak je Wi-Fi vypnuté - Indikátor svetelnej svieti. Ak ho chcete povoliť, stlačte kombináciu FN + F2.

Musíte tiež skontrolovať, či je sieťová karta zapnutá. Ak to chcete urobiť, kliknite na zásobník na ikonu bezdrôtovej siete s pravou tlačidlom myši a vyberte "Sieťové a spoločné riadenie prístupu".
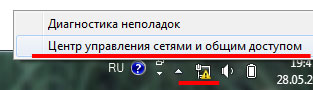
V ďalšom okne kliknite na tlačidlo "Zmeniť nastavenie adaptéra".
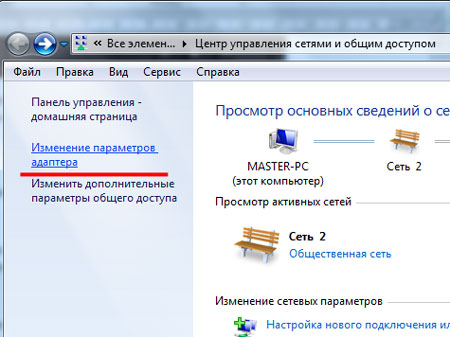
Ak máte "Bezdrôtové sieťové pripojenie" Zvýraznený so sivou, kliknite na ňu pravým tlačidlom myši a zvoľte "Povoliť".
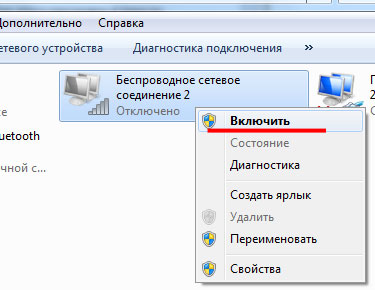
Potom by sa ikona mala stať farbou. To naznačuje, že sieťový adaptér je aktivovaný a prenosný počítač sa môže pripojiť k sieti Wi-Fi.
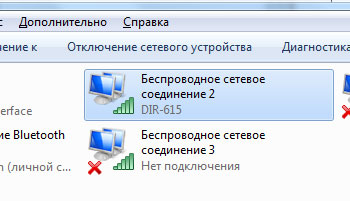
Skontrolujte ovládače
Skontrolujte ovládače sieťového adaptéra. Kliknite na tlačidlo "Štart" Píšeme v vyhľadávacom reťazci "Správca zariadení" A prejdite na našiel odkaz.
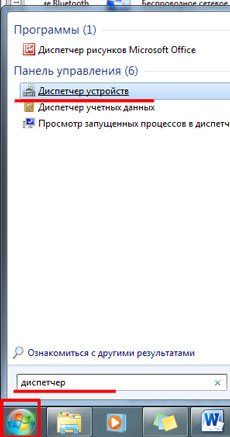
Nasaďte zoznam "Sieťové adaptéry". Požadovaný adaptér bude nazývaný: Názov modelu a bezdrôtový sieťový adaptér (Wi-Fi môže byť napísané).
Najprv musíte sa uistiť, že je povolená. Kliknite na tlačidlo Kliknite pravým tlačidlom myši, a ak je ponuka položka "ENTER"Kliknite naň.
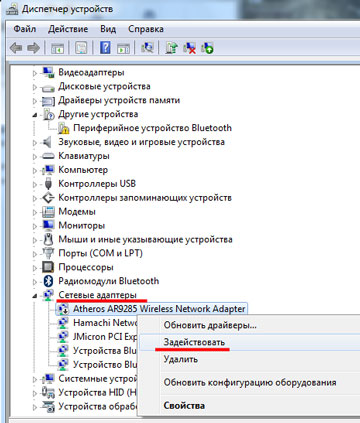
Teraz si všimnite, že adaptér nestojí za žltú výkričnú značku alebo červený kríž. Ak máte cestu na obrázku nižšie, potom s inštalovanými ovládačmi je všetko v poriadku. Ak máte jeden z uvedených znakov (na obrázku, poukázal som na šípku, ako to môže vyzerať), musíte nainštalovať alebo aktualizovať ovládače.
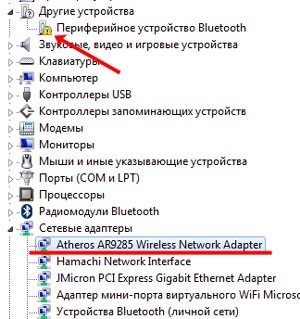
Ak máte disk s notebookom, s ovládačmi na nainštalované zariadenia, použite ho a znova nainštalujte ovládač. Ak to nepomôže, laptop sa stále nebude môcť pripojiť k Wi-Fi, prejdite na oficiálne webové stránky výrobcu vášho notebooku, stiahnite si ovládače pre sieťový adaptér odtiaľto a nainštalujte ich.
O inštalácii ovládačov môžete čítať v článku :.
Ak chcete aktualizovať alebo nainštalovať chýbajúcich ovládačov, môžete použiť program bezplatného ovládacieho programu.
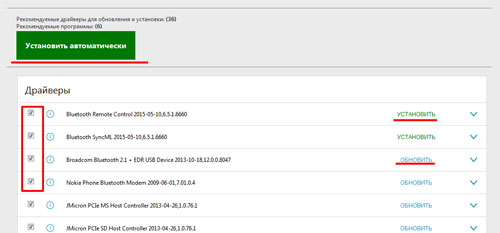
WLAN AUTO-TUNING SERVICE
Táto služba je zodpovedná za bezdrôtové sieťové adaptéry, a ak nie je spustený, adaptéry nebudú k dispozícii, notebook nebude schopný pripojiť k Wi-Fi.
Prejdeme do menu "Štart" a napíšte na "Service" vyhľadávací reťazec. Prejdite na príslušnú položku.
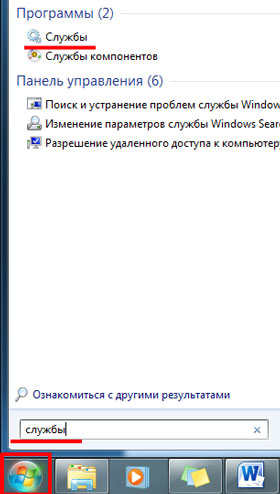
Potom uvedený "WLAN AUTO-TUNING SERVICE"Kliknite na tlačidlo IT doprava a ak je vypnutý, kliknite na tlačidlo "RUN".
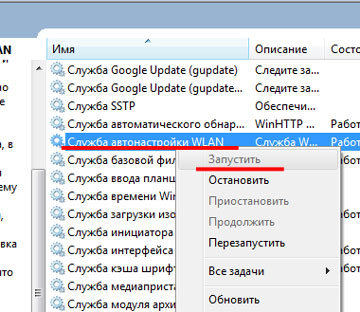
Kontrola nastavení Routher
Nastavenia smerovača môžu byť vyradené, a nie vždy v chybe používateľa. Možno sa jednoducho zmenilo pomocou hesla prístupu k sieti.
Ak máte ikonu bezdrôtovej siete, a žltá hviezdička sa nachádza v blízkosti, kliknite naň, vyberte sieť a pokúste sa k nej pripojiť, po učení sa, či sa prístupové heslo nezmenilo. Dôvod môže byť v tomto.
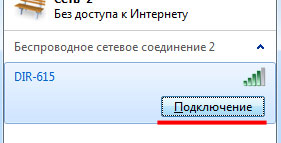
Poďme teraz na nastavenia smerovača. Táto téma už má podrobný článok na stránke, kliknutím na odkaz sa s ním môžete zoznámiť.
Ak z nejakého dôvodu, prišli s vami, musíte ich konfigurovať. V mojom prípade musíte sledovať odkaz "Sprievodca bezdrôtovým nastavením". Môžete mať málo rôznych položiek menu, všetko závisí od modelu smerovača, ale musíte urobiť to isté.
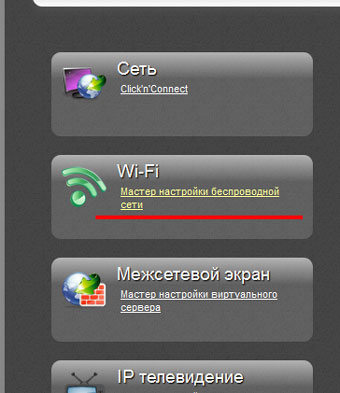
Uistite sa, že máte v poli "Povoliť bezdrôtové pripojenie".
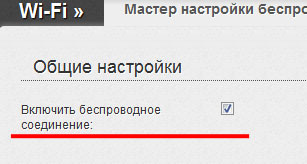
Pozri tiež časť Informácie o sieti (LAN). Možno bude potrebné zmeniť nastavenia v súlade s poskytovateľom.
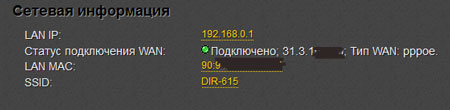
Dúfam, že aspoň jeden z tipov pomohol vyriešiť otázku: Prečo notebook sa nepripojí k Wi-Fi, a teraz je vaše zariadenie úspešne pripojené k sieti.
Hodnotiť článok: (3
Odhady, priemer: 4,67
z 5)
Webmaster. Vysokoškolské vzdelávanie v špeciálnej "ochrane informácií" .. Autor väčšiny článkov a lekcií počítačovej gramotnosti
Súvisiace záznamy
Diskusia: 13 Komentáre
Snažil som sa všetko pripojiť k sieti, potom, čo boli deti uviaznuté v počítači ... a tento článok ....... Ani ani článok. A obrázok pomohol vyriešiť problém takejto čajníka ako ja .. Všetko potom bolo potrebné stlačiť dve tlačidlá pripojiť k routeru F5 / FN a všetko fungovalo ....
Odpovedať
dobrý deň, pomohol mi komentár používateľa, pripojil ho k článku, pretože pravdepodobne nie je taký, že píše
Salex 03.12.2017 V 00:00 som bol znovu načítaný všetko: A tam sú palivové drevo a WAI FI je zapnuté, a v správcovi zariadenia je všetko v poriadku, ale sieť sa nestala. Nakoniec som zistil: "Zadajte ovládací panel, nájsť zariadenie a zvuk Názov" Nastavenie predvolených nastavení mobility "je názov, prejdete tam, okno" Windows Mobility Center "sa zobrazí, bezdrôtové sieťové centrum je potrebné aktivovať" Pripojiť bezdrôtovú sieť " Tlačidlo a okamžite máte pripojenie s routerom. Po pripojení hesla a vychutnať si. Veľa šťastia »
 Ako vytvoriť núdzové obnovenie firmvéru Asus routera
Ako vytvoriť núdzové obnovenie firmvéru Asus routera Ako povoliť Bluetooth (Bluetooth) na notebooku v systéme Windows 7
Ako povoliť Bluetooth (Bluetooth) na notebooku v systéme Windows 7 Ako nastaviť Wi-Fi router D-Link DIR-615 sami
Ako nastaviť Wi-Fi router D-Link DIR-615 sami Na Android sa nezapne Wi-Fi: Možné zlyhania a metódy eliminácie
Na Android sa nezapne Wi-Fi: Možné zlyhania a metódy eliminácie Ako preniesť internet z telefónu do počítača v moderných podmienkach
Ako preniesť internet z telefónu do počítača v moderných podmienkach Distribuovaný internet z notebooku, Wi-Fi sieť je tam a internet nefunguje?
Distribuovaný internet z notebooku, Wi-Fi sieť je tam a internet nefunguje?