Čo robiť, ak sa tablet nepripojí k WiFi - Pokyny s príkladmi
Tablet sa nepripojí k WiFi nielen pri problémoch so sieťou. Možno je problém v samotnom tablete.
Poďme sa pozrieť na to, ako problém vyriešiť.
Používatelia tabletov s Androidom sa pomerne často stretávajú s nefungujúcou WiFi. Takmer všetky príčiny problému môžete vyriešiť sami.
Nesprávne zadanie hesla
Jednou z najčastejších chýb, ktorú má používateľ na svedomí, je zadanie nesprávneho hesla.
Ak neviete, prečo sa nemôžete pripojiť na internet cez WiFi, pri zadávaní hesla kliknite na zaškrtávacie políčko „zobraziť heslo“, aby ste sa uistili, že všetky písmená a čísla sú zadané správne.
Ak zadáte prístupový kód správne, mali by ste zvážiť nasledujúce možné príčiny zlyhania, ktoré sú uvedené nižšie.
So samotným tabletom nie je potrebné robiť žiadne nastavenia, to môže situáciu len zhoršiť.
Všetky akcie sa budú vykonávať výlučne pomocou smerovača.
Problémy s prevádzkou smerovača sa môžu vyskytnúť v dôsledku jeho nesprávnej konfigurácie, keď je súčasne pripojených príliš veľa účastníkov a používajú zariadenie, výpadky napájania a iné problémy.
Odpojte smerovač od siete na niekoľko minút a potom ho znova zapojte, táto metóda môže tiež vyriešiť problém s pripojením.
Kontrola použitého šifrovacieho algoritmu
Ak sa váš tablet nepripojí k smerovaču a na stavovom riadku sa zobrazí správa uložené, príčinou problému sú rôzne typy šifrovania, ktoré tablet a smerovač používajú.
Ak je na tablete zvolený novší režim šifrovania ako na tablete, používateľ sa nebude môcť autentifikovať, a preto nebude možný prístup na internet.
Tento problém je bežný na tabletoch Samsung a Lenovo.
Postupujte podľa pokynov na nastavenie identických typov šifrovania a vyriešte problém:
- Zadajte nastavenia smerovača. Ak to chcete urobiť, musíte sa k nemu pripojiť pomocou osobného počítača alebo prenosného počítača;
- Otvorte prehliadač;
- Do panela s adresou zadajte adresu smerovača a stlačte kláves Enter (adresa IP je uvedená na zadnej strane panela smerovača alebo v pokynoch).
Ak ste takéto údaje nenašli, nezabudnite, že smerovač môže v závislosti od výrobcu a modelu akceptovať iba jedného z dvoch miestnych hostiteľov: 192.168.1.1 alebo 192.168.0.1;
- Ak chcete presne zobraziť lokálnu IP, prejdite na príkazový riadok a zadajte doň príkaz IPCONFIG.
Nájdite pole s názvom "predvolená brána" a pozrite sa na jeho hodnotu v pravom stĺpci - ide o lokálnu adresu smerovača v domácej sieti. Príklad práce s príkazovým riadkom je znázornený na obrázku nižšie;
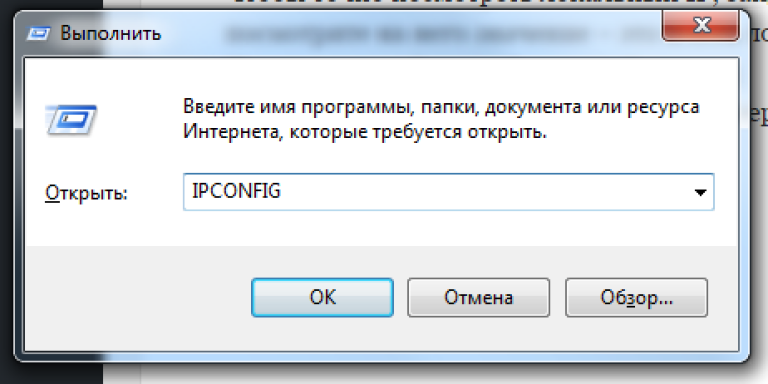
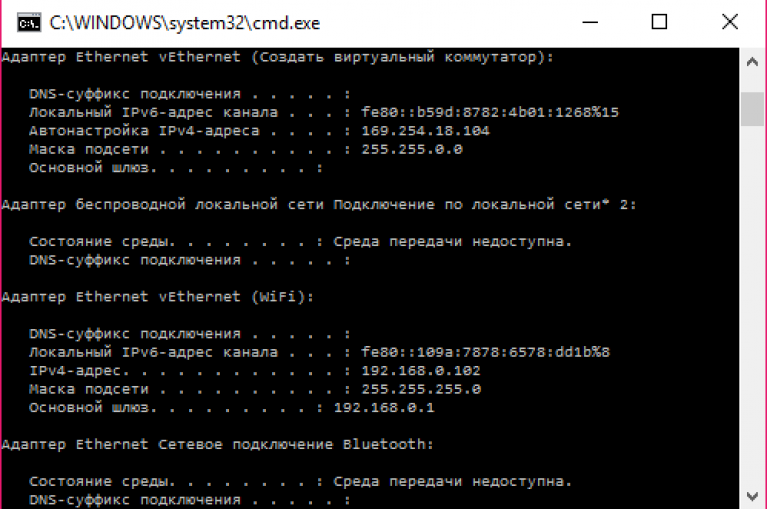
- Napíšte nájdenú adresu do prehliadača;
- Zadajte používateľské meno a heslo správcu prehliadača. Prihlasovacie údaje si môžete pozrieť v návode k zariadeniu (smerovaču);
- Na karte rýchlych nastavení skontrolujte typ použitého šifrovania smerovača. Nastavte ho na rovnaký typ ako na tablete. Typ šifrovania, ktorý zariadenie Android používa, je uvedený pod názvom WiFi v okne pripojenia.
Príklad zobrazenia typu šifrovania, ktorý router používa, je znázornený na obrázku nižšie;
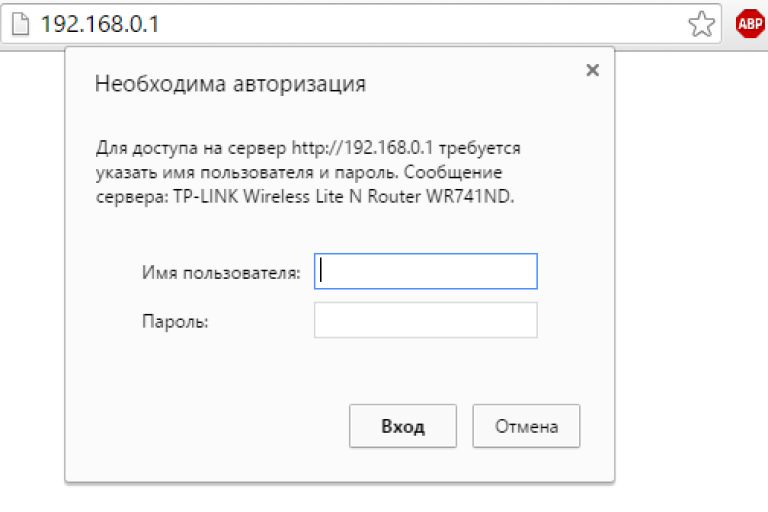
Ak všetky nastavenia nastavíte správne, overenie zariadenia bude prebiehať normálne a zistíte, že tablet vidí sieť a pripája sa k nej.
MAC filter
Nesprávne filtrovanie takzvaných MAC adries je ďalšou častou príčinou chýb pri pripájaní Android zariadenia k routeru.
Problém sa spravidla vyskytuje na tabletoch Asus a Lenovo v procese interakcie s lacnými rozpočtovými verziami smerovačov.
Pre zvýšenie úrovne ochrany pripojenia je potrebné určiť MAC adresu – fyzickú adresu počítača na internete.
Ak táto adresa nie je z akéhokoľvek dôvodu definovaná, smerovač zatvorí prístup na internet.
To môže byť dôvod, prečo sa tablet prestal pripájať a vyskytla sa chyba.
Ak chcete opraviť nastavenia adresy MAC, postupujte podľa pokynov:
- Prejdite do nastavení smerovača. Ako to urobiť, je podrobne popísané v predchádzajúcich pokynoch k článku;
- Prejdite na kartu „Sieť“. Názvy kariet sa môžu líšiť v závislosti od modelu smerovača, ktorý používate. Na karte „Sieť“ skontrolujte, či sú adresy MAC zariadenia a počítača rovnaké;
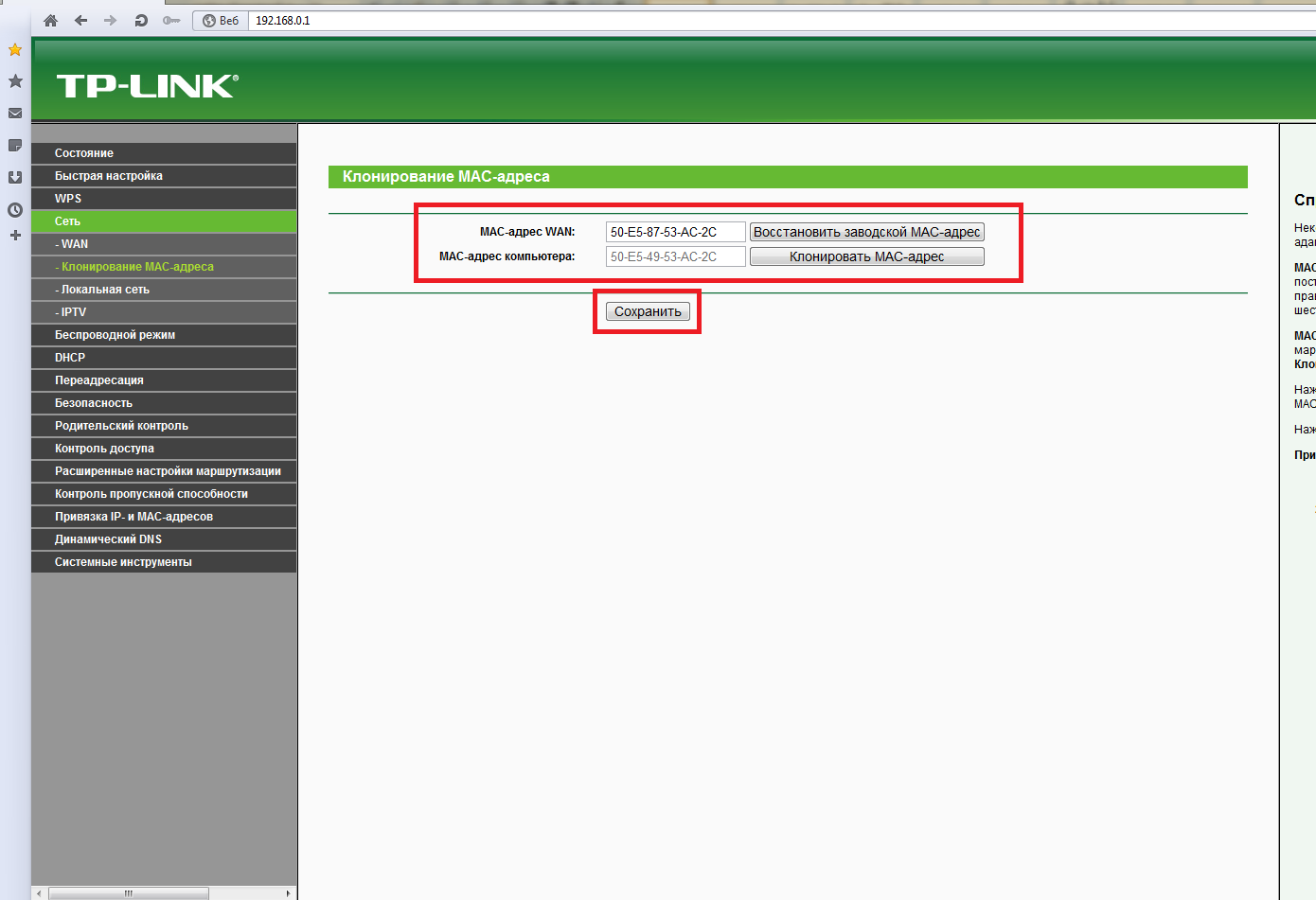
- Stlačte tlačidlo uloženia, reštartujte smerovač a zariadenie;
- Znova sa pripojte k smerovaču. Všetko by malo byť stabilné.
Dôležité! Fyzickú adresu používateľského tabletu zistíte na oficiálnej stránke výrobcu alebo v návode k zariadeniu. Fyzicky je adresa jedinečným identifikátorom.
Filtrovanie môžete tiež zakázať v nastaveniach smerovača. Urobte to, ak nemôžete nájsť osobné ID svojho zariadenia.
Filtrovanie môžete vypnúť na karte „Sieť“ v hlavných nastaveniach smerovača.
Problém spravidla rieši zakázanie filtrovania.
Ak chcete začať pracovať s internetom, reštartujte tablet a smerovač.
Na tablete znova zadajte prístupové heslo, proces pripojenia po odstránení nastavení MAC adresy môže trvať niekoľko minút.
Nastavenie kanála
Ak sa vám ani po vypnutí filtrovania nepodarilo nadviazať internetové pripojenie, skontrolujte kanály.
Nekonzistencie v použitých kanáloch môžu tiež spôsobiť problémy pri pripájaní na internet z tabletu.
Vráťte sa do okna úvodných nastavení smerovača. Nájdite riadok s názvom "Chanel" a zmeňte jeho hodnotu.
Skúste vyskúšať všetky hodnoty: vyberte jeden z režimov kanála, uložte nastavenia. Reštartujte tablet a smerovač.
Skúste sa znova pripojiť. Robte to dovtedy, kým nevyskúšate všetky dostupné režimy nastavenia kanálov, ktoré sú uvedené v okne ovládania smerovača.
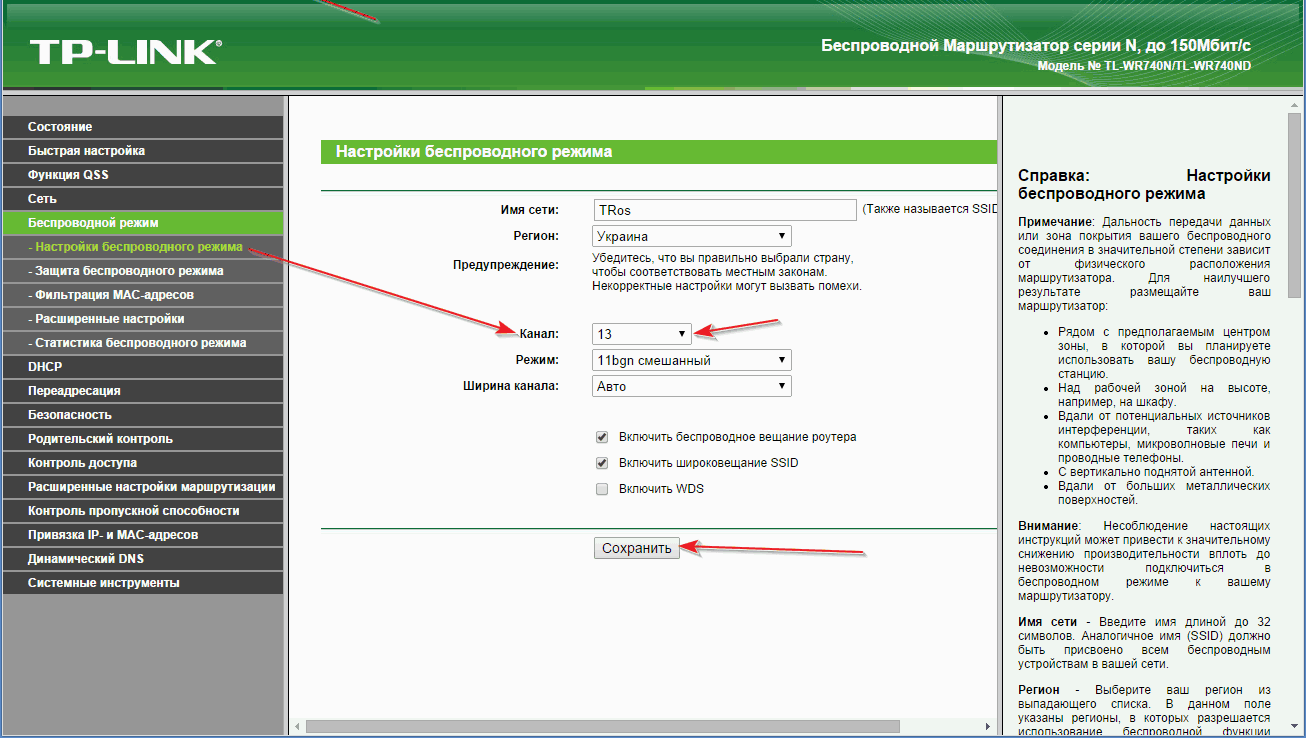
Automatický režim umožňuje smerovaču automaticky určiť najvhodnejší kanál na nadviazanie komunikácie s účastníckym zariadením.
Ak sieť stále nefunguje, skúste tablet tvrdo resetovať – to znamená vrátiť sa na výrobné nastavenia.
Vo vašom zariadení so systémom Android môže byť problém so softvérom. Nastavenia môžete obnoviť v ponuke nastavení tabletu.
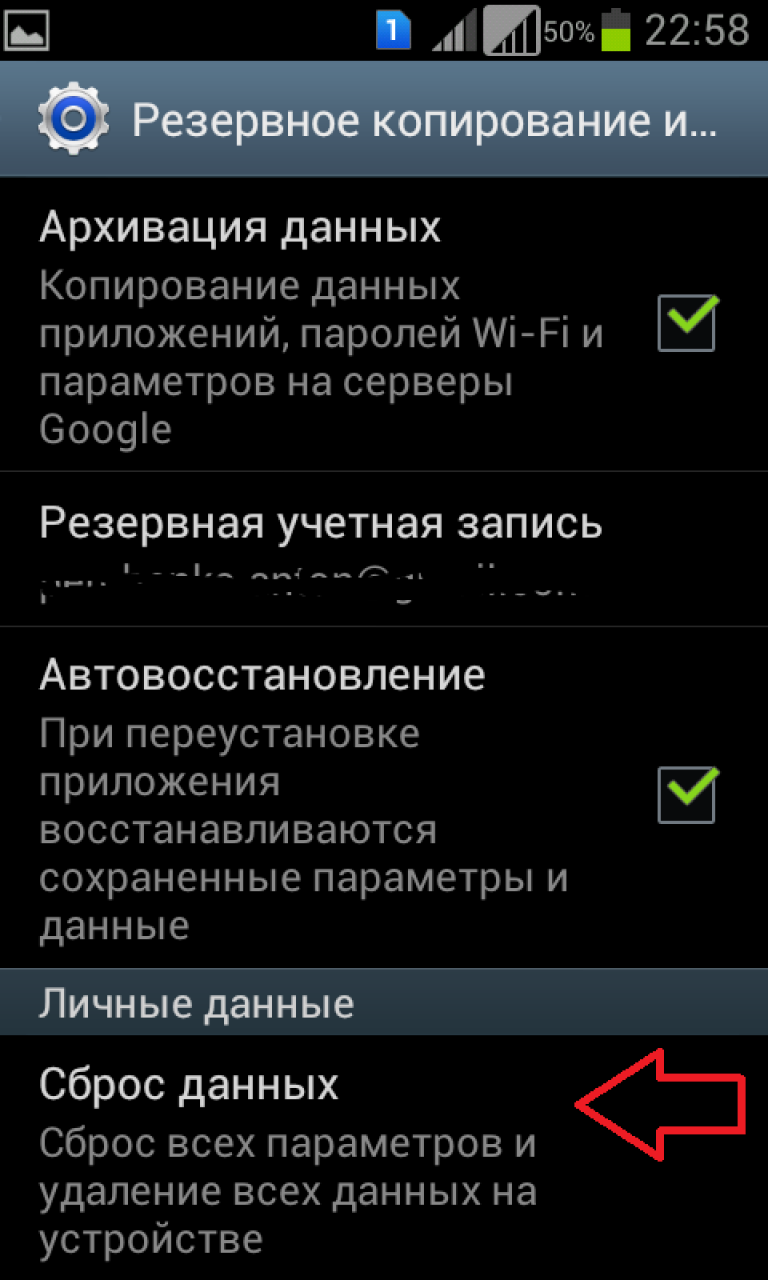
Príklad resetovania tabletu na výrobné nastavenia
 Ako vykonať núdzovú obnovu firmvéru smerovača ASUS
Ako vykonať núdzovú obnovu firmvéru smerovača ASUS Ako zapnúť bluetooth (Bluetooth) na prenosnom počítači v systéme Windows 7
Ako zapnúť bluetooth (Bluetooth) na prenosnom počítači v systéme Windows 7 Ako si sami nastaviť router D-Link DIR-615 Wi-Fi
Ako si sami nastaviť router D-Link DIR-615 Wi-Fi Wi-Fi sa v systéme Android nezapne: možné poruchy a spôsoby ich odstránenia
Wi-Fi sa v systéme Android nezapne: možné poruchy a spôsoby ich odstránenia Ako preniesť internet z telefónu do počítača v moderných podmienkach
Ako preniesť internet z telefónu do počítača v moderných podmienkach Distribuovaný internet z prenosného počítača, existuje sieť Wi-Fi, ale internet nefunguje?
Distribuovaný internet z prenosného počítača, existuje sieť Wi-Fi, ale internet nefunguje?