Как отобразить скрытые файлы и папки. Скрытые файлы и папки Как показать скрытые папки в windows
Это папки, для которых установлен атрибут «Скрытый». Обычно папки с таким атрибутом не отображаются в Проводнике. Для того чтобы скрытые папки начали отображаться нужно внести изменения в настройки операционной системы. В данном материале вы узнаете о том, как показать скрытые папки в Windows 7.
Для того чтобы заставить операционную систему Windows 7 показывать скрытые папки нам нужно открыть любую папку и нажать на кнопку ALT на клавиатуре.
После нажатия на клавишу ALT, под адресной строкой появится ряд выпадающих меню: Файл, Правка, Вид, Сервис и Справка. Здесь нам нужно открыть выпадающее меню «Сервис» и выбрать пункт «Параметры папок».

После этого перед вами откроется небольшое окно под названием «Параметры папок». В этом окне можно настроить все основные параметры, которые касаются отображения папок, файлов и дисков в Проводнике Windows 7.

Нужно отметить, что если у вас не получается открыть окно «Параметры папок» через выпадающее меню, то вы можете воспользоваться поиском в . Для этого откройте меню пуск и введите «Параметры папок». После этого операционная система Windows 7 найдет нужную программу и предложит ее открыть.

Итак, вы открыли окно «Параметры папок», для того чтобы показать скрытые папки в Windows 7 вам нужно перейти на вкладку «Вид» и найти параметры, которые отвечают за отображение скрытых папок.

Вам нужны два параметра:
- «Скрывать защищенные системные файлы» – его нужно отключить;
- «Показывать скрытые файлы, папки и диски» – его нужно включить.
После внесения изменений закройте окно нажатием на кнопку «OK» для того чтобы сохранить изменения. После этого вы сможете видеть скрытые папки и файлы. Теперь, если есть такая необходимость, вы можете снять атрибут «Скрытый» и папка станет обычной. Для этого кликните правой кнопкой мышки по папке и выберите пункт «Свойства». После этого отключите функцию «Скрытый» и закройте окно.
Вас интересует вопрос, как посмотреть скрытые файлы и папки в Windows 7 ?
Если да, то вы на правильно месте. В этом уроке мы рассмотрим с Вами как увидеть у себя на жестких дисках все скрытые файлы и папки в Windows 7 . На самом деле это очень просто, я уже затрагивал эту тему один раз, я писал, . Ну а сегодня мы будем все это делать в Семёрке.
Итак, поехали. Включаем просмотр скрытых файлов и папок в системе Windows 7.
Заходим в «Пуск – Панель управления ».

В открывшейся папке меняем вид просмотра на «Мелкие значки ».

Теперь находим пункт «Параметры папок» и открываем его.

В открывшемся окне переходим на вкладку «Вид », затем спускаемся в самый низ и ставим переключатель на пункт «Показывать скрытые файлы, папки и диски » затем сохраняем, нажав «ОК ».

Теперь проверяем. Я захожу на диск (C:) и уже тут вижу, отображаются скрытые папки .

Вот таким образом несколькими кликами мы в Windows 7 скрытые папки и файлы сделали видимыми. Но, а вообще эту функцию я рекомендую включать только при необходимости .
Если у нас есть какая-то скрытая папка в Windows 7 и нам нужно получить к ней доступ, то включили возможность посмотреть скрытые файлы и папки. Как все свои дела сделали, так и сразу отключили эту возможность.
На этом у меня всё!
Иногда возникает необходимость сделать доступными скрытые файлы или папки , отобразить их, сделать видимыми. Давайте рассмотрим, как это сделать в операционный системах Windows XP и Windows 7 (в Windows Vista и 8 аналогично). Само окно "Свойства папок" во всех версиях Windows одинаково, отличается лишь способ открытия данного окна.
Как показать скрытые папки и файлы в Windows 7, Vista
Заходим в Панель управления (через меню Пуск ). Выбираем пункт Параметры папок . Если не нашли, то в правом верхнем углу Панели управления есть слово «Просмотр:» и рядом можно выбрать вариант отображения: «Категория» , «Крупные значки» , «Мелкие значки» . Выбираем один из двух последних вариантов. Теперь вы точно найдете нужный пункт Параметры папок .
После этого во всех операционных системах перед вами откроется окно, где можно настроить отображение скрытых папок и файлов . Далее порядок действий будет одинаковый, несмотря на небольшие отличия во внешнем виде окон.
Переходим на вкладку Вид . Под надписью Дополнительные параметры находится список параметров, которые можно отметить. Прокручиваем этот список вниз до конца. Ставим точку напротив «Показывать скрытые файлы, папки и диски» , снимаем галочку «Скрывать защищенные системные файлы» (здесь система выдаст предупреждение, отвечаем Да ). Нажимаем «Применить» и «Ок» .

Все готово. Теперь все скрытые и системные папки и файлы отображаются как обычные. Когда необходимость в этом исчезнет, можно снова зайти в Параметры папок и на вкладке Вид нажать «Восстановить умолчания» .
Как показать скрытые папки и файлы в Windows XP
Способ 1. Открываем Проводник (или Мой компьютер ). В верхнем левом углу ищем стандартную панель меню (Файл, Правка, Вид…). Нажимаем Сервис - Свойства папки... .

Способ 2. Открываем Панель управления (через меню Пуск ), выбираем Свойства папки . Если не нашли данный пункт, то слева нужно нажать «Переключение к классическому виду» .


В основе ОС Windows 7 лежит удобная система отображения файлов и папок. Они четко структурируются по местоположению и назначению. При установке программ, в зависимости от их принципа работы, необходимые для запуска файлы создаются и хранятся в различных директориях. Самые важные файлы (например те, в которых хранятся настройки программы или профиля пользователя) чаще всего размещаются в директориях, по умолчанию скрытых системой от пользователя.
При стандартном просмотре папок Проводником пользователь визуально не видит их. Это сделано для того, чтобы уберечь критически важные файлы и папки от некомпетентного вмешательства. Однако, если все же нужно поработать со скрытыми элементами, в настройках Windows существует возможность включить их отображение.
Самой востребованной скрытой папкой, которая чаще всего нужна пользователям, является «Appdata» , которая находится в папке с данными пользователя. Именно в этом месте все установленные в систему программы (и даже некоторые портативные) записывают информацию о своей работе, оставляют там логи, файлы конфигурации и прочую важную информацию. Там же находятся файлы Skype и большинства браузеров.
Чтобы получить доступ к этим папкам, нужно сперва выполнить несколько требований:
- пользователь должен обладать правами администратора, потому что только с такими настройками можно получить доступ к конфигурации системы;
- если пользователь не администратор компьютера, то он должен быть наделен соответствующими полномочиями.
После того, как эти требования выполнены, можно приступать непосредственно к инструкции. Для того, чтобы наглядно увидеть результат работы, рекомендуется сразу же перейти в папку с пользователем, следуя по пути:
C:\Пользователи\Имя_пользователя
Итоговое окно должно выглядеть так:

Способ 1: активация с помощью меню «Пуск»
- Один раз нажимаем на кнопку Пуск, внизу открывшегося окошка в поиске набираем фразу «Показ скрытых файлов и папок» .
- Система быстро выполнит поиск и предложит пользователю один вариант, который можно открыть нажатием левой кнопки мыши один раз.
- После нажатия на кнопку появится маленькое окошко, в котором будут представлены параметры папок в системе. В этом окошке нужно пролистать колёсиком мышки в самый низ и найти пункт «Скрытые файлы и папки» . В этом пункте будет две кнопки — «Не показывать скрытые файлы, папки и диски» (по-умолчанию этот пункт будет включен) и «Показывать скрытые файлы, папки и диски» . Именно на последний нам и нужно переключить опцию. После этого нужно нажать на кноку «Применить» , затем на «OK» .
- После нажатия на последнюю кнопку окошко закроется. Теперь вернемся к окну, которое мы открывали в самом начале инструкции. Теперь можно увидеть, что внутри появилась ранее скрытая папка «AppData», в которую теперь можно заходить двойным щелчком, как и в обычные папки. Все элементы, которые ранее были скрыты, Windows 7 будут отображаться в виде полупрозрачных значков.




Способ 2: активация непосредственно через Проводник
Разница с предыдущим способом заключается в пути к окну параметров папок.
Начинающим пользователям рано или поздно приходится искать пути обеспечения безопасности личных данных на компьютере. В одном случае файлы можно зашифровать или запаковать в защищенный паролем архив, в иных же приходится прятать каталоги с личными фото и прочими данными в дебри файловой системы или делать невидимыми в окнах Проводника.
Когда приходит время обратится к содержимому скрытой директории, появляется вопрос: как показать скрытые папки в Windows 7. Скрыть-то скрыли, а как отобразить обратно – не знаем. Эта небольшая, но подробная статья ответит на поставленный вопрос.
Скрытые папки и файлы физически ничем не отличаются от обычных. Единственное различие – у первых активен атрибут «Скрытый». Его можно присвоить любому объекту файловой системы, к которому юзер имеет доступ. Многие системные директории, например, по умолчанию невидимы для пользователя в целях защиты системных файлов от неопытных юзеров.
Проводник
Смысл любого из методов (кроме использования стороннего ПО) заключается в изменении значения ключа системного реестра, отвечающего за визуализацию скрытых папок в Виндовс 7.
- Решение проблемы начинается с запуска проводника, например, при помощи сочетания клавиш Win + E (откроется содержимое директории «Мой компьютер»).
- Кликаем по кнопке «Упорядочить», расположенной под шапкой окна.
- В выпадающем меню «Сервис» кликаем по пункту «Параметры папок».
Это же окно открывается и через главное меню проводника.
- Жмём клавишу Alt , чтобы появилось главное меню.
- В нём кликаем по пункту «Сервис».
- Из выпавшего списка выбираем «Параметры папок…».
- Переключаемся на вкладку «Вид».
- Пролистываем список опций в фрейме «Дополнительные параметры».
- Чтобы вернуть спрятанные директории, переносим переключатель возле опции «Скрытые папки и файлы» во второе положение – «Отображать скрытые файлы…».
- Щелкаем «ОК» для сохранения новых настроек графической оболочки Windows.
Теперь Проводник будет отображать все объекты файловой системы с атрибутом «Скрытый», и для этого не требуется ни перезагрузка компьютера, ни повторная авторизация в системе, ни даже обновление окна.
Иконки, отличающиеся низкой яркостью и насыщенностью цвета, указывают на то, что файлам/папкам присвоен атрибут «Скрытый».
Попасть в окно настроек, знакомое с предыдущего раздела, можно и через панель управления.
Запускаем её любым удобным способом.
Если её элементы показаны в виде категорий, переходим в раздел «Оформление и персонализация».
Здесь кликаем по «Параметры папок».
В случае, когда элементы панели управления отображаются в виде маленьких или крупных иконок, апплет «Параметры папок» находится уже в главном окне.
Кстати, быстрее всего открыть окно с настройками параметров каталогов поможет команда «control folders». Её следует исполнять через поисковую строку или окно «Выполнить». Сделать это поможет комбинация клавиш Win + R .
Редактор реестра
Изменить значение ключа, который позволяет управлять скрытыми объектами, можно и вручную через встроенный в Windows 7 редактор реестра. Дабы сделать это, запускаем его.
- Открываем окно «Выполнить» через пуск или комбинацией клавиш Win + R .
- Вводим и выполняем команду «regedit».
Для осуществления операции потребуются администраторские привилегии.
- Разворачиваем куст HKEY_CURREN_USER, где хранятся все настройки, касающиеся текущей учётной записи.
- Переходим по пути: «Software\Microsoft\Windows\CurrentVersion\Explorer\Advanced».
- Вызываем контекстного меню ключа с названием «Hidden» и кликаем «Изменить…».
- Вводим «1» в качестве нового значения ключа и жмём Ввод или кликаем «ОК».
- Осталось заново зайти в каталог, где были спрятанные объекты. Также можно обновить его содержимое клавишей F5 или кнопкой, расположенной справа от адресной строки.
Total Commander
Многие пользователи Windows предпочитают Проводнику файловый менеджер Total Commander ввиду громадного преимущества программы в удобстве и функционале. Чтобы включить функцию отображения скрытых каталогов и файлов, выполняем следующую цепочку операций.
- Из главного меню вызываем команду «Конфигурация».
- В выпавшем меню кликаем по пункту «Настройка: Содержимое панелей».
- Отобразить спрятанные директории поможет активация опции «Показать скрытые папки». Отмечаем её флажком и применяем настройки.
После сохранения параметров и закрытия окна конфигурации Total Commander начнёт показывать скрытые папки.
Как спрятать информацию
Скрыть папку или файл можно путём присваивания ей/ему соответствующего атрибута. Делается это следующим образом.
- Сначала нужно открыть «Свойства» объекта через контекстное меню или посредством сочетания клавиш Alt + Enter .
- Поставить флажок возле опции «Скрытый» во фрейме «Атрибуты».
Если этот флажок убрать, скрытый файл/директория станут отображаться в окне Проводника.
- Сохранить новые настройки, выбрав подходящие параметры в окне с предупреждением.
Касаемо съёмных накопителей
После удаления вирусов семейства Win32, которые скрывали все файлы на флешке и заменяли их собой, приходится изменять атрибуты всех пострадавших объектов. Посмотреть их список и сделать видимыми для текущего носителя без активации опции визуализации спрятанных в Проводнике директорий и файлов поможет небольшая хитрость.
- Открываем содержимое флешки в проводнике или файловом менеджере, посредством правой кнопки мыши вызываем контекстное меню свободной области и создаем новый текстовый файл с любым именем и разрешением «bat» (при его переименовании заменяем «txt» на «bat»).
- Через его контекстное меню текстового файла вызываем команду «Изменить».
В результате атрибут «Скрытый» будет удалён для всех объектов, находящихся на флешке, и они станут видимыми без изменения каких-либо настроек.
Поиск скрытых файлов
Найти и отобразить директории и файлы, которым присущ атрибут «Скрытый», вызвана программа Hidden File Finder от команды SecurityXploded . Она не изменяет абсолютно никаких системных настроек. Программа лишь просканирует указанный каталог или диск, отфильтрует все найденные файлы и папки по атрибуту «Скрытый» и отобразит перечень найденных объектов, которым он присвоен. Если хотите отыскать спрятанные кем-то данные (фото, фильмы и даже каталоги), не изменяя настроек Windows 7, установите и запустите Hidden File Finder.
- В главном окне кликаем по пиктограмме каталога с зелёной стрелочкой и указываем источник сканирования.
- Ждём завершения процедуры. Оно ознаменуется появлением информационного окошка, которое закрываем.
В окне отображаются только те объекты файловой системы, которым присвоен атрибут «Скрытый». Причем названия каталогов подсвечивается синим цветом.
Через контекстное меню любого объекта или их группы можно зайти в выбранную директорию, открыть файл, сделать его видимым или удалить.
Выбирайте наиболее подходящий для вашего случая метод, ведь ни один из них не является универсальным.
Видеоинструкция
 Что такое партнёрская (реферальная) программа: зачем нужна партнёрка, как работает и почему на этом может зарабатывать каждый Что такое партнерские сети
Что такое партнёрская (реферальная) программа: зачем нужна партнёрка, как работает и почему на этом может зарабатывать каждый Что такое партнерские сети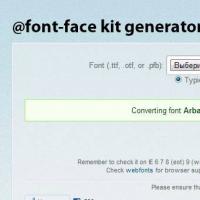 Как сделать красивый шрифт в html: размеры, цвета, теги шрифтов html Как подключить шрифт css из папки
Как сделать красивый шрифт в html: размеры, цвета, теги шрифтов html Как подключить шрифт css из папки Как обрезать сим карту под Нано-Сим?
Как обрезать сим карту под Нано-Сим? Что такое чип картриджа и что такое перепрошивка картриджа?
Что такое чип картриджа и что такое перепрошивка картриджа? Программа eagle 7.6 0 автотрассировка. Eagle Cad. Создание электрической схемы. Создание печатной платы
Программа eagle 7.6 0 автотрассировка. Eagle Cad. Создание электрической схемы. Создание печатной платы Тест антивирусов: неизвестные угрозы из будущего
Тест антивирусов: неизвестные угрозы из будущего Работа с конструктором запроса с выводом в табличный документ Работа с консолью запросов
Работа с конструктором запроса с выводом в табличный документ Работа с консолью запросов