Mașină virtuală pentru mentă 18.1. mașină virtuală VMware
Utilizatorii de computere se găsesc uneori într-o situație în care trebuie să lucreze cu programe mai vechi care au funcționat bine pe versiunile anterioare de Windows. Gestionarea a două computere simultan nu este întotdeauna convenabilă. Dar este posibil să instalați o altă ediție a sistemului de operare pe un laptop care funcționează. Funcționarea în paralel a două sisteme poate fi asigurată de o mașină virtuală pentru Windows 7 (VM). Din acest articol puteți afla:
- ce este VM;
- ce programe există în acest scop;
- cum se instalează și se configurează Windows 7 într-o VM.
Al doilea computer este real
Mașină virtuală- software. Cu acesta, se creează o copie a unui computer real cu:
- hard disk-uri virtuale;
- unitate software optică;
- analog de adaptoare de rețea;
- BIOS, etc.
Un laptop virtual cu propriul sistem de operare rulează într-o fereastră separată și ocupă o anumită cantitate de spațiu pe un hard disk fizic. Arata cam asa:
Exemplul arată cum într-un sistem de operare real cu Windows 7 Professional instalat, un program funcționează cu un sistem de operare virtual Windows XP. Și efectuează aceleași acțiuni ca pe un dispozitiv real.
Sarcini VM
Aproape toată lumea se confruntă cu o situație în care un program descărcat din rețea și instalat trage o urmă de aplicații inutile. De aceea, utilizatorii mai avansați preferă să instaleze aplicația descărcată într-un sistem virtual și să o verifice, atât pentru performanță, cât și pentru surprize neașteptate.
În plus, sunt rezolvate și alte sarcini:
- Oportunitatea de a testa programul.
- Evitați efectele dăunătoare ale programelor suspecte.
- Emulați o a doua rețea de computere.
- Verificați consecințele modificării setărilor din sistem.
- Efectuați în siguranță navigarea automată prin rețea.
- Reduceți probabilitatea ca virușii de computer să infecteze un laptop real.
- Rularea de programe care sunt incompatibile cu sistemul de operare actual.
Cele mai populare emulatoare
Puteți găsi multe programe cu care este posibil să creați un Windows virtual. Dar cel mai bine este să vă familiarizați cu cei mai populari dintre ei.
Acesta este cel mai comun program gratuit cu care puteți emula cele mai populare sisteme de operare:
- Windows(cu suport pentru diferite versiuni).
- macOS.
- Orice sistem de operare din familie linux.
- Este acceptată interacțiunea cu VM din versiunea plătită a emulatorului VMware Workstation.
Windows 7 și mașina virtuală creată sunt ușor de configurat de către un utilizator obișnuit. Programul diferă atât ca performanță, cât și ca stabilitate. În plus, în ciuda programului său gratuit, are o gamă largă de funcții, o interfață clară. Este mai bună decât altele adaptate pentru uz casnic.
VMware
De asemenea, program cunoscut și popular. Și-a găsit principala aplicație în corporațiile mari.
Există două versiuni ale acestui produs:
- stație de lucru;
- Jucător.
Versiune stație de lucru va putea satisface pe deplin nevoile utilizatorului, dar acesta este un program plătit. Utilizatorii obișnuiți pot folosi un analog gratuit stație de lucru - VMware Player.
Versiunea plătită acceptă lucrul cu sistemele 32 și 64, vede USB 3.0, diverse sisteme de operare funcționează destul de bine. VMware Workstation- o versiune avansată a unui emulator de computer, dar datorită costului său, și-a găsit utilizarea în principal în rândul companiilor mari, și nu în rândul utilizatorilor obișnuiți.
Microsoft Virtual PC
O mașină virtuală similară pentru lucrul în Windows 7. Are o funcționalitate largă și o interfață clară, convenabilă și practică. Dar există și un dezavantaj semnificativ - poate funcționa numai cu sisteme de operare din familia Windows. Alte sisteme de operare, cum ar fi Linux sau Mac OS, nu vor rula pe el.
Această scurtă prezentare acoperă trei dintre cele mai populare mașini virtuale. Acum este clar că pentru nevoile de acasă cel mai bine este să folosiți programul. În continuare, se va lua în considerare procedura de instalare și configurare a acestuia.
Instalarea Windows 7 într-o mașină virtuală VirtualBox
Procesul de instalare a unui sistem de operare virtual poate fi împărțit în mai multe etape:
- Instaleaza programul .
- Descărcați fișierul cu imaginea Windows 7 pentru VM.
- Instalarea Windows 7 virtual.
Să luăm în considerare toate aceste procese separat.
Instalați programul VirtualBox
În primul rând, aveți nevoie de mașina virtuală în sine. După cum am menționat deja, există mai multe. Suntem interesati de . Îl puteți descărca de pe site-ul oficial https://www.virtualbox.org. Din lista propusă, selectați VirtualBox 5.1.14 pentru gazde Windows.

Procesul de instalare a unei mașini virtuale este descris în alte articole, dar există câteva puncte:

După ce conexiunea la internet este restabilită, puteți începe să descărcați și să instalați fișierul VM finalizat în Windows 7.

Găsirea unui VM terminat
Microsoft, pentru a testa diferite versiuni de Internet Explorer (8, 9, 10, 11), a pregătit special mai multe opțiuni pentru a descărca de pe site-ul său un VM cu versiuni Windows preinstalate (7; 8.1; 10) https:// developer.microsoft.com/en- en/microsoft-edge/tools/vms/ . Dacă acest link nu este disponibil, browserul va redirecționa automat către versiunea în limba engleză a site-ului https://developer.microsoft.com/en-us/microsoft-edge/tools/vms/

Deci, mai întâi trebuie să selectați o imagine Windows 7 cu orice versiune de IE (8, 9, 10, 11).

Selectăm din lista derulantă elementul care mașină virtuală va fi utilizată fără îndoială. În cazul nostru, acesta este.

Și faceți clic pe butonul Descărcare .zip. Procesul de descărcare a fișierului zip va începe.

Rămâne să instalați și să rulați o mașină virtuală pe Windows 7.
Ajustarea Windows 7 virtual
Fișierul Windows virtual în sine este extras din arhiva „IE10.Win7.For.Windows.VirtualBox.zip”. 
După ce fișierul este extras, faceți clic dreapta pe el.  iar din lista derulantă ne oprim alegerea pe " Pentru a deschide cu».
iar din lista derulantă ne oprim alegerea pe " Pentru a deschide cu».

În principiu, nu trebuie schimbat nimic în parametrii de import. Puteți să-l lăsați așa cum este și să faceți clic pe butonul Import.

Procesul de configurare va începe. Fereastra „” arată astfel:

După încheierea procesului, noile șapte și VM vor apărea în lista de programe. Pentru a-l lansa, este suficient fie să faceți dublu clic pe VM în sine, fie să faceți clic pe butonul cu săgeata „ Alerga". Procesul de pornire a sistemului de operare va începe imediat. Dacă instalați pentru prima dată, va dura puțin mai mult, totuși, același lucru se întâmplă și când instalați un sistem de operare real. Odată ce programul de instalare a finalizat toți pașii necesari, va apărea un desktop cu un sistem Windows 7 funcțional.

Windows 7 în engleză și mașina virtuală creată sunt gata de rulare.

Configurați un sistem virtual
Toate comenzile VM sunt intuitive. Dar dacă aveți întrebări, ar trebui să citiți cu atenție sfaturile instrumente în rusă. Puteți apela la ajutor pentru ajutor, unde puteți găsi răspunsuri la toate întrebările.
De obicei, atât mouse-ul, cât și tastatura funcționează numai în VM și sunt blocate în Windows real. Dar este posibil să comutați între cele două sisteme folosind cheia gazdă Right Control.
Acum că mașina virtuală este instalată și rulează, puteți configura Windows. Primul pas este să instalați componente software (drivere) pentru toate dispozitivele virtuale. Acest proces este destul de simplu. Trebuie să mergeți la meniul principal și la linia " Dispozitive" Click pe " Instalați Guest Additions».
După finalizarea instalării, VM-ul este repornit. Acum imaginea a devenit mai clară, fereastra VM poate fi schimbată dinamic, suportul pentru integrarea mouse-ului va fi conectat și accesul la Internet se va deschide.
Exista si posibilitatea extinderii functiei display-urilor. În acest mod, ferestrele care sunt deschise în VM vor fi afișate pe desktopul real și nu într-o fereastră separată a programului. Acest lucru face posibilă facilitarea accesului la toate controalele și programele instalate ale VM.
Închideți Windows 7 virtual
La fel ca un laptop adevărat într-un VM, Windows instalat necesită o anumită ordine pentru a fi finalizată. Puteți încheia lucrarea apăsând butonul pentru a opri lucrarea. Se va deschide un meniu cu trei opțiuni pentru închiderea VM-ului.

« Salvați starea mașinii» - înainte de oprire, aparatul va salva toate aplicațiile care rulează în momentul închiderii. Când VM-ul este pornit din nou, lucrul în acesta poate fi continuat din momentul în care a fost oprit.
« Trimiteți un semnal de oprire» - toate aplicațiile pot fi închise și aparatul se va opri automat.
« Opriți mașina” – ca și cum un computer adevărat ar fi dezactivat.
Concluzie
Din această scurtă prezentare generală, se poate observa că lucrul cu mașini virtuale, cum ar fi, face posibilă conectarea mai multor sisteme de operare diferite simultan pe un singur dispozitiv. Desigur, cu cât dispozitivul real (RAM și CPU) este mai puternic, cu atât mai repede vor funcționa computerele virtuale. Dezactivarea antivirusului pe mașina nativă va ajuta, de asemenea, la accelerarea activității sau dacă adăugați un director virtual la lista de excepții ale programului antivirus.
Videoclipuri similare
Orice companie modernă se confruntă astăzi cu nevoia de a accesa Internetul. Folosind „mașina virtuală” puteți conecta orice număr de abonați la rețea. Accesul se realizează prin linii telefonice dial-up folosind un modem. Este posibilă conectarea la o adresă IP dinamică, statică, privată, în acest ultim caz, computerul utilizatorului este închis de la accesul neautorizat din rețeaua externă. Timpul total de lucru al tuturor utilizatorilor „mașinii virtuale” este plătit. Când vă conectați, puteți alege orice plan tarifar care vă este convenabil.
Ce este o mașină virtuală?
O mașină virtuală este direct un software (software/program) care este instalat pe sistemul tău de operare, iar apoi cu ajutorul ei este posibil să lucrezi pe un alt sistem de operare.
Utilizarea restricțiilor. Reducerea costurilor la conectarea în modul „mașină virtuală”, pe lângă oferirea de tarife preferențiale, este posibilă și prin stabilirea de restricții privind munca utilizatorilor pe Internet în funcție de timp, tipuri de servicii și acces la resurse. Orice structura poate folosi aceste oportunitati, indiferent de domeniul de activitate. De exemplu, o companie financiară poate permite angajaților săi accesul doar la schimburi electronice sau servere de subiecte relevante, o companie de turism - la site-urile agențiilor de transport, un serviciu de știri - la portaluri de informații etc. Organizații care au nevoie de o acoperire mai largă a internetului resursele pot folosi limitele de timp ale rețelei de introducere. Este posibil să încercați pur și simplu programul închiriindu-l pentru o anumită perioadă, de exemplu.
Și dacă accesul la Internet nu este necesar, atunci puteți folosi e-mailul. În acest caz, se va plăti volumul cutiilor poștale, nu timpul de conectare.
Servere de e-mail și cutii poștale individuale
E-mailul este un mijloc convenabil și eficient de comunicare între oameni. În condițiile moderne, e-mailul devine un atribut esențial al afacerilor. Cu ajutorul unei „mașini virtuale”, se poate deschide o cutie poștală de dimensiunea necesară pentru fiecare angajat al companiei. Accesul la e-mail se realizează folosind programe de e-mail care utilizează protocoalele POP3/IMAP4/UUCP sau interactiv prin interfața WEB. Pe lângă cutiile poștale individuale obișnuite, se poate deschide numărul necesar de domenii de e-mail și liste de corespondență. Filtrele de e-mail personalizabile vă permit să controlați fluxul de e-mail primite. Notificările cu privire la mesajele primite pot fi trimise pe dispozitivele mobile ale utilizatorilor.
„Virtual Machine” este utilă în special pentru crearea de servere de e-mail. Dacă firma are domenii înregistrate, cum ar fi firma. ru, atunci fiecare domeniu poate avea propriul set de cutii poștale sau liste de corespondență.
Pentru a plăti serviciile poștale pe „mașina virtuală” sunt oferite planuri tarifare preferențiale.
Deschiderea paginilor WEB și a serverelor WEB
Deschiderea unui site web pe Internet este cheia succesului oricărei organizații. Modul de conectare „mașină virtuală” nu numai că va permite companiei să găzduiască un site web corporativ pe Internet, ci va oferi și fiecărui angajat posibilitatea de a-și deschide propria pagină WEB. Pagina WEB personală va avea adresa într-o rețea www. dol. ru/machine_name/subscriber_name sau poate fi accesat printr-un server WEB virtual. Utilizatorii „mașinii virtuale” au acces la spațiul închiriat prin FTP și pot plasa ei înșiși informații pe server. Pentru orice site este prevăzută utilizarea aplicațiilor interactive. Puteți plasa resurse WEB cu o dimensiune minimă de 1 MB. Reducerea costurilor se datorează rotunjirii volumului total al tuturor paginilor WEB și serverelor WEB. Există mai multe opțiuni pentru planurile tarifare. Fiecare pagină WEB poate fi legată la un server WEB. Sunt furnizate toate caracteristicile necesare: CGI, SSI, PHP, Perl, MySQL, analizoare de jurnal.
Organizarea unui server FTP Dacă este necesar să se creeze un singur spațiu de informații pentru un anumit cerc de oameni, de exemplu, angajații unei companii, administratorul „mașinii virtuale” poate organiza un server FTP.
Informațiile de pe serverul FTP sunt stocate sub formă de fișiere. Acestea pot fi programe, documente text, imagini, muzică, videoclipuri etc. De obicei, astfel de site-uri stochează materiale de volum mare care necesită drepturi de acces diferențiate. Stocarea informațiilor disponibile prin protocolul FTP vă va costa mult mai puțin decât cea disponibilă prin WEB. Cu o „mașină virtuală”, accesul la serverul FTP poate fi acordat fiecărui utilizator al mașinii virtuale.
Pentru a avea la îndemână mai multe sisteme de operare cu un spațiu de lucru și aplicații separate, nu este nevoie să cumpărați un al doilea (al treilea, al patrulea etc.) computer. Pentru că toate acestea se vor potrivi în singurul tău computer. Cum? Datorită mașinilor virtuale (VM) - programe speciale care creează (emulă) computere imaginare (virtuale) în interiorul sistemului de operare principal.
Virtual PC este aproape ca unul real. Are propriul procesor, memorie, hard disk, adaptor de rețea și orice altceva. Desigur, acestea nu sunt dispozitive fizice, dar sunt realizate în așa fel încât sistemele de operare să le considere exact așa - reale.
Mai multe computere virtuale pot rula pe un computer fizic în același timp. Cât de mult depinde de resursele hardware: cu cât procesorul este mai rapid, cu atât RAM este mai mare, cu atât unitatea este mai spațioasă, cu atât mai mult. Un computer de acasă de gamă medie bazat pe Windows 10 poate gestiona trei până la cinci sisteme de operare ușoare (cum ar fi Windows XP, Android și sistemul principal Lubuntu +) în același timp. Sau două sau trei relativ grele (de exemplu, principalul Windows 10 + Windows 7 virtual și Mac OS X). După cum ați înțeles deja, aplicațiile de emulator desktop virtual vă permit să instalați și să rulați o mare varietate de sisteme de operare pe ele.
Mașinile virtuale de uz general (spre deosebire de cele specializate, cum ar fi, de exemplu, mașinile virtuale Java), utilizează:
- Pentru a rula aplicații pe care sistemul principal nu le acceptă.
- Pentru a proteja sistemul de eventualele daune cauzate de programele neverificate.
- Ca o barieră suplimentară împotriva virușilor atunci când vizitați resurse web dubioase.
- Pentru a crea un mediu izolat pentru studierea activității malware.
- Ca un teren de testare pentru depanarea propriilor dezvoltări.
- Să stăpânească tehnologiile de construire a rețelelor.
- Pentru autorizare dublă pe unele portaluri de jocuri și multe altele.
Și, desigur, mașinile virtuale sunt utilizate pe scară largă pentru a distribui resursele de lucru ale serverelor.
Astăzi nu vom atinge utilizarea industrială a VM-urilor, ci vom lua în considerare doar ceea ce poate fi util utilizatorilor casnici de Windows.
Oracle VirtualBox
Luați în considerare procesul de creare a unei noi mașini virtuale și de a începe instalarea Windows 10 în ea.
- Faceți clic pe butonul „Creați” din bara de sus.

- În prima fereastră a asistentului de creare a VM, specificați numele sistemului de operare (va fi afișat în lista de sisteme invitate), tipul acestuia (Windows, Linux etc.) și versiunea. În exemplul nostru, acesta este Windows 10 pe 32 de biți (puteți instala și pe 64 de biți, dar va necesita mai multe resurse). Pentru a trece la pasul următor, faceți clic pe Următorul.

- Apoi, specificați dimensiunea RAM-ului VM. Windows 10 x86 este implicit de 1 GB, dar puteți crește această sumă deplasând cursorul spre dreapta. Dacă PC-ul tău nu are multă RAM, nu da VM-ului mai mult de 2-3 GB, altfel sistemul principal va încetini din cauza lipsei de memorie.

- Apoi, creați un hard disk virtual. Dacă instalați sistemul pentru prima dată, selectați opțiunea „Creează nou”.

- Lăsați tipul de disc virtual ca implicit.

- Un format de stocare este o zonă din stocarea fizică a computerului dvs. care este alocată unui VM. Poate fi fixat sau expandabil dinamic în limitele pe care le definiți în continuare. Pentru a economisi spațiu, vom alege un format dinamic.

- Apoi, specificați numele volumului (discul virtual C) și dimensiunea acestuia. Valoarea implicită este de 32 GB.

- După ce faceți clic pe butonul „Creare” în ultima fereastră, o nouă mașină virtuală va apărea în listă. Cadrul din dreapta arată parametrii acestuia.
- Pentru a continua la instalarea Windows, faceți clic pe butonul „Run” din panoul de sus.

- În fereastra care se deschide după aceea, va apărea fereastra „Select a boot disk”. Faceți clic pe pictograma folderului și specificați calea către kitul de distribuție a sistemului. Poate fi o imagine în format .iso sau suport fizic (DVD, unitate flash). După ce ați selectat distribuția, faceți clic pe Continuare.

- Următorul curs de instalare a sistemului de operare într-o mașină virtuală nu diferă de instalarea acestuia pe un computer fizic.

Unele setări ale sistemului VM și invitat
Un clic în fereastra mașinii virtuale captează cursorul mouse-ului (adică se va mișca doar în ecranul virtual). Pentru a întoarce cursorul la sistemul de operare principal, apăsați combinația Ctrl + Alt.
Pentru a accesa întregul set de funcții ale sistemului de operare invitat, trebuie să instalați suplimente speciale. Accesați meniul „Dispozitive”, faceți clic pe „Mount Guest Additions Disk Image” și urmați instrucțiunile.

Pentru a conecta un folder la sistemul invitat pentru schimbul de fișiere cu cel principal, faceți clic pe elementul „Foldere partajate” din meniul „Dispozitive”. Faceți clic pe pictograma „folder+” din fereastra care se deschide și, prin câmpul „folder path”, specificați-l în Explorer (afișează directoarele sistemului principal).
Dacă doriți ca setarea să funcționeze tot timpul, bifați „Conectare automată” și „Creați un folder permanent”. Dosarul partajat va fi disponibil din exploratorul mașinii virtuale ca folder de rețea.


Pentru a schimba ordinea în care sunt interogate dispozitivele de pornire (de exemplu, pentru a porni o mașină virtuală de pe un DVD), închideți sistemul de operare invitat, deschideți setările acestuia (în fereastra principală Virtualbox) și accesați prima filă din „Sistem”. " secțiune. În lista „Comanda de încărcare”, selectați media dorită și utilizați butoanele săgeată pentru a o muta în partea de sus.

VMware Workstation Pro
Câteva opțiuni pentru mașinile virtuale Hyper-V
Pentru a face un instantaneu al unui sistem de operare invitat care rulează, deschideți meniul de sus al ferestrei sale de acțiune și faceți clic pe Punct de verificare. Sau apăsați combinația Ctrl+N.
Accesul la setările unei mașini virtuale individuale este deschis din meniul contextual al acesteia în lista ferestrei principale de dispecer și este ascuns în spatele butonului „Setări”.
Alte caracteristici ale programului sunt, de asemenea, foarte simple și stăpânite fără prea multe dificultăți.
Un număr imens de programe care apar în fiecare zi fac descărcarea și instalarea de software necunoscut pe un computer din ce în ce mai periculoasă pentru sistem și fișiere importante de pe computer. În plus, multe programe care au caracteristicile necesare pentru munca programatorilor, artiștilor și altor utilizatori de computere sunt disponibile doar pentru un număr mic de sisteme de operare. Dacă mai devreme trebuia să vă asumați un risc mare descarcând un fișier suspect de pe Internet sau reinstalând sistemul doar de dragul unui program necesar, acum există un astfel de sistem de operare ca o mașină virtuală pentru asta.
Ce este o mașină virtuală
Mașină virtuală- un program special care este instalat pe sistemul de operare nativ al utilizatorului și, la lansare, începe să emuleze, adică să reproducă, funcțiile oricărui alt sistem de operare specificat în setări. Principalul confort al unor astfel de programe este absența necesității de a comuta între sistemele de operare și accesul la toate funcțiile sistemului reproductibil. În plus, toate acțiunile efectuate în interiorul mașinii virtuale nu vor afecta funcționarea sistemului principal, ceea ce previne posibile defecțiuni ale computerului.
În acest moment, dezvoltatorii de mașini virtuale au creat programe care vă permit să emulați orice sistem de operare, de la versiunile inițiale de Windows la Ubuntu, OS X și axe mai puțin cunoscute și, de asemenea, să lucrați cu servere gata făcute, de exemplu, mașină virtuală Bitrix.
Există o altă înțelegere, mai restrânsă, a termenului „mașină virtuală”, care este comună printre muzicieni - tobe virtuale, care redă sunetele unui set de tobe. Un astfel de program vă permite să înregistrați părți ale instrumentelor de percuție fără a utiliza o configurație live, ci în programe speciale de înregistrare sau „revitalizarea” unei piese midi pre-înregistrate, punând mostre înregistrate din fiecare ritm sub sunetul electronic.
Pentru ce este o mașină virtuală?
Gama de acțiuni care pot fi efectuate folosind o mașină virtuală este de fapt foarte mare.
Cel mai simplu lucru pe care îl poți face cu el este să folosești programe care nu sunt disponibile pentru sistemul de operare al utilizatorului sau chiar pentru un PC în general. De exemplu, emulatorul sistemului de operare Android este în esență o mașină virtuală cu care oamenii rulează aplicații sau jocuri.
În plus, mașinile virtuale sunt adesea folosite de programatori pentru a testa programele scrise. De exemplu, pentru a verifica cât de corect funcționează algoritmul scris în diferite versiuni de Windows. Același lucru este valabil și pentru dezvoltatorii de aplicații pentru iOS și Android, care verifică performanța dezvoltărilor din interiorul emulatorilor. Pentru aceasta, există o mașină virtuală pe o unitate flash pentru a putea verifica întotdeauna funcționalitatea codului scris.

Pentru astfel de verificări, aparatele sunt folosite și de utilizatorii mai puțin avansați. Faptul este că atunci când emulează sisteme de operare asociate, mașina poate reproduce toate informațiile conținute pe computer. Prin urmare, dacă un utilizator trebuie să descarce un fișier de pe Internet care poate conține viruși, atunci ar trebui să îl verificați mai întâi pe o mașină virtuală. Dacă se joacă normal pe el, atunci îl puteți deschide în siguranță pe sistemul de operare nativ.
În plus, ajută în munca corporativă, de exemplu, mașinile virtuale Bitrix.
Dacă vorbim despre tobe virtuale, atunci acestea sunt folosite pentru a înregistra piese de tobe de înaltă calitate în condiții de lipsă de fonduri, de exemplu, pentru închirierea unui studio. Dintre toate instrumentele, tobele sunt cele mai sensibile la înregistrare și pe ele se petrece cel mai mult timp. În plus, toboșarul poate să nu aibă suficientă îndemânare pentru a le cânta fără probleme, ceea ce crește foarte mult suma de bani pentru închiriere. Într-o astfel de situație, cea mai bună cale de ieșire este să înregistrați partea din program și apoi să o redați.
Ce sunt mașinile virtuale
Mașină virtuală pentru Windows 10
În special pentru utilizatorii avansați familiarizați cu conceptul de „mașină virtuală”, Microsoft a realizat o emulare încorporată a altor sisteme de operare - . Inițial, funcționalitatea sa este blocată, dar componentele sale sunt ușor activate prin Panoul de control.
Accesați Panoul de control și accesați „ Programe si caracteristici". Acolo, în fereastră Pornirea și oprirea componentelor» Verificați numele serviciului Hyper-V. După aceea, mașina virtuală va fi instalată pe computer, iar în viitor va fi posibil să o lansați prin meniul " start».

Beneficiile cheie ale Hyper-V:
- integrat în sistem, nu este nevoie să descărcați sau să căutați nimic;
- are funcționalitate completă pentru emularea diferitelor versiuni de Windows, de exemplu, 98 și alte sisteme de operare;
- acceptă versiuni de Windows cu diferite adâncimi de biți;
- interfață simplă și clară.
În general, datorită prezenței Hyper-V pe Windows 10, utilizatorii nu mai au nevoie de alte programe similare. Deși utilitarul nu necesită abilități speciale în configurare, puteți citi mai multe despre el într-un articol alăturat.
Mașină virtuală pentru Windows 7
Cea mai populară mașină virtuală pentru utilizatorii de Windows 7 este Windows Virtual PC. Inițial, funcționalitatea sa principală era menită să emuleze Windows XP, astfel încât dezvoltatorii să poată transfera confortabil programele dezvoltate pentru acest sistem de operare pe noile șapte, care tocmai ieșea la acel moment. În viitor, capacitățile sale s-au extins, iar acum Virtual PC este o platformă separată care poate juca aproape toate sistemele de operare existente.

La fel ca Hyper-V, acest serviciu este integrat în sistem încă de la început. Pentru a-l instala, trebuie să accesați „ start» și submeniul « Programe". Acolo trebuie să găsiți o linie cu numele programului, faceți clic pe ea. Se va deschide o fereastră în care puteți crea, șterge și efectua liber alte manipulări cu emulatorul sistemului de operare.
Mașini virtuale pentru Mac și alte sisteme de operare
Pe lângă mașinile virtuale încorporate în Windows 7 și 10, dezvoltatorii terți au creat multe alte utilitare independente care au aproximativ aceleași capacități, dar diferă în detalii. Cel mai popular dintre ei este Oracle Virtual Box, despre care va fi discutat în această parte a articolului.
Această mașină virtuală poate emula toate sistemele de operare existente în prezent și este disponibilă și pentru cele mai populare sisteme de operare în acest moment - Windows, OS X, Linux și Solaris. Îl puteți descărca de pe site-ul dezvoltatorului, după ce ați selectat pentru ce sistem aveți nevoie de el.
Acest program Oracle diferă de ceilalți omologi prin funcționalitatea sa largă, care include suport pentru porturile USB și lansarea acestora de pe o mașină emulată, capacitatea de a salva starea sistemului pentru derularea instantanee a acestuia în cazul în care apare o eroare critică. De fapt, din lista uriașă a tuturor funcțiilor acceptate, putem concluziona că, prin descărcarea Oracle VirtualBox, puteți lucra confortabil pe orice sistem de operare, fără nicio restricție.
Pentru majoritatea utilizatorilor, utilitarul VirtualBox este o alegere foarte bună datorită caracterului său practic, fiabilității și funcționalității.

Odată ce kitul de distribuție cu aplicația este pe computer, faceți dublu clic pe el. Aceasta va lansa programul de instalare. Vă va întreba ce caracteristici, în afară de mașina Oracle în sine, sunt instalate cu acesta. Lista include: posibilitatea de programare internă în Python, suport configurat pentru Internet, precum și integrarea porturilor USB. După aceea, este suficient să urmați instrucțiunile fișierului de instalare până la finalizarea instalării Oracle VirtualBox.
Tobe virtuale
Tamburele virtuale sunt prezente sub formă de plug-in-uri suplimentare care sunt instalate și lansate printr-un program pentru înregistrarea sau scrierea muzicii - FL Studio, Ableton, Cubase și altele. Cei mai populari emulatori de tobe - EZ Drummerși Tobe care creează dependență. În acces gratuit la ele se află biblioteci mari de mostre pentru toate gusturile, înregistrate de toboșari celebri.
Creează-ți propria mașină virtuală
În plus, există și o firmă VMWare, care oferă utilizatorilor și programe pentru a-și crea propriile mașini virtuale. Cel mai faimos dintre ei se numește stație de lucruși distribuit gratuit. Cu toate acestea, există o mulțime de resurse care oferă utilizarea gratuită a acestei mașini virtuale atât pentru Windows, cât și pentru Mac și Ubuntu. Este de remarcat faptul că compania oferă o mulțime de utilități suplimentare care extind capacitățile programului de bază, adăugând funcții de gestionare a desktopului, difuzare și multe altele. Luați în considerare de ce este necesară această mașină virtuală.
Stația de lucru vă permite să creați mașini virtuale care vor fi gestionate dintr-un singur centru. În cea mai mare parte, acest instrument este de interes pentru companiile mari care trebuie să configureze aceeași funcționalitate a dispozitivelor pe un număr mare de computere.

Una dintre cele mai importante caracteristici pe care le are mașina virtuală VMWare, așa-numita vSphere, care permite nu numai crearea și configurarea unei mașini virtuale, ci și implementarea unei întregi infrastructuri de astfel de dispozitive interconectate. Și dacă trebuie să alegeți, atunci o astfel de funcționalitate este foarte utilă pentru companiile mari ai căror angajați trebuie să facă schimb de date și informații între ei.
Toată funcționalitatea programelor dezvoltate de VMWare se bazează nu pe utilizarea unică a unei mașini virtuale, ci pe formarea unei grile a acestora și a unui singur loc din care această rețea este controlată.
Virtualizare 1C-Bitrix
Un alt program creat pentru lucrul confortabil cu produsele 1C-Bitrix este mașină virtuală Bitrix, de data aceasta de la dezvoltatori autohtoni, care pot lucra și cu oricare aplicații PHP. De fapt, acest program este o emulare a serverului site-ului, care conține toate setările pentru o muncă confortabilă. Mașina finită poate fi deschisă în interior VMWare Player sau alte aplicații ale acestui dezvoltator (există și versiuni pentru VirtualBox și HyperV).
Programul vă permite să economisiți timp și să începeți să lucrați imediat după ce platforma principală este gata de utilizare. În același timp, mașina virtuală Bitrix este instalată direct în sistemul principal de emulare, integrându-se în funcționalitatea și funcționarea acestuia, ceea ce vă permite să începeți să interacționați cu proiectele 1C imediat după instalare și lansare.
Ce mașină virtuală să alegi
Nu există o comparație clară aici. Totul depinde de utilizator și de nevoile acestuia. Pentru a emula jocuri și a verifica software-ul terților, serviciile obișnuite Hyper-V și altele asemenea, încorporate în sistemul de operare însuși, vor fi suficiente. O opțiune bine testată, fiabilă și gratuită este cutie virtuală. Pentru organizații, cele mai bune mașini virtuale sunt cu siguranță produsele VMWare sau mașina virtuală Bitrix, deoarece simplifică afacerile și interacțiunea cu angajații.
Videoclipuri similare
Un sistem de operare - virtual - în interiorul altui sistem de operare, dar deja real - aceasta este o descoperire ideală pentru cei cărora le place să testeze software terță parte, precum și diferite versiuni și versiuni de sisteme de operare.
Este sigur, este interesant, în plus, este chiar util pentru dezvoltare. Programul VirtualBox este poate singurul reprezentant software binecunoscut care oferă caracteristicile menționate.
Este gratuit, simplu și ușor de utilizat chiar și pentru utilizatorii începători. Cum se instalează un sistem de operare Windows virtual folosind VirtualBox? Această întrebare va fi luată în considerare mai jos.
Pasul 1. Creați un computer virtual
Nu există aproape deloc probleme cu descărcarea și instalarea VirtualBox, acesta poate fi descărcat gratuit de pe site-ul oficial al dezvoltatoruluiși este instalat implicit.
Programul lansat se va deschide cu o fereastră de bun venit, unde trebuie să faceți clic pe comanda - „Creați”.
Fereastra care apare vă va oferi o alegere între sistemele de operare acceptate de program. Selectați versiunea necesară, setați numele computerului virtual. Faceți clic pe „Înainte”. 
Specificați ce sistem creăm: 
Funcționarea corectă a Windows XP va fi asigurată cu 512 MB de RAM, dar pentru Windows 7 este mai bine să aloci 800-900 MB.
Este imposibil să intrați în secțiunea roșie a scalei, oferind astfel computerului virtual mai mult de jumătate din potențialul hardware al computerului fizic. Faceți clic pe „Înainte”.

În următoarea fereastră de selecție a hard diskului, selectați opțiunea de a crea un nou hard disk.


În fereastra următoare, este mai bine pentru începători să aleagă un format de stocare - un disc fix, deoarece funcționează puțin mai rapid decât unul dinamic. Faceți clic pe „Înainte”.

Această cifră va fi luată și din memoria hard diskului fizic, așa că este necesar să alegeți cantitatea optimă suficientă pentru scopurile computerului virtual, iar acest lucru nu va fi în detrimentul memoriei fizice.
Pentru Windows XP, puteți aloca 5 GB, iar pentru Windows 7 - aproximativ 15 GB. Aici, folosind butonul browse, vizibil la sfârșitul primei rânduri, selectați directorul computerului fizic în care va fi plasat hard disk-ul virtual.
Este mai bine să alegeți un loc pe un disc non-sistem. Comanda „Creare” va începe procesul de creare a hard disk-ului unui computer virtual, după care puteți admira parametrii computerului virtual nou creat.

Pasul 2. Instalați sistemul de operare pe un computer virtual
Mașina virtuală a fost creată și sistemul de operare poate fi instalat pe ea. Faceți clic pe comanda „Start”.

Selectăm fie discul de pornire al sistemului de operare situat în unitatea fizică, fie o imagine de disc. Puteți seta calea către imaginea de disc folosind butonul de răsfoire de la sfârșitul liniei. Faceți clic pe „Continuare”.

Meniul familiar de instalare Windows se va deschide într-o fereastră separată VirtualBox. Următorii pași nu sunt diferiți de procesul de instalare a Windows pe un computer fizic.

 Cum să faci o captură de ecran pe un telefon Android - Instrucțiuni pas cu pas cu o fotografie Cum să faci o captură de ecran pe Android
Cum să faci o captură de ecran pe un telefon Android - Instrucțiuni pas cu pas cu o fotografie Cum să faci o captură de ecran pe Android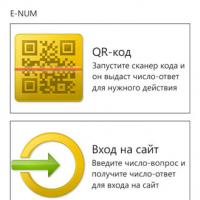 E-NUM pentru Webmoney: ce este?
E-NUM pentru Webmoney: ce este?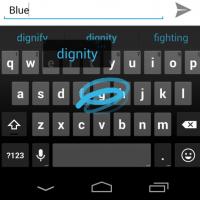 Alegerea celei mai bune tastaturi pentru telefonul dvs. Android în rusă Noua tastatură Google
Alegerea celei mai bune tastaturi pentru telefonul dvs. Android în rusă Noua tastatură Google Cum să-ți creezi propriul canal YouTube: instrucțiuni pas cu pas
Cum să-ți creezi propriul canal YouTube: instrucțiuni pas cu pas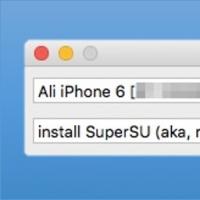 Clienți VKontakte terți cu modul „Invizibil” pentru aplicația iOS VK pentru iPhone cum să faceți important
Clienți VKontakte terți cu modul „Invizibil” pentru aplicația iOS VK pentru iPhone cum să faceți important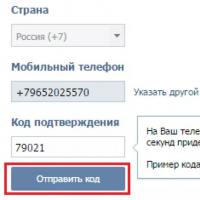 Conectați-vă la o altă pagină
Conectați-vă la o altă pagină Promovarea SMM în rețelele sociale cu sclipire Ce este promovarea grupurilor în rețelele sociale
Promovarea SMM în rețelele sociale cu sclipire Ce este promovarea grupurilor în rețelele sociale