Cerere e num. E-NUM pentru Webmoney: ce este? Instrucțiuni de configurare. Instrucțiuni pas cu pas pentru instalarea pe un telefon
E-num este un sistem de autorizare care oferă acces la serviciile sistemului WebMoney Transfer folosind o cheie secretă care este stocată pe dispozitivul mobil al participantului. Sistemul vă permite să stocați cheile programului WM Keeper în baza sa de date, ceea ce face posibilă utilizarea în siguranță a portofelelor electronice, precum și a serviciilor WebMoney pe aproape orice computer. Sistemul E-num este simplu și convenabil. Participantul nu trebuie să-și amintească parolele complicate. Autorizarea are loc fie conform schemei „Întrebare-Răspuns”, fie după citirea unei amprente, fie după introducerea unui număr de control trimis într-un mesaj SMS. Aplicația este foarte convenabilă de utilizat pentru a confirma tranzacțiile în WebMoney Keeper Classic, Light, Mini și WebMoney Merchant!



1. Instalați aplicația E-NUM pe telefonul dvs. cu un tampon de criptare unic pentru fiecare utilizator.
2. În formularul de autorizare (pe site, în program), ca răspuns la e-mailul de înregistrare introdus, veți vedea un număr de întrebare.
3. În clientul E-NUM, introduceți numărul-întrebare (sau scanați codul QR de pe site), obțineți singurul număr-răspuns corect.
4. Introduceti numarul raspunsului in formular - SUNTETI AUTORIZAT!
E-num client pentru un computer - un program convenabil pentru autorizare. Acest sistem vă va oferi acces fără parole. Acum vă puteți autentifica numai folosind e-mail. Este foarte convenabil, așa că acest program este ales de majoritatea utilizatorilor din întreaga lume.
Caracteristicile acestui program:
Enam este un program minunat care vă va stoca toate parolele și vă va permite doar să vă conectați folosind e-mail. Cel mai adesea, acest program este folosit pentru a lucra cu WebMoney Transfer, și anume pentru a intra și pentru a confirma că transferați fonduri.
Prin instalarea acestui program unic pe computer, primiți automat un tampon de criptare cu fir, care este unic pentru fiecare utilizator. Acest lucru vă va ajuta să vă mențineți în siguranță.

 După ce introduceți un număr de întrebare în E-num client, programul vă oferă automat un număr-răspuns, care este singurul număr-răspuns corect.
După ce introduceți un număr de întrebare în E-num client, programul vă oferă automat un număr-răspuns, care este singurul număr-răspuns corect.
După toată această procedură, trebuie să introduceți numărul de răspuns în câmpul de înregistrare și ați terminat. Sunteți autorizat cu succes.
Rezultat:
Acesta este un program unic care va face conectarea la diferite programe mult mai ușoară și mai sigură. Acum veți avea un program care vă va stoca cheile. Tot ce trebuie să introduceți ați citit mai sus. Așa că vă dorim succes în munca viitoare.

E-num este o cheie de încredere pentru sistemul dvs. de plată Webmoney.
E-num este un sistem de autorizare care oferă acces la serviciile sistemului WebMoney Transfer folosind o cheie secretă (un pad unic de cifră), care este stocată în dispozitivul mobil al participantului (telefon, smartphone, tabletă, scaner de amprente). Sistemul vă permite să stocați cheile programului WM Keeper în baza sa de date (E-num Storage), ceea ce face posibilă utilizarea în siguranță a portofelelor electronice, precum și a serviciilor WebMoney pe aproape orice computer.
Sistemul E-num este simplu și convenabil. Participantul nu trebuie să-și amintească parolele complicate. Autorizarea are loc fie conform schemei „Întrebare-Răspuns”, fie după citirea unei amprente, fie după introducerea unui număr de control trimis într-un mesaj SMS.
1. Pe o pagină a site-ului (sau într-un program) care oferă acces securizat, participantul își introduce emailul, după care îi este afișat un număr de întrebare;
2. Participantul lansează clientul mobil E-num pe telefonul său și introduce numărul întrebării. După introducere, numărul de răspuns este afișat pe afișajul telefonului. De asemenea, numărul de răspuns poate fi primit automat într-un mesaj SMS fără a utiliza un client mobil;
Serviciul E-num oferă participanților următoarele oportunități.
Înregistrați-vă în sistem, configurați, restabiliți accesul;
Utilizați o modalitate suplimentară sigură de a vă conecta la WM Keeper;
Confirmați transferurile de bani, plata pentru servicii și alte tranzacții în WM Keeper.
Identificarea amprentei de pe computere și laptopuri.

1. Instalați aplicația client de amprentă E-NUM pe computer
2. Pe site-ul web E-NUM, înregistrați-vă degetele în contul personal
Suport pentru cititoare, atât externe, cât și încorporate pentru laptopuri, tastaturi, mouse-uri.
Înregistrare în E-NUM
După cum sa dovedit, lucrul cu E-num ridică multe întrebări pentru majoritatea utilizatorilor. Nu toată lumea își poate da seama singură. Prin feedback, am început să primesc întrebări despre cum să mă înregistrez la E-num, unde să descarc aplicația și așa mai departe. Mi-am dat seama că acest articol nu răspunde la toate întrebările. De aceea am decis să-i fac ajustări, să adaug informații. Următorul pas cu pas...
1. Pentru a vă înregistra, accesați e-num.ru sau enum.ru
2. Introduceți adresa dvs. de e-mail în câmpul corespunzător

3. La pasul următor, trebuie să introduceți numărul de telefon mobil, să bifați caseta „Nu sunt robot” și să faceți clic pe butonul CONTINUA.

4. Va fi trimis un mesaj cu un link de confirmare la adresa de e-mail specificată la pasul anterior, faceți clic pe el. După aceea, sistemul vă va solicita să confirmați numărul de telefon mobil indicat și la pasul anterior. În câmpul de jos, introduceți codul de confirmare unic care vă va fi trimis prin SMS și faceți clic pe butonul TRIMITE.

5. Toate cele mai dificile au fost deja făcute. Înregistrare finalizată. Numărul dvs. va primi un alt mesaj SMS cu codul de activare a clientului E-NUM. În ultima etapă, vi se va cere să selectați sistemul de operare al smartphone-ului și să instalați aplicația. Când lansați pentru prima dată aplicația, va trebui să introduceți același cod de activare a clientului.

Puțin mai jos, am indicat că clientul E-num poate fi instalat pe orice telefon care acceptă JAVA. Acum nu există o astfel de posibilitate. Aplicația poate fi folosită doar pe sistemele de operare IOS, Android, Windows Phone și Blackberry.
Plata cu E-NUM
Din motive de securitate, toate tranzacțiile webmoney sunt confirmate cu E-NUM. Un lucru foarte la îndemână. Folosesc E-NUM de mai bine de cinci ani, nu am regretat niciodată. Clientul lucrează pe aproape toate telefoanele mobile. Principalul lucru este că telefonul acceptă JAVA, cu smartphone-uri este și mai ușor. Nu este necesară conexiune la internet. Principiul muncii clientului este acela de a introduce numărul care apare la plata în câmpul NUMĂR-INTREBARE, portofelul vânzătorului, suma exactă și apăsați butonul OBȚINE NUMĂR-RĂSPUNS. Numărul care apare trebuie introdus deja pe pagina de plată.
Pentru a utiliza aplicația client E-num pentru Android, trebuie să:
- ai un dispozitiv mobil (smartphone, tabletă) pe sistemul de operare Android versiunea 4.1 și o versiune ulterioară;
- conectați metoda de identificare în sistemul E-num folosind o aplicație mobilă.
Mai întâi conectați-vă și configurați clientul E-num
Lansați aplicația pe dispozitivul dvs. mobil.
Lansați aplicația pe dispozitivul dvs. mobil. În fereastra de pornire, introduceți adresa de e-mail și faceți clic pe butonul „OK”. Selectați un element de meniu "Introdu codul de activare"și apăsați butonul "Mai departe" Introdu codul de activare (dacă l-ai uitat sau l-ai pierdut, introdu-l) și apasă butonul "Mai departe"




Următorul pas, aplicația oferă să setați metoda de confirmare a accesului PIN, model sau parola. Vă recomandăm insistent să faceți acest lucru imediat. Pentru a-l seta, faceți clic pe butonul „Da” și în următoarele formulare introduceți de două ori un număr format din patru cifre. În ultimul pas, stabiliți în ce alte cazuri va fi solicitat codul.




Clientul E-num este gata de utilizare.
Pentru a seta parametrii programului, selectați elementul „Setări” făcând clic pe pictograma corespunzătoare din colțul din dreapta sus al aplicației. Această secțiune conține șase articole.


Pe pagina „Securitate” există opțiuni: modificarea sau ștergerea codului PIN setat (model, parolă), activare/dezactivare dezactivare automată a aplicației după mai multe (3,5 sau 10) încercări nereușite de introducere a codului PIN (model, parola), precum și modificări în situațiile în care este solicitat un cod PIN (model).
Dacă codul PIN (cheia grafică) nu este setat sau dezactivat, atunci când intri în secțiunea „Securitate”, se deschide automat un formular pentru setarea acestuia, similar cu cel afișat la prima pornire a aplicației.
Activați modul "Paranoid". După activarea acestui mod, aplicația va solicita confirmarea accesului înainte de fiecare încercare de a primi un număr de răspuns.
Activarea/dezactivarea utilizării unui scaner biometric, precum și selectarea tipului de scaner biometric (încorporat sau de sistem).

„Notificări” după activarea acestei opțiuni, veți primi automat un număr de întrebare și alte detalii pentru autorizare. Specificați modul în care aplicația răspunde la anumite operațiuni.

"Ceas inteligent" pe Android Wear
După sincronizarea cu un smartphone, notificările primite cu un „număr de răspuns” pentru confirmarea suplimentară a operațiunilor apar imediat pe ecranul ceasului, ceea ce face posibilă accelerarea și simplificarea procedurii de identificare.




Pe pagina "interfata" Puteți seta următorii parametri ai programului:
- activați/dezactivați opțiunea de lansare a scanerului de coduri QR la pornirea aplicației;
- opțiunea de a selecta tipul de scaner de coduri QR;
- activați/dezactivați opțiunea de a închide automat fereastra cu numărul de răspuns;
- modificați opțiunile pentru a face clic pe butonul „Înapoi”;
- specificați modul în care aplicația răspunde la anumite operațiuni;
- selectați stilul tastaturii numerice: aspectul butonului normal sau invers;
- alegeți opțiunea de afișare a numărului-răspuns: un număr sau împărțit în grupuri de numere

În secțiunea despre program, puteți afla versiunea aplicației e-num instalată.
Reinstalarea clientului E-num
Dacă trebuie să reinstalați aplicația și vă amintiți codul de activare, atunci utilizați instrucțiunile de mai sus -. Dacă ați uitat codul de activare, atunci trebuie să îl obțineți. Pentru a face acest lucru, urmați acești pași.
Când lansați pentru prima dată aplicația instalată pe dispozitiv, introduceți adresa de e-mail în fereastra de pornire. Apoi selectați elementul de meniu „Restabiliți codul de activare?”, apasa butonul Mai departe".


Și apoi sunteți de acord să trimiteți instrucțiuni pentru recuperarea codului prin e-mail făcând clic pe butonul "Da". Faceți clic pe „OK” în fereastra de informații despre trimiterea instrucțiunilor.


Deschideți scrisoarea trimisă către e-mailul înregistrat în serviciul E-num și faceți clic pe linkul din ea.
După ce ați primit un SMS cu un cod de activare, lansați aplicația pe dispozitivul dvs. mobil. În fereastra de pornire, introduceți adresa de e-mail și faceți clic pe butonul „OK”. Selectați un element de meniu "Introdu codul de activare"și apăsați butonul "Mai departe" Aplicația a fost activată cu succes.




Confirmare cu notificări push
Confirmarea cu notificări push este utilizată atunci când:
- Confirmarea tranzacțiilor în WM Keeper (transfer WM, adăugarea unui corespondent, schimbarea cheilor etc.);
- WM Keeper WinPro, WM Keeper WebPro și WM Keeper Standard);
La primirea numărului de întrebare, o notificare push va fi trimisă către smartphone cu privire la necesitatea confirmării acțiunii. După confirmare, se deschide un dialog cu numărul de răspuns generat, pe care îl puteți trimite imediat pe site făcând clic pe butonul corespunzător.



Autorizare suplimentară folosind clientul E-num (introducere manuală).
- Confirmarea tranzacțiilor în WM Keeper (transfer WM, adăugarea unui corespondent, schimbarea cheilor etc.).
Pentru a efectua o autorizare suplimentară, obțineți un număr de întrebare pe site-ul unde intenționați să autorizați (vezi exemplu), apoi selectați secțiunea din fereastra principală a clientului E-num „Confirmați acțiunea”și pune un număr de întrebare. Introduceți numărul-răspuns generat de program pe site-ul de autorizare.


Confirmarea plății folosind E-num-ul clientului (introducere manuală).
Mod confirmare plată - "Confirma plata" este folosit pentru:
- confirmarea tranzacțiilor în WM Keeper (consultați instrucțiunile pentru
Spațiile virtuale se dezvoltă activ și oferă utilizatorilor aplicații convenabile care le permit să utilizeze diverse componente funcționale fără probleme. De exemplu, acum vă puteți folosi cu ușurință portofelul de internet numit Web Money. Cu siguranță ați auzit despre acest sistem, care și-a răspândit deja rețelele în întreaga lume și deschide oportunități grozave pentru utilizatorii săi.
Nu este un secret pentru nimeni că smartphone-urile au o aplicație specială numită E-NUM, care face posibilă trecerea cât mai repede posibil prin autorizarea sistemului și utilizarea portofelului. La urma urmei, procedura standard are mai multe niveluri de securitate și uneori durează mult până când obțineți acces la portofel. Și E-NUM facilitează foarte mult această procedură, așa că cu siguranță ar trebui să utilizați această aplicație, iar dacă doriți să obțineți o astfel de oportunitate pentru un computer, atunci doar folosiți recomandările noastre și veți reuși. Dar mai întâi, să vorbim despre programul în sine.
Autentificator în câteva clicuri
Clientul E-NUM pentru PC vă va deschide o mulțime de posibilități de a obține funcțiile necesare. De ce să folosiți această aplicație, trebuie să rulați programul pe computer și veți obține următoarele beneficii:
- protecție la nivel înalt împotriva spargerii portofelului;
- mai multe niveluri de protecție care pot fi trecute doar cu ajutorul unui identificator digital, mail și introducerea unui set unic de caractere;
- acces ușor la portofel;
- siguranța datelor dvs.
Acum niciun atacator nu va putea accesa portofelul dvs., deoarece acesta va fi cât mai sigur posibil. Rămâne doar să-l rulezi pe un computer și vei obține tot ce vrei.

Instalare
La început, va trebui să descărcați singur un fișier „apk” special al programului de autentificare E-NUM, fără de care nu veți putea instala programul.

După aceea, ar trebui să descărcați un emulator special de aplicație mobilă de pe link, care se numește „BlueStacks”. Odată ce totul este făcut, rămâne doar să instalați emulatorul și apoi să adăugați fișierul „apk” descărcat.
Instalarea programului nu este atât de dificilă, doar rulați fișierul de instalare și așteptați câteva minute. După aceea, va trebui să creați un cont Google și numai după aceea veți putea folosi liber toate funcțiile programului.
Și pentru a instala aplicația, va trebui să deschideți fișierul „apk” prin program. Pentru a face acest lucru, mergeți la panoul din stânga și căutați un cerc special cu „apk”. După ce faceți clic, trebuie să specificați calea către fișier și să rulați programul de instalare. După câteva minute, programul va fi instalat și veți putea folosi funcțiile acestuia. Adevărat, după lansare, va trebui imediat să introduceți datele portofelului dvs. online. Dar acestea sunt deja funcții ale programului în sine, pe care le puteți înțelege cu ușurință.


 Cum să faci o captură de ecran pe un telefon Android - Instrucțiuni pas cu pas cu o fotografie Cum să faci o captură de ecran pe Android
Cum să faci o captură de ecran pe un telefon Android - Instrucțiuni pas cu pas cu o fotografie Cum să faci o captură de ecran pe Android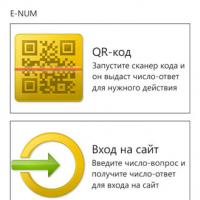 E-NUM pentru Webmoney: ce este?
E-NUM pentru Webmoney: ce este?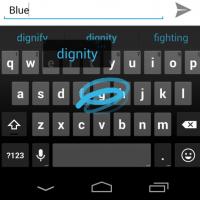 Alegerea celei mai bune tastaturi pentru telefonul dvs. Android în rusă Noua tastatură Google
Alegerea celei mai bune tastaturi pentru telefonul dvs. Android în rusă Noua tastatură Google Cum să-ți creezi propriul canal YouTube: instrucțiuni pas cu pas
Cum să-ți creezi propriul canal YouTube: instrucțiuni pas cu pas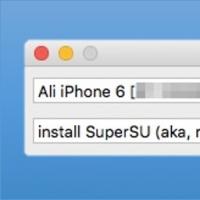 Clienți terți VKontakte cu modul „Invizibil” pentru aplicația iOS VK pentru iPhone cum să faceți important
Clienți terți VKontakte cu modul „Invizibil” pentru aplicația iOS VK pentru iPhone cum să faceți important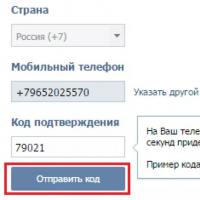 Conectați-vă la o altă pagină
Conectați-vă la o altă pagină Promovarea SMM în rețelele sociale cu sclipire Ce este promovarea grupurilor în rețelele sociale
Promovarea SMM în rețelele sociale cu sclipire Ce este promovarea grupurilor în rețelele sociale