Cum se deschide Photoshop. Photoshop cs5. Cum se deschide o fotografie. Deschis în Bridge
Se întâmplă să te uiți la o fotografie și să-ți imaginezi mental ce poate fi corectat în ea. Decupați, eliminați umbra inutilă, eliminați un obiect inutil din fundal etc. Dar înainte de a începe orice acțiune, fotografia noastră trebuie să fie deschisă. Dar ? În această lecție ne vom uita la cele mai comune modalități de a deschide un document în Photoshop.
Modalități de a deschide imagini în Photoshop
Sunt multe cai. Unele se află la suprafață și sunt accesibile chiar și unui începător. Altele nu sunt atât de evidente, dar nici nu provoacă mari dificultăți. Să le privim pe toate în ordine.
Folosiți butonul drept al mouse-ului
Probabil cea mai evidentă cale. Mergem la folderul în care se află fotografia noastră. Faceți clic dreapta pe fișier.
 Găsiți linia „deschide cu” și selectați Photoshop (săgeata nr. 1). Dacă acest program nu este în listă, faceți clic pe „selectați altă aplicație” (săgeata nr. 2). Va apărea o listă mai extinsă de programe. Dacă nu reușiți din nou, găsiți manual Photoshop. Dacă nu s-a schimbat nimic în timpul instalării, calea implicită este: C:\Program Files\Adobe\Adobe Photoshop.
Găsiți linia „deschide cu” și selectați Photoshop (săgeata nr. 1). Dacă acest program nu este în listă, faceți clic pe „selectați altă aplicație” (săgeata nr. 2). Va apărea o listă mai extinsă de programe. Dacă nu reușiți din nou, găsiți manual Photoshop. Dacă nu s-a schimbat nimic în timpul instalării, calea implicită este: C:\Program Files\Adobe\Adobe Photoshop.Deschide din program
A doua modalitate este să deschideți fișierul din programul însuși. Să lansăm Photoshop. Meniul principal → Fișier → Deschide.

În fereastra care apare, găsiți fotografia necesară. Dacă cunoașteți formatul fișierului, îl puteți selecta pe cel adecvat din lista derulantă. Acest lucru va reduce numărul de fișiere și, prin urmare, va ușura căutarea.
Această fereastră „Deschidere” poate fi apelată în mai multe moduri:
- Cele de mai sus: Meniu principal → Fișier → Deschidere.
- Comandă rapidă de la tastatură Ctrl+O.
- Faceți dublu clic cu butonul stâng al mouse-ului pe un spațiu gol al zonei de lucru.
Fișierul care trebuie deschis nu trebuie să fie neapărat unul singur. La deschidere, puteți selecta mai multe fișiere (cu Shift ținut apăsat dacă sunt pe rând și cu Ctrl în caz contrar) și se vor deschide secvenţial în diferite file sau ferestre în funcție de setări.
Din clipboard
Pentru a deschide, puteți utiliza și setul standard de taste rapide: Ctrl + C și Ctrl + V. Pentru a face acest lucru, deschideți fișierul în orice vizualizator convenabil pentru dvs. Copiați (Ctrl + C). Accesați meniul principal Photoshop → Fișier → Nou sau comanda rapidă de la tastatură Ctrl + N. Fereastra care se deschide va afișa deja dimensiunile imaginii copiate în clipboard. Numele fișierului poate fi setat acum sau îl puteți lăsa așa cum este și îl puteți numi mai târziu în timpul procesului de salvare. Dacă intenționați să imprimați fișierul în viitor, atunci rezoluția ar trebui să fie setată la 300 pixeli/inch, dacă pentru vizualizare pe un monitor sau pentru Internet, atunci 72. Dacă nu știți, atunci este mai bine să setați 300. În ciuda faptului că fișierul va fi „mai greu” și va ocupa mai mult spațiu, este justificat. Pentru că dintr-unul mare poți oricând să faci unul mic, dar invers fără pierderea calității. Restul valorilor pot fi lăsate implicit Ok → Ctrl + V.
Trageți imaginea pe comanda rapidă a programului
Puteți pur și simplu să trageți fișierul în comanda rapidă a programului de pe desktop. Dacă Photoshop nu rulează deja, se va încărca mai întâi și apoi se va deschide imaginea. Dacă comanda rapidă se află pe bara de activități, țineți apăsat butonul stâng al mouse-ului pe fișierul selectat și trageți-l pe comanda rapidă. Așteptăm deschiderea Photoshop și, fără a elibera butonul, trageți fișierul în spațiul liber al zonei de lucru. Dacă nu este cazul, trageți-l pe paletă. În caz contrar, imaginea se va deschide ca obiect inteligent.
Deschideți imaginea ca obiect inteligent
Aici este nevoie de o mică clarificare. Ce este un obiect inteligent? În esență, acestea sunt containere în care sunt stocate fișierele de imagine. Toate acțiunile cu obiecte inteligente afectează numai containerul, fără a modifica fișierul în sine. Ca rezultat, puteți anula acțiuni fără a pierde calitatea imaginii. Ne vom uita la obiectele inteligente în detaliu într-una dintre lecțiile următoare.
Pentru a deschide o fotografie ca obiect inteligent, accesați: Meniul principal → Fișier → Deschidere ca obiect inteligent. Găsiți fotografia → Ok. Dacă trebuie să deschideți o imagine ca obiect inteligent deja într-un document deschis, atunci Meniu principal → Fișier → Locați încorporat. În fereastra care se deschide, selectați din nou fișierul dorit → Ok. Fotografia va fi inserată într-un cadru pentru redimensionare. Selectați dimensiunea și poziția dorite → Enter (pentru a vă asigura că proporțiile nu se schimbă în timpul transformării, țineți apăsată Shift).
Prin deschiderea documentelor recente
O altă modalitate de a deschide o fotografie care a fost deja deschisă este să mergi la lista documentelor deschise anterior. Fișier → Deschide Recent. În lista derulantă găsim imaginea dorită. Photoshop, ca multe alte programe, stochează o listă de documente care sunt deschise. Lungimea acestei liste poate fi configurată de la 2 la 100 (valoarea implicită este 20). Setările pot fi făcute urmând următoarea cale: Meniu principal → Editare → Preferințe → Gestionare fișiere. Setați valoarea necesară în câmpul „Conține lista de fișiere recente”.
Concluzie
Fișierul necesar poate fi deschis și prin module instalate suplimentar, cum ar fi Adobe Bridge. Începând cu Adobe Photoshop CC 2015, Bridge nu mai este instalat implicit cu programul în sine. Trebuie instalat separat. Deoarece Bridge merită, fără îndoială, un studiu mai detaliat, acest modul va fi discutat într-o lecție separată.
Acum, sper că nu veți mai avea o întrebare, . Dintre opțiunile discutate mai sus, o poți alege pe cea mai convenabilă pentru tine.
Ne vedem pe paginile următoarelor lecții!
Cu stimă, Marina Rubl.
O zi bună tuturor, dragii mei prieteni. Bine? O pot face toată lumea? Probabil totul. Dar dacă vrei să lucrezi cu o imagine deja pregătită? Dreapta. Trebuie să-l deschizi și apoi să faci ceea ce ai în minte. Și sunt sigur că mulți oameni știu cum să deschidă o imagine în Photoshop, dar în același timp vreau să vă arăt mai multe modalități care vor face acest proces și mai ușor.
Deschideți din meniul Fișier
Cea mai comună modalitate este de a deschide imaginea dorită în programul însuși. Acest lucru este foarte ușor și, cel mai probabil, știi cum să o faci, dar haideți să-l întărim.
Deschidere regulată
Deschide ca
Dacă ați deschis meniul „Fișier”, ați putea vedea elementul „Deschidere ca” acolo. Într-un sens bun, acesta este același cu articolul obișnuit, dar este foarte bine de utilizat în unele cazuri, de exemplu, dacă doriți să deschideți o fotografie în modul RAW pentru o procesare ulterioară. Nu vă gândiți la asta deocamdată, pentru că voi vorbi despre asta în detaliu într-un alt articol când va veni momentul.
Deschis în Bridge
Dacă alegeți această opțiune, veți vedea un explorator special pentru afișarea și organizarea imaginii, care se numește Bridge. În principiu, lucrul este destul de convenabil, deoarece aici puteți selecta orice fișier și îl puteți vedea într-o dimensiune mărită, ceea ce este grozav pentru vizualizare și selectare.

Deschidere cu...
Al doilea mod în care puteți ucide două păsări dintr-o singură piatră este să deschideți Photoshop și imaginea în același timp.

Tragere și plasare
A treia metodă o folosesc cel mai des, este preferata mea.

După cum am spus mai sus, această metodă este preferata mea. Este cumva mai convenabil pentru mine să deschid cu el. Cum îți place să deschizi imaginile? Care este modul tău preferat? Vă rugăm să scrieți în comentarii.
În general, aș recomanda să vizionați curs video excelent despre Photoshop pentru începători. Cred că acest curs este cel mai bun de stăpânit și este potrivit pentru absolut oricine. Totul este spus de la A la Z, fără pufuri inutile, prezentate cu exemple pe care le poți repeta și întări. Nimic nu lipsește. În general, verifică-l, nu vei regreta.
Și pentru astăzi îmi termin articolul și sper din tot sufletul că v-a plăcut. Abonați-vă la actualizările blogului și nu uitați să le spuneți prietenilor de pe rețelele sociale. Ei bine, mult noroc să stăpânești acest editor minunat și să te cufunzi în lumea graficii. Pa! Pa!
Ce se întâmplă dacă trebuie să deschideți un fișier PSD standard, dar pur și simplu nu aveți Photoshop instalat? Să ne uităm la șapte moduri de a face acest lucru.
Problema este că PSD nu este un format deschis precum PNG, JPG sau BMP. A fost dezvoltat de Adobe ca proiect de editare grafică. Odată ce deschideți un astfel de fișier, puteți continua editarea de unde ați rămas. Cu toate acestea, dacă nu doriți să plătiți pentru un abonament la aplicațiile Adobe, atunci va trebui să căutați o alternativă. În funcționalitate, analogii gratuiti vor fi considerabil inferioare monstrului Photoshop; în plus, unii vor putea deschide doar fișierul PSD pentru vizualizare. Cu toate acestea, acest lucru este adesea suficient.
GIMP
Prima aplicație gratuită care încearcă să deschidă un fișier PSD este GIMP. Și nu numai pentru că funcționalitatea bogată a acestui editor grafic este aproape de Photoshop și chiar poate, ci mai degrabă datorită disponibilității sale pe toate platformele, fie că este Windows, Mac sau Linux. După ce ați încercat aplicația, o puteți utiliza pe alte dispozitive.
Pentru a deschide un fișier PSD în aplicația GIMP, nu sunt necesare pluginuri sau extensii suplimentare. Utilizați meniul „Fișier – Deschide”, selectați fișierul PSD și faceți clic pe „Deschidere”.
Proiectul se va deschide nu doar ca o imagine statică. Vor fi afișate straturi disponibile pe care puteți efectua anumite operații. Cu toate acestea, ar trebui să vă amintiți că atunci când faceți modificări și apoi salvați fișierul, este posibil ca mai târziu să aibă probleme la deschiderea în Photoshop nativ. Deci, puteți lucra cu fișierul, dar nu ar trebui să faceți modificări în acest fel pentru un designer care utilizează software-ul Adobe.
Editorul grafic gratuit Gimp poate, dacă se dorește, să fie foarte asemănător cu Photoshop și chiar să moștenească hotcase-urile sale.
Paint.NET
Un editor grafic mult mai avansat decât standardul Microsoft Paint și, în același timp, nu la fel de intimidant cu abundența de funcționalități precum GIMP sau Photoshop. Simplu si functional.
Cu toate acestea, pentru a deschide fișiere PSD pentru aplicația Paint.NET, va trebui să instalați un plugin special. Descărcați conținutul pluginului, deschideți arhiva și copiați biblioteca PhotoShop.dll în directorul cu editorul instalat (cel mai adesea acesta este C:/Program Files/paint.net) și mai precis în subdirectorul FileTypes. După aceea, lansați aplicația în sine.
Dacă ați făcut totul corect, atunci fișierele PSD ar trebui să se deschidă fără probleme în Paint.NET. La fel ca GIMP, straturile proiectului vor fi afișate, dar Paint.NET nu acceptă toate caracteristicile Photoshop, așa că este posibil ca unele straturi să nu fie disponibile sau chiar să dea erori la deschiderea fișierului.
Editor online Photopea
Daca nu ai auzit pana acum de Photopea, atunci proiectul va fi o descoperire placuta pentru tine. Editorul online, nu atât de faimos, este cu siguranță inferior ca funcționalitate față de Photoshop și GIMP, dar este greu de așteptat la ceva similar de la editorii bazați pe browser. Cu toate acestea, Photopea chiar merită o privire.
Când deschideți site-ul web al editorului online, nici măcar nu credeți imediat că aceasta nu este o aplicație separată. Există un meniu familiar prin care puteți deschide fișiere de pe computer. Prin urmare, faceți clic pe „Fișier – Deschide” și indicați calea către fișierul PSD.
Photopea funcționează bine cu straturi individuale, ceea ce este foarte interesant pentru un editor online. Astfel, devine posibil să editați fișiere PSD oriunde v-ați afla - de pe orice computer.
XnView
Organizatorul gratuit de imagini vă permite să vizualizați și să vă organizați fotografiile într-o varietate de moduri. Poate fi folosit și pentru editarea de bază - aplicarea de filtre, efecte, schimbarea poziției imaginii și așa mai departe.
XnView este capabil să lucreze cu peste 500 de formate, precum și să exporte în 70 de formate diferite. Prin urmare, aplicația va fi utilă nu numai pentru vizualizarea imaginilor, ci și pentru conversia acestora.
În timpul instalării, aplicația va oferi trei opțiuni - minimă, standard și avansată. În același timp, minimul este suficient pentru a deschide fișierele PSD, deci nu este nevoie să aglomerați discul cu versiunea extinsă. Și da, nu trebuie să instalați extensii sau pluginuri suplimentare.
După achiziționarea unui nou computer sau laptop, se pune invariabil întrebarea ce programe să instalați mai întâi pe acesta.
IrfanView
Un alt browser de imagini care funcționează și ca convertor. IrfanView nu acceptă atât de multe formate ca XnView, dar funcționează cu cele mai comune. Nu asta am încercat să realizăm?
IrfanView deschide cu ușurință fișierele PSD. Da, nu le poate edita, dar convertirea lor într-un alt format este ușoară.

Această aplicație este convenabilă de utilizat ca browser foto implicit. Sunt șanse să nu vă dezamăgească niciodată, spre deosebire de aplicația standard Windows. IrfanView nu ocupă mult spațiu și nu necesită resurse.
Google Drive
Este puțin ciudat să folosești serviciul cloud Google ca browser de fișiere, dar este destul de capabil să deschidă o mare varietate de formate. În special, puteți vizualiza conținutul fișierului PSD încărcat în Drive online.
Go2Convert
Această din urmă metodă nu vă va permite să deschideți, cu atât mai puțin să editați, un fișier PSD, dar poate converti cu ușurință acest format într-unul mai comun. Dacă aveți nevoie doar de ieșire PNG sau JPG, atunci nu trebuie să instalați nicio aplicație.
Pur și simplu vizitați site-ul web Go2Convert, încărcați proiectul PSD și selectați formatul în care doriți să fie imaginea dvs. De asemenea, îl puteți redimensiona și îi puteți da o compresie suplimentară. Simplu și clar. Nimic in plus.
Motivul scrierii acestui material au fost întrebările repetate pe forumuri și în mesajele personale prin e-mail. Faptul este că, în cazul setărilor neoptimale, pot apărea atât încetinirea programului, cât și diverse alte probleme, de exemplu, incapacitatea de a lucra cu filtre sau instrumente individuale.
Asadar, haideti sa începem.
Mai întâi, să configuram parametrii de bază ai programului însuși, apoi să trecem la setările de gestionare a culorilor.
Pentru a deschide dialogul de setări, trebuie să mergeți fie la meniu Editare - Setări - De bază (Editați | ×-Preferințe -General) CTRL+K.
Va apărea următoarea fereastră de setări (făcând clic pe imagine puteți vizualiza o imagine mai mare).
Aici am setat de obicei algoritmul de interpolare implicit Bicubic (cel mai bun pentru pante netede). Acest algoritm este cel mai universal și este potrivit atât pentru reducerea, cât și pentru creșterea dimensiunii unei imagini. Cu toate acestea, după reducere va trebui să creșteți claritatea. Dacă reduceți în principal imaginile, puteți seta algoritmul Biliniar. Apoi, în majoritatea cazurilor, nu va trebui să ascuți după reducere, sau va trebui să o faci mult mai rar.
De asemenea, debifez opțiunea Schimbarea instrumentului cu cheieSCHIMB. Acest lucru vă accelerează munca, deoarece vă permite să comutați rapid între instrumentele aceluiași subgrup (de exemplu, între o perie obișnuită și o perie mixtă) prin apăsarea unei singure taste, în loc de două.
Acum să trecem la următoarea filă Interfață

Aici setările se referă în principal la efecte vizuale (încercuite cu roșu). Le opresc pentru că interferează cu munca mea. Culoarea interfeței este o chestiune de gust, dar sunt obișnuit să lucrez într-o interfață ușoară în mod vechi.

Nu folosesc următoarea filă, deoarece funcția de sincronizare a setărilor nu este încă suficient de dezvoltată. Nu fac nicio modificare la el.

Accesați fila Procesarea fișierelor

Aici schimb setarea Maximizați compatibilitatea fișierelorPSD șiP.S.B.. Am stabilit valoarea Mereu astfel încât să nu apară o fereastră cu această solicitare de fiecare dată când salvați.
Fila următoare - Performanţă.

Aici trebuie să setați cantitatea de RAM care va fi utilizată de program, numărul de pași din istoricul modificării fișierelor disponibile în paletă Poveste, scratch disk-uri și, de asemenea, configurați setările pentru utilizarea GPU-ului (placă video). Să trecem prin el în ordine.
Este mai bine să setați RAM în intervalul recomandat de program pentru a nu încetini funcționarea sistemului de operare și a altor programe și procese care rulează în paralel.
Trebuie să selectați un disc de lucru, altul decât discul de sistem (cel pe care este instalat sistemul de operare). Discul scratch este folosit pentru fișierele temporare pe care Photoshop le creează în timpul lucrului. Este foarte bine daca este o unitate SSD, in acest caz multe operatii vor fi efectuate mai repede.
Numărul de pași din istoric las la 20 în mod implicit, deoarece practic nu folosesc istoricul modificărilor. De ce? Da, pentru că după doar câteva minute de retușare, chiar și 500 de pași de istorie vor fi deja utilizați, iar stocarea istoricului necesită resurse mari, ceea ce poate duce la o încetinire a programului.
Prin urmare, în loc să apelați la istorie, trebuie doar să vă organizați corect munca: efectuați operații pe copii ale straturilor, utilizați principiile editării nedistructive.
În blocul de setări GPU, trebuie să verificați dacă caseta de selectare este activată Utilizați GPU. Pentru setări mai detaliate, faceți clic pe butonul Opțiuni suplimentare

Verificați dacă setările sunt aceleași ca în figură. Acordați o atenție deosebită celor două casete de selectare - Folosiți GPU pentru a accelera calculele și UtilizareOpenCL. Dezactivarea acestor funcții duce la imposibilitatea de a utiliza multe operațiuni și filtre.
Dintre următoarele file, fila care are importanță practică este Module externe. Indicatoarele de bloc trebuie să fie activate Filtre și panouri de extensie. Apoi toate filtrele vor fi afișate în meniu și diverse panouri de extensie vor funcționa.

Acum să configuram parametrii sistemului de management al culorilor. Pentru a face acest lucru, trebuie să mergeți fie la meniu Editare - Setări de culoare (Editați | ×-CuloareSetări) sau apăsați combinația de taste SHIFT+CTRL+K. Se va deschide fereastra de setări

În linie Setări selectați din lista derulantă Setări universale pentru Europa. Astfel, principalul spațiu de lucru pentru modelul RGB va fi sRGB IEC61966-2.1. Aceasta completează ajustarea culorii.
Puteți utiliza mediul preinstalat ca mediu de lucru Fotografie. Îl puteți selecta în colțul din dreapta sus al ferestrei programului. Puteți personaliza apoi paletele programului după cum doriți.

Acum trebuie să reporniți programul și vă puteți pune la treabă.
Și un sfat care poate fi util nu numai pentru începători.
Deși, din nou, voi face o rezervare că orice persoană care are abilități în Photoshop face totul așa cum a obișnuit.
Amintindu-mi că prietenii mei, cititorii site-ului „Viața în Bulgaria și călătoriile în Franța”, și-au exprimat dorința de a învăța să lucrez în Photoshop de la zero, m-am gândit mult timp de unde să încep lecțiile. La urma urmei, mulți au deja acest program și, într-un fel sau altul, sunt familiarizați cu el. Cum să-l faci interesant pentru toată lumea?
Prin urmare, înainte de a vorbi despre deschiderea fotografiilor, imaginilor, fișierelor în Photoshop, vreau să vă rog să scrieți în comentariile articolului ce ați dori să învățați, poate atunci îmi va fi mai ușor să creez lecții inițiale în cs5 program.
Puțin mai târziu, când vor fi mai mulți cititori ai site-ului, cu siguranță voi face un sondaj pentru a înțelege nivelul de pregătire al vizitatorilor mei.
Permiteți-mi să vă reamintesc că lucrez în Adobe Photoshop CS5. Și indiferent de versiunea instalată pe computer, cred că conceptele de bază, funcțiile și regulile de operare nu sunt foarte diferite.
Și acum despre tutorialul în sine: „Cum se deschide o fotografie în Photoshop?”
Sunt sigur că există mai multe opțiuni pentru deschiderea fotografiilor în Photoshop. Vă voi spune despre trei metode pe care le folosesc cel mai des.
Metoda 1. Clasic.
După aceasta, veți vedea fotografia selectată în câmpul de lucru Photoshop.
În același mod, puteți deschide simultan mai multe fotografii necesare pentru lucru, selectându-le cu butonul stâng al mouse-ului, în timp ce țineți apăsată tasta Ctrl, apoi deschideți-le în program.
Și apoi vor apărea toate în bara de file.
Metoda 2.
Uneori folosesc și această metodă.
Pentru a face acest lucru, trebuie să schimbați puțin interfața, pentru care mutați mouse-ul la pictograma COMANDĂ DOCUMENTE.
În submeniul care se deschide, căutați FREE MOVE ALL WINDOWS și faceți clic stânga.
Iar imaginile tale vor fi amplasate în ferestre diferite, care pot fi mutate cu ușurință în spațiul de lucru.
După aceasta, faceți dublu clic cu butonul stâng al mouse-ului oriunde în spațiul gri închis al câmpului de lucru și se va deschide un folder cu fotografii, imagini sau fișiere. Dacă se deschide folderul greșit, sper că îl puteți găsi cu ușurință pe cel de care aveți nevoie. Acesta nu mai este Photoshop, ci cunoștințele unui utilizator de computer.

Selectați o fotografie nouă și deschideți-o.
Personal, după aceasta revin la interfața mea obișnuită cu bara de file. Pentru a face acest lucru, reveniți la pictograma DOCUMENTE COMANDĂ și faceți clic pe prima pictogramă de sus.
Deși mulți oameni preferă să mute ferestrele cu fișiere, acest lucru, după cum se spune, nu este pentru toată lumea. Când înveți programul Photoshop, îți vei stabili propriile priorități.
Metoda 3.
Mergeți în folderul cu fotografia dorită, faceți clic dreapta pe el, în fereastra care se deschide găsim linia DESCHIDERE CU AJUTOR, iar într-un alt clic stânga - Adobe Photoshop CS5.
Dacă programul Photoshop CS5 nu este încă deschis, atunci se va încărca mai întâi, apoi fotografia sau imaginea dorită se va deschide în câmpul de lucru, dar dacă programul este deschis în avans, atunci veți vedea fișierul în bara de file.
De fapt, asta este tot ce am vrut să vă spun astăzi. Sper că sfatul meu vă va fi de folos.
Sper să văd în comentariile voastre ce ați dori să învățați. Vă doresc succes creativ și dispoziție de vară.
 Instalarea firmware-ului oficial pe Samsung Galaxy S2
Instalarea firmware-ului oficial pe Samsung Galaxy S2 Firmware personalizat pentru HTC Desire - instrucțiuni firmware HTC desire c 4
Firmware personalizat pentru HTC Desire - instrucțiuni firmware HTC desire c 4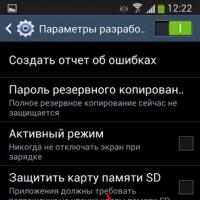 Instalarea firmware-ului oficial pe Samsung Galaxy S4 mini I9192 Duos Samsung gt i9192i galaxy s4 mini firmware
Instalarea firmware-ului oficial pe Samsung Galaxy S4 mini I9192 Duos Samsung gt i9192i galaxy s4 mini firmware Cum să ștergi o pagină de Facebook
Cum să ștergi o pagină de Facebook Cum să ștergi o pagină Facebook de pe computer
Cum să ștergi o pagină Facebook de pe computer Tutorial Corsairs: Fiecare al lui
Tutorial Corsairs: Fiecare al lui Comenzi de consolă și trucuri pentru Minecraft
Comenzi de consolă și trucuri pentru Minecraft