Cum să faci o captură de ecran pe Android. Cum să faci un ecran pe Android: metode universale și avansate Cum să faci un ecran de imprimare pe un asus Android
Capacitatea de a face o captură de ecran este o abilitate utilă pentru orice utilizator. O captură de ecran sub forma unei imagini poate fi utilă pentru corectarea unei erori, poate servi ca un plus vizual atunci când o redirecționați către un prieten și chiar poate ajuta atunci când încercați să salvați o imagine a unei pagini web. Dar în unele modele de laptop, principiul de creație are propriul algoritm. Pe un laptop Asus, puteți face o captură de ecran a ecranului folosind mai multe metode - de la programe încorporate și comenzi rapide de la tastatură până la programe terțe. Care opțiune este cea mai convenabilă?
Realizarea unei capturi de ecran fără software terță parte este posibilă pe orice sistem de operare Windows. În primul rând, merită să capturați fotografia în sine. Puteți efectua această operație folosind următoarele comenzi rapide de la tastatură:
- „win” + „PrtSc” (pe unele laptop-uri, tasta „win” are forma unui buton cu un steag desenat, care se află în rândul de jos al tastaturii (la același nivel cu bara de spațiu);
- „Print Screen/Sys Rq” (se găsește lângă tasta F12, dar nu există salvare automată aici, trebuie să salvați ecranul într-un editor);
Referinţă! Dacă aveți nevoie de o imagine a unui singur element, apăsați Alt împreună cu tasta Print Screen/Sys Rq. Apoi nu veți primi o captură de ecran a întregului ecran Asus, ci doar fereastra cu care lucrați în prezent.
- „Print Screen/Sys Rq” + „Fn” (servește ca metodă suplimentară dacă schemele de mai sus nu funcționează sau sunt blocate de setările site-ului).
Unde găsiți captura de ecran
Imaginea este momentan în clipboard. Pentru a-l afișa pe ecran ca fișier separat, trebuie să utilizați un editor grafic. Puteți utiliza Photoshop sau Paint, unde imaginea este inserată folosind combinația de taste Ctrl-V sau butonul corespunzător din interfața programului („Editare” - „Lipire”). Când salvați ecranul ca imagine, nu uitați să îl setați la un anumit format. Setările standard oferă png cu o extensie inițială, dar este mai bine să alegeți ipeg - în acest fel, imaginea poate fi vizualizată ca media fără resurse terțe. Decideți locația de stocare pe Asus: inițial fișierul se află în fila „Computerul meu” („Imagini” în folderul „Capturi de ecran”), cu excepția cazului în care specificați o cale diferită.
Cum se face pe Windows 7 și 10
În majoritatea versiunilor de Windows, manipularea ulterioară a capturii de ecran duce invariabil la programul Paint încorporat. Acest editor grafic simplu poate fi găsit după cum urmează:
- Faceți clic pe „Start”.
- Selectați strofa „Toate programele”.
- În lista generală, căutați secțiunea „Standard” și mergeți acolo.
- Faceți clic pe pictograma „Paint”.
În panoul care se deschide, lipiți ecranul folosind combinația „Ctrl” + „V”. Imaginea afișată poate fi editată după cum doriți. În Windows 10 pentru Asus, caracteristica Snipping Tool este deosebit de populară. Selectând acest instrument, puteți corecta un ecran existent, lăsând doar un fragment din întregul ecran:
- În meniul care apare, faceți clic pe coloana „Creare”.
- Așteptați ca cursorul să se transforme într-o cruce.
- Acum desenați un dreptunghi în jurul zonei pe care doriți să o ecranați.
- Apoi, selectați adresa pentru a salva fotografia.
- Accesați secțiunea „Fișier” și selectați „Salvare ca”, specificând numele capturii de ecran și formatul dorit.
În ultimele versiuni de Photoshop, principiul inserării și salvării unei imagini este similar, singura diferență fiind că nu există funcție de foarfece. În schimb, puteți utiliza selecția și decuparea obișnuite.
Alte programe populare
Dorința de a face o captură de ecran de înaltă calitate pe un laptop depășește uneori limitele editorilor încorporați, deoarece nu va fi mai puțin convenabil să utilizați software terță parte. Acum există multe programe speciale pentru crearea de capturi de ecran, unde sunt luate în considerare cele mai practice:
- DuckCapture
Programul are capacitatea de a crea instantanee ale ferestrelor cu conținut de defilare și de a gestiona setările folosind taste rapide care pot fi configurate independent. Versiunea finală a imaginilor poate fi copiată în clipboard pentru inserarea și editarea ulterioară. De asemenea, puteți da nume capturilor de ecran și puteți selecta un folder online pentru salvare automată.
Atenţie! Aici sunt prezentate doar cele mai populare formate - bmp, png și ipg.
Înlocuire plătită, unde există o bară de instrumente plutitoare specială. Cu ajutorul acestuia puteți roti, decupa și efectua alte operațiuni standard cu imagini. Un bonus caracteristic este o selecție foarte largă de formate: bmp, ipeg, gif, ipeg 2000, wmf, png, tiff, pcx, ico și tga.
Referinţă! Anterior, FastStone Capture era gratuit, dar cele mai recente versiuni ale programului costau aproximativ 20 USD.
- Clip2Net
Pe lângă posibilitatea de a edita și salva o captură de ecran, avantajul acestei versiuni este funcția de descărcare și primirea unui cod pentru publicarea ulterioară a materialelor. În plus, programul oferă posibilitatea de a vizualiza propriile statistici, de a publica comentarii, de a partaja fișiere cu prietenii din sistem și de a crea foldere private pentru vizualizare limitată.
Important! Programul în sine este gratuit, dar va trebui să plătiți pentru un abonament cu funcții mai avansate (mai multă capacitate de date și stocare fără limite de timp).
- SSmaker
Versiune gratuită, care poate fi descărcată ca program complet cu instalare pe un laptop Asus sau ca utilitar portabil. Funcțiile propuse vă permit să faceți o captură de ecran, să o editați în meniul editorului încorporat, să o încărcați pe server și să aveți la dispoziție un link pentru publicare în rețea.
- Ashampoo Snap
O versiune mai avansată în comparație cu alte oferte. Pe lângă crearea celor mai clare imagini posibile, programul vă permite să recunoașteți textul dintr-o captură de ecran realizată și să editați fotografia. Este de remarcat faptul că puteți capta nu numai un fragment dintr-o pagină deschisă, ci și versiunea sa completă - de sus până jos, de-a lungul întregului scroll. De asemenea, este posibil să filmați video online.
Referinţă! Un astfel de software convenabil este plătit: are o perioadă scurtă de probă cu un număr fix de funcții, iar setul complet poate fi obținut numai după achiziționarea produsului oficial.
Rezumând toate metodele de mai sus, putem concluziona că sistemele de operare pentru laptopurile Asus moderne au funcționalități convenabile pentru crearea de capturi de ecran. Folosind rar astfel de funcții, vă puteți limita la editori standard. Dar dacă faceți adesea schimb de capturi de ecran gata făcute pe Internet, ar fi logic să stăpâniți mai multe programe suplimentare.
Să ne dăm seama cum să facem o captură de ecran pe Android, folosind modele de smartphone-uri de la producători cunoscuți care rulează diferite versiuni ale sistemului de operare Android. Captură de ecran (captură de ecran) - o imagine a ecranului în momentul capturii unei imagini pe afișajul dispozitivului.
Mulți utilizatori, mai devreme sau mai târziu, se confruntă cu nevoia de a face o captură de ecran a unui smartphone sau tabletă care rulează sistemul de operare Android. Când faceți o captură de ecran, ecranul smartphone-ului este capturat în starea sa curentă, apoi captura de ecran este salvată pe dispozitiv.
Nu este întotdeauna evident cum să utilizați funcția de captură de ecran pe modele de dispozitive mobile de la diferiți producători, deoarece procesul de începere a facerii unei capturi de ecran poate varia semnificativ chiar și pe smartphone-urile de aceeași marcă. Sistemul de operare Android evoluează constant, se lansează noi versiuni ale sistemului de operare, apar noi funcții, aceasta se referă în mod direct la capacitatea de a crea capturi de ecran.
Cum să faci o captură de ecran pe un smartphone Android dacă utilizatorul nu înțelege cum să folosească funcționalitatea utilă? În acest articol vom analiza cum să faceți o captură de ecran pe Android în mai multe moduri pe modele de telefoane de la producători cunoscuți, în diferite versiuni ale sistemului de operare Android.
Cum să faci o captură de ecran pe un telefon Android: o metodă universală
Versiunile inițiale ale sistemului de operare Android nu aveau funcția de a crea capturi de ecran folosind instrumente de sistem. Începând de la versiunea Android 3.2 și mai târziu, a fost implementată capacitatea de a crea o captură de ecran folosind instrumentele de sistem.
Începând cu Android 4.0 și versiuni ulterioare, a apărut o modalitate universală de a face capturi de ecran care funcționează pe majoritatea smartphone-urilor moderne.
Pentru a face o captură de ecran a unui smartphone, trebuie să parcurgeți mai mulți pași succesivi:
- Deschideți ecranul pe care doriți să îl salvați ca imagine.
- Apăsați butonul de pornire și butonul de reducere a volumului în același timp, ținând apăsate ambele butoane timp de câteva secunde.
- Apoi se va auzi sunetul obturatorului camerei și o imagine redusă a ecranului va apărea pe ecran ca imagine separată. Captura de ecran va fi salvată pe dispozitiv într-un folder de-a lungul căii: „/Pictures/Screenshots”.
- O pictogramă Captură de ecran va apărea în partea de sus a ecranului.
Metoda universală funcționează pe majoritatea smartphone-urilor, cu excepția cazului în care producătorul dispozitivului mobil a făcut modificări în modul în care funcționează funcția de captură de ecran.
Începând cu versiunea Android 6.0 și o versiune ulterioară, la sistemul de operare a fost adăugată funcția „Google Now on Tap”, cu care se fac capturi de ecran.
În capturile de ecran realizate folosind această metodă, nu există o cortină de notificare; doar partea principală a ecranului smartphone-ului este afișată în imagine.
O altă modalitate de a face o captură de ecran:
- Țineți apăsat butonul „Power” timp de câteva secunde.
- Selectați Captură de ecran.
Mulți producători adaugă funcții de captură de ecran mărcilor lor de telefoane mobile, care sunt numite în moduri care diferă unele de altele, în funcție de marcă sau model de smartphone. Mai târziu în articol, vom analiza mai multe exemple ale funcției de lansare a capturilor de ecran, utilizate pe dispozitive de la producători populari de echipamente mobile.
Cum să faci o captură de ecran pe un smartphone Samsung - 1 sens
Următoarea metodă funcționează pe majoritatea modelelor de smartphone Samsung:
- Apăsați simultan tasta Acasă și butonul de pornire timp de câteva secunde.

- După ce faceți clic pe declanșatorul camerei, va fi creată o captură de ecran pe dispozitiv.
Cum să faceți o captură de ecran pe Android pe dispozitivele mobile Samsung - metoda 2
Următoarea metodă de captură de ecran funcționează la primele modele Samsung:
- Apăsați simultan tastele Acasă și Înapoi.
- Țineți cheile în această poziție pentru câteva secunde.
Realizarea unei capturi de ecran pe un smartphone Samsung - metoda 3
La modelele de telefoane Samsung care nu au o tastă mecanică „Acasă”, funcționează o metodă universală: apăsarea simultană a butoanelor „Power” și „Volume Down” de pe dispozitivul mobil.
Realizarea unei capturi de ecran pe un telefon Samsung - metoda 4
O altă modalitate este să faceți o captură de ecran folosind palma, care funcționează pe modelele emblematice Samsung S, Samsung Note și unele modele de gamă medie. Este ușor să faci o captură de ecran cu un simplu gest, fără a utiliza niciun buton de pe dispozitivul tău mobil.
- Mai întâi, asigurați-vă că ați activat această funcție în setările telefonului (secțiunile „Management”, „Palm Control”).
- Selectați opțiunea Captură ecran.
- Deplasați marginea palmei peste ecranul smartphone-ului pentru a crea limba sanscrită.
Cum să faci o captură de ecran pe Xiaomi
Pe modelele de smartphone Xiaomi (Xiaomi, Xiaomi) există mai multe modalități de a face capturi de ecran.
- Apăsați butonul „Meniu” și butonul „Reducere volum” în același timp.
- Glisați în jos din fereastra de notificare și apoi atingeți butonul Captură de ecran.
- Apăsați simultan tasta tactilă „Meniu” de sub ecranul de afișare și butonul „Reducere volum” (pe MIUI 7 și mai vechi).
- Pe MIUI 8 și mai vechi, în aplicația Quick Ball poți activa funcția de captură de ecran, care se realizează folosind pictograma foarfece.
- În MIUI 8 și mai vechi, este posibil să faceți capturi de ecran folosind un gest cu trei degete; această opțiune trebuie să fie activată în setările avansate ale dispozitivului.
Cum să faci o captură de ecran pe un smartphone ASUS
Pe dispozitivele mobile Asus, inclusiv ASUS ZenPhone, puteți face o captură de ecran în diferite moduri.
Când apăsați simultan butoanele „Power” și „Volume Down”, metoda universală funcționează.
Pe un smartphone ASUS, puteți face o captură de ecran a afișajului folosind butonul „Aplicații recente”:
- Accesați Setări, apoi Setări personalizate ASUS, selectați Butonul aplicații recente.
- Activați opțiunea „Atingeți și mențineți apăsat pentru a face captură de ecran”.

- După aceea, pe un smartphone Asus, când apăsați și mențineți apăsat butonul „Aplicații recente” timp de câteva secunde, funcția de creare a capturii de ecran va funcționa.
Cum să faci o captură de ecran pe Lenovo
Pe smartphone-urile Lenovo, există o metodă universală de captură de ecran, descrisă mai sus în articol.
La unele modele Lenovo, puteți face o captură de ecran folosind butonul „Captură de ecran”, care se află în meniul pop-up din umbra de notificare.
Cum să faci o captură de ecran pe Huawei și Honor
Pe smartphone-urile Huawei și Honor, există mai multe opțiuni pentru a obține o captură de ecran a afișajului dispozitivului:
- O metodă universală folosind butoanele „Power” și „Volume Down”.
- Unele modele acceptă următorul mod: trebuie să țineți apăsat butonul „Pornire”, iar în meniul care se deschide, faceți clic pe butonul „Captură de ecran” (sub formă de foarfece).
- Pe unele dispozitive, meniul de notificare are o pictogramă pentru a face o captură de ecran.
Cum să faci o captură de ecran pe un smartphone LG
Pentru a face o captură de ecran pe un smartphone LG, puteți utiliza o metodă universală.
Majoritatea smartphone-urilor vin preinstalate cu aplicația QuickMemo+, pe care o puteți folosi pentru a face capturi de ecran:
- Glisați în jos din marginea de sus a afișajului pentru a deschide panoul de notificări.
- Faceți clic pe pictograma Quick Memo sau Qmemo+ pentru a face o captură de ecran.
Realizarea unei capturi de ecran pe un telefon ZTE
Dispozitivele mobile ZTE folosesc o metodă universală pentru a face o captură de ecran. Unele modele de smartphone-uri oferă posibilitatea de a face o captură de ecran folosind gesturi. Această funcție trebuie activată în setările dispozitivului.
Cum să faci o captură de ecran pe un smartphone HTC
Următoarele metode funcționează pe telefoanele mobile fabricate de HTC:
- Apăsați simultan tastele „Volum Jos” și „Power”.
- Apăsați simultan tastele „Acasă” și „Pornire”.
Cum să vizualizați capturi de ecran pe un smartphone
În mod implicit, capturile de ecran sunt salvate în folderul „Capturi de ecran” din memoria internă a telefonului.
Pentru a deschide capturi de ecran, faceți clic pe pictograma „Galerie”, în „Albume” selectați „Capturi de ecran”. Pe cele mai recente versiuni de Android, faceți clic pe pictograma „Fotografie”, selectați „Capturi de ecran”.
Concluziile articolului
În acest articol, am analizat diferite moduri de a face o captură de ecran a ecranului smartphone-ului Android. Sistemul de operare Android are metode universale pentru a realiza o captură de ecran; în plus, producătorii de dispozitive mobile își adaugă propriile funcționalități pentru a realiza capturi de ecran pe un smartphone.

Cum să faci o captură de ecran pe Android, această întrebare apare mai devreme sau mai târziu pentru orice utilizator. Smartphone-urile cu Android, desigur, au această funcție. Dar pentru a-l folosi trebuie să știi cum să-l activezi, deoarece nu există niciun buton special pe tastatura virtuală sau în meniul majorității telefoanelor. Din instrucțiunile noastre veți învăța toate modalitățile posibile de a face capturi de ecran pe Android.
Această metodă este eficientă pe majoritatea smartphone-urilor cu sistemul de operare Android instalat. Android a început să integreze funcția de a crea capturi de ecran folosind această metodă din versiunea 4.0. Pentru a face o captură de ecran, trebuie să apăsați și să țineți apăsată o anumită combinație de taste. Nu se știe cine a venit exact cu această combinație, dar este aproape imposibil să o găsești singur. Nu există indicii în sistem, așa că în acest caz doar cunoștințele despre cum să faceți acest lucru vă vor ajuta. Puteți face o captură de ecran în 2 pași simpli:
- Apăsați tasta în același timp Pornițiși un buton Scade volumul.
- Țineți-le apăsate cel puțin 2 secunde, după care veți auzi sunetul declanșării declanșatorului camerei. Poți să dai drumul.

Captura de ecran este gata. Îl puteți găsi pe memoria internă a smartphone-ului dvs. în directorul: /Pictures/Screenshots.
Se pare că totul este simplu și clar, dar răspunsul la întrebarea cum să faci o captură de ecran pe Android nu se termină aici. Și totul pentru că mulți producători, având grijă de confortul utilizatorilor mărcilor lor de smartphone-uri, includ opțiuni suplimentare pentru crearea de capturi de ecran. Citiți mai departe și aflați cum să faceți o captură de ecran pe Android pe smartphone-ul producătorului dvs.
Cum să faci o captură de ecran pe Samsung
Există mai multe moduri de a face o captură de ecran pe Samsung. Acestea depind de modelul de telefon specific al producătorului respectiv.
Datorită calității lor destul de bune, vechile modele Samsung sunt încă în uz. Deci, pe modele precum Samsung Galaxy S și capturi de ecran similare, captura de ecran este făcută astfel:
- Butoanele sunt apăsate simultan ÎnapoiȘi Acasă.
- Combinația este menținută timp de 2 secunde.
Dacă aveți un model Samsung mai târziu, cum ar fi Samsung Galaxy s2 sau tableta Galaxy Tab 2, atunci puteți utiliza metoda universală din primul punct.

Pentru utilizatorii celor mai moderne dispozitive din liniile Samsung Galaxy a3, Samsung Galaxy j3 etc. O a treia modalitate de a face o captură de ecran este așteptarea.
- Apăsați simultan butoanele IncludereȘi Acasă.
- Țineți combinația timp de cel puțin 2 secunde până când declanșatorul camerei face clic.

O caracteristică interesantă este că există smartphone-uri pe care funcționează ambele din urmă opțiuni și există acelea în care funcționează doar a doua metodă.
Cum să faci o captură de ecran folosind un gest pe Samsung
Pentru iubitorii de noi tehnologii, Samsung a pregătit o altă modalitate de a face capturi de ecran - folosind gesturi. De acord, este suficient să mutați efectiv marginea palmei peste ecran și să obțineți o captură de ecran. Pare un film științifico-fantastic, dar este deja realitate.
Această metodă de a face capturi de ecran nu este activată în mod implicit. Pentru a activa această funcție aveți nevoie de:
- Accesați meniul de setări - secțiune Control - Controlul palmei.
- Selectați opțiunea Captură de ecran.
Pe toate telefoanele Samsung, capturile de ecran create sunt disponibile în folderul Pictures/ScreenCapture.
Cum se face o captură de ecran pe htc
Dacă dețineți un smartphone HTC, aveți 2 moduri de a face o captură de ecran:
- Universal prin apăsarea și menținerea simultană a butoanelor PornițiȘi Volum.
- Apăsând și ținând apăsat simultan butoanele IncludereȘi Acasă. Această opțiune nu funcționează pentru toate modelele HTC, așa că dacă nu puteți face o captură de ecran în acest fel, revenim la metoda universală.
Cum să faci o captură de ecran pe Xiaomi
Dispozitive de la un producător chinez Xiaomi au încorporate funcții suplimentare pentru crearea de capturi de ecran. În plus, există două astfel de funcții:
- O captură de ecran poate fi făcută apăsând simultan și apăsat butonul de meniu (3 bare) și Volum.
- Puteți folosi pictograma Captură de ecran, care se află în meniul derulant al panoului de notificare - perdea.
Producătorul LG a mers și mai departe în dorința de a mulțumi iubitorilor de capturi de ecran. Shell-ul software are propria sa aplicație Notă rapidă. Acest program face capturi de ecran și vă permite să le procesați în editorul încorporat. Puteți decupa marginile fotografiei, puteți adăuga imagini standard sau legende.
Pentru a rula acest program aveți nevoie de:
- Trageți în jos fereastra de notificare.
- Faceți clic pe pictograma aplicației Notă rapidă.

Toate aceste facilități nu exclud posibilitatea de a face capturi de ecran pe telefoanele LG folosind o metodă universală.
Smartphone-urile Lenovo se laudă și cu o funcție încorporată pentru realizarea de capturi de ecran. Propriul nostru shell VIBE UI face față cu succes acestui lucru. Opțiunea de a face o captură de ecran poate fi accesată în două moduri:
- Folosind meniul drop-down.
- Folosind butonul de meniu pentru a opri și a bloca smartphone-ul.

Desigur, aceste metode funcționează în paralel cu metoda universală descrisă în primul paragraf.
Dispozitivele Asus au, de asemenea, propriile lor particularități de a face capturi de ecran. Carcasa ZenUI, care este echipată cu Zenfone și Zenfone2, vă permite să faceți capturi de ecran cu o singură atingere. Este foarte confortabil. Pentru a activa această opțiune utilă, trebuie să faceți următoarele:
- Deschideți secțiunea Setări personalizate Asus.
- Alege Buton aplicații recente.
- Atribuiți o acțiune butonului Apăsați lung pentru a face captură de ecran.
Acum, acest buton va face capturi de ecran pentru tine când îl apeși lung.
Instrucțiuni pentru Asus Zenfone 2:
- Deschideți meniul de setări rapide din ecranul de start.
- Accesați secțiunea Setari aditionaleși selectați elementul Captură de ecran
Acum puteți face o captură de ecran din setările rapide. Trebuie să faceți clic pe pictograma capturii de ecran care a apărut acolo după manipulările noastre.
Telefoanele de la celebrul producător chinez Meizu sunt, de asemenea, echipate cu propriile opțiuni pentru realizarea de capturi de ecran.
Pe lângă metoda universală, în funcție de model, mai au câteva în stoc:
- Apăsați și mențineți apăsate butoanele timp de cel puțin 2 secunde IncludereȘi Acasă.
- Făcând clic pe pictograma capturii de ecran din cortina de notificări.
Cum să faci o captură de ecran pe Android 6 și Android 7
În cele mai recente versiuni ale sistemului de operare Android, inginerii Google au ajuns în sfârșit la concluzia că este mai convenabil pentru utilizatori să facă capturi de ecran cu o singură atingere. Nu se știe dacă și-au dat seama singuri sau dacă au fost inundați de solicitări de la proprietarii de telefoane cu diagonale mari, dar faptul rămâne un fapt. În Android OS 6, a devenit posibil să se creeze capturi de ecran cu o singură atingere.
Cum să faceți o captură de ecran folosind aplicațiile de pe Google Play
Desigur, dezvoltatorii de aplicații nu au ignorat subiectul capturilor de ecran. Și acest lucru nu este surprinzător. La urma urmei, atunci când utilizatorul trebuie să facă o captură de ecran și nu o găsește în meniu și setări, sau nici nu își dă seama că trebuie să apese 2 butoane în același timp, PlayMarket vine în ajutor. Utilizatorul merge acolo și găsește aplicații pentru a face capturi de ecran. Apoi le poate folosi ani de zile cu încredere deplină că aceasta este singura opțiune despre cum să faci o captură de ecran pe Android.
Aplicațiile pentru capturi de ecran au de obicei mai multe funcționalități decât opțiunile încorporate. Acest lucru este de obicei exprimat în
- abilitatea de a edita imaginea pe care tocmai ați făcut-o;
- crearea unui buton care vă permite să faceți o captură de ecran cu o singură atingere;
- moduri neobișnuite de a face o captură de ecran - gesturi sau scuturarea telefonului.
Cele mai populare dintre aceste aplicații:

Descărcați-le și folosiți-le dacă aveți nevoie de funcționalități mai complete.
Așadar, astăzi ați învățat cum să faceți o captură de ecran pe Android pe telefoanele de la orice producător. Acum puteți face cu ușurință capturi de ecran pentru dvs. și vă puteți ajuta prietenii de pe orice dispozitiv Android.
Abonați-vă la canalul nostru la Yandex.Zen- acolo vei gasi materiale si mai interesante si utile
- utilizarea cheilor externe;
- utilizarea tastelor tactile și a ecranului;
- prin intermediul aplicației.
- Utilizarea meniului de acces rapid. Pentru a face acest lucru, trebuie să coborâți cortina de sus a meniului rapid, selectați pictograma din extrema dreaptă, apoi faceți clic pe butonul de opțiuni de setări rapide, unde veți găsi elementul „Captură de ecran” și îl verificați.
- Apăsați și mențineți apăsat butonul „Aplicații recente”. În mod implicit, astfel este apelat meniul pentru gestionarea filei sau programului curent. Pentru a-l reatribui unei capturi de ecran, trebuie să accesați meniul de setări ale telefonului și să deschideți blocul „Asus Individual Settings”. Cel mai de sus al secțiunii se numește „Butonul Aplicații recente”, unde trebuie să bifați opțiunea „Apăsați și mențineți apăsat pentru a face o captură de ecran”.
- faceți clic pe „Start”;
- selectați „Toate programele”;
- în noua listă ne uităm și mergem la secțiunea „Standard”;
- Faceți clic pe pictograma „Paint”.
Mai devreme sau mai târziu, orice utilizator activ al unui dispozitiv mobil bazat pe sistemul de operare Android se poate confrunta cu nevoia de a face o captură de ecran a unui smartphone sau tabletă. Pentru utilizatorii de dispozitive mobile Asus, această operațiune este destul de simplă.
Metode standard
Puteți face o captură de ecran pe Asus, precum și pe alte gadgeturi Android, folosind mai multe opțiuni:
Chei externe
Ați putea fi interesat de:
Pentru a face o captură de ecran, utilizați tastele standard ale dispozitivului, și anume combinațiile acestora: trebuie să apăsați simultan și să țineți apăsat butonul de pornire și butonul de reducere a volumului. Vă rugăm să rețineți că această metodă nu este disponibilă pentru modelele cu un sistem de operare mai mic decât versiunea 4.1. În plus, unele modele noi de telefoane au tastele de control al volumului mutate sub camera din spate, iar realizarea unei capturi de ecran nu este acum deosebit de convenabilă.

Atingeți tastele și ecranul
Capturile de ecran cu ajutorul senzorului sunt luate în două moduri:
Din păcate, interfața ZenUI vă permite doar să plasați aici patru pictograme, așa că va trebui să renunțați la ceva.

Folosind aceste metode, este de obicei cel mai ușor să faci o captură de ecran pe un Asus, deoarece folosește funcționalitatea încorporată a sistemului de operare. Și proprietarii de dispozitive cu o cantitate mare de memorie de sistem ar trebui să le folosească.
Capturi de ecran prin intermediul aplicației
Pentru acei utilizatori ale căror gadgeturi sunt echipate cu o memorie de cel mult 8 GB (și astfel de dispozitive sunt încă destul de comune), este mai indicat să folosească una dintre aplicațiile terțe care pot fi găsite în Play Market. Cert este că doar în aplicație poți configura locația de stocare a capturilor de ecran, schimbând-o din memoria telefonului pe un card extern. Și, deoarece sistemul de operare Android este renumit pentru capacitatea sa de a „mânca” memoria principală într-un timp destul de scurt, această oportunitate de a economisi megaocteți prețioși de spațiu liber va fi cu siguranță utilă. De asemenea, unele dintre aplicații vă permit atât să faceți o captură de ecran pe Asus Zenfone, cât și să reglați calitatea imaginii, ceea ce afectează și spațiul pe care îl ocupă.
O captură de ecran este un instantaneu al unui ecran de monitor sau laptop care poate fi salvat în format png sau jpeg. Acest lucru se poate face fie folosind caracteristicile standard ale sistemului de operare Windows, fie prin instalarea de programe suplimentare. Acest articol va descrie cum să faceți o captură de ecran pe un laptop Asus în toate modurile posibile.
Este posibil să faceți o captură de ecran a ecranului unui laptop fără software terță parte pe orice sistem de operare Windows. Această acțiune poate fi efectuată în trei moduri. Să ne uităm la fiecare dintre ele.
Folosind tastele „win” + „PrtSc”.
Utilizatorii neexperimentați de Windows 7 și alte modificări ar trebui avertizați că tasta „win” este un buton cu un steag desenat, care se află în rândul de jos al tastaturii. Pentru a crea un ecran, procedați în felul următor: apăsați simultan ambele taste; deschideți „Acest PC” (comanda rapidă se află pe desktop), într-o fereastră nouă accesați folderul „Imagini” și deschideți folderul „Capturi de ecran”. După parcurgerea acestor pași, veți găsi ecranul de imprimare în format png.

Folosind tasta „PrtSc” și editorul grafic „Paint”.
La momentul potrivit, apăsați tasta „PrtSc”; imaginea este deja în clipboard. Pentru a deschide Paint pe computer, trebuie să:
În editorul grafic care se deschide, lipiți ecranul apăsând combinația „Ctrl” + „V”. Imaginea poate fi editată și apoi salvată într-una dintre opțiunile propuse. Pentru a face acest lucru, accesați secțiunea „Fișier”, selectați „Salvare ca”, indicați numele capturii de ecran și formatul pentru salvare.
Prin selectarea funcției „foarfece”.
Această caracteristică este disponibilă nu numai pe Windows 10, ci și pe sistemele de operare Microsoft anterioare. Particularitatea este că, selectând acest instrument, puteți face o captură de ecran nu a întregului ecran al laptopului, ci numai a zonei specificate. Instrumentul „Foarfece” este situat în aceeași secțiune cu editorul „Vopsea” și nu va fi dificil să le găsiți. Selectând acest instrument și făcând clic pe „Creare” în meniul care apare, cursorul se va transforma într-o cruce, pe care trebuie să desenați un dreptunghi în jurul zonei pe care doriți să o ecranați. Apoi, programul vă va solicita să selectați o adresă pentru a salva imaginea.

Cele mai utilizate programe de captură de ecran
Toate programele descrise mai jos pot fi instalate fără probleme pe laptopurile Asus care rulează Windows 7 și o versiune ulterioară.
Va fi convenabil dacă, după instalarea acestui program, îl lăsați în lista de pornire - implicit ajunge acolo automat. Acest lucru va economisi timp: nu trebuie să căutați o comandă rapidă pentru a lansa și a minimiza ferestrele deschise ale altor programe. Pentru a face o captură de ecran a ecranului laptopului, trebuie doar să apăsați „PrtSc”. Folosind cursorul, puteți selecta zona dorită sau întregul ecran. În aceeași fereastră va apărea un meniu cu care poți salva captura de ecran pe hard disk-ul computerului tău. De asemenea, este posibil să încărcați o imagine pe un server de la distanță: programul vă va oferi un link către captura de ecran, care poate fi inserată în text sau trimisă la adresa dorită. Toate caracteristicile acestui software sunt gratuite.

Ashampoo Snap
Acesta este un program mai avansat în comparație cu concurenții săi. Realizarea de capturi de ecran clare nu este funcția principală a acestui program. Ashampoo Snap vă permite, de asemenea, să recunoașteți textul din captura de ecran. Poza poate fi editată datorită unei game largi de funcții: corectare a culorii, desen liber. Puteți captura ecranul unei pagini de internet deschise de sus în jos și nu doar fragmentul care se potrivește pe ecran. Dar caracteristica principală poate fi considerată funcția de înregistrare video. Videoclipul filmat poate fi editat folosind funcționalitatea încorporată a acestui program.
Spre deosebire de LightShot, acest software este plătit, dar are o perioadă de probă cu un număr limitat de funcții.
Există un număr mare de programe pe Internet care pot fi folosite pentru a face o captură de ecran a ecranului unui laptop. Nu are rost să le descriem pe toate, deoarece funcțiile lor principale sunt similare.
Analizând toate metodele descrise, putem concluziona: sistemele de operare Windows oferă o funcționalitate convenabilă pentru crearea de capturi de ecran, iar dacă această caracteristică este utilizată rar, nu este nevoie să instalați software suplimentar pe un laptop sau un computer personal. Programele pentru crearea de capturi de ecran sunt potrivite pentru acei utilizatori care au nevoie de funcționalități suplimentare, de exemplu, încărcarea rapidă a unei imagini pe rețelele sociale, editarea unei imagini înainte de a o salva, încărcarea pe un server la distanță pentru a primi un link.
 Instalarea firmware-ului oficial pe Samsung Galaxy S2
Instalarea firmware-ului oficial pe Samsung Galaxy S2 Firmware personalizat pentru HTC Desire - instrucțiuni firmware HTC desire c 4
Firmware personalizat pentru HTC Desire - instrucțiuni firmware HTC desire c 4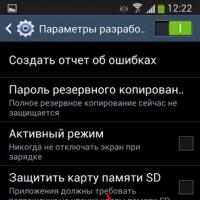 Instalarea firmware-ului oficial pe Samsung Galaxy S4 mini I9192 Duos Samsung gt i9192i galaxy s4 mini firmware
Instalarea firmware-ului oficial pe Samsung Galaxy S4 mini I9192 Duos Samsung gt i9192i galaxy s4 mini firmware Cum să ștergi o pagină de Facebook
Cum să ștergi o pagină de Facebook Cum să ștergi o pagină Facebook de pe computer
Cum să ștergi o pagină Facebook de pe computer Tutorial Corsairs: Fiecare al lui
Tutorial Corsairs: Fiecare al lui Comenzi de consolă și trucuri pentru Minecraft
Comenzi de consolă și trucuri pentru Minecraft