Dezasamblăm MacBook Pro. Cum să dezasamblați un MacBook pentru curățare sau reparare acasă. De ce am decis
Cel mai bun ghid pentru cei care îndrăznesc.
Ciclul de viață al laptopurilor Apple este semnificativ mai lung decât cel al concurenților. Este dificil să ne certăm cu asta, mai ales când vine vorba de modele lansate acum 3-4 ani și mai devreme. Un maxim de aluminiu, o ergonomie bine gândită, dispunerea tuturor elementelor - acestea sunt dispozitivele care ne privesc de pe rafturile magazinelor.

Și undeva într-o dimensiune paralelă, există greutăți din plastic cu modele controversate, accesorii înfiorătoare, dar un preț mai fidel.

Acum situația s-a uniformizat. Mărcile care concurează cu Apple au învățat, de asemenea, să facă lucruri frumoase și există o serie de parametri prin care unele modele de laptopuri depășesc chiar „MacBook-ul de referință”.
Dar orice tehnică, mai devreme sau mai târziu, necesită profilaxie. Mi-a venit rândul să o fac și eu.
De ce am decis
Notă... Partea tehnică a întrebării, terminologia și estetica centrelor de servicii, am lăsat în mod deliberat în afara limitelor acestui articol. Rezultatul este important pentru oricare dintre noi.
Am un top-end 2011 MacBook Air de 13 inci... În urmă cu cinci ani, era o „mașină bestie”, al cărei procesor (și aici i7 1,8 GHz) măcina orice încărcătură până la mici. 4 GB RAM- atunci era încă un standard logic și astăzi este suficient pentru toate sarcinile de zi cu zi.

Proprietarul anterior a tratat acest „cal de lucru” cu trepidarea cuvenită și, de mai bine de doi ani, îl folosesc „în coadă și coamă”. În acest timp, MacBook-ul a fost deschis o dată, de către mine. După îndepărtarea stratului de praf din zona mai rece (cu toții ne place să lucrăm pe genunchi și perne moi), laptopul a fost închis în siguranță, dar acest lucru nu a fost suficient pentru mult timp.
Problema 1: Tigaie cu ventilator industrial
În modul meu obișnuit de lucru, OS X rulează o duzină de diverse aplicații, inclusiv: un editor de text, Photoshop, browser Safari intercalat cu Opera (fiecare cu 10-15 file), mail, cinci mesageri instant, iTunes, câteva Finder ferestre. Toate acestea funcționează relativ stabil în prima jumătate de oră. Și apoi începe iadul.
Răcitorul se rotește la maxim (care este un bun 6500 rpm), tastatura se încălzește la o temperatură care provoacă disconfort la locul de muncă. Aplicațiile încep să se joace în matrice și reacționează cu un decalaj enervant ... Acest lucru a început să se enerveze - este imposibil să funcționezi așa!
Din motive de interes practic, instalez aplicația Meniuri iStat[Descarcă] și sunt surprins să văd următoarea imagine.

În captura de ecran de mai sus, temperatura ajunge 96 de grade... Permiteți-mi să vă reamintesc că în acest moment nu fac editare video sau procesează fișiere grele. În momentul unei astfel de sarcini, valoarea temperaturii a depășit valoarea la 105 grade.
Cu ce este plină? Temperatura prea ridicată poate cauza deteriorarea oricăruia dintre elementele de pe placa laptopului. Începe o degradare logică a componentelor: condensatori, rezistențe, cristale și, mai devreme sau mai târziu, vă veți confrunta pur și simplu cu moartea prematură a MacBook-ului.
Repararea sau înlocuirea unei plăci de bază nu este ieftină, așa că vă recomand să verificați periodic temperatura utilizând utilitarul de mai sus.
Problema 2: Vă voi spune cum să vă distrugeți bateria
Lucrul în fața unui monitor mare este mult mai plăcut. Puteți monta o mulțime de ferestre, puteți aranja eficient spațiul de lucru, vă rog cu culorile realiste ale unei matrice decente (era CRT este deja în trecutul îndepărtat) și ochii nu sunt atât de obosiți. Oamenii normali cumpără un Mac Mini sau Mac Pro în acest scop. Omul nostru - conectează un laptop prin Display / Thunderbolt Port, îl completează cu Apple Keyboard și Magic Trackpad și se simte ca un „câștigător în viață”.
Cui îi aparțin, cred că înțelegi deja. 24 de ore pe zi, MacBook-ul arată pe desktopul meu, nu se oprește niciodată (deoarece consumul său de energie este minim) și în tot acest timp este conectat la adaptorul de rețea.
După cumpărare, MacBook Air-ul meu se lăuda deja cu trei ore de viață a bateriei. Șase luni de funcționare în modul „unitate de sistem” și durata de viață a bateriei a fost redusă la 40 de minute, iar numărul ciclurile de încărcare au depășit 650... O puteți vedea în meniu Despre acest Mac -> Raport sistem -> Numărul de cicluri de reîncărcare.

Site-ul oficial Apple are o garanție de conservare Capacitate de 80% după 1000 de cicluri de încărcare, dar, aparent, inginerii companiei implică o versiune mai adecvată a operației.
Instrucțiuni detaliate pentru cei care îndrăznesc.
Nu îmi repeta greșelile și ai grijă de bateria Mac-ului tău. Vă voi spune cum să faceți acest lucru mai jos.
Cu ce este plină? Vă simțiți constant legat de o priză și întrebarea: „Aveți un laptop”, pur și simplu le este greu să răspundeți.
Verdict. S-a rezolvat - a sosit timpul pentru prevenirea generală. Primul element de pe listă este înlocuind pasta termică de pe procesor cu toată eliminarea care rezultă din praf. Al doilea - înlocuirea bateriei.
Centru de service? Nu, eu însumi
Industria serviciilor informatice este bine dezvoltată astăzi. Un apel și un reprezentant al centrului de service vor veni să vă ia Mac-ul, să îl ridice singur, apoi în 24 de ore vor face un „MOT complet” și îl vor livra înapoi. Există o mulțime de scenarii aici și puteți găsi întotdeauna o companie sau un specialist care va face MacBook-ul dvs. "la fel de bun ca nou". Întrebarea este - cât de mare este?

Da, mulți fac exact asta - i-au dus la centru și i-au lăsat să-și dea seama. Ca persoană care este interesată de tehnologie, tehnologie și mai ales de tot ce ține de Apple, a devenit interesant pentru mine fă totul singur.
Cititorii mei vor fi acum împărțiți în două grupuri: cei care spun: „Care este eroismul aici - o oră de lucru și totul este gata” și cei care se răsucesc la temple cu cuvintele: „Haide, o vei face oricum. Este nevoie de un specialist în această chestiune ". Cred că va exista o a treia categorie care îmi va susține dorința de a urca acolo unde nu se presupune.
Cumpărarea unei baterii și a pastei termice
Așa că am nevoie baterie nouă pentru MacBook Air 13 "2011 și unsoare termică... În plus față de zvonuri și credințe că falsurile sunt peste tot, iar originalul nu există (și există ceva adevăr în acest sens), nu am nimic de arătat piața pentru problema bateriei. Cu pasta termică, totul este mai ușor de rezolvat și conform principiului „Lasă-mă să mă ajute forumurile”.
Primul și cel mai important lucru este să aflăm care modelul bateriei este instalat special în MacBook... Informațiile pot fi găsite cu ușurință pe Internet, specificând numele exact al modelului și anul de fabricație (nu uitați de diagonala ecranului), dar cel mai bine este să vedeți numărul de serie necesar cu ochii voștri.
Pentru a deschide MacBook, avem nevoie de un șurubelniță non-standard (pentru alte aparate de uz casnic) Torx T5 sau un asterisc.

În mod ideal, trebuie să aveți două șurubelnițe simultan: T5 pentru a deschide capacul laptopului și T4 pentru a detașa șuruburile interne care țin bateria, răcitorul și radiatorul în poziție. În acest fel, șuruburile de fixare nu vor suferi din cauza uzurii unui format de șurubelniță necorespunzător.
Folosind o șurubelniță T5, scoateți cu grijă cele 10 șuruburi:

Cele două șuruburi centrale superioare sunt mai lungi decât celelalte 8 - amintiți-vă acest lucru la remontare.
Acum definim modelul bateriei.

MacBook Air 13 din 2011 are o baterie numerotată A1405... Și atunci este o chestiune de tehnologie - căutați cel mai potrivit magazin de pe Internet și comandați modelul de care aveți nevoie. Găsirea „100% originală” seamănă mai degrabă cu un mit, așadar luați calm marcajele și caracterele chinezești de pe baterie. La urma urmei, MacBook-ul dvs. poartă cu mândrie inscripția de pe spatele carcasei: Made in China.
În ceea ce privește pasta termică. Există multe opțiuni decente pe piață:
- Glacial Stars Ice Therm I
- Arctic Cooling MX - 2
- DEEPCOOL Z3
- Ceramica Arctic Silver 2
- Cooler Master IC Essential E1
- KPT-8 în cele din urmă - este destul de bun
Dacă doriți, puteți efectua o analiză detaliată a eficacității fiecăreia dintre pastele sugerate mai sus. Personal, nu am avut timp pentru un studiu amănunțit - lucrarea s-a oprit, iar Mac-ul deschis aștepta operația.
Alegerea mea a căzut peste Cooler Master IC Essential E1 din mai multe motive simultan. În primul rând, este puțin mai ieftin decât popularul Zalman și, în al doilea rând, conform numeroaselor recenzii, se descurcă bine cu răcirea.

În cele din urmă, cumpărați un set complet pentru auto-așezarea pastei: tubul cu „substanța salvatoare”, o șervețelă cu alcool și o spatulă pentru a netezi stratul de pastă de pe procesor. Prețul emisiunii este de aproximativ 600 de ruble, dar volumul tubului va fi suficient pentru o duzină sau două procesoare.
Schimbarea bateriei
Tot ce este necesar pentru prevenire este la îndemână. Șurubelniță Torx T4 / T5, baterie nouă, grăsime termică, mâini și focalizare completă.

Singurul lucru care nu este în fotografie este un băț de lemn sau o scobitoare pentru a opri trenurile. În niciun caz nu utilizați o șurubelniță metalică pentru acest lucru.
Înainte de a începe imediat lucrul deconectați bucla care duce la baterie.

Deșurubăm șuruburile în jurul perimetrului bateriei. Luați timp pentru a lua o foaie A4 și schițați locația fiecărui șurub. Au lungimi și fire diferite, iar la reasamblare există riscul de a înșuruba ceva în locul greșit, străpungând astfel corpul dispozitivului.
Am facut asta:

Pentru demontare, trebuie să deșurubați exact cinci șuruburi, folosind o șurubelniță Torx T4.


Când scoateți bateria, fiți extrem de atenți și încercați să o țineți simultan pe toate părțile. Bateria se poate rupe sub propria greutate.
Originalul și nou-cumpăratul „100% original” nu diferă unul de celălalt.


Singurul lucru care vă atrage atenția este absența unei cozi de plastic pentru extracția bateriei achiziționate.

Nu critici, vom supraviețui.
Instalare baterie nouăîn loc și fixați cu șuruburi, conform schemei noastre. Fiecare șurub are locul său. Încercați să nu folosiți forța, este suficientă o răsucire moderată a șurubelniței.
După instalarea bateriei nu conectați bucla, deoarece cea mai lungă parte a prevenirii este înainte - înlocuirea pastei termice.
Schimbarea pastei termice
Folosind o scobitoare, scoateți cu grijă cablul panglică situat deasupra răcitorului. Este lipit de corpul răcitorului, așa că va fi nevoie de puțin efort pentru al rupe.

Din nou, utilizați o scobitoare pentru a deconecta cablul ventilatorului miniatural ridicând ușor clema și trăgând-o afară.

Acum, folosind aceeași șurubelniță Torx T4, deșurubați cele trei șuruburi care țin frigiderul și îndepărtați-l cu atenție.

Trecem la scoaterea radiatorului. Sunt deja patru șuruburi care ne așteaptă. Încercați să vă amintiți forța care trebuia aplicată pentru a le sparge - atunci când reasamblați, va trebui să strângeți șuruburile în același mod.

După ce deșurubați cele 4 șuruburi, nu scoateți radiatorul... Este fixat într-o altă parte foarte problematică.
Aproape de răcitor, chiar în colț, există zonă periculoasă- cabluri miniaturale, sub care există un șurub care fixează răcitorul.

Mutați cu grijă firul deoparte și scoateți șurubul. Principalul lucru este să nu dăunezi nimic. Îndepărtați radiatorul rotindu-l dintr-o parte în alta și eliberând garnitura de cauciuc.
În timp ce deșurubați șuruburile, desenați un alt desen schematic al locației lor. Este important! Șuruburile sunt diferite între ele.

Folosiți o cutie de aer comprimat sau o seringă pentru a îndepărta praful de pe grila radiatorului. Desigur, același lucru ar trebui să se facă și cu răcitorul.
Accesul la cristalul procesorului este oferit!
Da, ceea ce a mai rămas din pasta termică din fabrică nu ar putea împiedica supraîncălzirea MacBook-ului. S-a uscat și nu asigură o disipare adecvată a căldurii.


Folosind un tampon de bumbac și alcool, ștergeți cu grijă procesorul (până la o oglindă) și radiatorul.

Am ajuns în cel mai crucial moment - aplicarea pastei termice. Confruntați cu auto-înlocuirea pastei, mulți utilizatori se confruntă cu problema: care este cantitatea optimă de pastă termică de aplicat?
Pentru a înțelege pentru ce este nevoie în general de pasta termică, aruncați o privire la această imagine:

Scopul înlocuirii pastei termice este de a asigura netezirea și umplerea microfisurilor pe suprafața procesorului și a radiatorului. Nu este necesar să fie un strat între ele. Prin urmare, cu abordarea: „Am pus mai mult - mai bine mișto”, nu vei face decât să o înrăutățești. Pasta termică se va usca foarte repede și va înceta să-și îndeplinească funcția, pierzând proprietățile fizice necesare.
Trebuie să distribuiți pasta în cel mai subțire strat pe întreaga suprafață a procesorului. Aproximativ această sumă:

Apoi, cu ajutorul unei spatule, neteziți pasta termică.


Când totul este gata, nu vă grăbiți să aplicați imediat radiatorul. Încercați locația sa și acordați o atenție specială garniturii de cauciuc. Ar trebui să se încadreze în canelura de pe placa de bază.

Abia atunci veți putea instala corect radiatorul. Aveți grijă când înșurubați șurubul unghiular (unde este firul periculos). Nu strângeți șuruburile prea tare, făcând acest lucru treptat de fiecare parte.
Când instalați bateria, asigurați-vă că canelura subtilă de pe priză se fixează în poziție.

Închidem capacul metalic din spate, strângem zece șuruburi în jurul perimetrului.
Asamblarea este completă!
Efectul înlocuirii pastei termice, bateriei și câteva sfaturi
După ce am făcut tot ceea ce am descris mai sus, eu însumi am făcut prevenirea iubitului meu MacBook Air. Însă întrebarea care m-a îngrijorat chiar înainte de a începe toate acestea este eficiența evenimentului.
Iti spun.
Pasta termică.Înainte de a înlocui pasta termică, temperaturile laptopurilor au scăzut rar sub 95-100 de grade. Răcitorul a funcționat la maximum, chiar și în legătură cu refuzul de a lansa aplicații, iar temperatura la care încălzirea carcasei a făcut imposibilă funcționarea.
Imprimați textul în editor - 92-94 grade, lansați Safari - totul este la fel. Deschideți Final Cut și marca de 105 grade este cucerită. Coolerul funcționează, dar nu are sens în el. Nu s-a răcit!
Înlocuirea pastei termice și curățarea răcitorului au funcționat magic. A încetat să mai facă zgomot! Când lansați aplicații grele, MacBook se încălzește instantaneu, răcitorul se rotește încet și cade într-un minut. Iar citirile de temperatură arată acum:
- Lucrul în Final Cut Pro X (editare video) - 94-97 grade
- Surf, muzică, mesageri, Photoshop - 70-80 grade
- Lucrați într-un editor de text - 40-45 de grade.
Temperatura din cameră este o zi fierbinte de vară, de aproximativ 23-25 de grade.

Nu l-am văzut niciodată pe MacBook Air. Lucrul în tăcere deplină este o adevărată plăcere. Nimic nu vă distrage atenția, nu vă deranjează și nu vă enervează. Merita jocul lumânarea? Categoric!
Baterie... 40 de minute este maximul pe care mi l-aș putea permite fără priză. După pornire, noua baterie a fost încărcată cu 52%. Cu toții am auzit multe despre calibrare, care este asociată cu controverse și speculații constante.
TREBUIE să calibrați bateria... Desigur, dacă sunteți interesat de munca ei adecvată în continuare. Ce am făcut după prima pornire:
- Conectați imediat adaptorul de alimentare și încărcați bateria la 100%
- Descărcat la 10% și reîncărcat la 100%
- A repetat ciclul de 3 ori
Atât, e suficient. Nu vă mirați dacă programul Meniul iStat va afișa în mod constant diferite valori ale capacității și stării de viață a bateriei. Acest lucru este normal până când bateria se clatină, ceea ce poate dura aproximativ 20-25 de cicluri de descărcare / încărcare.
Când utilizați bateria, încercați să lucrați în modul 20-100%. Nu vă descărcați bateria și nu mai funcționați după ce Mac vă informează despre acest lucru sarcină critică... Încercați să eliminați MacBook-ul imediat ce este încărcat 100%. În acest fel, nu trebuie să vă faceți griji cu privire la durata de viață și degradarea bateriei timp de câțiva ani.
Desigur, aceasta este doar o recomandare. Bateriile moderne (și cu atât mai mult de la Apple) sunt echipate cu controlerele de protecție necesare și asigură o durată de viață maximă fără a „dansa cu un tamburin” inutil. Aparatele Apple sunt proiectate pentru confort și depinde de dvs. să urmați sau nu sfaturile de operare.

Pe măsură ce termin să lucrez la acest articol, Mac-ul meu promite să ruleze încă 4 ore și 15 minute. Numărul de cicluri de încărcare completă este de 7. Temperatura este de 46 de grade (lucrez în genunchi). Răcitorul se rotește la minimum 2000 rpm, dar se pare că nu funcționează deloc.
(4.75 din 5, evaluat: 4 )

Acum câteva săptămâni, iFixit specializează un laptop Apple MacBook Pro nou într-o versiune fără panou Bara de atingereși i-a dat doar două puncte din zece pentru mentenabilitate. Acum este timpul pentru o modificare cu același ecran de 13 inci, dar cu Touch Bar.
Privind înainte, mentenabilitatea sa este și mai rea.
Deschiderea capacului inferior, lucru ușor de realizat, dacă nu țineți cont de necesitatea unei șurubelnițe speciale pentru șuruburile Pentalobe, puteți vedea imediat că două versiuni ale MacBook Pro de aceeași dimensiune diferă semnificativ în interior.

Cel puțin actualul erou al știrilor are doi fani de răcire față de unul în modelul mai tânăr și arată diferit.

În plus, pe placa de bază, puteți găsi un conector la care nu este conectat nimic. Mai mult, este acoperit și cu o priză. Deoarece ar fi o prostie să presupunem că roboții din fabrică au uitat să conecteze ceva, puteți numi acest conector un conector ingineresc sau un conector de testare.


Placa de bază pare neobișnuită, ca un martor pentru ochelari VR sau încercarea unui copil mic de a desena o mașină. Oricum, placa găzduiește un procesor Intel Core i5-6267U, un controler Intel JHL6540 Thunderbolt 3, cipuri de memorie flash SanDisk SDRQKBDC4 064G, cipuri Samsung K4E6E304EB-EGCE RAM, modul Murata / Apple 339S00056 Wi-Fi, cip 343S00137 (Apple T1), care este responsabil pentru scanerul de amprentă digitală, codecul audio Cirrus Logic CS42L83A și alte componente.

Porturile USB-C pot fi înlocuite în continuare dacă sunt deteriorate, ceea ce este important deoarece nu există un port de încărcare separat.
O altă caracteristică interesantă este grilele difuzoarelor oarecum false. După cum puteți vedea în fotografie, emițătorii înșiși se află într-un loc complet diferit.
Specialiștii pur și simplu nu au reușit să demonteze Touch Bar. O cantitate mare de lipici și forma panoului au jucat o glumă crudă - partea tactilă separată de partea principală a ecranului. Deci, este mai bine ca utilizatorii să nu deterioreze această parte a laptopului, deoarece cel mai probabil nu va fi posibil să o înlocuiască. Panoul este operat de controlerul Broadcom BCM5976TC1KUB60G.
Capacitatea bateriei laptopului în cauză este de 49,2 Wh, în timp ce versiunea mai accesibilă are o baterie cu o capacitate de 54,5 Wh.

Drept urmare, dispozitivul a câștigat doar un punct pentru faptul că touchpad-ul poate fi demontat fără a dezasambla complet laptopul. Dezavantajele noului produs erau șuruburile de marcă, abundența de lipici, un procesor, memorie RAM și SSD lipite pe placa de bază, incapacitatea de a înlocui Touch Bar și, interesant, un scaner de amprentă. Faptul este că, la fel ca în smartphone-urile iPhone, scanerul de amprentă este „legat” de un procesor specific dintr-un anumit dispozitiv. În acest caz, Apple T1. Și dacă spargeți scanerul de amprentă pe noul MacBook Pro, care în același timp acționează și ca butonul de pornire al dispozitivului, acest lucru va duce cel mai probabil la necesitatea înlocuirii întregii plăci de bază sau chiar a cumpăra un laptop nou, care este mai probabil.
Toate noutățile de azi
- 08:35 Fabrica de chei Samsung este în flăcări... Până dimineața focul a fost stins
- 08:26 Televizoarele inteligente Xiaomi vor avea în curând un alt competitor... Toți producătorii de smartphone-uri doresc să lanseze televizoare inteligente
- 08:06 Meizu 17 nu a primit absolut camera, așa cum era de așteptat... A apărut o nouă imagine
- 07:47 Redmi Note 9 Pro Max a primit un nou design... Imaginea publicată conține nu numai sloganul ProCamerasMaxPerformance, ci și silueta noului smartphone
- 03:23
Informații generale
Vizualizare produs
Prezentare generală
MacBook Pro (15-inch Core 2 Duo) este următoarea generație de MacBook Pro bazat pe Intel
caiete profesionale. După cum sugerează și numele, se bazează pe noul chip Intel Core 2 Duo,
creșterea vitezei procesorului la 2,33 GHz.
La exterior, MacBook Pro (Core 2 Duo de 15 inci) diferă de predecesorul său în două moduri.
LED-ul pentru camera iSight nu mai depinde de o deschidere în cadrul afișajului pentru a fi vizibil.
Și mai semnificativ, reintroducerea FireWire 800 adaugă un nou port în partea dreaptă a
carcasa inferioară, mărind porturile de la patru la cinci.
Un nou adaptor MagSafe Airline este acum disponibil atât pentru MacBook Pro, cât și pentru MacBook. Priza
adaptorul MagSafe Airline în portul EmPower cel mai apropiat de scaunul companiei aeriene. Unele companii aeriene pot
au porturi de 20 mm pe scaun care necesită utilizarea unui adaptor suplimentar (inclus în kit).
Principalele diferențe de servicii și caracteristici față de modelele anterioare:
- Arhitectura microprocesorului Intel Core 2 Duo: 2,33 GHz și o opțiune de 2,16 GHz
- Acum este acceptată până la 3 GB memorie DDR2
- Unitate de disc dur 120 GB 5400 RPM standard
- Disc dur de 100 GB 7200 RPM opțional
- Hard disk 200GB 4200 RPM opțional
- Portul FireWire 800
- 6x SuperDrive cu suport de ardere cu două straturi
- Nouă funcție de zoom activată pentru trackpad
Piese și proceduri noi
Placă logică principală
MacBook Pro (Core 2 Duo de 15 inci) nu găzduiește doar cipul de microprocesor Intel Core 2 Duo,
dar reincorporează popularul port FireWire 800 cu 9 pini din seria PowerBook. Notă
faptul că portul suplimentar face ca acest caz de fund să fie incompatibil cu MacBook Pro anterior.

La fel ca MacBook, MacBook Pro (Core 2 Duo) folosește acum conectori de pachete de cabluri JST care
decuplați ridicând și trăgând conectorul din partea sa de împerechere de pe placa logică. Doar
fixați din nou conectorul. Ventilatoarele, senzorii termici și bateria din spate utilizează acest conector.

La fel ca și predecesorul său, conexiunea compozit și S-video este încă disponibilă folosind opționalul
Adaptor Apple DVI la video. Microprocesorul este lipit pe placa logică principală. Nu este
actualizabil.
Memorie
Cantitatea maximă acceptată de memorie este de 3 GB. În timp ce veți avea o pornire perfectă
sistem cu două (2) module RAM de 2 GB instalate - și chiar Despre acest Mac va raporta 4 GB de
memoria instalată - sistemul va putea adresa doar 3 GB din RAM-ul instalat.
AirPort Extreme
Cardul AirPort Extreme este un nou design care utilizează o soluție de antenă cu trei fire. O culoare-
eticheta codificată va identifica ce fire merg la ce terminale de pe card.
Bluetooth
Modulul și antena Bluetooth au fost mutate din carcasa inferioară lângă hard disk
într-o poziție sub carcasa superioară.
LED-ul de stare a camerei iSight
Deschiderea pentru LED-ul de stare verde din dreapta camerei nu mai apare pe afișaj
rama. Când LED-ul se aprinde, acum este vizibil printr-un model inteligent de micro-perforații.
Tastatură
Lumina de fundal a tastaturii a fost îmbunătățită. În plus, programarea capacelor de blocare
cheia a fost schimbată în fx o problemă de mapare a tastaturii dezvoltatorului. Astfel, această tastatură nu poate fi utilizată
în sistemele anterioare MacBook Pro de 15 inci. Tasta de blocare a majusculelor nu va fi recunoscută.
Adunarea Vorbitorului Drept
Difuzorul potrivit este acum o singură parte. În designul anterior, a fost montată o carcasă pentru difuzoare
sub placa logică principală și driverul de difuzor potrivit a fost montat prin logica principală
placă în carcasă cu firul său care trece peste partea superioară a plăcii logice principale.
Noul design dintr-o singură piesă are întreg difuzorul drept instalat în primul rând cu placa logică principală
așezat peste el. Acest design necesită eliminarea întregii plăci logice principale pentru a schimba
difuzor drept. În plus, firul difuzorului drept rulează acum sub placa logică principală, sub
radiator de-a lungul peretelui de aerisire din spate.
Trackpad
Trackpad-ul acceptă acum zoom-ul ecranului, la fel ca funcția Zoom de pe tastatură din
Panoul Preferințe sistem acces universal. Când țineți apăsată o tastă modificabilă selectabilă de utilizator (în
panoul Preferințe sistem tastatură și mouse), gesticulând cu o mișcare mai lungă de pe ecran
trackpad-ul va determina mărirea imaginii de pe ecran. Mișcarea inversă se va micșora.

Există trei opțiuni ale utilizatorilor care ajustează modul în care clientul se poate deplasa într-un ecran mărit
și cât de netedă va arăta imaginea.
Hard disk
Hard diskul vine cu un disc metalic atașat la capacul superior pentru a diminua zgomotul hard diskului. Acest
discul nu este demontabil. Unitatea de schimb va veni cu acest amortizor preinstalat.
Probleme de temperatură
Clientul poate percepe acest sistem funcționând mai fierbinte decât modelele anterioare. Cu toate acestea, normalul
temperatura de funcționare se încadrează în standardele naționale și internaționale de siguranță. Totuși, clienții
pot fi îngrijorați de căldura generată de mașina lor. Pentru a preveni o reparație inutilă,
puteți compara computerul unui client cu un model care rulează, dacă este disponibil, la locul de reparații.
Pentru mai multe informații despre problemele legate de temperatură și percepția clienților, consultați Cunoștințe
Articolul de bază 30612: Notebook-uri Apple: temperatura de funcționare.
Afișați Takeapart
Cu MacBook Pro (Core 2 Duo de 15 inci), am adus înapoi întreaga clapetă a ecranului
ca parte de service. Cu toate acestea, spre deosebire de Core 2 Duo de 17 inci, oferim câteva piese care sunt
accesibil prin demontarea carcasei posterioare a afișajului.
Mai exact, un furnizor de servicii poate înlocui:
Cârlige de afișare
... Invertor
... Afișați carcasa
... Magnet de somn
Toate celelalte părți, inclusiv cablul LVDS, sunt întreținute cu întregul modul cu clapetă.
Identificarea MacBook Pro (Core 2 Duo de 15 inci)
Mai jos sunt vederi ale MacBook Pro (Core 2 Duo de 15 inci), cu caracteristici de identificare.
Partea stângă: conector magnetic MagSafe ™.

Partea dreaptă: nou port FireWire 800.

Față: fereastră senzor infraroșu.
Spate: aerisire mai largă decât MacBook Pro anterior.
Rama afișajului: MacBook Pro.
Număr de serie și ID Ethernet
Numărul de serie și ID-ul Ethernet se află în compartimentul bateriei.

Procedura de preluare pentru MacBook Pro (15-inch Core 2 Duo) necesită următorul instrument
- Curea și covor ESD pentru încheietura mâinii
- Șurubelniță Phillips # 1 (magnetizată)
- Cheie cu soclu de 4 mm
- Stick negru (sonda de nailon 922-5065) sau altă lamă neconductivă din nailon sau plastic
- Cuțit de ras
- Sondă metalică cu vârf de ac
- Cleste cu nas
- Pensetă
- Grăsime termică (922-7144)
- Set garnituri (076-1238)
- Tampoane pentru alcool
- Tastatură și mouse Apple Pro (pentru depanare)
Descărcare electrostatică (ESD)
Utilizați o curea și o saltea ESD cu pământ corespunzător atunci când lucrați la interiorul computerului.
Manual de service Notă
În acest manual, grafica sau fotografiile sunt destinate să ilustreze doar procedurile sau informațiile,
și poate prezenta diferite niveluri de dezasamblare, culori ale plăcii, configurații sau modele de computer,
decât computerul dvs.
Kapton® Tape Note
Banda Kapton este utilizată pentru a asigura cablurile și conectorii acolo unde este necesar.
În timpul demontării, rețineți orice utilizare și locație a benzii Kapton - aplicați din nou în același mod. Do
nu aplicați prea mult sau nu construiți bandă deasupra benzii vechi; toleranțele spațiale sunt strânse și se acumulează sau
utilizarea străină a benzii poate cauza presiune asupra altor componente.
Notă de rutare a cablului
MacBook Pro se potrivește cu aceeași înălțime a carcasei de un inch stabilită cu PowerBook
Seria de sisteme G4 de 17 inci. Mai mult ca oricând, amplasarea pieselor și a cablajului este esențială.
În timpul dezasamblării, observați direcționarea cablurilor. Reasamblați în același mod. Verificați dacă există cabluri
nu treceți peste componente atunci când acestea ar trebui să treacă în poziții sau canale inferioare. Verificați asta
cablurile nu sunt tensionate sau nu exercită presiune asupra altor componente.
Notă de măsurare a șuruburilor
Toate măsurătorile de șurub date sunt lungimea completă specificată. Lungimile reale măsurate pot varia.
Picior
- Trusa pentru picioare
- Pensete sau clește cu vârf
- Material moale
Pas preliminar
Înainte de a începe, verificați locația piciorului care necesită înlocuire și verificați dacă fișa carcasei este
atașat. De asemenea, verificați dacă fișa carcasei și piciorul carcasei din kit se potrivesc cu imaginile de mai jos.
Procedură
Atenție: Adezivul utilizat în această procedură se poate lipi instantaneu de piele. Nu atingeți lipiciul.
În caz de contact, consultați instrucțiunile de siguranță de la sfârșitul acestui document. Pentru
informații suplimentare, consultați producătorul de lipici:
Produse Elmer, Inc.
Columbus, OH. 43215-3799
www.krazyglue.com
1. Așezați computerul cu capul în jos pe o cârpă curată, fără scame sau pe altă suprafață neabrazivă.
2. Selectați un picior din kit. Verificați dacă mufa carcasei și piciorul carcasei se potrivesc (consultați imaginile
prezentată în tabel). Nu folosiți un picior care nu se potrivește.
3. Asigurați-vă că zona fișei de pe carcasa inferioară este curată. Dacă există o porțiune a piciorului moale din cauciuc
rămâne, scoateți-l astfel încât să fie vizibil doar dopul din plastic dur.
Important: Când poziționați piciorul, asigurați-vă că indentările și umflăturile piciorului de cauciuc
se potrivesc în sus și ft în indentările corespunzătoare și umflăturile din mufă. Acest lucru asigură o
ftting echilibrat și nivelat. (Notă: Poza de mai jos poate avea un picior diferit de cel de pe
computer și este doar pentru ilustrare.)

4. Atenție: ADEZIVUL ESTE UN IRITANT PENTRU OCHI ȘI PIELE. PIELELE OBLIGĂRILOR INSTANTANATE. Nu atingeți
lipici în orice moment. Înainte de a deschide lipiciul, consultați instrucțiunile de siguranță de la sfârșitul anului
acest document.
Important: Tubul de lipici inclus în kit este etanșat până la prima utilizare. Nu rupeți sigiliul
până când sunteți gata să utilizați lipiciul. Pentru a rupe sigiliul, țineți tubul în poziție verticală și departe de acesta
tu. Așezați capacul duzei goale pe tub și strângeți-l până la capăt. Tubul este
apoi gata să distribuie lipiciul prin capacul duzei.

5. Aplicați o picătură de adeziv la mufa de pe carcasa inferioară. Nu răspândiți lipiciul.
6. Folosind o pensetă sau un clește cu vârf, poziționați cu atenție noul picior astfel încât suprafața sa texturată
intră în inelul interior al mufei.
7. Folosind capătul pensetelor sau al cleștelui - nu al fngerului - apăsați ușor și țineți piciorul în
loc pentru 30 de secunde.

2. Înainte de a răsturna computerul, lăsați adezivul să se stabilească timp de cel puțin 15 minute.
3. Aruncați tubul de lipici.
INSTRUCȚIUNI DE SIGURANȚĂ: ADEZIVUL ESTE UN IRITANT PENTRU OCHI ȘI PIELE. PIELE DE BONDS
IMEDIAT. Conține cianoacrilat de etil. Evitați contactul cu pielea și ochii. Dacă ochi sau gură
contactul are loc, țineți pleoapa sau gura deschisă și clătiți bine, dar ușor cu apă numai timp de 15
minute și obțineți atenție medicală. Adezivul lichid va ustura temporar ochiul. Adeziv solidificat
poate irita ochii ca un bob de nisip și trebuie tratat de un medic ocular. Dacă apare lipirea pielii,
înmuiați în îndepărtarea ojei pe bază de acetonă sau apă caldă cu săpun și curățați cu grijă sau rulați pielea
separat (nu trageți). Contactul prin îmbrăcăminte poate provoca arsuri ale pielii. Dacă este vărsat pe îmbrăcăminte, spălați-vă cu
apă rece. Evitați respirația prelungită a vaporilor. A se utiliza cu ventilație adecvată. PĂSTRAȚI-VĂ FĂRĂ
ABORDAREA COPIILOR.
Baterie
Instrumente
Curățați suprafața de lucru fără deteriorări
Pași preliminari
Atenție: Opriți întotdeauna computerul înainte de a-l deschide pentru a evita deteriorarea internă a acestuia
componente sau cauzând răniri. După ce opriți computerul, componentele interne
poate fi foarte fierbinte. Lăsați computerul să se răcească înainte de a continua.
Locația piesei

efectuarea acestei proceduri.
- Inchide calculatorul.
- Deconectați cablul de alimentare și orice alte cabluri conectate la computer.
- Așezați computerul cu fața în jos.
- Glisați ambele zăvoare ale bateriei și scoateți bateria din compartimentul bateriei.
Memorie
Instrumente
Această procedură necesită următoarele instrumente:
- Șurubelniță Phillips # 0 (magnetizată)
- Curățați suprafața de lucru fără deteriorări
- Curea și covor ESD pentru încheietura mâinii
Pași preliminari
Baterie
Locația piesei

Avertisment: Dacă computerul funcționează recent, lăsați-l să se răcească înainte
efectuarea acestei proceduri.
1. Așezați computerul cu fața în jos.
2. Scoateți cele trei șuruburi de pe ușa de memorie.

3. Scoateți ușa, așa cum se arată.

Note:
... Dacă este instalat un singur card de memorie, fabrica îl instalează în slotul de memorie inferior.
... Memoria trebuie îndepărtată din fanta superioară înainte de a fi scoasă din fanta inferioară.
4. Pentru a scoate cardurile de memorie, întindeți cu grijă cele două file de blocare pentru slot (sus sau jos)
departe de card pe ambele părți și permiteți cardului să apară ușor.

5. Trageți cardul direct înapoi și afară din slotul de memorie. Manipulați cardul de memorie de
numai marginile, având grijă să nu atingeți contactele aurii.

Procedura de înlocuire
- Cardurile de memorie DDR nu intră în acest slot, ci doar DDR2 (locație diferită).
- Dacă instalați două carduri, instalați-l în primul slot inferior.
- Aliniați crestătura cardului de memorie cu dintele din slot înainte de a introduce.
1. Pentru a instala un card de memorie în slotul superior sau inferior, introduceți cardul la 25 de grade
unghi în spatele clapelor de blocare.

2. Împingeți ferm cardul direct în slot până când este așezat complet și sigur de-a lungul lungimii sale.
Notă: Dacă partea din spate a cărții cade în jos înainte de a fi așezată complet, ridicați-o suficient pentru a împinge
complet în slot.
3. Când cardul este complet așezat, împingeți cardul în jos până când filele dau clic pe ambele
laturile cardului, blocându-l în poziție.

4. Verificați dacă cardul este complet așezat prin apăsarea frmly cu degetele mari.

5. Verificați dacă cardurile sunt fixate de paranteze pe ambele părți.
6. Instalați ușa de memorie.
7. Înlocuiți bateria.
8. Utilizați Apple System Profler pentru a verifica dacă memoria este recunoscută. (Alegeți meniul
bara sigla Apple> Despre acest Mac, faceți clic pe Mai multe informații ..., selectați fila Profil sistem,
deschideți Prezentarea generală a memoriei.)
NOTĂ: După cum se menționează în secțiunea Informații generale din acest manual, maximul acceptat
cantitatea de memorie din MacBook Pro (15-inch Core 2 Duo) este de 3 GB. În timp ce veți avea un
sistem perfect bootabil cu două (2) module RAM de 2 GB instalate - și chiar despre acest lucru
Mac va raporta 4 GB de memorie instalată - sistemul va putea aborda doar 3 GB din aceasta
RAM instalat.
Top Case
Această procedură necesită următoarele instrumente:
- Șurubelniță Phillips # 0 (magnetizată)
- Șurubelniță Torx T6 (magnetizată)
- Tavă cu șurub cu mai multe compartimente (cum ar fi o tavă de plastic pentru cuburi de gheață)
Pași preliminari
Înainte de a începe, eliminați următoarele:
- Baterie
- Ușa de memorie
Locația piesei
Procedură
- Dacă înlocuiți carcasa superioară, odată ce carcasa superioară este îndepărtată, folosiți un cuțit de ras pentru a ridica cu atenție și
transferați numărul de serie și etichetele de identificare Ethernet în top case de înlocuire.
- Această procedură elimină ansamblul carcasă și tastatură. Tastatura este detașabilă
numai după scoaterea carcasei superioare.
1. Așezați computerul cu capul în jos pe o suprafață moale, fără deteriorări.
2. Scoateți cele patru șuruburi Phillips și două Torx T6 afișate.

3. Rotiți computerul și scoateți cele două șuruburi Phillips de-a lungul părții frontale a compartimentului bateriei.

4. Scoateți cele patru șuruburi Phillips din fiecare parte.


5. Scoateți cele două șuruburi Phillips de pe marginea din spate.
6. Faceți computerul înainte și deschideți ecranul puțin peste 90 de grade.
7. Folosiți un baston negru pentru a slăbi carcasa superioară de-a lungul părții din spate a părților stânga și dreaptă.


8. De-a lungul frontului, începeți din stânga și încurajați încet clemele și filetele de înșurubare (prezentate în
grafic de mai jos) pentru a elibera pe măsură ce vă deplasați la dreapta. Un zgomot de declanșare pe măsură ce se eliberează clipurile este normal.


Important: Nu ridicați carcasa după ce este liberă - este încă conectată la carcasa inferioară de către
cablu fex tastatură.
9. Important: Pentru a evita îndoirea lamelelor de șurub de-a lungul marginii din spate a carcasei superioare, ridicați partea superioară
carcasa ușor, astfel încât să nu atingă carcasa inferioară, apoi rotiți partea din față a carcasei în sus
și înapoi până când puteți deconecta cablul fex de la tastatură de pe placa logică.
Procedura de înlocuire
Notă: Dacă înlocuiți carcasa superioară, scoateți tastatura și transferați-o în carcasa superioară de schimb.
1. Verificați vizual pentru a verifica dacă toate cablurile sunt conectate și direcționate corect fără nimic ridicat
sus sau incorect peste o componentă.
2. Verificați cablajul perimetral și cablurile din jurul ambreiajelor pentru a verifica dacă acestea nu vor fi prinse sau
ciupit de carcasa superioară în timpul înlocuirii.
3. Pe computer, verificați dacă toate cablurile sunt sigure și sunt lipite.
4. În carcasa superioară, verificați conexiunile și direcționarea cablurilor.

5. Verificați dacă filetele și nervurile perimetrului nu sunt îndoite.
Notă: Metalul poate obosi rapid și se poate rupe. Fiți extrem de atenți să vă îndreptați ușor
filele, dacă este necesar.
6. Verificați dacă distanțierul din plastic se află pe clema șurubului din față, arătată.

7. Verificați dacă lamelele șuruburilor din spate sunt drepte și ghidați-le în carcasa inferioară. Muncă
răsuciți-vă ghidând clemele șuruburilor în carcasa inferioară de-a lungul ambelor părți.

8. Dacă lamelele șuruburilor din spate sunt îndoite, îndreptați apăsând marginea carcasei pe o grăsime tare
suprafață și rulare la verticală.

9. Orice filete de șurub care nu sunt drepte nu vor fi supuse sau nu vor accepta șuruburile corect.

10. Folosiți fnger-ul și un băț negru pentru a îndrepta cu grijă filele înșurubate îndoite.

11. Conectați cablul fex din carcasa superioară la placa logică.
12. Ridicați ușor carcasa superioară a carcasei inferioare și rotiți-o în jos (verificați dacă tastatura
cablul rămâne conectat și se pliază corect) și aliniați colțurile.
13. Trageți cu atenție sau împingeți ușor clapele, dacă este necesar. Notă: Împingerea controlată, controlată cu
degetul mare poate fi util pentru a fixa filele în poziție.
14 Este posibil să fie necesară ghidarea celor două cleme de șurub din față cu un băț negru prin compartimentul bateriei.
15 Strângeți la locațiile de fixare (prezentate mai jos) de-a lungul marginii frontale a carcasei superioare pentru a verifica
că sunt așezați. Carcasa superioară ar trebui să depună grăsime de-a lungul tuturor părților și, dacă nu, asigurați-vă
că cablurile și componentele nu interferează.

16. Reinstalați șuruburile laterale stânga și dreapta.
Important: Nu introduceți șuruburi în orificiile șuruburilor portului DVI. Dacă se blochează, s-ar putea
necesită înlăturarea plăcii logice pentru dislocare.

17. Instalați șuruburile Phillips inferioare și cele două șuruburi Torx T6 lângă memorie.

18. Instalați cele două șuruburi Phillips de-a lungul spatelui.
19. Instalați cele două șuruburi Phillips în compartimentul bateriei.
Important: Pentru șurubul prezentat, apăsați butonul de blocare a afișajului în timp ce instalați șurubul.

20. Instalați ușa de memorie și înlocuiți bateria.
21. Testarea computerului ar trebui să includă:
- Pornirea, verificarea funcției tastaturii și trackpad-ului.
- Acționați computerul într-o cameră întunecată pentru a verifica funcția de iluminare a tastaturii.
- Verificați funcționarea Bluetooth verificând dacă apare în bara de meniu Apple
sau în secțiunea USB Apple System Profler.
Tastatură
Instrumente
Această procedură necesită următoarele instrumente:
- Șurubelniță Phillips # 0 (magnetizată)
- Stick negru (sonda de nailon 922-5065) sau alt instrument neconductiv din nailon sau din plastic pentru lamele de grăsime
Pași preliminari
Înainte de a începe, eliminați următoarele:
- Baterie
- Top Case
Locația piesei
Procedură
Notite importante:
- Tastatura MacBook Pro (Core 2 Duo) nu este interschimbabilă cu modelele anterioare
MacBook Pro original. Verificați dacă este comandată tastatura de înlocuire corectă și / sau
top case dacă se înlocuiește.
- Tastatura vine ca un ansamblu multistrat și include iluminare de fundal. Nu face
dezasamblați ansamblul tastaturii. Praful, amprentele sau dezaliniere pot cauza necorespunzătoare
funcția și deteriorarea.
1. Pe o suprafață de grăsime curată, întoarceți carcasa de sus cu susul în jos.
2. Amplasați capacul de protecție peste conectorii cablurilor fex.

3. Glisați cu atenție un băț negru în jurul perimetrului capacului pentru a elibera adezivul.
4. Ridicați capacul și puneți-l deoparte pentru reasamblare. Important: Păstrați capacul și orice reziduuri
adeziv pe carcasa superioară curat.

5. Rotiți carcasa superioară și localizați cei doi conectori fex de la tastatură arătați mai jos. Eliminați orice
Banda Kapton, apoi ridicați cu grijă zăvoarele conectorilor pentru a elibera cablurile.
Important: Conectorii sunt delicati. Dacă este deteriorat, carcasa superioară trebuie înlocuită.

6. Rețineți poziționarea, apoi curățați cu grijă izolatorul flm care acoperă partea din spate a
tastatura bine. Rezervați flm-ul și păstrați-l curat pentru reinstalare.
Important: Aveți grijă la crestături și la părțile înguste pentru a evita ruperea flm-ului.

Important: Nu scoateți tamponul de cauciuc dacă nu înlocuiți carcasa superioară. Dacă înlocuiți partea de sus
caz, transferați-l în aceeași locație.

7. Folosiți clești cu vârf pentru a îndrepta cele patru cleme de îndoire situate de-a lungul marginii de jos, așa cum
afișate. Aceste file se blochează și înțeleg marginea superioară a tastaturii. Important:
filele de îndoire sunt delicate. Îndoiți-le cu atenție pentru a evita deteriorarea. Evitați excesul de îndoire.

8. Scoateți cele zece șuruburi Phillips # 00 de la tastatură.

9. Notați cele șase file de inserare de-a lungul marginii medii și două pe fiecare parte. Următoarele
procedurile eliberează aceste file, astfel încât tastatura să poată fi scoasă.

10. Pentru a preveni căderea tastaturii, sprijiniți-o cu mâna și ridicați carcasa superioară
sus vertical. Notă: Tastatura nu are adeziv sub ea, ca la modelele anterioare.

11. Dacă este necesar, împingeți unul dintre orificiile superioare ale șuruburilor centrale ale tastaturii, cu vârful a
stick negru, pentru a înclina ușor tastatura.
Important: Asigurați-vă că orificiul utilizat este un orificiu pentru șurub sau daune altora sensibile
pot rezulta componente. Un baston negru este folosit pentru a evita deteriorarea filetelor șurubului - faceți
nu utilizați un instrument metalic.

12. Important: în timpul acestei proceduri, nu permiteți ca filele sau marginea metalică a tastaturii să

13. Folosiți fngerul pentru a ține tastatura înclinată. Continuați să o înclinați doar suficient pentru
filele de pe o parte a tastaturii pentru a se elibera curat. Repetați pentru cealaltă parte. 

14. Ridicați tastatura în sus pentru a elibera filele de-a lungul marginii de jos și filetați cu grijă
cabluri fex.

Procedura de înlocuire
Când înlocuiți tastatura, iată câteva puncte cheie pe care trebuie să le asigurați:
- Prevenirea zgârieturilor la produsele cosmetice ale carcasei de top
- Toate filele sunt așezate corect
- Tastatura depune grăsime
- Cablurile nu sunt prinse
- Filele de îndoire nu sunt deteriorate
- Aliniați găurile șuruburilor
- Conectorii de cablu nu sunt deteriorați, iar cablurile sunt sigure
- Banda Kapton se aplică ca înainte
- Izolatorul flm este instalat corect
1. Înainte de a înlocui sau a instala o tastatură de schimb, verificați dacă cele patru file de îndoire de-a lungul
marginea inferioară a tastaturii este dreaptă și paralelă cu marginea inferioară (două sunt
afișat în prim plan, mai jos).
Important: Nu îndoiți alte file de îndoire pe tastatură decât cele patru de-a lungul
partea de jos. Alte file țin ansamblul tastaturii împreună.

2. Ghidați cablurile fex ale tastaturii prin slotul din carcasa superioară, așa cum se arată. Asigura-te ca
nu se prind și nu se îndoaie în spatele tastaturii.

3. Verificați dacă cablul mic trece prin slot, așa cum se arată.

4. Coborâți tastatura și așezați toate cele șase file de-a lungul fundului, astfel încât tastatura să rămână grasă și
Drept.

Important: În timpul pașilor următori, nu permiteți ca filele sau marginea metalică a tastaturii să se conecteze
răzuiește de-a lungul suprafeței cosmetice a carcasei superioare sau poate rezulta deteriorarea.
5. În timp ce vă asigurați că partea de jos a tastaturii rămâne dreaptă și sigură, țineți partea de sus a
tastatura din mijloc, apoi cu cealaltă mână, înclină-te într-o parte a tastaturii pentru a
cuplați cele două file din partea superioară în carcasa superioară.
Important: Nu înclinați prea mult tastatura, pentru că aceasta poate deveni permanent îndoită.

6. Folosiți călcâiul mâinii pentru a ține la loc marginea tastaturii care tocmai a fost introdusă
în timp ce țineți partea de sus a tastaturii cu un fnger pe acea mână, apoi folosiți cealaltă mână
pentru a vă ajuta să vă plecați în partea rămasă a tastaturii până când aceasta poate fi cuplată.


7. În timp ce susțineți tastatura în carcasa superioară, verificați dacă tastatura are grăsime și că totul
filele s-au așezat corect.
Notă: Tastatura nu va rămâne grasă dacă una dintre file nu a fost așezată corect. Dacă filele laterale
nu sunt așezate sau sunt obligatorii, verificați marginea de jos a tastaturii pentru a verifica dacă toate
filele sunt așezate, iar partea de jos a tastaturii este dreaptă.
8. Verificați dacă filele de îndoire nu sunt capturate.
9. Așezați carcasa de sus și cu susul în jos.
10. Trageți cablurile fex pentru a verifica dacă nu sunt îndoite sau prinse sub tastatură și
că se extind la conectorii lor.
11. Verificați dacă orificiile șuruburilor sunt aliniate cu șuruburile șuruburilor și instalați toate cele zece șuruburi ale tastaturii,
începând de la mijloc și antrenează-te.
12. Îndoiți cele patru cleme de îndoire peste metalul carcasei inferioare pentru a fixa marginea inferioară a
tastatura.
Important: filele de îndoire sunt delicate. Îndoiți-le cu atenție pentru a evita deteriorarea și nu mai mult
mai mult de 90 de grade, sau până la sau în interiorul oricăror semne de gravare, dacă există. Evitați excesul de îndoire.

13. Introduceți cele două cabluri fex în conectorii lor și fixați-le. Verificați dacă cablurile sunt complet
introdus și fixat drept. Banda Kapton va fi aplicată ulterior pe micul conector.

14. Reinstalați capacul de protecție peste zona indicată. Aliniați marginile cu grijă cu
adeziv rezidual, apoi lustruiți cu atenție marginile pentru a le asigura. (carcasa de sus este rotită)

15. Înlocuiți izolatorul flm în aceleași locații în care au fost scoase. Asigurați-vă găurile
flm se potrivesc corect cu șuruburile șurubului. Evitați ridurile și umflăturile. Dacă instalați un
top case de schimb, utilizați noul flm dacă este furnizat.
Important: Flm-ul trebuie instalat în aceeași locație pentru a proteja împotriva contactului și
scurtcircuit electric în anumite zone și pentru a permite contactul cu arcul EMI pe logică
bord.
16. Instalați banda Kapton pentru a fixa conectorul mic al cablului fex.
17. Verificați dacă tampoanele de cauciuc (menționate anterior) sunt instalate în locațiile corecte.
18. În cazul în care flm-ul se extinde peste marginea tastaturii bine, rulați fnger-ul de-a lungul marginilor spre
fixați-l pe carcasa superioară.
Notă: Imagine doar pentru ilustrare. Flmul izolatorului poate fi diferit.

19. Reasamblați computerul.
20. Testarea computerului ar trebui să includă pornirea, verificarea tastaturii și a trackpad-ului
funcţie. Acționați computerul într-o cameră întunecată pentru a verifica lumina de fundal a tastaturii
funcție și scurgeri de lumină în jurul perimetrului tastaturii, deschiderile grătarului difuzorului și
porturi laterale.
Card Extrem AirPort
- Această procedură necesită următoarele instrumente:
- Șurubelniță Torx T6 (magnetizată)
- Stick negru (sonda de nailon 922-5065) sau alt instrument neconductiv din nailon sau din plastic pentru lamele de grăsime
- Bandă Kapton (922-1731) (rolă de 0,5 inci x 12 curți)
Pași preliminari
- Baterie
- Top Case
Locația piesei
Procedură
Scoateți cei trei conectori ai antenei. Ridicați în sus.
Scoateți șurubul și suportul Torx T6. Cardul ar trebui să se ridice ușor.

3. Trageți cardul direct.

4. La instalarea cardului de înlocuire, verificați dacă cablurile de lângă acestea se află în canal
și nu te lăsa prins dedesubt.
5. Verificați dacă cablurile antenei trec grăsimea în canalul difuzorului stâng. Sigur cu
Bandă Kapton, dacă este necesar.

6. Conectați fiecare cablu de antenă la terminalul respectiv. Rețineți că culoarea fiecărei antene
cablul corespunde cu o cheie de culoare potrivită situată deasupra terminalelor.

7. Verificați dacă cablul fex al senzorului de lumină ambientală este conectat corect.
8. Reasamblați computerul.
9. Testarea trebuie să includă funcția AirPort.
Card Bluetooth
Instrumente
Această procedură necesită următoarele instrumente:
- Șurubelniță Phillips # 0 (magnetizată)
- Stick negru (sonda de nailon 922-5065) sau alt instrument neconductiv din nailon sau din plastic pentru lamele de grăsime
- Bandă Kapton (922-1731) (rolă de 0,5 inci x 12 curți)
Pași preliminari
Înainte de a începe, eliminați următoarele:
- Baterie
- Top Case
Locația piesei
Procedură
1. Deconectați conectorul antenei Bluetooth de pe cardul Bluetooth, trăgând în sus.
2. Scoateți un șurub Phillips din colțul din dreapta jos al cardului Bluetooth.

3. Scoateți capacul de protecție din plastic glisând ușor de pe card, având grijă să îl păstrați
integritatea sa pentru refolosire. Puneți capacul deoparte pentru a fi utilizat cu cardul Bluetooth de schimb.
4. Ținând cardul Bluetooth de margini, utilizați un stick negru pentru a deconecta conectorul cablului
de pe card așa cum se arată mai jos.

Notă de înlocuire: Înainte de a atașa noul card Bluetooth la carcasa superioară, instalați plasticul
capacul reținut de pe vechiul card peste înlocuitor și fixați cu bandă Kapton dacă este necesar.
Înlocuirea cablului Bluetooth
1. Pentru a scoate sau înlocui cablul Bluetooth, scoateți ușor adezivul cu ajutorul unui stick negru. 1.

2. Deconectați celălalt capăt al cablului așa cum se arată.
Antena Bluetooth
Instrumente
Această procedură necesită următoarele instrumente:
- Șurubelniță Phillips # 0 (magnetizată)
- Stick negru (sonda de nailon 922-5065) sau alt instrument neconductiv din nailon sau din plastic pentru lamele de grăsime
- Cuțit de ras
- Bandă Kapton (922-1731) (rolă de 0,5 inci x 12 curți)
Pași preliminari
Înainte de a începe, eliminați următoarele:
- Baterie
- Top Case
Locația piesei
Procedură
1. Deconectați conectorul antenei Bluetooth de pe cardul Bluetooth, trăgând în sus.
2. Scoateți două șuruburi Phillips de pe ecranul negru al antenei din plastic.

3. Încercați să protejați de carcasa superioară folosind un băț negru, având grijă să păstrați adezivul dedesubt
daca este posibil.

3. Folosiți un stick negru pentru a îndepărta antena, ridicând-o pentru a elibera adezivul.

Notă de înlocuire: Dacă scoateți placa Bluetooth în timpul înlocuirii antenei, aplicați-o din nou
acoperiți protecția și asigurați-o cu bandă Kapton, dacă este necesar, înainte de a reinstala carcasa.
Placa cu infraroșu
Instrumente
Această procedură necesită următoarele instrumente:
- Șurubelniță Torx T6 (magnetizată)
- Stick negru (sonda de nailon 922-5065) sau alt instrument neconductiv din nailon sau din plastic pentru lamele de grăsime
Pași preliminari
Înainte de a începe, eliminați următoarele:
- Baterie
- Top Case
Locația piesei
Procedură
Deconectați cablul.
Scoateți șurubul și suportul Torx T6.

1. Folosind un stick negru, ridicați placa cu infraroșu. Ridicarea de la ambele capete poate fi utilă.
Important: Ridicați numai placa. NU ridicați obiectivul infraroșu sau piesa senzorului. Este securizat
la placa principală cu două fire și se va îndoi în afara aliniamentului.

2. Notați direcționarea cablului și scoateți-l.
Procedura de înlocuire
Treceți cablul.
1. Pentru instalare, introduceți placa până la capăt în canal, apoi împingeți-o înainte până se oprește
iar obiectivul cu infraroșu se aliniază cu fereastra.
2. Important: apăsați doar pe tablă. NU împingeți lentila cu infraroșu sau piesa senzorului. Este
fixat pe placa principală cu două fire și se va îndoi în afara aliniamentului.

3. Conectați conectorul cablului.
Hard disk
Instrumente
Această procedură necesită următoarele instrumente:
- Șurubelniță Phillips # 0 (magnetizată)
- Șurubelniță Torx T6 (magnetizată)
- Stick negru (sonda de nailon 922-5065) sau alt instrument neconductiv din nailon sau din plastic pentru lamele de grăsime
- Bandă Kapton (922-1731) (rolă de 0,5 inci x 12 curți)
Pași preliminari
Înainte de a începe, eliminați următoarele:
- Baterie
- Top Case
Locația piesei
Procedură
1. Ridicați cu grijă cablul fex de pe hard disk.

2. Ridicați cablurile pentru a obține o anumită distanță.

3. Scoateți cele două șuruburi Phillips # 0 de pe suportul unității.

4. Scoateți suportul unității de disc.

5. Folosind un stick negru, înclinați ușor unitatea de disc în partea dreaptă; apoi lucrați pe hard disk
din fântânile sale de strângere din partea stângă și ridicați suficient cât să accesați conectorul fex.

6. Dacă există o bandă Kapton care fixează conectorul fex, scoateți-o foarte atent pentru a vă asigura că
nu deteriorați eticheta. O etichetă deteriorată anulează garanția unității de disc.

7. Banda Kapton se poate înfășura complet în jurul conectorului fex în partea din spate a
hard disk. Dacă da, țineți unitatea de disc de părțile laterale pentru ao răsturna și eliberați banda Kapton.

8. Scoateți ușor conectorul fex de pe hard disk.

9. Transferați șuruburile și garniturile din cauciuc. Rețineți că șuruburile din stânga pot fi diferite
(de exemplu, mai întunecat și puțin mai scurt) decât șuruburile argintii din dreapta.

Notă: Discul dur de 100 GB / 7200 RPM pentru MacBook Pro (15-inch Core 2 Duo) poate fi furnizat
cu garnituri diferite de cele prezentate aici.
Procedura de înlocuire
1. Asigurați-vă că garniturile de cauciuc se fixează bine în găurile cadrului.

2. După coborârea unității la locul său, înlocuiți suportul și șuruburile.

3. Asigurați-vă că cablul fex este re-aderat la locul său sub conectorul infraroșu.

Notă: Observați că poate exista o etichetă de avertizare pe care scrie Nu acoperiți acest orificiu direct sub
hard disk / cablu fex IR. Să nu-ți faci griji. Deoarece orificiul de aerisire este încastrat, porțiunea superioară a
capătul cablului fex poate acoperi orificiul fără a-l bloca efectiv.
Cu toate acestea, asigurați-vă că partea inferioară a cablului fex (cu conectorul cablului cu infraroșu) este
porțiune care aderă de fapt la hard disk. Zona lipicioasă nu trebuie să acopere gaura. În
fotografiat mai jos puteți vedea unde se află reziduul adeziv.
Unitate optică
- Această procedură necesită următoarele instrumente:
- Șurubelniță Phillips # 0 (magnetizată)
- Șurubelniță Torx T6 (magnetizată)
- Stick negru (sonda de nailon 922-5065) sau alt instrument neconductiv din nailon sau din plastic pentru lamele de grăsime
Pași preliminari
Înainte de a începe, eliminați următoarele:
- Baterie
- Top Case
Locația piesei
Procedură
1. Deconectați conectorul fex.
2. Scoateți un șurub Phillips # 0 cu șaibă pe placa logică principală și cele două mai mici
Șuruburi Phillips # 00 lângă cadru. Ridicați unitatea.

3. Transferați trei console, inclusiv o garnitură EMI și cablu fex pe unitatea de înlocuire.
Procedura de înlocuire
1. Verificați dacă garnitura EMI este instalată pe carcasa inferioară din spatele compartimentului unității.
2. Important: Unitatea optică trebuie instalată astfel încât să nu stea deasupra garniturii.
Introduceți unitatea către placa logică astfel încât garnitura să fie împinsă în spatele unității.
Baterie de rezerva
Instrumente
Această procedură necesită următoarele instrumente:
- Stick negru (sonda de nailon 922-5065) sau alt instrument neconductiv din nailon sau din plastic pentru lamele de grăsime
Pași preliminari
Înainte de a începe, eliminați următoarele:
Baterie
- Top Case
- Unitate optică
Locația piesei
Procedură
1. În primul rând, rețineți direcționarea cablurilor. Există o crestătură în placa logică care vă permite să ascundeți
cablul de sub acesta și lângă cadru în timpul înlocuirii.

2. Deconectați conectorul cablului JST. Notă: Ținând cablurile lângă conector, pur și simplu ridicați
direct în afara incintei cu un remorcher ușor.

3. Pentru a instala, scoateți protectorul adeziv și apăsați bateria de rezervă în poziție în
aceeași locație din care a fost eliminată.
4. Conectați cablul la placa logică, introducând conectorul în puțul său și apăsând
drept în jos, folosind fnger-ul sau un băț negru. Verificați dacă este complet așezat.


Notă: având în vedere un ochi foarte acut, o modalitate de a distinge partea dreaptă în sus este căutând cuvântul „împinge”
în partea superioară a fiecărui conector JST, așa cum se arată mai jos.
Senzori de lumină ambientală
Instrumente
Această procedură necesită următoarele instrumente:
- Șurubelniță Phillips # 0 (magnetizată)
- Șurubelniță Torx T6 (magnetizată)
- Stick negru (sonda de nailon 922-5065) sau alt instrument neconductiv din nailon sau din plastic pentru lamele de grăsime
Pași preliminari
Înainte de a începe, eliminați următoarele:
- Baterie
- Top Case
Locația piesei
Procedură
Senzorul de lumină ambientală potrivit face parte din placa logică, dar are un capac de praf detașabil. Stanga
senzorul este pe o placă de circuit montată pe difuzorul din stânga.
Pentru a scoate capacul de praf al senzorului potrivit:
1. Scoateți șurubul Torx T6 prezentat.

2. Capacul se prinde sub placa logică. Glisați capacul spre stânga pentru a decupla.

Pentru a scoate placa senzorului de lumină ambientală din stânga:
1. Scoateți șurubul Phillips și capacul de praf. Deconectați conectorul de pe placa logică la
dreptul ventilatorului.

2. Pentru a scoate conectorul JST, puneți firele între degetul mare și fnger
destul de aproape de conector și ridicați-l drept în sus.

3. Desfaceți cablul ALS departe de ventilator.

4. Apăsați placa senzorului pentru a elibera adezivul și scoateți-l din difuzor.
Fanii
Instrumente
Această procedură necesită următoarele instrumente:
- Șurubelniță Torx T6 (magnetizată)
- Stick negru (sonda de nailon 922-5065) sau alt instrument neconductiv din nailon sau din plastic pentru lamele de grăsime
- Cuțit de ras
- Bandă Kapton (922-1731) (rolă de 0,5 inci x 12 curți)
Pași preliminari
Înainte de a începe, eliminați următoarele:
- Baterie
- Top Case
Locația piesei

Pentru a scoate ventilatorul din stânga:
1. Scoateți trei șuruburi Torx T6. Rețineți șurubul negru din colțul din dreapta jos.

2. Deconectați cei patru conectori de cablu afișați.

3. Desprindeți cu atenție cablul fex al capacului ventilatorului.

4. Folosiți un cuțit de ras pentru a tăia lungimea benzii la cusătura dintre capacul ventilatorului și fns.

5. Ridicați ventilatorul din partea dreaptă mai întâi pentru a-l scoate din partea inferioară a suportului difuzorului stâng.
Pentru a scoate ventilatorul potrivit:
1. Desfaceți orice bandă Kapton, apoi folosiți un cuțit de ras pentru a tăia lungimea benzii negre -
inclusiv banda de cupru dedesubt - la cusătura dintre capacul ventilatorului și fns.

2. Deconectați conectorul cablului ventilatorului ținând cablul chiar lângă conector și
trăgând ușor în sus. Scoateți cele trei șuruburi Torx T6 prezentate mai jos. Ridicați ventilatorul.

Procedura de înlocuire
1. După înlocuirea oricărui ventilator, aplicați o bandă nouă Kapton pe lungimea benzii tăiate pentru a sigila.

2. Folosiți bandă Kapton pentru a fixa camera iSight și pachetul de cabluri invertor (sus) și
pachet de cabluri senzor de lumină ambientală (jos) către ventilatorul din stânga, dacă este necesar.
Placă logică
Instrumente
Această procedură necesită următoarele instrumente:
- Șurubelniță Phillips # 0 (magnetizată)
- Șurubelniță Torx T6 (magnetizată)
- Stick negru (sonda de nailon 922-5065) sau alt instrument neconductiv din nailon sau din plastic pentru lamele de grăsime
- Tavă cu șurub cu mai multe compartimente (cum ar fi o tavă de plastic pentru cuburi de gheață)
- Bandă Kapton (922-1731) (rolă de 0,5 inci x 12 curți)
- Grăsime termică (922-7144)
- Set garnituri (076-1238)
- Tampoane pentru alcool
Pași preliminari
Înainte de a începe, eliminați următoarele:
- Baterie
- Memorie
- Top Case
- Unitate optică
Locația piesei
Procedură
1. Deconectați cablurile afișate ..

2. Lipiți cablul senzorului termic de ansamblul afișajului pentru a evita blocarea acestuia sub
placa logică principală și uitarea acesteia în timpul reasamblării.

3. Scoateți 11 șuruburi Torx T6.

4. Avertisment: NU permiteți plăcii logice să se transforme în orice moment. Flexarea plăcii se poate sparge
îmbinări de lipit la componente. Acordați o atenție specială gâtului îngust al decupajului ventilatorului.
5. Din partea stângă a plăcii, începeți încet să ridicați placa, evitând orice fexare, până la
material termic pe cele trei așchii de dedesubt. Nu ridicați placa mai departe.
Notă: Materialul termic trebuie eliberat cu ușurință. Dacă nu, verificați dacă toate șuruburile și conectorii
a fost eliminat.
6. Scoateți conectorul de sub placă, prezentat.

7. Scoateți placa logică.
Important: Există două butucuri metalice pe partea inferioară a plăcii logice lângă
cip grafic (găurile șuruburilor 9 și 10 în ordinea înlocuirii șuruburilor - consultați pagina 97). Dacă se refolosește
această placă logică, asigurați-vă că acele butucuri își păstrează poziția deasupra stâlpilor radiatorului.
Atenție: pentru a evita fexarea plăcii logice, țineți placa vertical de-a lungul laturilor largi. Do
nu țineți placa de capete sau de gâtul îngust la decupajul ventilatorului sau orizontal, ca
greutatea plăcii poate provoca fex excesiv.
Procedura de înlocuire
1. Verificați dacă garniturile EMI sunt în poziție de-a lungul deschiderilor portului de pe carcasa inferioară.

2. Dacă placa logică a fost eliminată pentru a facilita o altă procedură și va fi reinstalată:
... Folosiți un băț negru și șervețele alcoolice pentru a curăța grăsimea termică de pe cele trei așchii.
... Important: Aveți grijă extremă să nu deteriorați componentele cipului sau ale plăcii logice.
... Important: Există două butucuri metalice pe partea inferioară a plăcii logice lângă
cip grafic (găurile șuruburilor 9 și 10 în ordinea înlocuirii șuruburilor - consultați pagina 97).
Asigurați-vă că acele butucuri își păstrează poziția deasupra stâlpilor radiatorului la înlocuire.

- Instalați garniturile și banda EMI pe porturile din kitul de garnituri (076-1238).

- Transferați manșoanele plăcii logice (922-7538) pe placa de înlocuire, dacă este necesar.

- Transferați scutul cosmetic, dacă este necesar.

1. Materialul termic trebuie înlocuit folosind următoarele proceduri.
Atenție: Ori de câte ori placa logică este separată de radiator, grăsimea termică
trebuie înlocuit. În caz contrar, computerul se poate supraîncălzi și poate fi deteriorat.
2. Folosiți un băț negru pentru a îndepărta cât mai multă grăsime termică din radiator.
3. Folosiți un șervețel cu alcool pentru a curăța suprafața de împerechere.

Important: Evitați contactul inutil cu material termic nou, ca murdărie și uleiuri corporale
reduce conductivitatea materialului.
4. Notați conținutul seringii de grăsime termică. Important: o seringă (922-7144)
conține 0,3 - 0,35 centimetri cubi (cc) de grăsime termică. Acest lucru este suficient pentru 0,1 până la 0,12 cmc
de grăsime pe cip pentru până la trei așchii. Utilizați o treime din conținutul seringii pe cip. Folosind
cu un stilou, marcați 1/3 punctele de pe seringă înainte de a aplica primul tampon.

5. Puneți un strat de grăsime termică de 0,1 - 0,12cc, în centru, pe fiecare suprafață de împerechere a așchilor, așa cum se arată.

6. La înlocuirea plăcii logice:
... Verificați dacă cele două ghidaje de șurub din plastic sunt instalate pe partea superioară a plăcii.
... Ghidați partea portului plăcii logice în orificiile portului de pe carcasa inferioară.
... Coborâți cu atenție placa peste difuzorul din dreapta, fiind conștient de amplasarea exactă a acestuia
evitați ruperea de-a lungul zonei delicate în care se îngustează în partea stângă a difuzorului.
... În timp ce coborâți placa, conectați cablul sub placa din partea stângă.
... Verificați dacă nu se prind cabluri sub placă atunci când coborâți în poziție.
... Important: Verificați dacă există două butucuri metalice pe partea inferioară a plăcii logice lângă
cip grafic (găurile șuruburilor 9 și 10 în ordinea înlocuirii șuruburilor - vezi mai jos). Face
asigurați-vă că acele butucuri își păstrează poziția deasupra stâlpilor radiatorului la înlocuire.
7. Instalați șuruburile plăcii logice în ordinea prezentată mai jos.

1. Verificați dacă conectorul fex cușcă ExpressCard este așezat corect. Dacă conectorul de pe
fex nu este aliniat cu conectorul de pe placa logică, o conexiune defectuoasă cu un
arcul caracteristic, prezentat mai jos, poate apărea.

2. Reasamblați și testați toate porturile, componentele și funcțiile computerului.
Notă: După instalarea unui material termic nou, dacă trebuie să separați pe scurt placa logică
din radiator, este OK să păstrați același material termic nou, atâta timp cât nu este
manipulat excesiv.
Important: Asigurați-vă că cele două butoane metalice de pe partea inferioară a plăcii logice lângă
cipul grafic își păstrează poziția deasupra stâlpilor radiatorului la înlocuire. Vezi anterior
pagină pentru locații specifice.
Ansamblu cablu baterie
Instrumente
Această procedură necesită următoarele instrumente:
- Șurubelniță Torx T6 (magnetizată)
- Stick negru (sonda de nailon 922-5065) sau alt instrument neconductiv din nailon sau din plastic pentru lamele de grăsime
Pași preliminari
Înainte de a începe, eliminați următoarele:
Baterie
- Top Case
- Card Extrem AirPort
- Lentila senzorului de lumină ambientală dreaptă
- Difuzoare
- Unitate optică
- Placă logică
Locația piesei
Procedură
1. Scoateți cele două șuruburi Torx T6 de 8,5 mm.

2. Deconectați conectorul de pe placa DC-in / Sound.

3. Înlocuire Notă: Treceți cablul așa cum se arată și asigurați-l cu bandă Kapton în canal.
Senzori termici
Instrumente
Această procedură necesită următoarele instrumente:
- Stick negru (sonda de nailon 922-5065) sau alt instrument neconductiv din nailon sau din plastic pentru lamele de grăsime
- Cuțit de ras
- Bandă Kapton (922-1731) (rolă de 0,5 inci x 12 curți)
- Marcator permanent cu vârf de pâslă în punct fin
Pași preliminari
Înainte de a începe, eliminați următoarele:
Baterie
- Top Case
- Difuzoare
- Unitate optică
- Placă logică
Locația piesei

Procedură
Există doi senzori termici, fiecare necesitând o amplasare precisă. Un senzor este atașat la
carcasa inferioară și una la radiator.
1. Pentru oricare dintre senzori, desprindeți orice bandă Kapton, apoi marcați-o înainte de a scoate placa
conturul poziției sale cu un marker permanent cu vârf de pâslă.
Notă: „coada” senzorului termic al carcasei inferioare poate fi de fapt inversată din fotografie
de mai jos. Asigurați-vă că luați notă de orientarea fiecărui senzor termic înainte de îndepărtare.
Corect, neprețuit sau subevaluat. Ar trebui să existe prețuri pe site-ul web al Serviciului. Necesar! fără „asteriscuri”, este clar și detaliat, acolo unde este posibil din punct de vedere tehnic - cel mai precis, final.
Cu disponibilitatea pieselor de schimb, până la 85% din reparațiile complexe pot fi finalizate în 1-2 zile. Reparațiile modulare necesită mult mai puțin timp. Site-ul web listează durata aproximativă a oricăror reparații.
Garanție și răspundere
Orice reparații trebuie garantate. Totul este descris pe site și în documente. Garanția este încrederea în sine și respectul față de tine. O garanție de 3-6 luni este bună și suficientă. Este necesar pentru a verifica calitatea și defectele ascunse care nu pot fi detectate imediat. Vezi termeni cinstiți și realiști (nu de 3 ani), poți fi sigur că te vor ajuta.
Câți maeștri după direcții
Dacă mai mulți ingineri vă așteaptă întotdeauna pentru fiecare tip de echipament, puteți fi sigur:
1. nu va exista coadă (sau va fi minimă) - dispozitivul dvs. va fi preluat imediat.
2. Primiți Macbook-ul unui expert în reparații Mac. Știe toate secretele acestor dispozitive
Alfabetizare tehnică
Dacă puneți o întrebare, un specialist trebuie să răspundă la aceasta cât mai corect posibil.
Pentru a avea o idee despre ce anume ai nevoie.
Vor încerca să rezolve problema. În majoritatea cazurilor, descrierea vă spune ce s-a întâmplat și cum să remediați problema.
Deschiderea serviciului este o garanție a încrederii și cooperării reciproce.
Dacă încearcă să vă organizeze un serviciu convenabil, veți găsi cu siguranță o companie pe VK, pe Facebook, Instagram și, bineînțeles, pe canalul Youtube. Aici puteți pune întotdeauna o întrebare într-un cadru informal, puteți privi viața serviciului din interior, puteți evalua exemple de reparații și puteți comunica cu specialiștii în direct. Este convenabil, iar acum este pur și simplu imposibil fără rețelele sociale :)
Fete de companie
Experții și inginerii experimentați de la Apple sunt supereroi, dar nu poartă măști. Pe site-ul web și în rețelele de socializare, puteți vedea întotdeauna la cine mergeți, puteți vedea fotografii și puteți afla puțin despre inginerii și managerii de servicii. Puteți scrie fiecăruia dintre ei, sugera sau clarifica ceva de la cel cu care ați comunicat deja.
Demontarea iFixit este întotdeauna bună, deoarece vă permite să urmăriți vizual toate modificările despre care difuzau difuzoarele, iar presa era zgomotoasă. După ce am adunat suficient de pozitiv și de negativ în legătură cu noul MacBook Pro, am decis să ne aruncăm în jungla „de fier”, iar inginerii care zboară constant în Australia pentru a obține noi lansări noi, au oferit prompt o demontare completă a MacBook Pro 13 ″ fără Atingeți bara.

A fost ales un model fără panou nou înfășurat pentru a fi sfâșiat. Caracteristicile sale:
- Afișaj Retina de 13,3 ″ cu matrice IPS, oferind o rezoluție de 2560 x 1600 pixeli (227 dpi) cu adâncime de culoare P3
- Procesor Intel Core i5 Skylake 2.0 GHz (Turbo Boost până la 3.1 GHz) cu grafică Intel Iris 540 integrată
- 8 GB RAM cu 1866 MHz LPDDR3 (se pot instala 16 GB)
- Unitate SSD de 256 GB, 512 GB sau 1 TB
- Două porturi Thunderbolt 3 (USB-C) cu suport pentru încărcare, DisplayPort, Thunderbolt, USB 3.1 Gen 2
- culori „Argintiu” sau „Spațiu gri”

Examinând acest MacBoo Pro din toate părțile, nu s-a găsit nimic în afară de două porturi Thunderbolt 3 în stânga și un singur jack de 3,5 mm în dreapta. Se pare că politica aplicată de Cupertinians la iPhone 7 nu funcționează pe Mac ... nu funcționează încă. Mă întreb dacă acest lucru este bun sau rău? :)

Ansamblul A1708 nu are un panou tactil cu emoticoane, dar aici era un loc pentru un buton de evacuare mecanic neobișnuit de lung. Desigur, împreună cu restul gamei funcționale.

Maniacii care compară dimensiunile laptopurilor (ultrabook-uri) deja subțiri și fără greutate de la Apple se pot bucura de imaginea de mai sus, unde noul MacBook Pro 13 ″ este situat chiar lângă MacBook 12 ″. Aici, apropo, se poate urmări o singură tendință de proiectare. Și cât de izbitor este trackpad-ul dublat!

Deci, deja suficient pentru a admira și este timpul să trecem la analiza directă, mai ales că primul pas nu s-a schimbat de 6 ani. Da, șuruburile Pentalobov de pe capacul din spate au murit de șase ani. Numărul „6” s-a reflectat în numărul de elemente de fixare, al căror număr a scăzut și de la 8 bucăți în MacBook 2015 și de la 10 bucăți în majoritatea MacBook Pro.

Însă capacul din spate a rezistat mult, așa că utilizarea ventuzei, care s-a dovedit la demontarea iPhone-ului, nu a lipsit. Trebuie să ridicați o bucată de metal și apoi să o îndepărtați pentru a ajunge la electronică.

Ceea ce mi-a atras imediat atenția au fost șuruburile T5 protejate, care asigură o protecție solidă a acumulatorului.

În spatele clapetei pliate din spate a conectorului, se aflau două mici plăci de cupru responsabile de plus și minus (masă).

Apoi, intuitiv, inginerii iFixit au efectuat o procedură mai ușoară pentru îndepărtarea trackpad-ului, care nu se mai ascunde sub baterie. În spatele Force Touch, apropo, a fost fixat același magnet „magic”, care este ținut exclusiv de șuruburi și conectori cu arc.

Următoarele componente sunt responsabile pentru trackpad:
- roșu - ST Microelectronics STM32F103VB ARM Cortex-M3 MCU chip
- portocaliu - Controler tactil Broadcom BCM5976C1KUFBG
Ușurința cu care experții au ajuns la trackpad a fost instantaneu echilibrată de cantitatea abundentă de adeziv pe drumul către baterie. Vechi prieteni, un încălzitor și o spatulă de plastic, au venit din nou la îndemână.

Blocurile din polimer de litiu au lăsat baia lipicioasă și au dezvăluit primul fapt cu adevărat important - o reducere cu 27% a capacității bateriei. Chiar și fără a privi specificațiile, unde sunt tipărite 4781 mAh, lipsurile devin evidente, deoarece carcasa MacBook Pro 13 ″ are trei panouri în loc de șase.

SSD-ul camuflat a îndreptat instantaneu atenția asupra sa. După îndepărtarea benzii de protecție, placa standard PCI-e a fost deblocată în siguranță, confirmând al doilea fapt - unități în stare solidă auto-înlocuibile, amintiți-vă că nu veți putea instala niciun SSD, trebuie totuși să vă scoateți furca.



O inspecție mai minuțioasă a depozitului a relevat producătorul și alte componente. Fabricat de SanDisk, acum deținut de Western Digital; restul detaliilor sunt mai jos:
- roșu - SanDisk SDRQKBDC4 064G 64GB Flash (x4)
- portocaliu - controler Apple 338S00227
- galben - MOSFET Texas Instruments 58879D
- verde - F4432ACPE-GD-F Micron RAM 512 MB DDR2
- albastru deschis - Apple 338S00199 Controller SSD lipit

Înlăturarea difuzorului în mod tradițional nu funcționa cu una stângă, deoarece era protejată de distanțiere înșurubate pentru a atenua vibrațiile care vor produce cu siguranță difuzoare noi cu un „efect de boom” îmbunătățit.

Acum nimic nu stătea în calea eliberării plăcii de bază, unde s-a dovedit că „arhitectura îmbunătățită” era de fapt o schimbare a poziției șuruburilor radiatorului de pe peretele din spate.


- roșu - SKhynix H9CCNNNBJTML
- portocaliu - Convertor Buck Texas Instruments TPS51980 pentru gestionarea energiei de memorie
- galben - Modul Wi-Fi Universal Scientific Industrial 339S025
- verde - controler Intel DSL6510 Thunderbolt 3
- albastru - Texas Instruments 58873D Sincron Buck NexFET Power Block MOSFET Pereche
- albastru - Procesor camera Broadcom BCM15700A2
- violet - Micron 512 MB DDR3L SDRAM

Pe de altă parte:
- SKhynix H9CCNNNBJTML LPDDR3 DRAM sincron de mare viteză
- Texas Instruments SN650839 66AL7XWGI (așa cum se vede în MacBook Retina 2016)
- 2x Texas Instruments CD3215B03 66AQ8YW G1
- Memorie flash serială Winbond SpiFlash de 64 Mb
- Controler de gestionare a sistemului Texas Instruments TM4EA231 H6ZXRI
- Cirrus Logic CS42L63A Codec audio
- Intersil 95828 HRTZ X630MRR

Acum, pentru un supraviețuitor cu drepturi depline - o mufă pentru căști de 3,5 mm, dar ca un singur modul, la care sunt atașate 2 microfoane, care se întind până la ventilator.

Spre surprinderea tuturor, Apple a mutat fanii de la modelul din 2012. „Carlsonii” locali sunt foarte, foarte silențioși datorită potrivirii asimetrice a lamelor.


Sub ecran, a fost descoperit un hardware care este responsabil pentru viața unui număr mare de pixeli Retina:
- B1332BDPA 090BX 1605
- National Semiconductor 67A800U 49B1-04
- Texas Instruments 65CLKEI TPS65157
- NXP LPC812 ARM Cortex M0 + MCU pe 32 de biți
- Texas Instruments TPS65158 IC de înaltă rezoluție LCD Bias pentru televizor
Cu o dragoste deosebită, Apple a asigurat protecția balamalelor, astfel încât MacBook-ul să nu cadă la jumătate. Aceeași protecție joacă rolul unei antene. În ceea ce privește funcționarea balamalei: mecanismul arcului răsucește cablul când afișajul este închis și îl rotește când este deschis. De aceea capacul este mai ușor de închis.

Balamalele sunt o demonstrație a tehnologiei de turnare prin injecție: sunt subțiri, ușoare și durabile.

Și iată a doua generație a tastaturii „fluture” în toată splendoarea sa. Diferențele includ tastele mai înalte, care fac ca găsirea tastelor să fie mai confortabilă și un mecanism de cupolă, care este responsabil pentru o stabilitate îmbunătățită în comparație cu MacBook-urile convenționale. 
iFixit a acordat pe noul MacBook Pro 13 ″ fără Touch Bar un 2 din 10 la scara de întreținere, bucurat doar de trackpad-ul ușor de detașat. Majoritatea dificultăților au fost cauzate de cantitatea de adeziv din jurul bateriei, șuruburile pentalobov, memoria RAM lipită pe placa de bază și tip non-standard Unități SSD PCIe. În general, reglarea noilor „proshki” este problematică, costisitoare și deloc sigură.
Necesitatea dezasamblării unui MacBook apare cel mai adesea atunci când acesta se defectează sau dispozitivul trebuie curățat. Dacă un MacBook a fost cumpărat recent și este în garanție, atunci este mai bine să utilizați serviciile unui centru de service pentru a efectua operațiunea, cu toate acestea, în cazul expirării obligațiilor de garanție ale producătorului, este mult mai ieftin și mai profitabil să reparați singur un MacBook scump. Trebuie remarcat faptul că, dacă dispozitivul este în garanție, chiar și un șurub care a fost scos din dispozitiv poate priva consumatorul de privilegii. Luați acest lucru cu mare atenție, astfel încât în viitor să nu existe probleme cu producătorul.
Dacă trebuie să dezasamblați computerul Mac pentru curățare sau reparare, vă vom spune cum
Deși MacBook-ul Apple este considerat o dezvoltare unică în tehnologia computerelor, are un design elegant, se caracterizează printr-un aspect foarte subțire și original, poate fi demontat și curățat de o persoană obișnuită care are chiar și o ușoară cunoaștere a caracteristicilor tehnologice ale dispozitivelor. .
După cum spun oamenii, ochii se tem, dar mâinile se descurcă. La prima vedere, este chiar înfricoșător să atingi încă o dată un dispozitiv fragil și delicat, fără a avea nevoie aparentă de acesta. Cu toate acestea, la fel ca orice alt hardware al computerului, MacBook-urile Apple sunt dezasamblate folosind un set de instrumente și instrumente de reparare. Singura diferență constă în necesitatea achiziționării de șurubelnițe speciale pentru demontarea echipamentelor informatice și a unei spatule din plastic, care vor fi necesare pentru demontarea îngrijită a carcaselor, deoarece elementele din ele sunt caracterizate prin miniaturizare.
În ciuda numărului de modele MacBook produse de Apple, tehnologia de dezasamblare a dispozitivelor este practic aceeași, doar diferențele elementare sunt diferite prin forma numărului de șuruburi, locația și configurația lor.
Luați în considerare tehnologia de analiză a dispozitivelor folosind exemplul popularelor modele de laptopuri MacBook Pro și MacBook Air, 2006 și, respectiv, 2008, care sunt cei mai străluciți reprezentanți ai generației a șasea și a cincea a liniei.

Cum se dezasamblează MacBook Pro 13
Pentru a dezasambla MacBook Pro 13, trebuie să începeți cu demontarea panoului inferior al laptopului. Pentru a face acest lucru, întoarceți dispozitivul cu susul în jos și deșurubați cele opt șuruburi miniaturale care îl țin.
După scoaterea capacului, proprietarul va deschide conținutul interior al MacBook-ului său. Apoi, trebuie să scoateți bateria, pentru a scoate din care va trebui să deșurubați încă două șuruburi. Pentru a le elimina, aveți nevoie de o șurubelniță neobișnuită pe trei fețe. După aceea, puteți scoate bateria deconectând mai întâi conectorul de pe placa de bază.
Pentru a scoate și curăța ventilatorul, trebuie mai întâi să scoateți unitatea optică. Apoi, trebuie să deșurubați cele trei șuruburi cu o șurubelniță obișnuită care ține ventilatorul în carcasa MacBook Pro, după ce ați deconectat anterior firul de la ventilator la placa de bază a laptopului. Ventilatorul trebuie curățat foarte bine înainte de a-l reinstala.
Apoi, trebuie să deconectați firul care merge de la monitor la placă și deșurubați cele șapte șuruburi care fixează placa de bază și două pentru a deconecta conectorul extern al bateriei. Nu este nevoie să demontați memoria RAM pentru a curăța laptopul, deci nu are rost să îl scoateți.
Mai mult, pentru a dezasambla complet MacBook Pro 13, va trebui să deconectați cablurile care merg la touchpad și tastatură, precum și să deconectați indicatorul bateriei. În plus, va trebui să demontați dispozitivul de fixare din plastic al cablului de semnal de pe afișaj și să scoateți microfonul, care se află într-o priză specială încastrată. După operațiile efectuate, puteți extrage ușor și fără efort placa de bază a MacBook Pro 13. Radiatorul laptopului și elementele rămase ale sistemului de răcire sunt demontate împreună cu placa. Întorcând placa, puteți vedea radiatorul în sine. Deconectați-l de la unitatea comună, deșurubând cele patru șuruburi.

Asamblarea se efectuează în ordine inversă.
La aceasta, dezasamblarea laptopului poate fi considerată completă. Rămâne doar să curățați toate elementele sistemului, să înlocuiți piesele uzate, dacă există, și să asamblați totul în ordine inversă. Experții recomandă, de asemenea, înainte de asamblarea MacBook Pro, să lucreze locurile standard cu pastă termică specială, care are un efect benefic asupra sistemului de răcire al laptopului și asupra duratei de viață a componentelor unității.
Cum să dezasamblați un MacBook Air
După cum sa menționat deja, demontarea diferitelor modele de laptopuri Apple nu diferă semnificativ. Pentru a dezasambla MacBook Air, ca în cazul precedent, trebuie să începeți prin îndepărtarea panoului din spate al dispozitivului. Pentru a face acest lucru, proprietarul va avea nevoie de o șurubelniță rară pe cinci fețe, cu care va fi posibil să deșurubați cele opt șuruburi de montare.
În ciuda similitudinii semnificative a modelelor luate în considerare, spațiul intern al modulelor este semnificativ diferit. Cea mai mare parte a spațiului este ocupată de o baterie super-subțire, care trebuie îndepărtată deșurubând câteva șuruburi cu aceeași șurubelniță cu cinci lame.
Următorul pas este să scoateți difuzoarele. MacBook Air este echipat cu difuzoare puternice, care trebuie îndepărtate cu ajutorul unei spatule de plastic special concepute pentru a funcționa cu microelemente și microcircuite foarte sensibile.
Apoi, trebuie să demontați secvențial ventilatorul, microfonul, placa de bază și radiatorul sistemului de răcire pentru laptop. Demontarea MacBook Air nu este dificilă, activitățile sunt similare cu versiunea anterioară. Singura diferență este necesitatea unei șurubelnițe în formă de stea - fără ea, este aproape imposibil să deșurubați șuruburile de fixare de pe un laptop.
După curățarea plăcilor, a elementelor de răcire a laptopului și a ventilatorului, toate părțile modulului sunt asamblate în ordine inversă. Asamblarea, precum și dezasamblarea unui laptop, nu sunt deosebit de dificile, principalul lucru este să luați lucrarea în mod responsabil, să nu pierdeți piese mici și șuruburi în timpul lucrărilor de întreținere. Pentru aceasta, specialiștii folosesc foarte des plăci magnetice. Când elementele metalice mici sunt pliate pe o astfel de placă, acestea nu se vor confunda în jurul camerei.
După asamblare, rămâne doar să verificați funcționalitatea dispozitivului. Dacă lucrarea a fost efectuată corect, toate elementele sunt instalate în siguranță în locurile originale, atunci laptopul va funcționa fără sughițuri sau defecțiuni.
Să rezumăm
Experții sfătuiesc să efectueze curățarea preventivă a MacBook-ului cel puțin o dată pe an. Odată cu poluarea sistemului de răcire și a microcircuitelor interne, MacBook începe să se supraîncălzească în mod regulat, să încetinească și chiar să înghețe. Și dacă în timpul perioadei de garanție pentru această procedură este suficient doar să contactați centrul de service și profesioniștii vor face totul pentru dvs., atunci după încheierea perioadei de garanție va trebui să plătiți o sumă ordonată din buzunar pentru astfel de servicii.
În urma recomandărilor din acest articol, o persoană care are legătură cu tehnologia și înțelege tehnologia de funcționare a elementelor sistemului va putea, în mod independent, fără ajutorul specialiștilor, să facă față sarcinii, să dezasambleze dispozitivul și să efectueze curățarea preventivă. din MacBook. Principalul lucru este să-ți tratezi munca în mod responsabil - și vei reuși.
































 Software pe care l-ați putea găsi util
Software pe care l-ați putea găsi util Iphone 6s plus 16 aur roz
Iphone 6s plus 16 aur roz Tablete Asus Consultați noile tablete de jocuri asus
Tablete Asus Consultați noile tablete de jocuri asus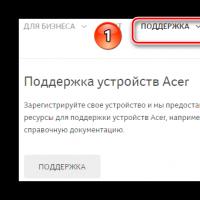 Utilitar pentru căutarea automată a șoferului
Utilitar pentru căutarea automată a șoferului Linia de produse OMEN Toate caracteristicile cheie ale sistemului HP Omen X
Linia de produse OMEN Toate caracteristicile cheie ale sistemului HP Omen X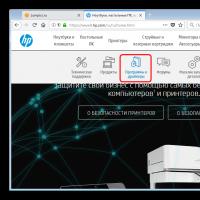 Carambis Driver Updater este un program pentru găsirea și instalarea automată a tuturor driverelor pe aproape orice computer, laptop, imprimantă, cameră web și alte dispozitive
Carambis Driver Updater este un program pentru găsirea și instalarea automată a tuturor driverelor pe aproape orice computer, laptop, imprimantă, cameră web și alte dispozitive Ce trebuie să știți atunci când cumpărați un laptop?
Ce trebuie să știți atunci când cumpărați un laptop?