Adresa IP de rețea a routerului. Cum pot introduce setările de configurare ale routerului D-Link Conectați-vă la dir
Când configurați un modem sau un router D-Link, TP-Link sau Tenda, puteți întâlni faptul că atunci când încercați să vă conectați printr-un browser la interfața web folosind o adresă IP 192.168.0.1 , în locul ferestrei de autorizare, veți primi eroarea „Nu se poate accesa site-ul”:
A doua versiune a erorii care poate apărea atunci când încercați să vă introduceți contul personal prin 192.168 0.1 este „Pagina web nu a fost găsită”:

Pentru un utilizator începător sau fără experiență, acest lucru duce imediat la o fundătură. Încercările de a contacta asistența tehnică a furnizorului se termină de obicei într-unul dintre cele două finalități. Operatorul de suport tehnic fie respinge clientul cu totul pe motiv că acesta este echipamentul său și trebuie să se ocupe el însuși de el (ceea ce este logic în principiu), fie este trimis un specialist abonatului care, pentru o anumită sumă, face necesarul. setări pentru router. Dar ce să faci atunci când nu există bani pentru un tuner, dar nu poți intra singur în router prin 192.168.0.1?
În acest articol voi încerca să vorbesc în detaliu despre care sunt modalitățile de rezolvare a acestei probleme, care sunt destul de accesibile tuturor. Iată opt motive principale pentru care este posibil ca contul personal al unui router D-Link, TP-Link sau Tenda să nu fie disponibil:
1.
Eroare de ortografie la scrierea adresei.
2.
IP înregistrat incorect pe placa de rețea.
3.
Routerul are o adresă diferită în rețea (adică nu este 192.168.0.1).
4.
Serverul proxy este setat în proprietățile browserului.
5.
Probleme cu driverele adaptoarelor de rețea.
6.
Deteriorarea cablului LAN care conectează computerul la router.
7.
Defecțiune a routerului.
8
. Viruși pe computer.
Să ne uităm la fiecare dintre ele mai detaliat.
Eroare de intrare IP
Primul, care este cel mai simplu motiv, este o greșeală de ortografie la intrare. În loc de o adresă IP, utilizatorii reușesc să introducă tot felul de deșeuri. Este uimitor cum mi-a venit în minte.
Mai întâi, în loc de numărul „0” (zero), ei scriu litera „O”. Astfel: 192.168.0.1
În al doilea rând, în loc de una, ele indică majuscul latin „El” - „l”, sau majuscul latin „I” - „I”. Rezultă cam așa: 192.168.0.I.
Trebuie să te întrebi - cum așa? Cum poți citi litere dintr-o linie numerică?!
În al treilea rând, utilizatorii omit punctele dintre octeții de adrese. Cam asa: 192.168 0.1
sau cam asa: 192.168 0 1
.
Este clar că browserul nu va înțelege de ce are nevoie persoana respectivă și îl va trimite motorului de căutare.
Și mai departe. Nu este nevoie să scrieți prefixe precum http:// sau www. Nu credeți că sistemul este prost și nu-l va da seama fără el. Și cu atât mai mult, nu trebuie să specificați o zonă de domeniu precum .ru, .com sau .net la sfârșit. Acesta nu este un nume de domeniu, ci o adresă IP.
Corect arata asa:

Routerul are o adresă de rețea diferită
Dacă nu vă puteți conecta la 192.168.0.1 în contul personal al routerului, întoarceți-l și vedeți ce adresă este indicată pe autocolant și dacă se potrivește cu ceea ce introduceți.
Dacă un nume de gazdă ca tplinkwifi.net sau tplinlogin.net, apoi încearcă să treci prin asta.

Faptul este că pentru același TP-Link se întâmplă adesea ca pentru același model, dar diferite versiuni hardware ale adresei IP pot diferi. Și dacă acesta este un router Rostelecom, atunci nu ar trebui să fii surprins - un lucru este scris acolo, dar de fapt poate fi complet diferit.
Verificăm ce este scris în parametrii protocolului de rețea IP al computerului sau laptopului dumneavoastră. Pentru a face acest lucru, deschideți „Bara de instrumente” - „Centrul de rețea și partajare”.

Aici trebuie să selectați „Modificați setările adaptorului” în meniul din dreapta.

ÎN Windows 10 lista conexiunilor la rețea se deschide puțin diferit. Acolo trebuie să deschideți meniul Start, selectați „Setări”. Apoi găsiți pictograma „Rețea și Internet”:

În fereastra care se deschide, găsiți elementul de meniu „Ethernet prin cablu” - „Configurați setările adaptorului”:

În lista de adaptoare de rețea care apare, selectați-l pe cel prin care sunteți conectat la modem sau router și faceți clic dreapta pe el.

În meniul contextual, selectați elementul „Proprietăți”. Va apărea această fereastră:

În lista de componente găsim „Internet IP Protocol version 4 TCP / IPv4”, marcați-l și faceți clic pe butonul „Proprietăți”. Aceasta va deschide o altă fereastră. Vedeți ce adrese sunt enumerate aici. În mod ideal, totul ar trebui să funcționeze automat, adică astfel:

Dacă routerul D-Link sau TP-Link 192.168 0.1 nu este disponibil, atunci încercăm să înregistrăm IP-ul static. Ca aceasta:

Adresa computerului ar trebui luată cu 1 mai mult decât cea a routerului, adică 192.168.0.2. Dacă dintr-o dată Windows emite un conflict de IP, atunci adăugați altul - 192.168.0.3.

Setări proxy
Un alt vinovat comun al problemelor legate de conectarea la router este serverul proxy înregistrat în browser. Acesta este un computer special prin care se oferă acces la Internet. Acest lucru este comun în rețelele casnice și corporative. Uneori, un virus se poate „rădăci” în acest fel. Ce să fac? Voi folosi Google Chrome ca exemplu. În alte browsere, totul se face prin analogie.
Deschideți setările aplicației:

Căutăm secțiunea „Rețea”. Va apărea butonul „Schimbați setările serverului proxy”.

Faceți clic pe el și intrați în Proprietățile Internet Explorer din Windows 10. Avem nevoie de fila „Conexiuni”:

Faceți clic pe butonul „Setări de rețea”. În fereastra următoare, va trebui să găsiți caseta de selectare „Utilizați un server proxy pentru conexiuni locale”:

Dacă merită - eliminați-l în siguranță și faceți clic pe butonul „OK”. Încercăm din nou să intrăm în interfața web a modemului sau routerului.
Driver pentru cardul de rețea
Nu uitați de astfel de cazuri când utilizatorul nu poate deschide interfața web a modemului sau a routerului Wi-Fi după reinstalarea Windows. Acest lucru se întâmplă de obicei din cauza faptului că utilizatorul, din ignoranță sau distragere a atenției, nu a instalat driverul plăcii de rețea, iar sistemul de operare nu a găsit unul potrivit în baza de date disponibilă. Este ușor de verificat. Deschideți meniul Start și scrieți „Manager dispozitive”.
În fereastra Dispatcher și vedeți dacă există linii cu un semn de exclamare galben sau roșu.

Dacă există unul și se numește Controlor de rețea sau placa de retea, atunci aceasta este placa de rețea dorită. Și un semn de exclamare lângă el înseamnă că dispozitivul nu funcționează din cauza lipsei unui driver actualizat. Există o singură cale de ieșire - mergeți la prietenii dvs., intrați online, găsiți driverul potrivit și introduceți-l în Windows 10.
Cablu LAN deteriorat sau router defect
Am combinat aceste două motive datorită faptului că ambele sunt hardware și în ambele cazuri nu va funcționa pentru a accesa TP-Link sau D-Link prin http://192.168.0.1. Dar, în primul caz, când cablul este deteriorat, poți să scapi cu puțină cheltuială. Un cablu de corecție de doi-trei metri nu este scump și se va face în orice magazin care vinde componente.

Există și cabluri de corecție gata făcute, de marcă, care sunt vândute în M-Video, Yulmart și magazine similare de electronice de larg consum. Dar costă mult mai mult. În cazul în care modemul sau routerul este defect, cel mai adesea merită să vă pregătiți pentru costuri financiare semnificative.

Dar înainte de a alerga pentru un nou router, încercați următoarele. Deschideți Windows Command Prompt și executați comanda ping 192.168.0.1. Deoarece dispozitivul de rețea nu este disponibil, răspunsul este „Timp expirat”. Acum, la rândul său, conectați cablul de corecție în fiecare dintre cele patru porturi LAN ale modemului sau routerului și începeți ping.

Dacă nu există un rezultat pozitiv în niciunul dintre porturi, atunci este logic să încercați să resetați configurația din fabrică. Pentru a face acest lucru, găsiți o agrafă, o scobitoare sau o tijă pentru stilou. apoi ridicați routerul și găsiți un mic buton pe el resetare. De obicei, arată ca o mică gaură în carcasă.

Trebuie să apăsați pe el. Nu încercați să spargeți carcasa, apăsarea este destul de vizibilă. Țineți butonul apăsat timp de 5-10 secunde, apoi eliberați-l. Indicatorii de pe dispozitiv ar trebui să clipească, după care se va reporni.
După ce se aprind din nou - repetați ping-ul pe toate porturile. Rezultatul este acelasi? Alege unul nou =(.
Viruși și programe malware
Recent, au existat tot mai multe cazuri de infectare a computerelor și laptopurilor cu viruși vicleni care, în cel mai bun caz, modifică setările DNS de pe computer și, în cel mai rău caz, modifică setările de rețea ale routerului (în special, Trojan RBrute). Lupta împotriva acestei infecții virtuale trebuie să înceapă cu o verificare a computerului. Prin urmare, dacă bănuiți că un virus a preluat Windows 10, atunci descărcați scanerul antivirus gratuit Drweb CureIT și verificați cu acesta partiția de sistem a hard diskului.
În unele cazuri, cum ar fi troianul RBrute numit mai sus, va trebui, de asemenea, să resetați configurația curentă pentru a elimina orice modificări pe care le-ar fi putut face. Apoi re-configurați conexiunea cu furnizorul.
Nu lăsați 192.168.0.1 de către admin/admin (login/parolă)
Acest caz merită, în general, o discuție separată.Acest lucru se întâmplă de obicei dacă utilizatorul a schimbat parola din fabrică pentru a intra în router prin http://192.168.0.1 cu admin, care merge implicit la unele dintre ele. Și apoi am uitat. Un alt scenariu este atunci când un prieten, o cunoștință sau un maestru de computer plătit a venit și a configurat routerul. De exemplu, DIR-300. În același timp, a schimbat parola pentru contul personal. Montatorilor Rostelecom le place în special să facă asta. Și acum, desigur, nu mă lasă să trec prin admin/admin. Ce să fac?

Cea mai simplă și probabil singura cale de ieșire este să resetați din nou setările D-Link-ului sau TP-Link-ului dvs. apăsând butonul „Resetare”. După aceea, întreaga configurație ar trebui resetată, iar parola va fi resetată în consecință. După aceea, intrarea la 192.168 0.1 de către admin / admin pe router ar trebui să devină din nou disponibilă. Dar aici trebuie să înțelegeți că va trebui să refaceți toate setările de rețea. Desigur, în acest moment nu veți avea acces la Internet. Prin urmare, dacă nu aveți experiență în această chestiune, invitați o persoană cu cunoștințe sau un specialist. Abia acum urmăriți ce și cum se va schimba.
D-Link își produce routerele Ethernet de câțiva ani. Cele mai cunoscute dintre ele sunt routerele DIR-300 și DIR-615. Aceste modele și-au câștigat popularitatea în primul rând datorită prețului scăzut și funcționalității bune pentru bani.
În ultimii ani, bestsellerul DIR-300 a lansat deja aproximativ o duzină de versiuni hardware și 4 versiuni de firmware. Și pe el, de fapt, au fost testate toate platformele software pentru restul routerelor D-Link. Prin urmare, în acest manual, voi lua în considerare DIR-300 și DIR-615 ca exemplu. Dacă aveți un alt model de router D-Link, atunci puteți utiliza în continuare acest manual și va funcționa 100%.
Voi lua în considerare configurarea routerelor D-Link începând cu cea mai modernă versiune.
Pentru a accesa interfața de setări a dispozitivului, tastați http://192.168.0.1 în bara de adrese a browserului:

După aceea, trebuie să selectați secțiunea din meniul din stânga Rețea >>> WAN:

Veți fi dus la o secțiune în care sunt afișate toate conexiunile externe. Înainte de a crea o nouă conexiune, trebuie să le ștergeți pe cele existente. Ca rezultat, nu ar trebui să existe înregistrări în tabel. După aceea, apăsați butonul Adăugași creați o nouă conexiune.
Configurarea IP dinamic (IP dinamic) pe un router D-Link DIR-300 și DIR-615:
Acest tip de conexiune vine pe routerele DLink ca implicit. Adică, dacă furnizorul dvs. folosește tipul de conexiune „Dynamic IP”, atunci după conectarea dispozitivului la rețeaua furnizorului, pentru a lucra cu drepturi depline, trebuie doar să configurați WiFi.
Dacă creați din nou o conexiune, atunci în lista „Tip de conexiune”, selectați „IP dinamic”:

Asigurați-vă că verificați că caseta „Permiteți direcția WAN” este bifată. Obținerea adreselor serverelor DNS este, de asemenea, cel mai bine lăsată în modul automat.
Rămâne doar să bifați casetele „NAT” și „Firewall” și să faceți clic pe butonul „Aplicare”.
Configurarea PPPoE pe un router D-Link DIR-300 și DIR-615:
Acest protocol este utilizat în prezent de majoritatea furnizorilor ruși, ucraineni și belarusi - în special de Rostelecom, Dom.ru, Aist și TatTelecom.
Pentru a configura PPPoE pe un router DLink, trebuie să selectați valoarea corespunzătoare din lista „Tip de conexiune”:

Caseta de selectare „Permiteți direcția WAN” trebuie bifată.
Apoi trebuie să introduceți datele de conectare și parola pentru accesarea internetului, care v-au fost date de furnizor.
Caseta de selectare „NAT” trebuie bifată, „Firewall” este de dorit.
Faceți clic pe butonul „Aplicați”.
Configurarea VPN L2TP pe un router D-Link DIR-300 și DIR-615:
Protocolul L2TP este relativ neobișnuit și este utilizat în principal de furnizorul Beeline și de un număr de furnizori mici.
De regulă, conexiunea VPN se ridică peste conexiunea IPoE, așa că în câmpul „Tip de conexiune”, selectați L2TP+IP dinamic:

Ne asigurăm că casetele de selectare „Permiteți direcția WAN” și „Obțineți automat adresele serverului DNS” sunt bifate. Bifați casetele de selectare „NAT” și „Firewall” atât în conexiunea IP dinamică, cât și în conexiunea VPN. Pentru a vă conecta la serverul furnizorului, trebuie să introduceți datele dvs. de conectare în câmpul „Nume utilizator”, în câmpurile „Parolă” și „Confirmare parolă” - datele de autorizare pe care vi le-au primit la conectarea la furnizor. În câmpul pentru adresa serverului VPN, introduceți adresa IP sau numele de gazdă al serverului furnizorului. Îl puteți găsi în suport tehnic.
Faceți clic pe butonul „Aplicați” pentru a salva setările.
Setare LAN:
Toate setările de bază ale rețelei locale necesare pentru configurare pe routerul DLink sunt colectate în secțiune Rețea >>> LAN:

Aici puteți schimba adresa IP a dispozitivului de la standardul 192.168.0.1 la oricare altul, de exemplu - 192.168.1.1.
Aici puteți, de asemenea, să activați sau să dezactivați serverul DHCP, precum și să rezervați o anumită adresă IP pentru computerul, laptopul, tableta sau smartphone-ul dorit, adăugând MAC-ul acestuia la tabel.
Configurarea unei rețele wireless WiFi pe un router D-Link DIR:
Toți parametrii necesari pentru configurarea unei rețele wireless pe Dlinka sunt colectați în secțiunea Wi-Fi. Mai întâi trebuie să selectați subsecțiunea „Setări de bază”:

Bifați caseta de selectare „Activați conexiunea wireless”. După aceea, în câmpul SSID, introduceți numele rețelei Wi-Fi care trebuie creată. Poate fi orice cuvânt în aspectul latin. Routerul nu folosește chirilic, așa că SSID-ul în rusă nu este permis. În lista „Mod fără fir”, selectați opțiunea 802.11 B/G/N mixt sau 802.11 B/G mixt. Aplicarea setărilor.
Acum accesați secțiunea „Setări de securitate”:

Pentru a vă securiza complet rețeaua Wi-Fi de intruși, trebuie să setați câmpul „Network Authentication” la „WPA2-PSK” sau „WPA-PSK / WPA2-PSK mixt”. Rămâne doar să introduceți parola WiFi în câmpul „PSK Encryption Key”. Ca parolă, cel mai bine este să utilizați expresii mixte din numere și litere ale alfabetului latin. Lungimea parolei - cu cât este mai lungă, cu atât mai bine. Dar fă cel puțin 8 caractere.
Există o mulțime de instrucțiuni de configurare în media, dar toate se referă la controlul direct al routerului. În materialul propus, nimeni nu explică multor utilizatori cum să intre, prin urmare, scopul acestui articol va fi o explicație cu instrucțiuni pas cu pas.Nu este nimic complicat în acest sens, orice utilizator poate în mod independent, repetând recomandările recomandate. pași, conectați și configurați routerul în câteva minute. Tot din acest articol, cititorul va afla despre tot felul de probleme care pot fi întâlnite în lucrare și soluția lor la fața locului.
Date de intrare
Pentru a vă conecta, veți avea nevoie de routerul în sine, un cablu de corecție (un cablu cu opt fire răsucite, sertizat pe ambele părți cu cleme RG-45, care ar trebui să fie inclus cu punctul de acces wireless) și un computer personal (sau laptop). ).
De exemplu, va fi produs TP-Link, deoarece este pe piața internă pentru majoritatea utilizatorilor. De fapt, nu există nicio diferență deosebită între producători, diferențele pot fi doar în adresa punctului de acces în sine, în login și parolă. Apropo, pentru a le recunoaște, trebuie să întoarceți dispozitivul și să vă familiarizați cu informațiile scrise pe baza routerului (adresa IP, autentificare, parolă). În cele mai multe cazuri, adresa IP este 192.168.0.1 (eventual 192.168.1.1), iar numele de utilizator și parola sunt admin.
Legătura fizică
Routerul (modem-ul) trebuie conectat la o sursă de alimentare și asigurați-vă că este în stare de funcționare (se aprinde cel puțin o lumină de pe panoul indicator). Cordonul de corecție trebuie conectat la un capăt la placa de rețea a computerului, iar la celălalt capăt al cablului la conectorul routerului. În dispozitiv, se obișnuiește să se facă distincția între intrările și ieșirile din rețea (deseori au culori diferite). O singură intrare pentru conectarea la Internet trebuie să aibă o semnătură WAN sau să fie diferită de celelalte porturi (semnate prin LAN) color. Conexiunea la computer ar trebui să se facă numai la interfața LAN (oricare, să fie LAN 1, pentru a nu fi confuz).

La împerecherea a două dispozitive, pe panoul de informații al routerului se va aprinde un LED, care va informa proprietarul că a avut loc conexiunea. Pe ecranul computerului vor apărea și informații despre faptul că a fost adăugat cu succes la rețeaua locală. În această etapă, configurația routerului în modul de interfață WEB a devenit disponibilă utilizatorului.
Interfata pentru management si configurare
Înainte de a introduce setările routerului, trebuie să decideți asupra interfeței WEB care va fi utilizată. Producătorul recomandă utilizarea browserului Internet Explorer standard, dar acesta nu afișează întotdeauna corect panoul de control, așa că ar trebui să aruncați o privire mai atentă la programele alternative: Mozilla Firefox, Opera Google Chrome.

După ce ați deschis browserul, trebuie să introduceți în bara de adrese adresele IP, care sunt indicate pe eticheta de la baza routerului (192.168.0.1 sau 192.168.1.1) și faceți clic pe „go” (sau Enter pe tastatură) . În meniul care apare, trebuie să introduceți login-ul și parola, care sunt scrise tot în partea de jos a routerului (cel mai probabil, admin) și apăsați butonul „Login” (sau Enter de pe tastatură). Autorizarea cu succes va prezenta utilizatorului un panou de control pentru router.
Restricții în setările computerului
Configurarea unui router (modem) nu este posibilă dacă adaptorul de rețea al computerului nu este în modul automat. Acest lucru poate fi indicat de un indicator de avertizare în tavă (în partea dreaptă jos a ecranului, lângă ceas). Arată ca un semn de exclamare în galben sau În astfel de cazuri, se recomandă să luați un pix, o foaie de hârtie și să efectuați următorii pași pe computer:
- Treceți la pictograma de avertizare și faceți clic dreapta pe ea. Selectați „Centrul de control” din meniul care apare.
- În fereastra care se deschide, în partea stângă, selectați „Modificați setările adaptorului”.
- Din opțiunile propuse, selectați pictograma dorită (mai des este semnată ca Ethernet și are un logo de avertizare). Faceți clic pe el cu butonul din dreapta al mouse-ului.
- Selectați „Proprietăți”. În caseta de dialog, găsiți și plasați cursorul pe inscripția „TCP / IPv4”. Faceți clic din nou pe „Proprietăți”.
- Rescrieți pe o foaie de hârtie toate setările scrise manual (5 rânduri).
- Setați caseta de selectare de lângă meniul „Obțineți automat” în ambele câmpuri. Faceți clic pe butonul OK și închideți toate filele deschise.
Luptă cu adaptorul de rețea
Configurarea unui router TP-Link pe un computer nu este posibilă dacă driverele pentru adaptorul de rețea nu sunt instalate pe computer. Acest lucru este foarte posibil după reinstalarea sistemului de operare (atunci Centrul de control pur și simplu nu va avea pictograma dorită). Desigur, trebuie să accesați site-ul web oficial al producătorului plăcii de bază (sau laptopului) și să descărcați software-ul corespunzător.

Este posibil ca căutarea inscripției „TCP / IPv4” să nu aibă succes - în listă, cu excepția „TCP / IPv6”, utilizatorul nu va găsi ceea ce caută. Pentru a face acest lucru, există un buton „Instalare” în aceeași casetă de dialog. Este necesar să selectați „Protocol” și din opțiunile propuse indicați interfața dorită „TCP / IPv4”. Dacă niciuna dintre opțiunile de configurare a unui adaptor de rețea nu a ajutat, este timpul să apelăm la specialiști în domeniul tehnologiilor IT, care cu siguranță vor rezolva problema utilizatorului.
Restricții ISP în setările routerului
Mulți furnizori oferă utilizatorilor propriul lor router pentru a lucra în rețelele lor. Foarte des, administratorii companiei își stabilesc propriile parole pentru a accesa panoul de control al dispozitivului. Nu există multe opțiuni în astfel de cazuri: obțineți date de acces de la furnizor (rar oricine poate face acest lucru) sau faceți o resetare completă (la setările din fabrică) a dispozitivului. A doua opțiune presupune că setarea routerului (parola și autentificarea, în versiunea din fabrică ar trebui să fie cunoscute de proprietar) va depinde de utilizator. În consecință, înainte de resetare, aveți nevoie de control deplin al situației, deoarece foarte des furnizorul folosește setări non-standard (PPTP, VPN, PPPoE și altele asemenea) pentru a se conecta. Toate informațiile de conectare trebuie să fie în mâinile utilizatorului.

Conexiune wireless la un router
Dacă utilizatorul, înainte de a intra în setările routerului, detectează absența unui cablu de interfață cordon de corecție sau conectorul corespunzător nu se găsește în laptop, nu disperați. Majoritatea dispozitivelor acceptă controlul hotspot-ului Wi-Fi. Pentru a face acest lucru, trebuie să stabiliți o conexiune între cele două dispozitive. Apoi deschideți browserul și repetați pașii cu introducerea adresei punctului de acces.

În cazurile în care routerul nu necesită autorizație pentru a accesa Wi-Fi, experții recomandă setarea unei parole pentru utilizarea rețelei wireless, altfel orice atacator din zona de acoperire a routerului nu poate doar reconfigura punctul de acces pentru el însuși, ci și dăuna tuturor dispozitivelor utilizatorului. .
Conexiune de la distanță la router
Un lucru este atunci când configurați un router D-Link DIR sau TP-Link - dispozitivele ieftine sunt limitate la o interfață WEB, iar utilizatorii nu au cum să o acceseze în alt mod. Proprietarii de routere ASUS, LinkSYS, Cisco, Zuxel și alți reprezentanți ai clasei business pot folosi o conexiune de la distanță la dispozitiv sau printr-un cablu de interfață COM-USB. Gestionarea folosind snap-in-ul „consolă” este mai convenabilă, deoarece poate reconfigura routerul la nevoile proprietarului în câteva secunde (pentru aceasta, sunt create scripturi speciale care sunt trimise către router).

Conexiunea este destul de simplă: folosind programul Putty sau Telnet, utilizatorul obține acces prin adresa IP (firesc, prin introducerea unei parole și logare în timpul autorizării). Apoi totul se întâmplă la nivel de comenzi, care pot fi găsite în întregime nu numai în instrucțiunile pentru router, ci și pe site-ul oficial al producătorului în secțiunea: „Administrare: configurarea pas cu pas a routerului” .
In cele din urma
Cititorul va fi de acord că este ușor să introduceți setările punctului de acces wireless, principalul lucru este că ambele dispozitive (router și computer personal) nu au setări manuale. Orice problemă de conexiune va indica că cineva a corectat echipamentul de rețea. După ce și-a dat seama cum să introducă setările routerului, orice utilizator se poate conecta cu ușurință la un punct de acces wireless și poate obține controlul deplin al dispozitivului.
Principalul lucru pe care proprietarul routerului ar trebui să-l știe este că, indiferent de setările pe care le face, este imposibil să dăunezi routerului și computerului personal la nivel fizic. Cel mai mult de care vă puteți teme este reinstalarea Windows sau resetarea punctului de acces la setările din fabrică. În consecință, în acest cadru, puteți învăța în siguranță toate subtilitățile din setările routerului.
Instrucțiunile vor arăta caracteristicile de bază și vă vor ajuta să configurați routerul D-Link DIR-300, configurarea corectă chiar și a unui astfel de router de buget va ajuta la organizarea unei rețele locale cu drepturi depline acasă, iar atunci când cumpărați un router mai puternic, D-Link DIR-300 va extinde infrastructura, devenind o completare excelentă la noul dispozitiv.
Înainte de a configura D-Link DIR-300, trebuie să conectați routerul după cum urmează:
- Cablul furnizorului care vine de la scutul de la intrare este conectat la portul WAN, care poate fi numit „INTERNET”.
- Laptopul este conectat la unul dintre porturile LAN ale routerului. În mod implicit, aceste 4 porturi sunt echivalente dacă VLAN nu a fost configurat înainte pe acest DIR-300.
Resetați
Când conectați un D-Link DIR-300 folosit, apar adesea probleme atât cu porturile inactive, cât și cu conectarea la interfața GUI. Pentru a configura corect un astfel de router, trebuie să începeți prin a reveni la setările din fabrică: apăsați butonul RESET, care se află pe carcasă lângă conectorul de alimentare, și țineți-l apăsat timp de 15 - 20 de secunde.
Butonul RESET este lipit direct pe placa de circuit imprimat D-Link DIR-300, așa că nu trebuie să aplicați o forță excesivă atunci când apăsați: acest lucru va dezactiva routerul!
Restaurarea setărilor din fabrică va ajuta, de asemenea, în cazul în care setările de utilizator ale routerului sunt pierdute: configurația salvată anterior a D-Link DIR-300 ar trebui să fie încărcată numai după o revenire la setările originale.
O descriere detaliată a modului de restabilire a configurației din fabrică este prezentată într-un manual separat.
Setări computer
Computerul de la care va fi configurat modemul trebuie să obțină adresa locală atunci când DIR-300 este pornit. Pentru a face acest lucru, trebuie să puneți placa de rețea a PC-ului în modul de achiziție automată a configurației.
1. Prin pictograma de conexiune, care se află pe bara de activități, puteți intra în gestionarea setărilor rețelei OS.

2. Apoi, accesați proprietățile conexiunii locale.

3. În proprietățile TCP / IPv4, trebuie să bifați casetele de selectare „Automat”.

Conectați-vă la interfața routerului
Pentru a introduce setările D-Link DIR-300, trebuie să introduceți adresa de rețea a routerului în Chrome sau IE.
Dacă configurarea PC-ului este corectă, pagina principală GUI a routerului se va încărca și vi se va solicita să autorizați D-Link DIR-300.

Dacă întâmpinați dificultăți la stabilirea unei conexiuni între computer și router, ar trebui să utilizați.
Configurarea unei conexiuni la Internet
D-Link DIR-300 acceptă toate tipurile de conexiuni realizate de furnizorii ruși. Înainte de a configura routerul, trebuie să pregătiți un acord pentru a introduce corect acreditările.
Configurarea conexiunii pe D-Link 300 se poate face în două moduri:
1. Utilizând automat utilitarul Click'n'Connect. Această opțiune este potrivită pentru tipurile de conexiune IPoE și PPPoE;

2. Configurarea manuală va fi preferată față de cea automată pentru conexiunile folosind serverul VPN: L2TP și PPTP.

Dacă trebuie să configurați un router D-Link DIR-300 pentru furnizorii Beeline și Rostelecom, utilizați aceste instrucțiuni.
Configurare WiFi
D-Link DIR-300 este echipat cu modul wireless N150 cu antenă de 2 dBi. Într-o cameră mică, routerul oferă o acoperire stabilă. Puteți configura WiFi fie manual, fie utilizând utilitarul încorporat sau protocolul WPS.
- Setarea manuală vă permite să selectați canalul, modul de viteză și puterea transmițătorului, permițându-vă să reglați ruterul pentru anumite condiții de operare.
- Protocolul WPS este acceptat atât de televizoare, cât și de gadgeturi mobile, conectând dispozitive la D-Link 300 fără a introduce o parolă.
- Configurarea automată a unei rețele WiFi securizate a routerului se realizează folosind „Wizard” D-Link DIR-300 încorporat:

Informații mai detaliate despre cum să configurați WiFi în D-Link 300 în diferite moduri sunt conținute în acest manual. De asemenea, oferă recomandări pentru îmbunătățirea acoperirii și a vitezei wireless a routerului.
Dirijare
Înființarea rețelei a încetat să mai fie apanajul tocilor și a oamenilor IT: pe piață a apărut o selecție uriașă de dispozitive, concepute pentru a face viața unei persoane obișnuite mai bună și mai confortabilă.

Un parc de dispozitive de rețea poate include atât „PC + smartphone + iPad”, cât și un server media, consolă de jocuri, televizor, cameră IP și chiar un frigider, iar routerul este inima rețelei de acasă. Configurarea înseamnă conectarea fizică a acestor dispozitive la D-Link DIR-300: prin fire sau prin WiFi. Și apoi asigurați interacțiunea dintre aceștia și internet prin stabilirea regulilor de acces și traducere la nivel de canal și rețea.
Serverul DHCP DIR-300 distribuie adrese IP tuturor dispozitivelor și poate funcționa atât în mod dinamic, cât și în mod static. Este necesar să configurați adrese statice pentru a înregistra o rută, deoarece routerul trebuie să asocieze o adresă IP locală permanentă cu adresa MAC a unui dispozitiv dat.
Setările DHCP din D-Link D-300 sunt configurate în fila „Rețea - LAN”. Aici este setat grupul de adrese și legăturile MAC/IP sunt configurate.




Regulile de rutare pot fi configurate în fila interfeței D-Link DIR-300 „Avansat - Rutare”.


Setare VLAN
Cele mai multe dintre noile revizuiri ale modemului D-Link DIR-300 acceptă VLAN - o tehnologie pentru împărțirea unei rețele în segmente logice. Configurarea se realizează în fila „Avansat - VLAN”.


VLAN este folosit pentru a grupa dispozitivele în grupuri țintă, pentru a optimiza traficul și pentru a distribui accesul.
De exemplu, puteți aloca un computer pentru copii unui VLAN separat al routerului și puteți adăuga un segment WiFi, astfel încât copilul să poată conecta o tabletă sau un telefon la D-Link DIR-300 cu propria sa parolă: indiferent de dispozitivul conexiunii este realizat din, o astfel de setare a routerului va oferi vizualizare, conținut protejat - filtru.
Motivul utilizării VLAN poate fi și instalarea unui set-top box IPTV. Dacă furnizorul furnizează trafic etichetat, atunci una dintre interfețele routerului D-Link DIR-300 va trebui să fie combinată cu portul WAN în mod transparent.
Configurarea porturilor routerului D-Link DIR-300 conform acestui scenariu este descrisă în instrucțiuni folosind televiziunea Rostelecom ca exemplu.
Firewall și NAT
Pentru a configura accesul de la distanță atât la computerul de acasă, cât și la NAS conectat la DIR-300, trebuie să înțelegeți cum implementează routerul mecanismele de protecție a rețelei.
Într-un sens larg, accesul de la distanță se referă la orice trafic inițiat din exterior către rețeaua de domiciliu și router. Astfel, pentru a organiza un server de joc sau FTP, oferind conexiune de la mașini la distanță, trebuie efectuată o anumită configurație a D-Link DIR-300.

NAT este un mecanism care traduce adresele astfel încât gazdele de internet să nu vadă structura reală a rețelei de acasă de pe cealaltă parte a routerului, ci să proceseze tot traficul de la computerele locale, văzând doar adresa IP WAN externă. Astfel, NAT din D-Link DIR-300 protejează împotriva atacurilor de rețea, împiedicând accesul direct din exterior la adresele interne ale dispozitivelor.
Dar, în același timp, routerul va interfera dacă trebuie să le oferi prietenilor acces la folderele FTP cu fotografii sau la spațiul de joc. Pentru a configura regulile de traducere pentru NAT pe DIR-300, trebuie să efectuați redirecționarea portului.
Pentru a configura porturile routerului, trebuie să accesați setările D-Link DIR-300 din fila „Servere virtuale”.

 +
+
Există o altă problemă: routerul primește un IP WAN gri de la furnizor, care se schimbă constant. Fără o adresă permanentă, nu va funcționa conectarea unui computer la distanță la D-Link DIR-300, deoarece adresa de destinație este întotdeauna diferită.
Pentru a rezolva această problemă, se folosește tehnologia DDNS, care vă permite să atribuiți un nume de domeniu permanent unui IP dinamic. DDNS în timp real actualizează informațiile despre modificarea IP-ului WAN și oferă legare continuă la un nume de domeniu.
Firewall este un set de reguli pentru filtrarea traficului pe baza unor criterii precum: adresă, port, protocol, direcție. Filtrarea prin firewall-ul D-Link DIR-300 este efectuată după decapsulare, rutare și procesare NAT.
Routerul vă permite să reconfigurați paravanul de protecție în fila „Firewall - Filtre IP”.


Extinderea rețelei
Routerul Wi-Fi D-Link DIR-300 acceptă modul client. Aceasta înseamnă că puteți conecta routerul DIR-300 la un router din amonte, fie prin cablu, fie prin WiFi, pentru a vă extinde rețeaua existentă.
Mai întâi trebuie să introduceți setările. În D-Link DIR-300, această caracteristică se află în fila „WiFi - Client”.

Caseta de validare „Activare” comută routerul în modul client, iar opțiunea „Difuzare rețea fără fir” vă permite să conectați dispozitive WiFi la D-Link DIR-300 ca repetitor.
Din lista de rețele disponibile, trebuie să selectați numele SSID corespunzător al routerului din amonte și să vă conectați, iar în setările rețelei setați numele rețelei curente, parola și metoda de criptare.
Dacă parola WiFi este schimbată pe routerul din amonte, atunci setările clientului D-Link DIR-300 vor trebui resetate. Prin urmare, pentru ca routerul să funcționeze ca client fără întrerupere, se recomandă fragmentarea rețelei WiFi și utilizarea unuia dintre segmente ca punte.
Acum trebuie să configurați modemul routerului D-Link DIR-300, astfel încât dispozitivele conectate la acesta ca client să aibă acces nu numai la nodurile locale, ci și la Internet.
În fila „Rețea - WAN” DIR-300, trebuie să specificați direcția în amonte WAN prin interfața WiFi-Client și să setați tipul de rutare utilizat în rețeaua locală.


Configurația DIR-300 este însoțită de notificări de repornire după fiecare modificare a configurației.
Ați găsit o greșeală de scriere? Selectați textul și apăsați Ctrl + Enter

 Mașini și mese rotative pentru crearea de scanere
Mașini și mese rotative pentru crearea de scanere Invertor de sudura - asimetric (punte oblica) cu control microcontroler
Invertor de sudura - asimetric (punte oblica) cu control microcontroler Conectarea în paralel a becurilor
Conectarea în paralel a becurilor Top Cel mai bun software Blogger
Top Cel mai bun software Blogger Cele mai fiabile și de înaltă calitate antivirusuri pentru smartphone-uri și tablete Android. Nu va mai fi plătită
Cele mai fiabile și de înaltă calitate antivirusuri pentru smartphone-uri și tablete Android. Nu va mai fi plătită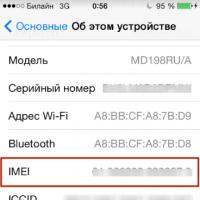 Ce înseamnă blocarea sim. Ce este SimLock? Care este codul MegaFon Sim Lock? Cât de legal și etic este?
Ce înseamnă blocarea sim. Ce este SimLock? Care este codul MegaFon Sim Lock? Cât de legal și etic este? Tipuri de carduri SIM: dimensiuni, decupare
Tipuri de carduri SIM: dimensiuni, decupare