Inserarea imaginilor în corpul scrisorii. Facem o semnătură în e-mail Yandex Cum să inserăm o imagine în corpul unei scrisori Yandex
Buna ziua. Probabil că orice utilizator de internet a trimis sau primit e-mailuri cel puțin o dată în viață. Putem efectua corespondență personală sau de afaceri, primim mesaje de la resurse interesante de pe Internet la care ne-am abonat, notificări de altă natură și multe altele. Într-un cuvânt, corespondența prin mesaje electronice joacă unul dintre rolurile importante în viața unui utilizator de internet.
Și există cazuri când trebuie să inserăm o imagine în textul scrisorii, fie că este o felicitare sau doar o fotografie (imagine). Nu atașați fotografii la scrisoare ca fișiere, și anume, introduceți-le în textul scrisorii pentru a decora cumva aspectul scrisorii. Aceasta este ceea ce vom face astăzi.
Vom analiza acest proces pe serviciile de e-mail populare, precum și pe clienții de e-mail: The Bat și Mozilla Thunderbird. Pe acesta din urmă veți găsi mai multe articole pe site-ul nostru din categoria Software util -> Pentru calculator.
Cum să inserați o imagine în corpul unei scrisori pe yandex.ru
Vă sugerez să începeți cu Yandex. Să mergem la căsuța noastră poștală. Cum să-l creezi, citește aici. Apăsăm butonul Scrie
În continuare, se va deschide o fereastră pentru a scrie o nouă scrisoare. Completați câmpurile standard: cui, subiect. Scriem orice text de care aveți nevoie. Și în mijlocul scrisorii vrem să inserăm o imagine. Cum să o facă? Dacă doar transferăm imaginea în corpul scrisorii, atunci aceasta va fi încărcată ca fișier atașat.

Și avem nevoie ca imaginea să se potrivească în text. Pentru a face acest lucru, accesați modul de proiectare. Pentru a comuta la acest mod, faceți clic în partea dreaptă a câmpului de text cu litere " Emite o scrisoare»

Acum a apărut un panou pentru formatarea textului în fereastra de scrisori: bold, italic, stânga, dreapta, mijloc. Puteți seta culoarea textului, culoarea fundalului etc. Foarte asemănător cu panoul standard Word

Acum să încercăm să punem poza noastră în textul scrisorii. Mai întâi punem cursorul în locul în care vom pune imaginea, apoi deschidem folderul cu fotografia și pur și simplu îl tragem în fereastra literei, în locul în care se află cursorul. Și după cum puteți vedea, imaginea a fost instalată cu succes.

Acum selectați imaginea noastră făcând clic pe ea cu mouse-ul. În jurul imaginii au apărut markeri, prin mișcare, pe care îl putem micșora sau mări în dimensiune. Cu toate acestea, rețineți că, pe măsură ce dimensiunea imaginii crește, calitatea acesteia se deteriorează.
Putem pune fotografia și în mijlocul literei, pe marginea din stânga, în acest caz, textul se va înfășura în jurul ei în dreapta. Sau îl vom face aliniat la dreapta, textul va curge pe partea stângă în consecință. De asemenea, putem pune un link pe imagine făcând clic pe butonul corespunzător.
În acest fel, puteți adăuga mai multe imagini la e-mailul dvs. Și apoi faceți clic pe butonul Trimite' pentru a trimite e-mailul destinatarului. După cum puteți vedea, nu este nimic complicat. Daţi-i drumul.
Cum să inserați o imagine într-un e-mail în Google Mail
Deschide-ți căsuța poștală pe google. Dacă nu aveți încă e-mail acolo, atunci sunteți aici. Faceți clic pe butonul " Scrie”, introduceți textul, apoi setați cursorul la locul potrivit, deschideți folderul cu fotografia și transferați-l calm la literă.

Imaginea este acolo unde ne-am dorit să fie. Aici, după cum sa dovedit, este mult mai ușor să inserați o imagine decât în Yandex.
Aici puteți modifica și dimensiunea imaginii. Pentru a face acest lucru, selectați-l și utilizați marcatorii pentru a-l redimensiona.

Sau folosiți panoul unde puteți specifica dimensiunea dorită: mică, optimă sau originală.
Pentru a alinia imaginea în mijloc, marginea dreaptă, deschideți panoul de formatare și selectați opțiunea de aliniere dorită.

Din păcate, din anumite motive, aici imaginea nu se înfășoară în jurul textului atunci când este aliniată la stânga sau la dreapta. După aceea, puteți trimite o scrisoare destinatarului. Daţi-i drumul.
Salutare dragi prieteni! În viața unei persoane active și ocupate, adesea nu există suficient timp pentru momente foarte importante în comunicare. Una dintre ele este la revedere de la interlocutor. Dar, din fericire, progresul modern este conceput pentru a ne optimiza activitățile. Și astăzi vă voi spune cum să configurați o semnătură în e-mail Yandex.
Importanța semnăturii
De fapt, poți pur și simplu să scrii un text diferit pentru fiecare literă, să semnezi fără să te repete, în efortul de a fi mai original. Dar pentru o persoană de afaceri și ocupată, acesta este adesea un lux inaccesibil.
De exemplu, dacă efectuați corespondență de afaceri prin e-mail, atunci este necesar să indicați informații de contact în fiecare mesaj, astfel încât clientul sau partenerul să își poată aminti întotdeauna rapid cine sunteți și cum să vă contacteze urgent ().
Interlocutorul ar trebui să aibă întotdeauna contactul dumneavoastră la vedere. Și, desigur, mesajul ar trebui să se încheie cel puțin cu clasicul, dar adevărat: „Cu respect, Ivanov Ivan Ivanovici”. Apoi, numele companiei, funcția, numărul de telefon, adresa biroului etc. Prin urmare, este foarte convenabil când toate informațiile implicite sunt deja în mesaj.
Instrucțiuni pentru creare
Acum, cred că nu ar trebui să existe nicio îndoială că este nevoie de o semnătură. Ne confruntăm cu următoarea întrebare. Deci, cum să configurați o semnătură cât mai convenabil și eficient posibil - să ne dăm seama. De fapt, este foarte simplu să faci acest lucru, dar este posibil să vă dezvălui câteva dintre nuanțele și secretele acestei funcții care vă erau necunoscute anterior.
În colțul din dreapta sus al ecranului de e-mail Yandex, există o pictogramă în formă de roată care deschide „toate setările”. În acest meniu, trebuie să selectați elementul „Date personale, semnătură, portret”.

Aici ești la țintă. Găsiți butonul „Adăugați semnătură”, faceți clic pe el și în fereastra de text puteți introduce datele de care aveți nevoie. Puteți atașa o semnătură la adresa dvs. bifând caseta de mai jos. În continuare, există un element pentru alegerea locației semnăturii în mesaj: imediat după răspuns sau în partea de jos a întregii scrisori.

Puteți crea mai multe astfel de rămas-bun, de exemplu, pentru diferite tipuri de scrisori sau interlocutori. În același meniu, este ușor să editați sau să ștergeți semnăturile existente. Pe fiecare dintre ele există un semn de creion și un coș de gunoi pentru operația corespunzătoare.
Înlocuirea rămas-bunului este, de asemenea, foarte simplă - după adăugarea conținutului, poți da clic pe opțiunea atașată automat literei, apoi pe săgeata care apare în lateralul acesteia și vei vedea o alegere a semnăturilor pe care le-ai salvat. Alege-l pe cel pe care ti-l doresti si gata!
Dar asta nu este tot. La revedere salvată poate fi, de asemenea, făcută originală folosind funcția de editare a textului. În partea de sus a ferestrei pentru introducerea conținutului semnăturii, există butoane pentru evidențierea textului, alegerea mărimii și stilului fontului, inserarea ghilimelelor, fundalului, alinierea etc.
Un interes deosebit poate fi funcția de adăugare a unei imagini. O legendă cu o imagine va atrage în mod clar atenția interlocutorului dvs. Aici puteți adăuga cartea de vizită sau vă puteți asigura că mesajele au întotdeauna sigla companiei dvs. (). În principiu, alegerea este limitată doar de imaginația ta.

Merită să acordați atenție faptului că, făcând clic pe butonul „adăugați imagine”, puteți doar să introduceți sau să copiați un link către acesta. Dacă trebuie să atașați o imagine sau un logo direct din memoria computerului, îl puteți trage cu mouse-ul în fereastra de text.

Să presupunem că decideți să lăsați doar textul și doriți să ascundeți imaginea. Apoi, în caseta de mesaje, în partea dreaptă a panoului de editare a textului, porniți butonul „fără decorare”. În timp ce această caracteristică este activată, nicio formatare adăugată nu este afișată.
Se pare că editorul de semnături de e-mail Yandex oferă o mulțime de oportunități!
În comunicare, nu trebuie să uitați niciodată de regulile bunelor maniere, deoarece interacțiunea cu interlocutorul este cea care afectează modul în care acesta ne va trata în viitor.
Adesea, oamenii ne tratează la fel cum îi tratăm noi. Într-o scrisoare, regula bunelor maniere nu este doar un salut, ci, desigur, un rămas bun. Așa că nu uitați să acordați atenția cuvenită semnăturii dvs.
Instrucțiuni video pentru adăugarea unei semnături
Ei bine, acum ne-am dat seama cum să vă facilităm și să vă optimizam comunicarea în e-mail Yandex. Asigurați-vă că vă creați o semnătură care poate interesa și atrage interlocutorul, deoarece aceasta poate juca deja un rol pozitiv în afacerile dvs.
Nu uitați să vă abonați la actualizările din grup In contact cu și rămâneți pe fază! La revedere prieteni!
Buna ziua. Probabil că orice utilizator de internet a trimis sau primit e-mailuri cel puțin o dată în viață. Putem efectua corespondență personală sau de afaceri, primim mesaje de la resurse interesante de pe Internet la care ne-am abonat, notificări de altă natură și multe altele. Într-un cuvânt, corespondența prin mesaje electronice joacă unul dintre rolurile importante în viața unui utilizator de internet.
Și există cazuri când trebuie să inserăm o imagine în textul scrisorii, fie că este o felicitare sau doar o fotografie (imagine). Nu atașați fotografii la scrisoare ca fișiere, și anume, introduceți-le în textul scrisorii pentru a decora cumva aspectul scrisorii. Aceasta este ceea ce vom face astăzi.
Vom analiza acest proces pe serviciile de e-mail populare, precum și pe clienții de e-mail: The Bat și Mozilla Thunderbird. Pe acesta din urmă veți găsi mai multe articole pe site-ul nostru din categoria Software util -> Pentru calculator.
Cum să inserați o imagine în corpul unei scrisori pe yandex.ru
Vă sugerez să începeți cu Yandex. Să mergem la căsuța noastră poștală. Cum să-l creeze. Apăsăm butonul Scrie
În continuare, se va deschide o fereastră pentru a scrie o nouă scrisoare. Completați câmpurile standard: cui, subiect. Scriem orice text de care aveți nevoie. Și în mijlocul scrisorii vrem să inserăm o imagine. Cum să o facă? Dacă doar transferăm imaginea în corpul scrisorii, atunci aceasta va fi încărcată ca fișier atașat.

Și avem nevoie ca imaginea să se potrivească în text. Pentru a face acest lucru, accesați modul de proiectare. Pentru a comuta la acest mod, faceți clic în partea dreaptă a câmpului de text cu litere " Emite o scrisoare»

Acum a apărut un panou pentru formatarea textului în fereastra de scrisori: bold, italic, stânga, dreapta, mijloc. Puteți seta culoarea textului, culoarea fundalului etc. Foarte asemănător cu panoul standard Word

Acum să încercăm să punem poza noastră în textul scrisorii. Mai întâi punem cursorul în locul în care vom pune imaginea, apoi deschidem folderul cu fotografia și pur și simplu îl tragem în fereastra literei, în locul în care se află cursorul. Și după cum puteți vedea, imaginea a fost instalată cu succes.

Acum selectați imaginea noastră făcând clic pe ea cu mouse-ul. În jurul imaginii au apărut markeri, prin mișcare, pe care îl putem micșora sau mări în dimensiune. Cu toate acestea, rețineți că, pe măsură ce dimensiunea imaginii crește, calitatea acesteia se deteriorează.
Putem pune fotografia și în mijlocul literei, pe marginea din stânga, în acest caz, textul se va înfășura în jurul ei în dreapta. Sau îl vom face aliniat la dreapta, textul va curge pe partea stângă în consecință. De asemenea, putem pune un link pe imagine făcând clic pe butonul corespunzător.
În acest fel, puteți adăuga mai multe imagini la e-mailul dvs. Și apoi faceți clic pe butonul Trimite' pentru a trimite e-mailul destinatarului. După cum puteți vedea, nu este nimic complicat. Daţi-i drumul.
Cum să inserați o imagine într-un e-mail în Google Mail
Deschide-ți căsuța poștală pe google. Dacă nu ai încă e-mail acolo, atunci tu. Faceți clic pe butonul " Scrie”, introduceți textul, apoi setați cursorul la locul potrivit, deschideți folderul cu fotografia și transferați-l calm la literă.

Imaginea este acolo unde ne-am dorit să fie. Aici, după cum sa dovedit, este mult mai ușor să inserați o imagine decât în Yandex.
Aici puteți modifica și dimensiunea imaginii. Pentru a face acest lucru, selectați-l și utilizați marcatorii pentru a-l redimensiona.

Sau folosiți panoul unde puteți specifica dimensiunea dorită: mică, optimă sau originală.
Pentru a alinia imaginea în mijloc, marginea dreaptă, deschideți panoul de formatare și selectați opțiunea de aliniere dorită.

Din păcate, din anumite motive, aici imaginea nu se înfășoară în jurul textului atunci când este aliniată la stânga sau la dreapta. După aceea, puteți trimite o scrisoare destinatarului. Daţi-i drumul.
Cum să inserați o imagine într-o scrisoare pe mail.ru
Mergând la cutia poștală de la mail.ru, faceți clic pe Scrieți o scrisoare.
În timp ce adăugați imagini la o scrisoare pe acest serviciu, a fost descoperită o imagine atât de interesantă. Dacă adăugăm folosind browserul Mozilla Firefox, atunci totul este în regulă. Poza este la locul potrivit.

Dar când utilizați browserul Google Chrome și browserul Yandex, imaginea este descărcată automat pe computer și se deschide într-o filă nouă de browser. Cum să fii?
1 cale - accesați browserul Firefox și de acolo adăugați imagini la scrisoare.
Metoda 2 - atașați aceste imagini la scrisoare ca fișiere, apoi destinatarul va vedea textul în sine, iar sub el imaginile.
3 moduri - scrieți o scrisoare cu imagini în editorul Word, salvați într-un fișier și apoi atașați fișierul la scrisoare.
Metoda 4 este puțin mai dificilă. Mergem la Lumea mea, secțiunea Fotografii, încărcăm fotografia dorită în orice album, o deschidem, facem clic dreapta pe ea și selectăm Copiere imaginea din meniul contextual

După aceea, mergem la e-mailul nostru, creăm o nouă literă și lipim imaginea noastră în locul potrivit folosind meniul contextual sau comanda rapidă de la tastatură Ctrl + V

Gata, imaginea noastră a intrat cu succes în scrisoare. Doar aminteste-ti, dacă ștergeți o imagine din My World, aceasta va dispărea și din e-mailul dvs.
Am discutat despre cum să inserăm o imagine într-o scrisoare în serviciile de e-mail populare. Acum să vedem cum să inserăm imagini în e-mailuri folosind clienții de e-mail The Bat și Mozilla Thunderbird.
Inserarea de imagini într-o scrisoare client The Bat
Cei care folosesc acest client de e-mail pentru a primi și trimite scrisori probabil au observat că inserarea imaginilor într-o scrisoare este, de asemenea, imposibilă - imaginile sunt salvate ca fișiere atașate. Nu prea ne convine. Pentru ca imaginea să fie inserată în scrisoare, trebuie doar să schimbați formatul scrisorii. Pentru a face acest lucru, în partea de jos a ferestrei pentru crearea unei noi litere, schimbați formatul literei la HTML/Text simplu

După aceea, imaginile vor fi introduse liber în scrisoare.

De asemenea, puteți redimensiona o fotografie, schimba locația acesteia folosind bara de format. După crearea scrisorii, o puteți trimite destinatarului.
Inserarea imaginilor în clientul de e-mail Mozilla Thunderbird
În acest sens, inserarea imaginilor este simplă și ușoară. Creați și trageți imaginea dorită în textul scrisorii noastre

Asta e tot, poate, pentru azi. Vom termina. Sper că totul merge bine pentru tine. Succes și ne vedem curând!
Pentru recunoaștere - iertare, pentru ascundere - nu există iertare. Mai bine păcatul este deschis decât secretul.
Petru primul
Buna seara prieteni. Acum, în ajunul sărbătorii de Ziua Apărătorului Patriei, cred că mulți dintre voi veți dori să vă felicitați prietenii, colegii sau doar bărbații cunoscuți pe 23 februarie. Pentru a face această felicitare plină de culoare și cu adevărat festivă, trebuie să trimiteți nu doar o felicitare, ci să introduceți o carte poștală acolo.
Deci, mulți oameni au o problemă cu cum să insereze o imagine într-o scrisoare. Deși, de fapt, în mailere acest lucru se face destul de repede și puteți introduce o imagine fie direct în text, fie adăugați o imagine într-un fișier atașat.
Desigur, va fi mai frumos dacă pui direct imaginea în scrisoare. Dar, după cum a arătat practica, unele dintre aceste imagini nu ajung la destinatar din diverse motive. Deși, să spun adevărul, o mică parte.
Dar de aceea atât de mulți oameni trimit imagini ca atașamente (deși bănuiesc că unii dintre acești oameni pur și simplu nu știu cum să trimită o imagine în corpul unui e-mail). De aceea astăzi vom lua în considerare ambele metode.
De asemenea, există o altă modalitate de a trimite o carte poștală. Pentru a face acest lucru, trebuie doar să inserați un link în scrisoare. O persoană urmărește linkul și ajunge la imagine. Dar această metodă de afișare a unei imagini vă este deja clară și nu ne vom opri asupra ei în detaliu.
Cum să inserați o imagine direct în corpul unui e-mail
În prezent, metoda este potrivită pentru Yandex Mail și Google Mail, dar în Google aceste acțiuni au loc puțin diferit. Deci, deschideți folderul în care este stocată imaginea noastră și selectați imaginea de care avem nevoie. Apoi, deschideți serviciul de e-mail de care avem nevoie. De exemplu, voi folosi Yandex Mail.
În e-mail Yandex, selectați „Scrieți o scrisoare”. Apoi, ne uităm la coloana din dreapta și selectăm „Emite o scrisoare” făcând clic pe această inscripție.


Apoi, cu mouse-ul, transferați imaginea din Computer Explorer în textul scrisorii. Pentru a face acest lucru, faceți clic pe imaginea din Explorer cu butonul stâng al mouse-ului și trageți-o în partea dorită a textului. Dacă ați plasat imaginea puțin în locul greșit, trebuie doar să faceți clic pe ea cu butonul stâng al mouse-ului și, cu butonul apăsat, trageți-o în locul potrivit.


Următorul pas este editarea imaginii. Pentru a face acest lucru, pur și simplu faceți clic pe el cu butonul stâng al mouse-ului. Imaginea noastră va fi evidențiată cu un dreptunghi cu pătrate la colțuri. Luăm mouse-ul pentru unul dintre aceste pătrate și schimbăm dimensiunea imaginii la cea de care avem nevoie.


Apoi, putem pune imaginea în stânga textului, în centru sau în dreapta textului. Pentru a face acest lucru, acordați atenție meniului de sus, unde selectăm butonul „Centru”. Imaginea noastră apare în centrul scrisorii. Acum trebuie doar să trimitem scrisoarea destinatarului.
Cum să inserați o imagine în textul unui e-mail Google Mailer
În Google, totul în prima etapă se întâmplă într-un mod similar. Faceți clic pe „Scrie”, introduceți textul, selectați imaginea și trageți-o cu mouse-ul în textul literei. Imaginea apare automat în partea de jos a e-mailului.
Editați-i dimensiunea făcând clic pe ea cu mouse-ul. Apoi, pentru a muta imaginea în locul potrivit, faceți clic dreapta pe imagine, selectați „Copiere” în meniul contextual. Selectăm locul dorit în text cu cursorul și facem clic pe „inserare” din meniul contextual. Obținem două imagini identice. O ștergem pe cea de jos și trimitem scrisoarea.


Pur și simplu glisarea acestuia în locul potrivit cu mouse-ul nu va funcționa. Dar această metodă funcționează bine și pentru Yandex. Aș spune chiar că este de o calitate mai bună. Este suficient să indicați locul dorit cu cursorul și să introduceți imaginea.
Cum să inserați o imagine într-un atașament de e-mail
Această metodă este folosită cel mai des. În toate e-mailurile, este similar, luați în considerare exemplul Yandex. Selectăm și „Scrieți o scrisoare”, introducem textul (dacă avem nevoie). Apoi, în partea de jos a e-mailului, selectați butonul „Atașați fișiere”.


Vom deschide exploratorul computerului, unde va trebui să selectăm poza de care avem nevoie. Selectați-l și faceți clic pe „Deschidere”. Imaginea de care avem nevoie este încărcată mai jos.


Folosind această metodă, puteți trimite nu numai imagini, ci și orice fișiere. În poștale diferite de dimensiuni diferite. În Yandex, dacă nu mă înșel, fișierele de până la 25 MB pot fi atașate. Metodă destul de la îndemână.
Acum știi cum să inserezi o imagine într-o scrisoare, atât în text, cât și într-un fișier atașat. De aici, nu vă va fi greu să felicitați oamenii dragi de Ziua Apărătorului Patriei, prin care îi felicit pe toți bărbații și femeile, apărătorii patriei. Mult succes si dragoste! În continuare, vă sugerez să urmăriți videoclipul și să vă distrați!
În decembrie, avem un nou vizualizator de imagini. Datorită acestor inovații, lucrul cu imagini în Mail a devenit cu adevărat mai ușor și mai convenabil.
Cu toate acestea, a mai existat o complicație: din cauza restricțiilor browserului, imaginile nu au putut fi inserate direct în corpul scrisorii. Poza trebuia salvată pe computer și atașată la scrisoare de acolo, ca orice alt fișier.
Ne gândim de mult la această problemă. Era posibil să se folosească un applet sau un flash java, dar aceste soluții aveau limitări semnificative. De exemplu, atunci când utilizați un applet java, va fi necesar să permiteți applet-ului să ruleze în browser. Drept urmare, am decis să folosim noile caracteristici ale browserelor moderne, cum ar fi Clipboard API, File API și Drag n Drop.
Citiți postarea noastră despre cum să inserați imagini din clipboard sau din URL-ul public într-un e-mail și despre cum să le adăugați în corpul e-mailului cu o simplă glisare și plasare de pe desktop.
Lipiți imagini din clipboard
Până de curând, lucrul complet cu clipboard-ul în aplicațiile web părea imposibil. Dar apoi a existat un nou API conceput special pentru asta (API-ul Clipboard). Este o interfață pentru lucrul cu date din clipboard atunci când copiați, tăiați și lipiți. Interfața este destul de universală și funcționează nu numai cu date text, ci și cu fișiere în diferite formate. Dar, așa cum se întâmplă de obicei, nu este acceptat de toate browserele și într-o măsură diferită.Cel mai complet suport până în prezent este implementat numai în browserele WebKit (Safari, Chrome, Yandex.Browser). În aceste browsere, evenimentele de copiere, tăiere și lipire din obiectul eveniment au acces la obiectul clipboardData. ClipboardData are elemente de proprietăți (articole din clipboard) și tipuri (tipuri de informații din clipboard). Puteți obține sau modifica informații din buffer folosind metodele getData și setData.
Chrome (de la versiunea 18) și Yandex.Browser au acces la imagini în clipboard atunci când lipire. Se face asa:
// Element cu conținutEditable var el = document.getElementById("editor"); el.addEventListener("paste", function(e) ( var clipboard = e.clipboardData; if (clipboard && clipboard.items) ( // Nu poate exista decât un articol în clipboard var item = clipboard.items; if (element && item.type.indexOf("image/") > -1) ( // Obțineți imaginea ca blob var blob = item.getAsFile(); if (blob) ( // Citiți fișierul și inserați-l în date: uri var reader = new FileReader(); reader.readAsDataURL(blob); reader.onload = function(event) ( var img = new Image(); img.src = event.target.result; el.appendChild(img); ) ) ) ) ));
Pe lângă browserele bazate pe motorul WebKit, lipirea imaginilor din clipboard funcționează și în Firefox: acolo, imaginile în designMode sunt imediat inserate în date: uri.
Inserarea imaginilor după adresa URL publică
Una dintre cele mai simple și mai comune acțiuni - copierea unei imagini de pe o pagină de pe Internet și lipirea acesteia într-un e-mail - nu este acceptată de browserele implicite. În Safari 5+, obiectul clipboardData nu are o proprietate items, dar are o matrice de tipuri care conține tipurile de informații de copiat. Și dacă imaginea copiată este deja pe Internet la o adresă URL publică, atunci poate fi și inserată. Când inserați imagini în mod normal în designMode, Safari creează un element img cu o valoare a atributului src fals (webkit-fake-url://416873AC...). Această resursă nu poate fi accesată din JS în niciun fel, prin urmare, pentru ca imaginea falsă să nu fie inserată, trebuie să faceți preventDefault pe obiectul eveniment.// Element cu conținutEditable var el = document.getElementById("editor"); el.addEventListener("paste", function(e) ( var clipboard = e.clipboardData; if (clipboard && clipboard.types) ( var tipuri = clipboard.types; if (types.indexOf("public.url")) > - 1) ( // Opriți acțiunea implicită, astfel încât o imagine cu o adresă URL falsă să nu fie inserată (webkit-fake-url://416873AC...) e.preventDefault(); // Inserați o imagine var img = imagine nouă (); img .src = clipboard.getData("public.url"); el.appendChild(img); ) ) ));
Încorporarea URL publică funcționează implicit în IE9 și mai sus.
Lipiți prin glisare și plasare
Pe lângă copierea directă a imaginilor din clipboard sau dintr-o adresă URL publică, unele browsere au capacitatea de a insera imagini prin drag and drop. Acest lucru este foarte convenabil, deoarece puteți adăuga mai multe imagini la scrisoare simultan.// Element cu conținutEditable var el = document.getElementById("editor"); el.addEventListener("drop", function(e) ( var dataTransfer = e.dataTransfer; if (dataTransfer && dataTransfer.files) ( var fisiere = dataTransfer.files; var len = fisiere.lungime; if (len) ( pentru ( var i = 0;i< len; i++) {
var file = files[i];
// Вставляем только картинки
if (file.type.indexOf("image/") < 0) continue;
var reader = new FileReader();
reader.readAsDataURL(file);
reader.onload = function(event) {
var img = new Image();
img.src = event.target.result;
el.appendChild(img);
};
}
e.preventDefault();
}
}
});
Funcționează în Firefox, Safari 5.1+, Chrome și Yandex.Browser.
Yandex.Mail utilizeaza
 Amplificator Bluetooth compact De ce aveți nevoie
Amplificator Bluetooth compact De ce aveți nevoie Prezentare generală Highscreen Zera S Power
Prezentare generală Highscreen Zera S Power FAT32 sau NTFS: ce sistem de fișiere să alegeți pentru o unitate flash USB sau un hard disk extern
FAT32 sau NTFS: ce sistem de fișiere să alegeți pentru o unitate flash USB sau un hard disk extern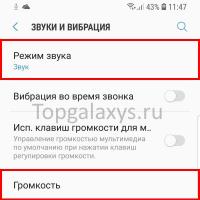 Lipsește sunetul pe Galaxy S9?
Lipsește sunetul pe Galaxy S9?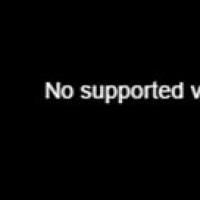 Actualizați playerul flash la versiunea nouă
Actualizați playerul flash la versiunea nouă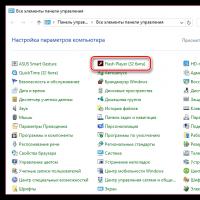 Actualizați playerul flash la versiunea nouă
Actualizați playerul flash la versiunea nouă Daemon Tools Lite Unitate virtuală pentru imagini de disc
Daemon Tools Lite Unitate virtuală pentru imagini de disc